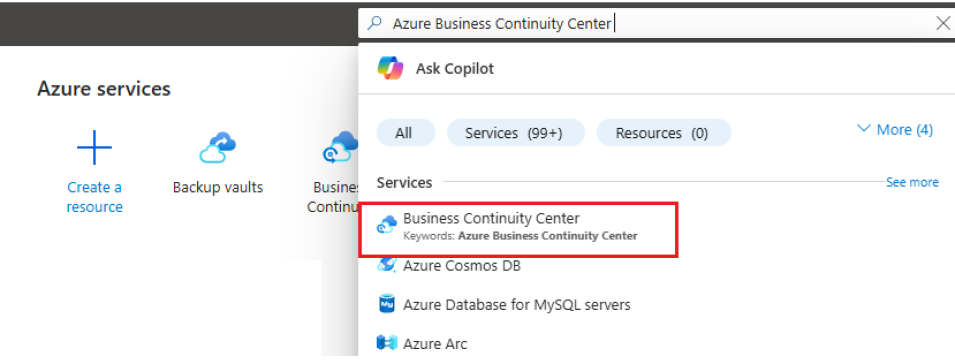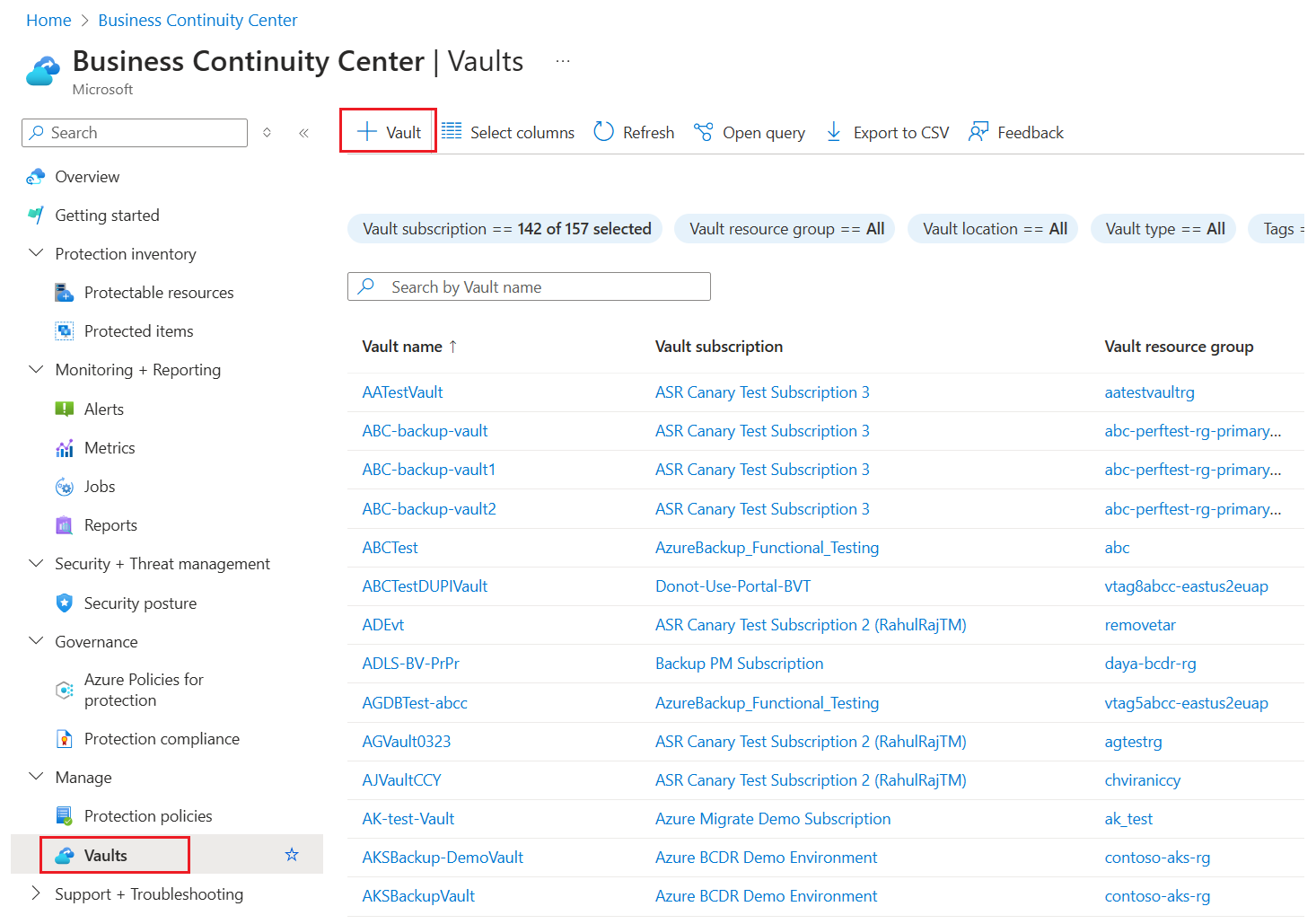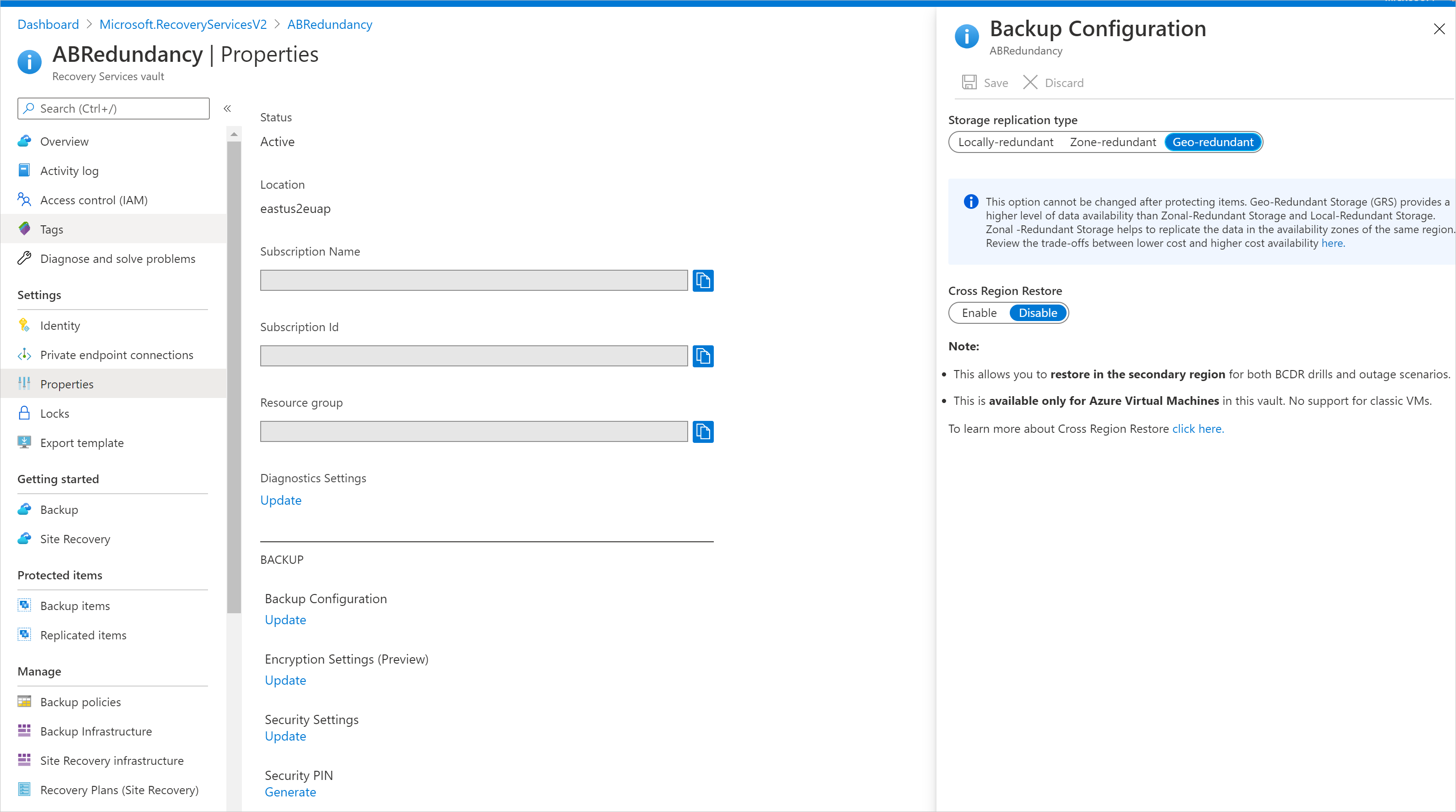Creación y configuración de un almacén de Recovery Services
En este artículo se describe cómo crear y configurar un almacén de Azure Backup Recovery Services que almacena copias de seguridad y puntos de recuperación. Puede usar Restaurar entre regiones para restaurar en una región secundaria. Para crear un almacén de Recovery Services mediante la API de REST, consulte este artículo.
Creación de un almacén de Recovery Services
Un almacén de Recovery Services es una entidad de administración que almacena los puntos de recuperación creados a lo largo del tiempo y proporciona una interfaz para realizar operaciones relacionadas con la copia de seguridad. Entre dichas operaciones se incluye realizar copias de seguridad a petición, realizar restauraciones y crear directivas de copia de seguridad.
Para crear un almacén de Recovery Services:
Inicie sesión en Azure Portal.
Busque Centro de continuidad empresarial y, después, vaya al panel Centro de continuidad empresarial.
En el panel Almacén, seleccione +Almacén.
Seleccione Almacén de Recovery Services>Continuar.
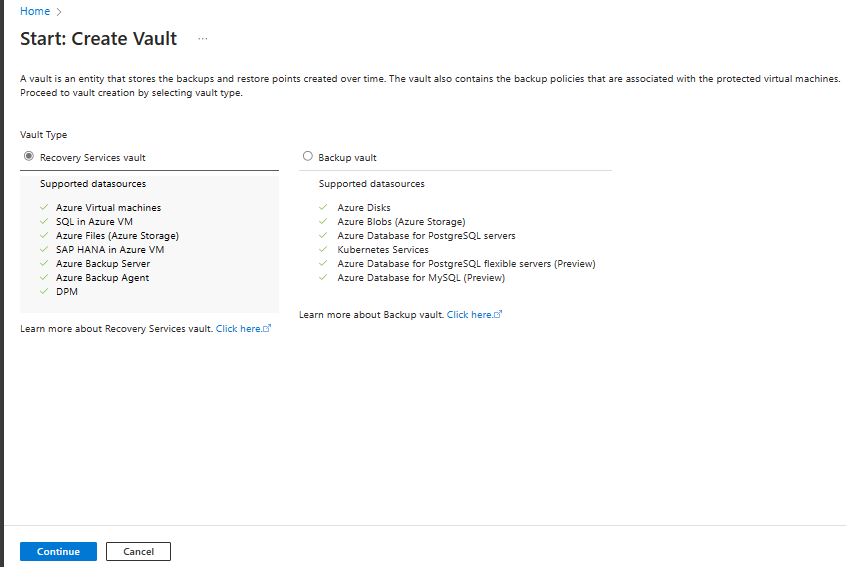
En el panel del almacén de Recovery Services, escriba los valores siguientes:
Suscripción: seleccione la suscripción que vaya a usar. Si es miembro de una sola suscripción, verá solo ese nombre. Si no está seguro de la suscripción que debe usar, seleccione la opción predeterminada. Solo hay varias opciones si la cuenta profesional o educativa está asociada a más de una suscripción de Azure.
Grupo de recursos: Use un grupo de recursos existente o cree uno. Para ver la lista de los grupos de recursos disponibles en una suscripción, seleccione Usar existente y, a continuación, un recurso de la lista desplegable. Para crear un grupo de recursos, seleccione Crear nuevo y escriba un nombre. Para más información sobre los grupos de recursos, consulte Información general de Azure Resource Manager.
Nombre del almacén: escriba un nombre descriptivo para identificar el almacén. El nombre debe ser único para la suscripción de Azure. Especifique un nombre que tenga entre 2 y 50 caracteres. El nombre debe comenzar por una letra y consta solo de letras, números y guiones.
Región: seleccione la región geográfica del almacén. Si quiere crear un almacén para proteger cualquier origen de datos, el almacén debe estar en la misma región que el origen de datos.
Importante
Si no está seguro de la ubicación del origen de datos, cierre la ventana. Vaya a la lista de recursos en el portal. Si tiene orígenes de datos en varias regiones, cree un almacén de Recovery Services para cada una de ellas. Cree el almacén en la primera ubicación, antes de crear un almacén en otra ubicación. No es preciso especificar cuentas de almacenamiento para almacenar los datos de la copia de seguridad. Tanto el almacén de Recovery Services como Azure Backup lo controlan automáticamente.
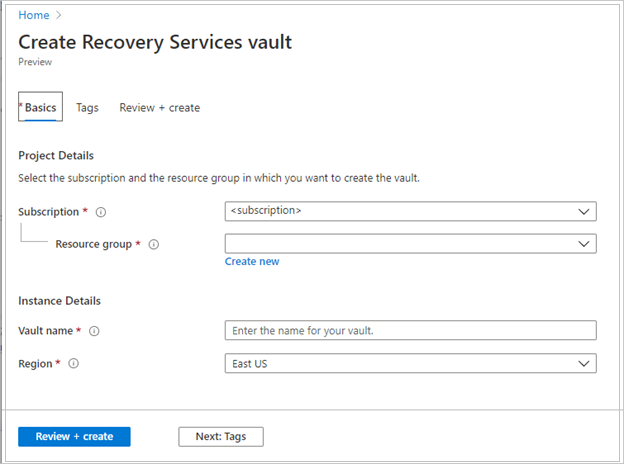
Después de especificar los valores, seleccione Revisar y crear.
Para terminar de crear el almacén de Recovery Services, seleccione Crear.
La creación del almacén de Recovery Services puede tardar unos minutos. Supervise las notificaciones de estado en el área de notificaciones de la parte superior derecha. Tras crear el almacén, este aparece en la lista de almacenes de Recovery Services. Si el almacén no aparece, seleccione Actualizar.
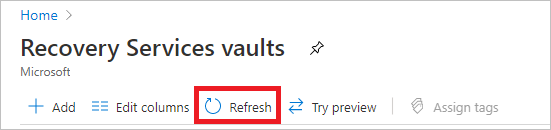
Nota
Azure Backup ahora admite los almacenes inmutables que ayudan a garantizar que los puntos de recuperación creados no se puedan eliminar antes de su expiración, según la directiva de copia de seguridad. Puede hacer irreversible la inmutabilidad para ofrecer la máxima protección a los datos de copia de seguridad datos contra diversas amenazas, incluidos los ataques de ransomware y los actores malintencionados. Más información.
Establecimiento de la redundancia de almacenamiento
Azure Backup administra automáticamente el almacenamiento para el almacén. Debe especificar cómo se replica ese almacenamiento.
Nota
Asegúrese de cambiar el tipo de replicación de almacenamiento de un almacén de Recovery Services antes de configurar una copia de seguridad en el almacén. Después de configurar una copia de seguridad, la opción para modificar está deshabilitada.
Si aún no ha configurado la copia de seguridad, realice los pasos siguientes para revisar y modificar la configuración. Si ya configuró la copia de seguridad y debe cambiar el tipo de replicación de almacenamiento, revise estas soluciones alternativas.
En el panel Almacenes de Recovery Services, seleccione un almacén nuevo. En la sección Configuración, seleccione Propiedades.
En Propiedades, en Configuración de copia de seguridad, seleccione Actualizar.
En Tipo de replicación de almacenamiento, seleccione Redundancia geográfica, Redundancia local o Con redundancia de zona. Después, seleccione Guardar.
Estas son nuestras recomendaciones para elegir un tipo de replicación de almacenamiento:
Si usa Azure como punto de conexión del almacenamiento de copia de seguridad principal, siga utilizando la configuración con redundancia geográfica (GRS) predeterminada.
Si no usa Azure como punto de conexión de almacenamiento de copia de seguridad principal, elija Almacenamiento con redundancia local (LRS) para reducir los costos de almacenamiento.
Si necesita disponibilidad de datos sin tiempo de inactividad en una región, garantizando la residencia de los datos, elija Almacenamiento con redundancia de zona (ZRS).
Nota
Los valores de Replicación de almacenamiento para el almacén no son pertinentes para la copia de seguridad de recursos compartidos de archivos de Azure, ya que la solución actual se basa en instantáneas y no se transfieren datos al almacén. Las instantáneas se almacenan en la misma cuenta de almacenamiento que el recurso compartido de archivos del que se ha realizado la copia de seguridad.
Establecimiento de la restauración entre regiones
La opción "Restauración entre regiones (CRR)" permite restaurar datos en una región de Azure emparejada secundaria. Puede usar Restauración entre regiones para realizar simulaciones cuando haya un requisito de auditoría o cumplimiento. También puede usarla para restaurar los datos si se produce un desastre en la región principal.
Antes de empezar, tenga en cuenta la siguiente información:
- Restauración entre regiones solo es compatible con un almacén de Recovery Services que usa el tipo de replicación GRS.
- Se admiten las máquinas virtuales (VM) creadas a través de Azure Resource Manager y las máquinas virtuales de Azure cifradas. Las máquinas virtuales creadas a través del modelo de implementación clásica no son compatibles. Puede restaurar la máquina virtual o su disco.
- Las bases de datos SQL Server en SAP HANA hospedadas en máquinas virtuales de Azure son compatibles. Puede restaurar bases de datos o sus archivos.
- El agente de MARS se admite para almacenes sin punto de conexión privado (versión preliminar).
- Revise la matriz de compatibilidad para obtener una lista de regiones y tipos administrados compatibles.
- Usar Restaurar entre regiones conllevará cargos adicionales. Tras la habilitación de la restauración entre regiones, los elementos de copia de seguridad pueden tardar hasta 48 horas en estar disponibles en las regiones secundarias. Más información sobre los precios.
- Actualmente, Restaurar entre regiones no se puede revertir a GRS o LRS después de que se inicie la protección por primera vez.
- Actualmente, el RPO de la región secundaria es de 36 horas. Esto se debe a que el RPO de la región primaria es de 24 horas y puede tardar hasta 12 horas en replicar los datos de copia de seguridad de la región primaria en la secundaria.
- Revise los permisos necesarios para utilizar Restauración entre regiones.
Un almacén creado con redundancia GRS incluye la opción para configurar la característica Restauración entre regiones. Cada almacén de GRS tiene un banner con un vínculo a la documentación.
Nota:
La restauración entre regiones también se admite para las máquinas que se ejecutan en discos Ultra. Obtener más información sobre la compatibilidad de la copia de seguridad de disco Ultra.
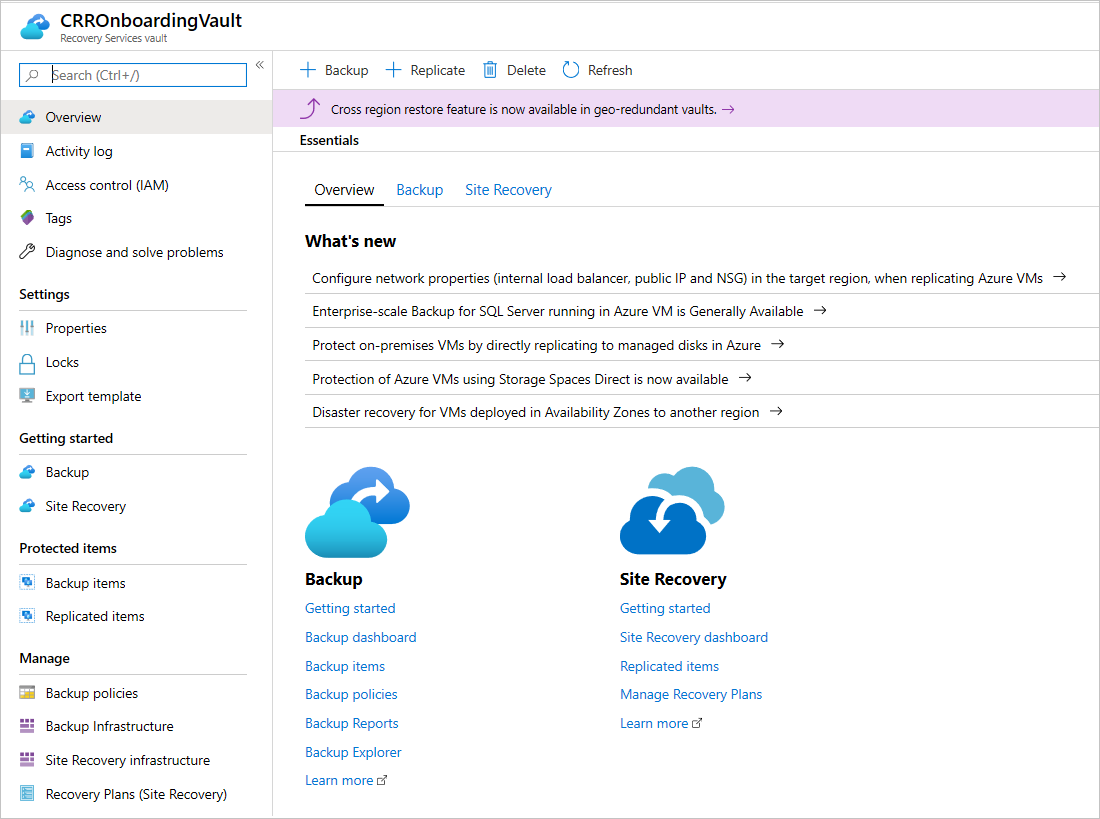
Para configurar Restaurar entre regiones en el almacén:
Desde el portal, vaya al almacén de Recovery Services y seleccione Propiedades (en Configuración).
En Configuración de copia de seguridad, seleccione Actualizar.
En Restauración entre regiones,seleccione Habilitar.
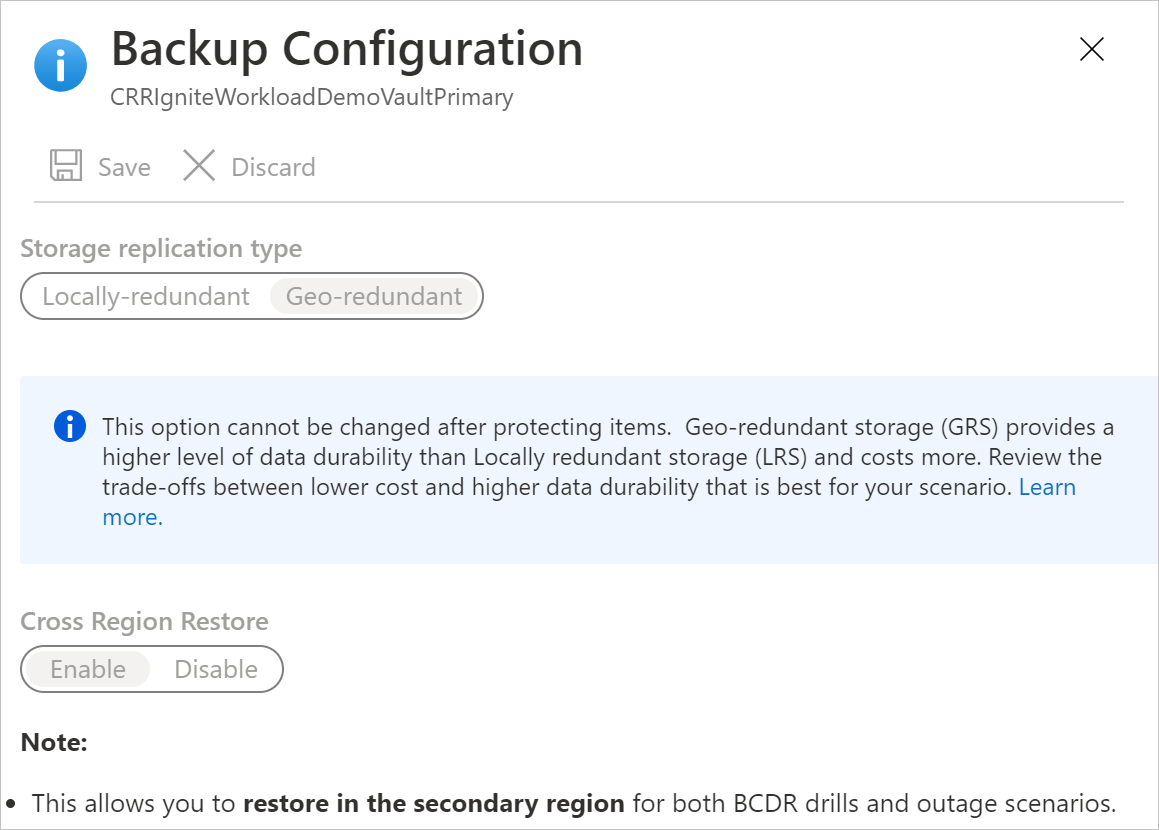
Nota
Si tiene acceso a regiones emparejadas restringidas y sigue sin poder ver la configuración de restauración entre regiones en el panel Configuración de copia de seguridad, vuelva a registrar el proveedor de recursos de Recovery Services. Para volver a registrar el proveedor, vaya a la suscripción en Azure Portal, elija Proveedor de recursos en la barra de navegación izquierda, seleccioneMicrosoft.RecoveryServices>Volver a registrar.
Para obtener más información sobre la copia de seguridad y la restauración con la restauración entre regiones, vea estos artículos:
- Restauración entre regiones para máquinas virtuales de Azure
- Restauración entre regiones de bases de datos SQL Server en máquinas virtuales de Azure
- Restauración entre regiones para bases de datos de SAP HANA
- Restauración entre regiones para MARS (versión preliminar)
Definición de la configuración de cifrado
De forma predeterminada, los datos del almacén de Recovery Services se cifran a través de claves administradas por la plataforma. No es necesario realizar acciones explícitas para habilitar este cifrado. Se aplica a todas las cargas de trabajo de las que se realiza una copia de seguridad en el almacén de Recovery Services.
Puede optar por traer su propia clave (una clave administrada por el cliente) para cifrar los datos de copia de seguridad en este almacén. Si desea cifrar los datos de copia de seguridad con su propia clave, debe especificar la clave de cifrado antes de agregar cualquier elemento a este almacén. Después de habilitar el cifrado con la clave, no se puede revertir.
Para configurar el almacén para cifrar con claves administradas por el cliente:
- Habilitación de la identidad administrada para el almacén de Recovery Services.
- Asigne permisos al almacén para obtener acceso a la clave de cifrado en Azure Key Vault.
- Habilite la eliminación temporal y la protección contra purga para Azure Key Vault.
- Asigne la clave de cifrado al almacén de Recovery Services.
Encontrará instrucciones de cada uno de estos pasos en este artículo.
Modificación de la configuración predeterminada
Le recomendamos encarecidamente que revise la configuración predeterminada para el tipo de replicación de almacenamiento y la configuración de seguridad en el almacén.
La eliminación temporal está habilitada de forma predeterminada en los almacenes recién creados para proteger los datos de copia de seguridad contra eliminaciones accidentales o malintencionadas. Siga estos pasos para revisar y modificar la configuración.
Antes de decidir cambiar de GRS a LRS, revise las diferencias entre menor costo y mayor durabilidad de los datos que se ajusten a su escenario. Si debe pasar de GRS a LRS después de configurar la copia de seguridad, tiene las dos opciones siguientes. Su elección dependerá de los requisitos empresariales para conservar los datos de copia de seguridad.
No es necesario conservar los datos de copia de seguridad anteriores
Para ayudar a proteger las cargas de trabajo en un nuevo almacén de LRS, debe eliminar la protección y los datos actuales en el almacén de GRS y volver a configurar las copias de seguridad.
Advertencia
La operación siguiente es destructiva y no se puede deshacer. Todos los datos de copia de seguridad y los elementos de copia de seguridad asociados con el servidor protegido se eliminarán de forma permanente. Proceda con precaución.
Para detener y eliminar la protección actual en el almacén de GRS:
Siga estos pasos para detener y eliminar la protección actual en el almacén de GRS.
Detenga la protección y elimine las copias de seguridad del almacén GRS existente. En el menú del panel del almacén, seleccione Elementos de copia de seguridad. Si necesita mover los elementos que se muestran aquí al almacén de LRS, debe quitarlos, así como sus datos de copia de seguridad. Vea cómo eliminar elementos protegidos en la nube y elementos protegidos en el entorno local.
Si tiene previsto mover recursos compartidos de archivos de Azure, instancias de SQL Server o servidores SAP HANA, también tendrá que anular su registro. En el menú del panel del almacén, seleccione Infraestructura de Backup. Vea cómo anular el registro de SQL Server, anular el registro de una cuenta de almacenamiento asociada a recursos compartidos de archivos de Azure y anular el registro de una instancia de SAP HANA.
Después de quitar recursos compartidos de archivos de Azure, instancias de SQL Server o servidores SAP HANA del almacén de GRS, continúe configurando las copias de seguridad de la carga de trabajo en el nuevo almacén de LRS.
Se deben conservar los datos de copia de seguridad anteriores
Si tiene que conservar los datos protegidos actuales en el almacén GRS y continuar la protección en un nuevo almacén LRS, hay opciones limitadas para algunas de las cargas de trabajo:
En el caso de Microsoft Azure Recovery Services (MARS), puede detener la protección con conservación de datos y registrar el agente en el nuevo almacén LRS. Tenga en cuenta que:
- El servicio Azure Backup seguirá conservando todos los puntos de recuperación existentes del almacén de GRS.
- Tendrá que pagar para conservar los puntos de recuperación en el almacén GRS.
- Solo podrá restaurar los datos de copia de seguridad de los puntos de recuperación que no hayan expirado en el almacén GRS.
- Tendrá que crear una réplica inicial de los datos en el almacén de LRS.
En el caso de una máquina virtual de Azure, puede detener la protección con conservación de datos para la máquina virtual en el almacén GRS, moverla a otro grupo de recursos y, después, protegerla en el almacén LRS. Vea Instrucciones y limitaciones para mover una máquina virtual a otro grupo de recursos.
Puede agregar una máquina virtual solo a un almacén a la vez. Sin embargo, la máquina virtual del nuevo grupo de recursos se puede agregar al almacén de LRS porque se considera una máquina virtual diferente. Tenga en cuenta que:
- El servicio Azure Backup conservará los puntos de recuperación que se han realizado copias de seguridad en el almacén de GRS.
- Tendrá que pagar para conservar los puntos de recuperación en el almacén GRS. Consulte Precios de Azure Monitor para obtener información detallada.
- Podrá restaurar la máquina virtual si es necesario, desde el almacén GRS.
- La primera copia de seguridad en el almacén LRS de la máquina virtual en el nuevo recurso será una réplica inicial.