Restauración del estado del sistema a Windows Server
En este artículo se explica cómo restaurar copias de seguridad del estado del sistema de Windows Server a partir un almacén de Azure Recovery Services. Para restaurar el estado del sistema, debe tener una copia de seguridad de dicho estado (creada según las instrucciones de Copia de seguridad del estado del sistema) y asegurarse de que ha instalado la versión más reciente del agente de Microsoft Azure Recovery Services (MARS). La recuperación de datos del estado de sistema de Windows Server a partir de un almacén de Azure Recovery Services es un proceso que consta de dos pasos:
Restaurar el estado del sistema como archivos a partir de Azure Backup. Al restaurar el estado del sistema como archivos a partir de Azure Backup, puede:
- Restaurar el estado de sistema en el mismo servidor de donde se tomaron las copias de seguridad, o
- Restaurar el archivo de estado del sistema a un servidor alternativo.
- Si tiene habilitada la restauración entre regiones en el almacén, puede restaurar los datos de copia de seguridad desde una región secundaria.
Aplique los archivos de estado del sistema restaurados a Windows Server mediante la utilidad Copias de seguridad de Windows Server.
Recuperación de archivos de estado del sistema al mismo servidor
En los pasos siguientes se explica cómo revertir la configuración de Windows Server a un estado anterior. Si revierte la configuración del servidor a un estado conocido y estable, puede ser muy importante. En los pasos siguientes se restaura el estado del sistema del servidor de un almacén de Recovery Services.
Abra el complemento Microsoft Azure Backup. Si no conoce la ubicación donde se instaló el complemento, busque el equipo o servidor para Microsoft Azure Backup.
La aplicación de escritorio debe aparecer en los resultados de búsqueda.
Seleccione Recuperar datos para iniciar el asistente.
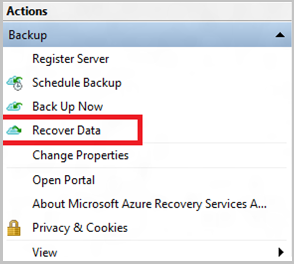
En el panel Introducción, para restaurar los datos en el mismo servidor o equipo, seleccione Este servidor (
<server name>) y seleccione Siguiente.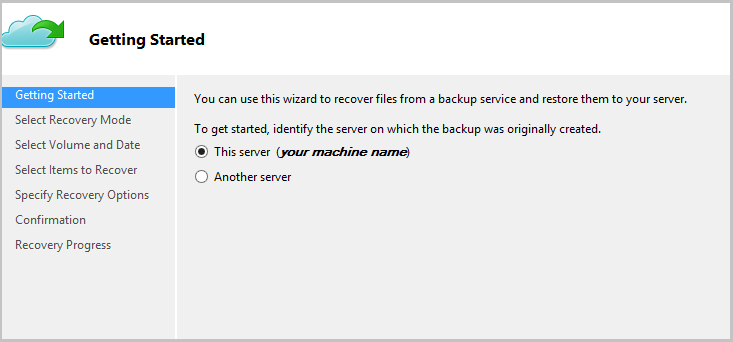
Si ha habilitado la restauración entre regiones (versión preliminar) y quiere restaurar desde la región secundaria, seleccione Región secundaria. En caso contrario, seleccione Región primaria.
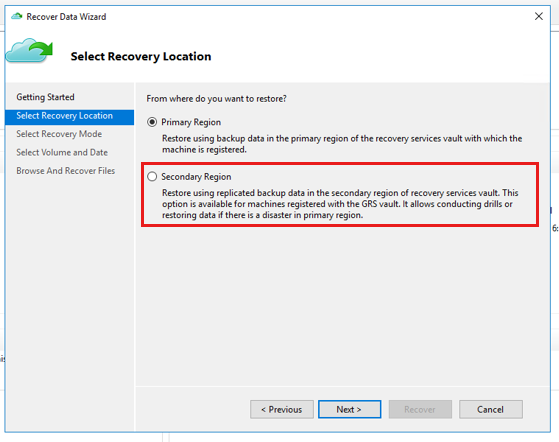
En el panel Seleccionar modo de recuperación, seleccione Estado del sistema y, después, Siguiente.
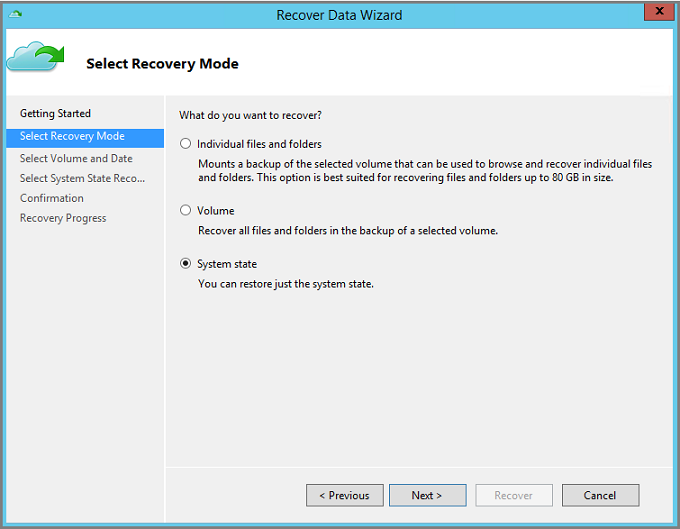
En el calendario, en el panel Seleccionar volumen y fecha, seleccione un punto de recuperación.
Puede realizar la restauración desde cualquier momento dado de recuperación. Las fechas en negrita indican la disponibilidad de al menos un punto de recuperación. Cuando selecciona una fecha, si están disponibles varios puntos de recuperación, elija el punto de recuperación específico desde el menú desplegable Hora.
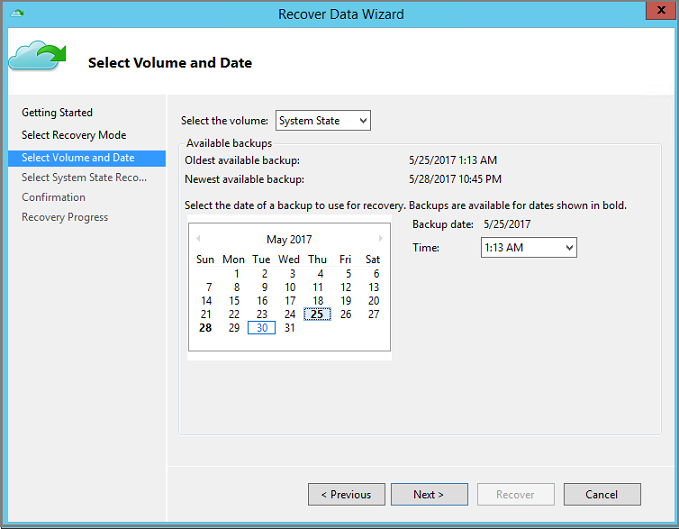
Una vez elegido el punto de recuperación para restaurar, seleccione Siguiente.
Azure Backup monta el punto de recuperación local y lo usa como volumen de recuperación.
En el panel siguiente, especifique el destino de los archivos de estado del sistema recuperados. Después, seleccione Examinar para abrir el Explorador de Windows y buscar los archivos y carpetas que desea. La opción Crear copias para tener ambas versiones , crea copias de los archivos individuales en un conjunto de archivos de estado del sistema existente en lugar de crear la copia de todo ese conjunto de archivos.
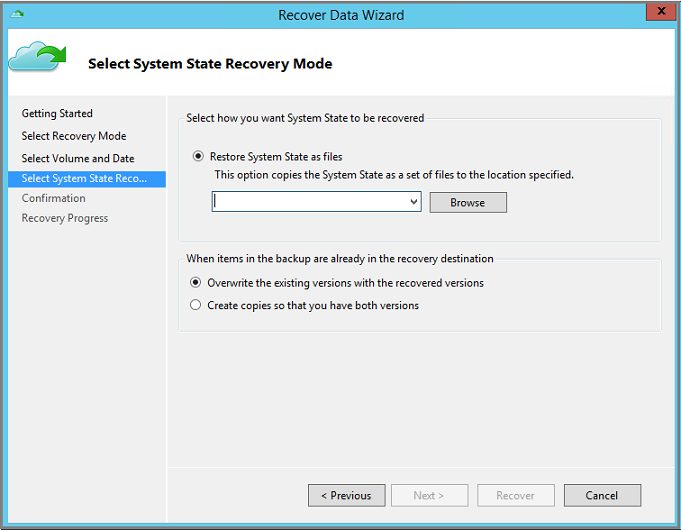
Compruebe los detalles de recuperación en el panel Confirmación y seleccione Recuperar.
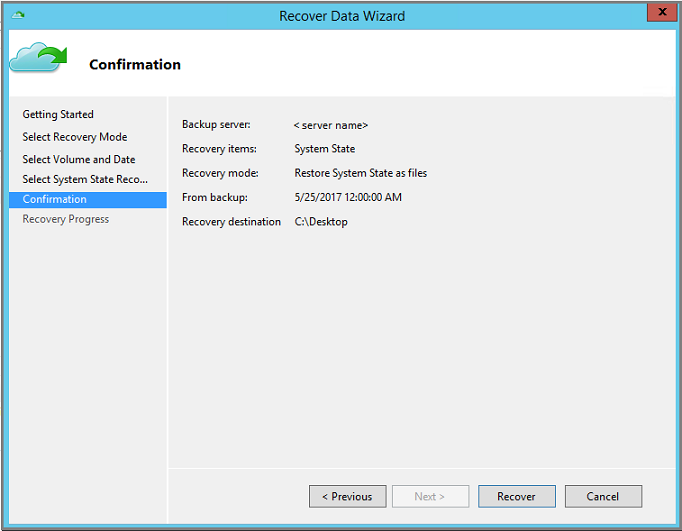
Copie el directorio WindowsImageBackup del destino de recuperación en la raíz de un volumen no crítico del servidor, por ejemplo
D:\\WindowsImageBackup. Normalmente, el volumen del SO Windows es el volumen crítico.La carpeta WindowsImageBackup está disponible en la ruta de acceso
<restore_path>\C_vol\Program Files\Microsoft Azure Recovery Services Agent\Scratch\SSBV\WindowsImageBackupdonde>\C_vol\Program Files\Microsoft Azure Recovery Services Agent\Scratches el volumen temporal que se configuró para el agente de MARS.Una vez que la recuperación se haya realizado correctamente, siga los pasos descritos en la sección Aplicación del estado del sistema restaurado en Windows Server, para completar el proceso de recuperación del estado del sistema.
Recuperación de los archivos de estado del sistema a un servidor alternativo
Si Windows Server está dañado o no se puede acceder a él y desea restaurarlo a un estado estable recuperando el estado del sistema de Windows Server, puede restaurar el estado del sistema del servidor dañado desde otro servidor. Utilice los pasos siguientes para restaurar el estado del sistema en un servidor independiente.
La terminología usada en estos pasos incluye:
- Máquina de origen : es la máquina original desde la que se realizó la copia de seguridad y que no está disponible actualmente.
- Máquina de destino : es la máquina en la que se recuperan los datos.
- Almacén de ejemplo: el almacén de Recovery Services en el que se registran lamáquina de origen y la máquina de destino.
Nota:
Las copias de seguridad tomadas de una máquina no se pueden restaurar en una máquina que esté ejecutando una versión anterior del sistema operativo. Por ejemplo, las copias de seguridad tomadas de una máquina con Windows Server 2016 no se pueden restaurar en Windows Server 2012 R2. Sin embargo, el proceso inverso sí es posible. Puede usar copias de seguridad de Windows Server 2012 R2 para restaurar Windows Server 2016.
Abra el complemento Microsoft Azure Backup en la Máquina de destino.
Asegúrese de que tanto la máquina de destino como la máquina de origen están registradas en el mismo almacén de Recovery Services.
Seleccione Recuperar datos para iniciar el flujo de trabajo.
Seleccione Otro servidor
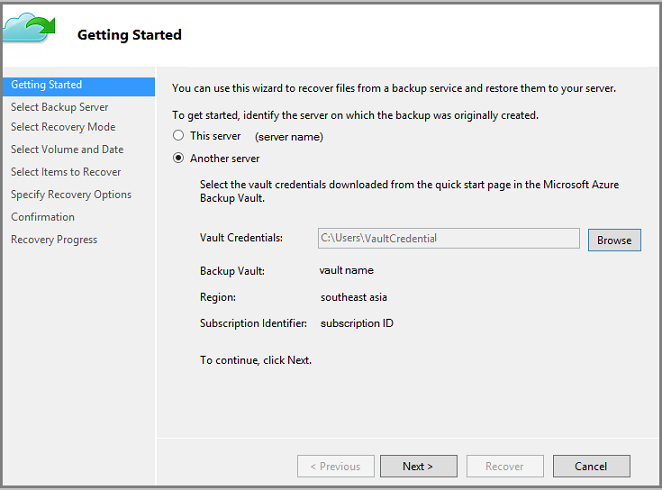
Proporcione el archivo de credenciales de almacén que se corresponde con el Almacén de ejemplo. Si el archivo de credenciales de almacén no es válido (o ha expirado), descargue un nuevo archivo de credenciales de almacén desde el Almacén de ejemplo en Azure Portal. Después de proporcionar el archivo de credenciales del almacén, se muestra el almacén de Recovery Services asociado a dicho archivo.
Si desea usar la restauración entre regiones para restaurar los datos de copia de seguridad desde la región secundaria, debe descargar el archivo de credenciales del almacén de regiones secundarias del Azure Portal y, a continuación, pasar el archivo en el agente de MARS.
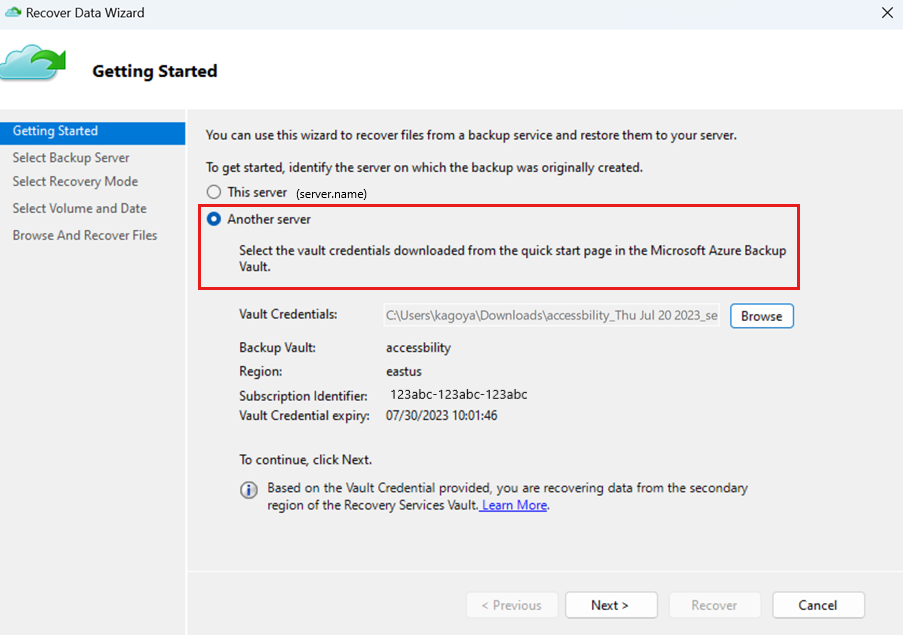
En el panel Seleccionar servidor de copia de seguridad, seleccione la máquina de origen en la lista de máquinas mostradas.
En el panel Seleccionar modo de recuperación, seleccione Estado del sistema y, después, Siguiente.
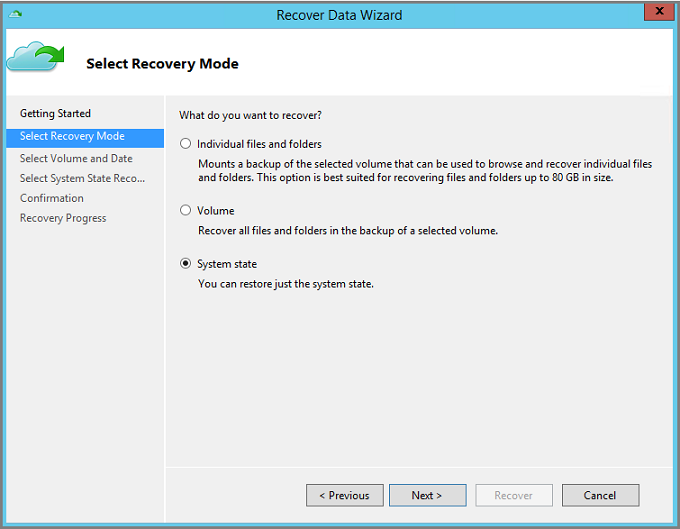
En el calendario, en el panel Seleccionar volumen y fecha, seleccione un punto de recuperación. Puede realizar la restauración desde cualquier momento dado de recuperación. Las fechas en negrita indican la disponibilidad de al menos un punto de recuperación. Cuando selecciona una fecha, si están disponibles varios puntos de recuperación, elija el punto de recuperación específico desde el menú desplegable Hora.
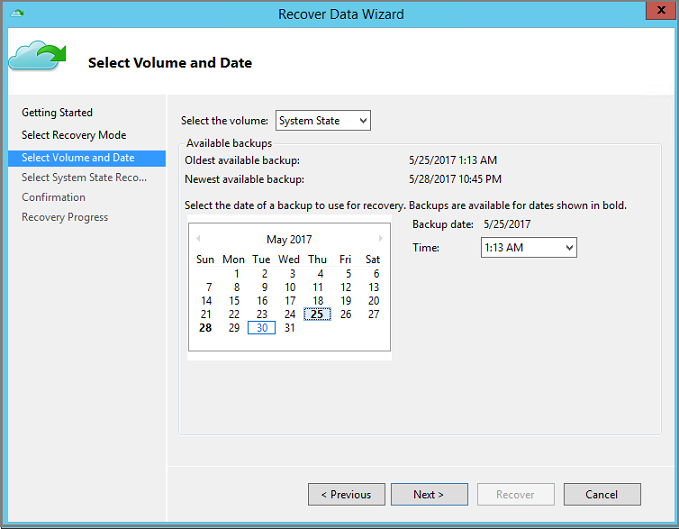
Una vez elegido el punto de recuperación para restaurar, seleccione Siguiente.
En el panel Seleccionar el modo de recuperación del Estado de sistema, especifique el destino donde desea que los archivos de estado del sistema se recuperen. A continuación, seleccione Siguiente.
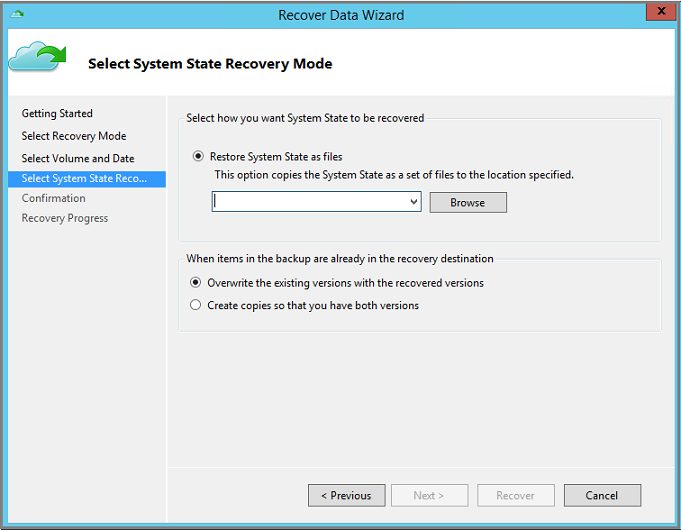
La opción Crear copias para tener ambas versiones , crea copias de los archivos individuales en un conjunto de archivos de estado del sistema existente en lugar de crear la copia de todo ese conjunto de archivos.
Compruebe los detalles de recuperación en el panel Confirmación y seleccione Recuperar.
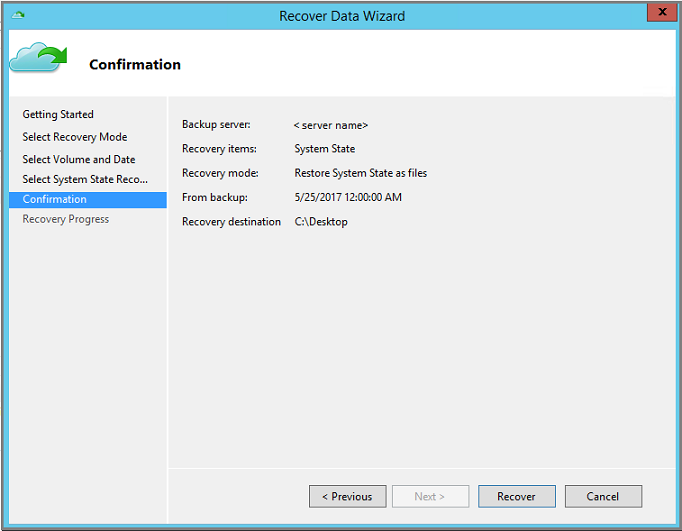
Copie el directorio WindowsImageBackup en la raíz de un volumen no crítico del servidor (por ejemplo,
D:\\WindowsImageBackup). Normalmente, el volumen del SO Windows es el volumen crítico.La carpeta WindowsImageBackup está disponible en la ruta de acceso
<restore_path>\C_vol\Program Files\Microsoft Azure Recovery Services Agent\Scratch\SSBV\WindowsImageBackupdonde>\C_vol\Program Files\Microsoft Azure Recovery Services Agent\Scratches el volumen temporal que se configuró para el agente de MARS.Para completar el proceso de recuperación, utilice la siguiente sección para aplicar los archivos de estado del sistema restaurados en Windows Server.
Aplicación del estado del sistema restaurado a Windows Server
Una vez que haya recuperado el estado del sistema como archivos con el agente de Azure Recovery Services, emplee la utilidad Backup de Windows Server para aplicar el estado del sistema recuperado a Windows Server. La utilidad Copias de seguridad de Windows Server ya está disponible en el servidor. En los pasos siguientes se explica cómo aplicar el estado del sistema recuperado.
Abra el complemento Copias de seguridad de Windows Server. Si no conoce la ubicación donde se instaló el complemento, busque Copias de seguridad de Windows Server en el equipo o servidor.
La aplicación de escritorio aparece en los resultados de la búsqueda. Si no aparece, o si se producen errores al abrir la aplicación, debe instalar las características de Copias de seguridad de Windows Server y los componentes dependientes que se encuentran debajo de él, que están disponibles en el Asistente para agregar características y en Administrador del servidor.
En el complemento, seleccione Copia de seguridad local.
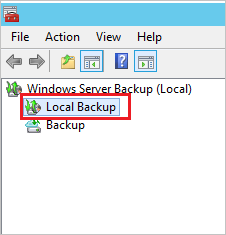
En la consola Copia de seguridad local, en el panel Acciones, seleccione Recuperar para abrir el Asistente para recuperación.
Seleccione la opción A backup stored in another location (Una copia de seguridad almacenada en otra ubicación) y, después, Siguiente.
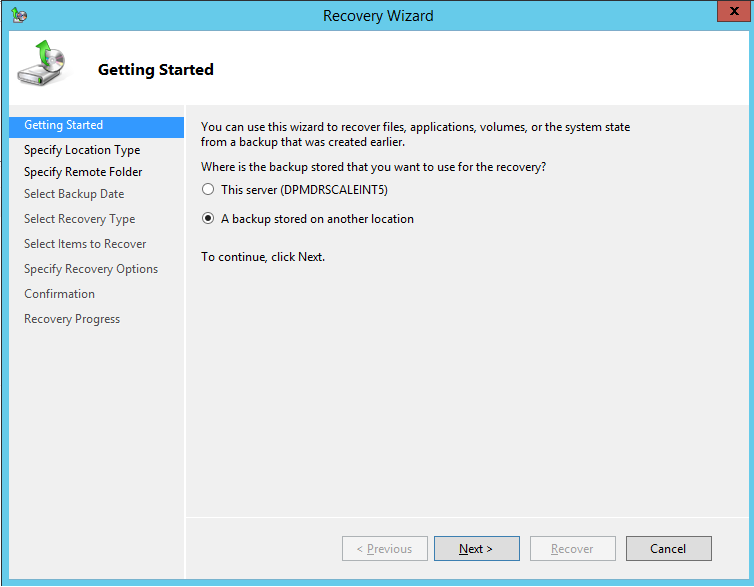
Cuando especifique el tipo de ubicación, seleccione Carpeta compartida remota si la copia de seguridad del estado del sistema se recuperó en otro servidor. Si el estado del sistema se recuperó localmente, seleccione Unidades locales.
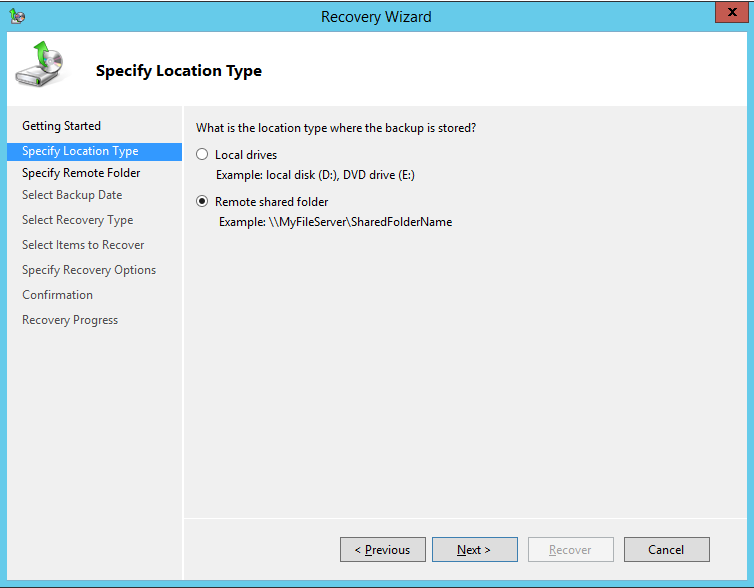
Si usa una ubicación compartida remota, escriba la ruta de acceso al directorio WindowsImageBackup. Por ejemplo,
\\MyFileServer\MyFolder\WindowsImageBackup.Si ha seleccionado la unidad local, Windows Server Backup comprueba automáticamente si hay copias de seguridad de estado del sistema en la raíz de todos los volúmenes asociados (por ejemplo,
D:\WindowsImageBackup). Si Windows Server Backup no encuentra la copia de seguridad del estado del sistema de la unidad local, asegúrese de que ha copiado la carpeta WindowsImageBackup en la raíz de un volumen no crítico.Escriba la ruta de acceso al directorio WindowsImageBackup o elija la unidad local que contiene este directorio (por ejemplo, D:\WindowsImageBackup), recuperado como parte de la recuperación de archivos de estado del sistema mediante el agente de Azure Recovery Services, y seleccione Siguiente.
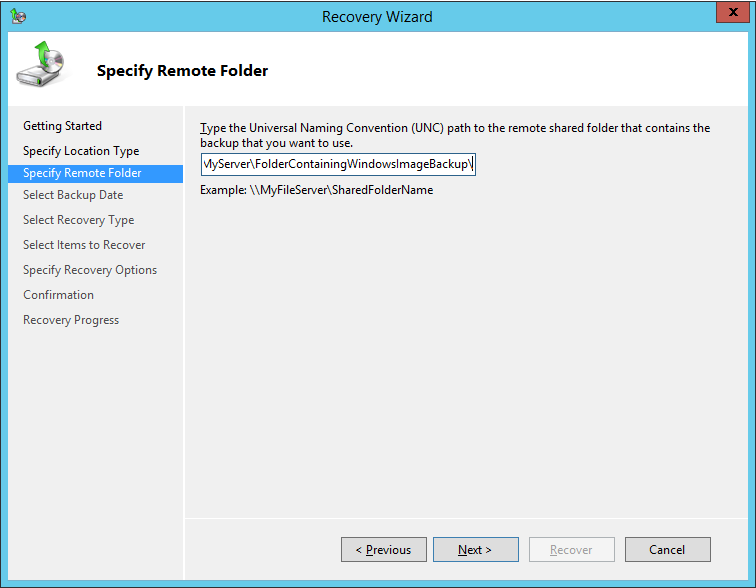
Seleccione la versión de estado del sistema que desea restaurar y seleccione Siguiente.
En el panel Seleccionar tipo de recuperación, seleccione Estado del sistema y, después, Siguiente.
Para la ubicación de Recuperación de estado del sistema, seleccione Ubicación original y, después, Siguiente.
Si restaura un controlador de dominio, verá la siguiente opción adicional:
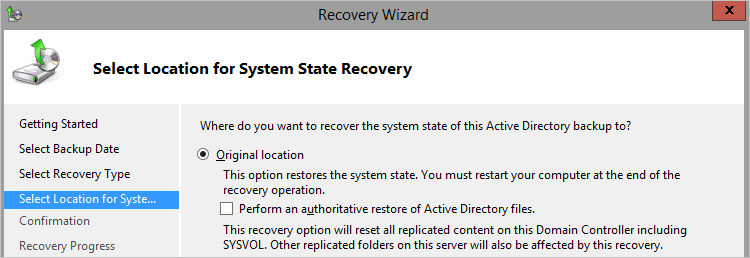
Nota:
Seleccione solo "Realizar una restauración autoritativa de los archivos de Active Directory" si piensa realizar explícitamente una restauración autoritativa de todos los datos de Active Directory.
Revise los detalles de confirmación, compruebe la configuración de reinicio y seleccione Recuperar para aplicar los archivos del estado del sistema restaurado.
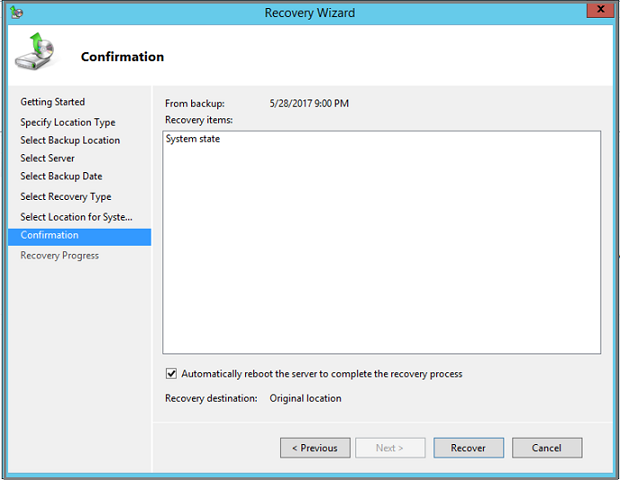
Nota:
No seleccione la opción Reiniciar el servidor automáticamente si va a realizar la restauración en modo DSRM.
Una vez que haya completado correctamente una restauración, deberá reiniciar el servidor en modo normal. Abra un símbolo del sistema y escriba lo siguiente:
bcdedit /deletevalue safebootReinicie el servidor.
Consideraciones especiales para la recuperación del estado del sistema en un controlador de dominio
La copia de seguridad del estado del sistema incluye datos de Active Directory. Siga estos pasos para restaurar Active Directory Domain Services (AD DS) de su estado actual a un estado anterior. Este tipo de restauración se puede realizar en dos escenarios:
- Restauración de todos los datos de Active Directory cuando no quedan controladores de dominio que funcionen en el bosque
- Restauración de una parte de los datos de Active Directory cuando esos objetos se hayan eliminado o dañado
En este artículo solo se describe el primer escenario, que llama a una restauración no autoritativa de AD DS y una restauración autoritativa de la carpeta sysvol. Si necesita ejecutar el segundo escenario (en el que los controladores de dominio siguen funcionando, pero se deben restaurar algunos objetos de AD en particular), consulte estas instrucciones.
Siga los pasos de aquí para la Recuperación de los archivos de estado del sistema en un servidor alternativo.
Use los siguientes comandos para reiniciar el servidor en Modo de reparación de servicios de directorio. En un símbolo del sistema con privilegios elevados:
Bcdedit /set safeboot dsrepair Shutdown /r /t 0Para recuperar Active Directory como parte de una restauración del estado del sistema, puede elegir uno de los dos métodos siguientes:
Siga las instrucciones anteriores para aplicar el estado del sistema restaurado a Windows Server con la utilidad Copias de seguridad de Windows Server.
Nota:
Si va a restaurar todos los datos de Active Directory (y no quedan controladores de dominio que funcionen en el bosque), en el paso 9 anterior, asegúrese de seleccionar Realizar una restauración autoritativa de los archivos de Active Directory.
Use la utilidad wbadmin para realizar la restauración desde la línea de comandos.
Necesitará el identificador de versión de la copia de seguridad que desea usar. Puede obtener una lista de los identificadores de versión ejecutando este comando:
wbadmin get versions -backuptarget <servername\sharename>A continuación, use ese identificador de versión para ejecutar la restauración.
Por ejemplo, para realizar una restauración no autoritativa de AD DS y una restauración autoritativa de la carpeta sysvol mediante la copia de seguridad de 30/04/2020 a las 9:00 AM, que se almacena en el recurso compartido
\\servername\shareparaserver01, escriba:wbadmin start systemstaterecovery -version:04/30/2020-09:00 -backupTarget:\\servername\share -machine:server01 -authsysvol
Una vez que haya completado correctamente una restauración, debe reiniciar el servidor en modo normal. Abra un símbolo del sistema y escriba lo siguiente:
bcdedit /deletevalue safebootReinicie el servidor.
Para más información, consulte Copia de seguridad y restauración de controladores de dominio de Active Directory.
Solución de problemas en la restauración del estado del sistema
Si el proceso anterior consistente en aplicar el estado del sistema no se completa correctamente, use el Entorno de recuperación de Windows (Win RE) para recuperar Windows Server. En los siguientes pasos se explica cómo realizar la recuperación mediante Win RE. Use esta opción solo si Windows Server no se arranca normalmente después de una restauración del estado del sistema. El siguiente proceso borra datos que no son del sistema; extreme las precauciones.
Arranque Windows Server en el Entorno de recuperación de Windows (Win RE).
En las tres opciones disponibles, seleccione Solucionar problemas.
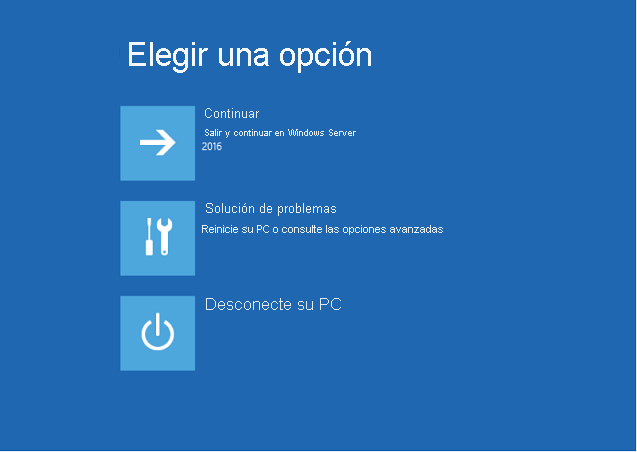
En la pantalla Opciones avanzadas, seleccione Símbolo del sistema y proporcione el nombre de usuario y la contraseña del administrador del servidor.
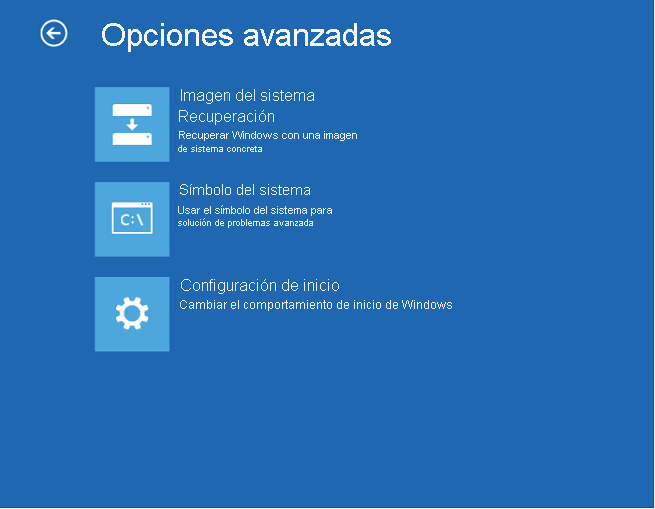
Proporcione el nombre de usuario y la contraseña del administrador del servidor.
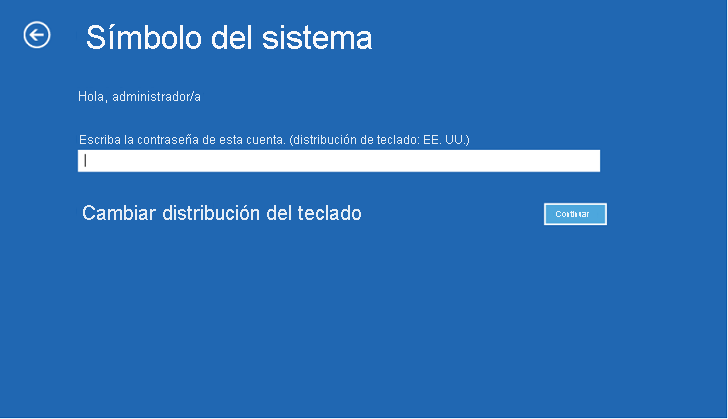
Al abrir el símbolo del sistema en modo de administrador, ejecute el siguiente comando para obtener las versiones de copia de seguridad del estado del sistema.
Wbadmin get versions -backuptarget:<Volume where WindowsImageBackup folder is copied>: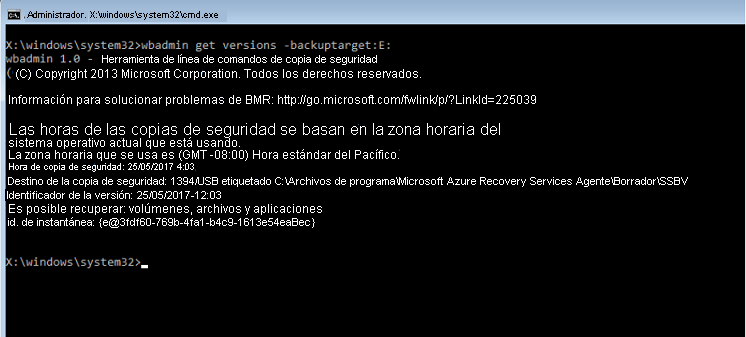
Ejecute el siguiente comando para obtener todos los volúmenes disponibles en la copia de seguridad.
Wbadmin get items -version:<copy version from above step> -backuptarget:<Backup volume>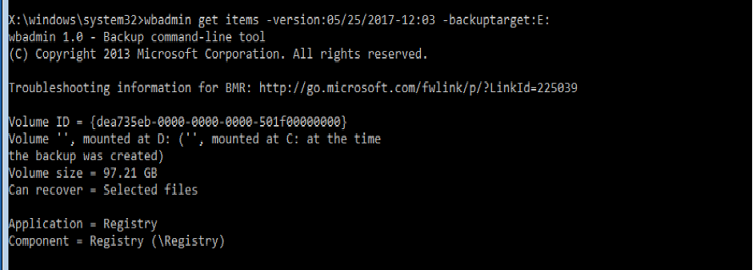
El comando siguiente recupera todos los volúmenes que forman parte de la copia de seguridad del estado del sistema. Tenga en cuenta que este paso solo recupera los volúmenes críticos que forman parte del estado del sistema. Se borran todos los datos que no son del sistema.
Wbadmin start recovery -items:C: -itemtype:Volume -version:<Backupversion> -backuptarget:<backup target volume>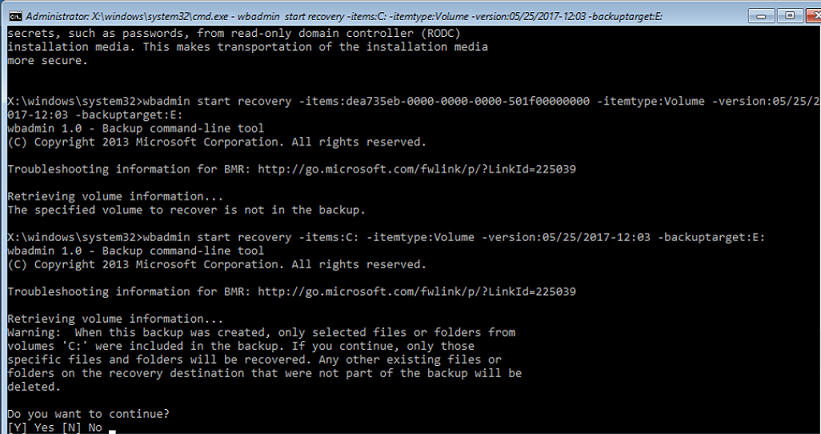
Pasos siguientes
- Ahora que ha recuperado los archivos y las carpetas, puede administrar las copias de seguridad.