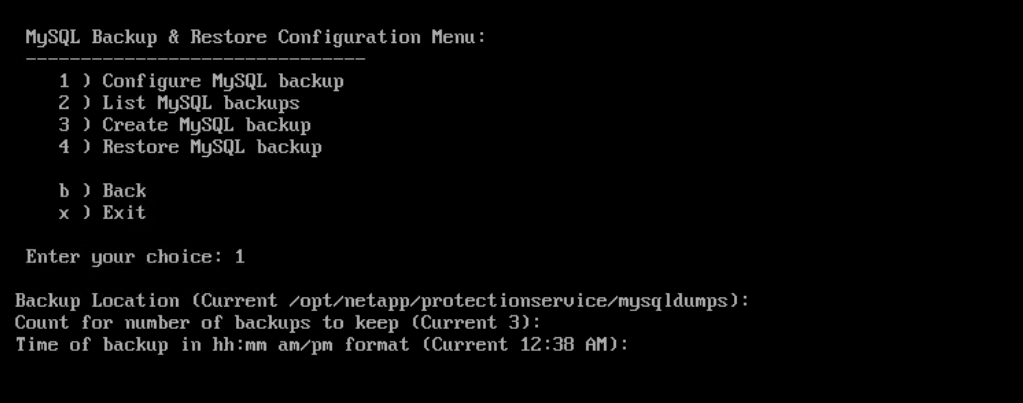Restauración de máquinas virtuales mediante Copia de seguridad en la nube para máquinas virtuales (versión preliminar)
Cloud Backup para Virtual Machines permite restaurar máquinas virtuales (VM) desde la copia de seguridad en la nube a vCenter.
En este artículo se describe cómo hacer lo siguiente:
- Restauración de VM a partir de copias de seguridad
- Restauración de VM eliminadas a partir de copias de seguridad
- Restauración de discos de VM (VMDK) a partir de copias de seguridad
- Recuperación de Cloud Backup para una base de datos interna de Virtual Machines
Restauración de VM a partir de copias de seguridad
Al restaurar una VM, puede sobrescribir el contenido existente con la copia de seguridad que seleccione, o bien puede restaurar una VM eliminado a partir de una copia de seguridad. Puede restaurar máquinas virtuales en las siguientes ubicaciones:
- Restauración en una ubicación original
- En el almacén de datos original montado en el host de ESXi original (esto sobrescribe la VM original)
- Restauración a una ubicación alternativa
- En otro almacén de datos montado en el host de ESXi original
- En el almacén de datos original montado en otro host de ESXi administrado por el mismo vCenter
- En otro almacén de datos montado en otro host de ESXi administrado por el mismo vCenter
Requisitos previos para restaurar VM
- Debe existir una copia de seguridad: debe crear una copia de seguridad de la VM mediante Copia de seguridad en la nube para máquinas virtuales antes de poder restaurar la VM.
Nota:
Las operaciones de restauración no se pueden finalizar correctamente si hay instantáneas de la VM realizadas por software distinto de Cloud Backup para Virtual Machines.
- La máquina virtual no debe estar en tránsito: la VM que desea restaurar no debe estar en un estado de vMotion o Storage vMotion.
- Errores de configuración de alta disponibilidad (HA): asegúrese de que no se muestran errores de configuración de alta disponibilidad en la pantalla de resumen de host de vCenter ESXi antes de restaurar las copias de seguridad en una ubicación diferente.
Consideraciones para restaurar VM a partir de copias de seguridad
- El registro de la VM se anula y dicha VM se vuelve a registrar: la operación de restauración de las VM anula el registro de la VM original, restaura la VM a partir de una instantánea de copia de seguridad y registra la VM restaurada con el mismo nombre y configuración en el mismo servidor de ESXi. Debe agregar manualmente las VM a los grupos de recursos después de la restauración.
- Restauración de almacenes de datos: no puede restaurar un almacén de datos, pero puede restaurar cualquier VM en el almacén de datos.
- Errores de instantáneas de coherencia de VMware para una VM: aunque se produzca un error en una instantánea de coherencia de VMware para una VM, se realiza una copia de seguridad de dicha VM. Puede ver las entidades contenidas en la copia de seguridad en el Asistente para restaurar y usarlas para las operaciones de restauración.
Restauración de una VM a partir de una copia de seguridad
- En la GUI del cliente web de VMware vSphere, seleccione Menú en la barra de herramientas. Seleccione Inventario y , a continuación, Virtual Machines y Plantillas.
- En el panel de navegación izquierdo, haga clic con el botón derecho en una máquina virtual y seleccione NetApp Cloud Backup. En la lista desplegable, seleccione Restaurar para iniciar el asistente.
- En el Asistente para restaurar, en la página Seleccionar copia de seguridad, seleccione la copia de instantánea de copia de seguridad que desea restaurar.
Nota:
Puede buscar un nombre de copia de seguridad específico o un nombre de copia de seguridad parcial, o puede filtrar la lista de copias de seguridad seleccionando el icono de filtro y, a continuación, eligiendo un intervalo de fecha y hora, seleccionando si desea realizar copias de seguridad que contengan instantáneas de VMware, si desea copias de seguridad montadas y la ubicación. Seleccione Aceptar para volver al asistente.
- En la página Seleccionar ámbito, seleccione Toda la máquina virtual en el campo Ámbito de restauración, seleccione Ubicación de restauración y, a continuación, escriba la información de ESXi de destino donde se debe montar la copia de seguridad.
- Al restaurar copias de seguridad parciales, la operación de restauración omite la página Seleccionar ámbito.
- Active la casilla Reiniciar VM si desea que la VM se active después de la operación de restauración.
- En la página Seleccionar ubicación, seleccione la ubicación de la ubicación principal.
- Revise la página Resumen y, a continuación, seleccione Finalizar.
- Opcional: para supervisar el progreso de la operación, seleccione Tareas recientes en la parte inferior de la pantalla.
Aunque las VM se restauran, no se agregan automáticamente a sus grupos de recursos anteriores. Por lo tanto, debe agregar manualmente las VM restauradas a los grupos de recursos adecuados.
Restauración de VM eliminadas a partir de copias de seguridad
Puede restaurar una VM eliminada a partir de una copia de seguridad principal o secundaria del almacén de datos en un host de ESXi que seleccione. Puede restaurar VM en el almacén de datos original montado en el host de ESXi original, lo que crea un clon de la VM.
Requisitos previos para restaurar VM eliminadas
- Debe agregar la cuenta de suscripción en la nube de Azure. La cuenta de usuario de vCenter debe tener los privilegios mínimos de vCenter necesarios para Cloud Backup para Virtual Machines.
- Debe existir una copia de seguridad. Debe crear una copia de seguridad de la VM mediante Copia de seguridad en la nube para máquinas virtuales antes de poder restaurar los VMDK en esa VM.
Consideraciones para restaurar VM eliminadas
No puede restaurar un almacén de datos, pero puede restaurar cualquier VM en el almacén de datos.
Restauración de VM eliminadas
- Seleccione Menú y, a continuación, seleccione la opción Inventario.
- Seleccione un almacén de datos, luego seleccione la pestaña Configurar y, por último Copias de seguridad en la sección Cloud Backup for Virtual Machines.
- Seleccione una copia de seguridad (o haga doble clic en ella) para ver una lista de todas las VM que se incluyen en la copia de seguridad.
- Seleccione la VM eliminada en la lista de copia de seguridad y, a continuación, seleccione Restaurar.
- En la página Seleccionar ámbito, seleccione Toda la máquina virtual en el campo Ámbito de restauración, seleccione la ubicación de restauración y, a continuación, escriba la información de ESXi de destino donde se debe montar la copia de seguridad.
- Active la casilla Reiniciar VM si desea que la VM se active después de la operación de restauración.
- En la página Seleccionar ubicación, seleccione la ubicación de la copia de seguridad en la que desea restaurar.
- Revise la página Resumen y, a continuación, seleccione Finalizar.
Restauración de VMDK a partir de copias de seguridad
Puede restaurar VMDK existentes o VMDK eliminados o desasociados a partir de una copia de seguridad principal o secundaria. Puede restaurar uno o varios VMDK en una VM en el mismo almacén de datos.
Requisitos previos para restaurar VMDK
- Debe existir una copia de seguridad. Debe crear una copia de seguridad de la VM mediante Copia de seguridad en la nube para máquinas virtuales.
- La VM no debe estar en tránsito. La VM que desea restaurar no debe estar en un estado de vMotion o Storage vMotion.
Consideraciones para restaurar VMDK
- Si el VMDK se elimina o desasocia de la máquina virtual, la operación de restauración asocia el VMDK a la VM.
- Las operaciones de asociación y restauración conectan VMDK mediante el controlador SCSI predeterminado. Se realiza una copia de seguridad de los VMDK que están asociados a una VM con un controlador NVME, pero para las operaciones de asociación y restauración, se vuelven a conectar mediante un controlador SCSI.
Restauración de VMDK
- En la GUI del cliente web de VMware vSphere, seleccione Menú en la barra de herramientas. Seleccione Inventario y, a continuación, Virtual Machines y plantillas.
- En el panel de navegación izquierdo, haga clic con el botón derecho en una VM y seleccione NetApp Cloud Backup. En la lista desplegable, seleccione Restaurar.
- En el Asistente para restaurar, en la página Seleccionar copia de seguridad, seleccione la copia de seguridad a partir de la cual desea realizar la restauración. Para encontrar una copia de seguridad, lleve a cabo una de las siguientes opciones:
- Busque un nombre de copia de seguridad específico o un nombre de copia de seguridad parcial.
- Filtre la lista de copias de seguridad seleccionando el icono de filtro y un intervalo de fecha y hora. Seleccione si desea realizar copias de seguridad que contengan instantáneas de VMware, si quiere copias de seguridad montadas, y un ubicación principal. Seleccione Aceptar para volver al asistente.
- En la página Seleccionar ámbito, seleccione Disco virtual determinado en el campo Ámbito de restauración y, a continuación, seleccione el disco virtual y el almacén de datos de destino.
- En la página Seleccionar ubicación, seleccione la ubicación en la que quiera realizar la restauración.
- Revise la página Resumen y, a continuación, seleccione Finalizar.
- Opcional: para supervisar el progreso de la operación, haga clic en Tareas recientes en la parte inferior de la pantalla.
Recuperación de Cloud Backup para una base de datos interna de Virtual Machines
Puede usar la consola de mantenimiento para restaurar una copia de seguridad específica de la base de datos MySQL (también denominada base de datos NSM) para Cloud Backup para Virtual Machines.
- Abra una ventana de consola de mantenimiento.
- Desde el menú principal, escriba la opción 1 Configuración de la aplicación.
- En el menú Configuración de la aplicación, escriba la opción 6 Copia de seguridad y restauración de MySQL.
- En el menú Configuración de copia de seguridad y restauración de MySQL, escriba la opción 2 Enumerar copias de seguridad de MySQL. Anote la copia de seguridad que desea restaurar.
- En el menú Configuración de copia de seguridad y restauración de MySQL, escriba la opción 3 Restaurar copia de seguridad de MySQL.
- En el símbolo del sistema "Restaurar con la copia de seguridad más reciente", escriba N.
- En el símbolo del sistema “Copia de seguridad desde la que restaurar”, escriba el nombre de la copia de seguridad y, a continuación, seleccione Entrar. La base de datos de MySQL de copia de seguridad seleccionada se restaurará en su ubicación original.
Si necesita cambiar la configuración de la copia de seguridad de la base de datos de MySQL, puede modificar:
- La ubicación de copia de seguridad (el valor predeterminado es
/opt/netapp/protectionservice/mysqldumps) - El número de copias de seguridad conservadas (el valor predeterminado es tres)
- La hora del día en que se registró la copia de seguridad (el valor predeterminado es 12:39 a. m.)
Abra una ventana de consola de mantenimiento.
Desde el menú principal, escriba la opción 1 Configuración de la aplicación.
En el menú Configuración de la aplicación, escriba la opción 6 Copia de seguridad y restauración de MySQL.
En el menú Configuración de copia de seguridad y restauración de MySQL, escriba la opción 1 Configurar copia de seguridad de MySQL.