Migración del disco de registro al disco Ultra
Se aplica a: SQL Server en máquina virtual de Azure
Los discos Ultra de Azure ofrecen un alto rendimiento, un número elevado de IOPS y un almacenamiento en disco coherente y de baja latencia para SQL Server en Azure Virtual Machine (VM).
En este artículo se explica cómo migrar el disco de registro a un SSD Ultra para aprovechar las ventajas de rendimiento que ofrecen los discos Ultra.
Copia de seguridad de base de datos
Haga una copia de seguridad completa de la base de datos.
Conexión de disco
Conecte el SSD Ultra a la máquina virtual una vez que haya habilitado la compatibilidad con discos Ultra en la máquina virtual.
El disco Ultra es compatible con un subconjunto de regiones y tamaños de máquinas virtuales. Antes de continuar, compruebe que la máquina virtual se encuentra en una región, zona y tamaño que admite el disco Ultra. Puede determinar y validar el tamaño de la máquina virtual y la región mediante la CLI de Azure o PowerShell.
Habilitación de la compatibilidad
Para habilitar la compatibilidad, siga estos pasos:
Vaya a la máquina virtual en Azure Portal.
Detenga/desasigne la máquina virtual.
Seleccione Discos en Configuración y, a continuación, seleccione Configuración adicional.
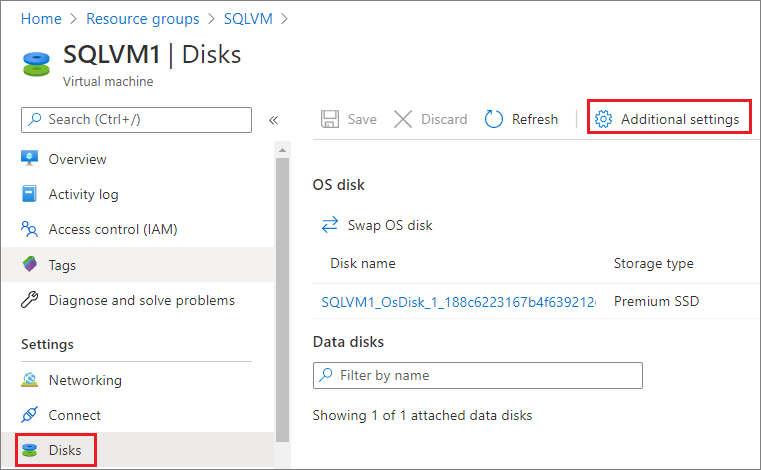
Seleccione Sí para Habilitar la compatibilidad con discos Ultra.
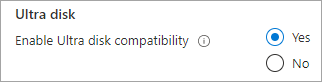
Seleccione Guardar.
Conexión de disco
Use Azure Portal para conectar un disco Ultra a la máquina virtual. Para más información, vea Adjuntar un disco Ultra.
Una vez conectado el disco, inicie la máquina virtual una vez más mediante Azure Portal.
Aplicación de formato al disco
Conéctese a la máquina virtual y aplique formato al disco Ultra.
Para aplicar formato al disco Ultra, siga estos pasos:
- Conéctese a la máquina virtual mediante el Protocolo de escritorio remoto (RDP).
- Utilice Administración del disco para dar formato al disco Ultra recién conectado y hacerle particiones.
Uso de disco para registro
Configure SQL Server para usar la nueva unidad de registro. Para ello, puede usar Transact-SQL (T-SQL) o SQL Server Management Studio (SSMS). La cuenta usada para la cuenta de servicio de SQL Server debe tener control total sobre la nueva ubicación del archivo de registro.
Configuración de permisos
- Compruebe la cuenta de servicio usada por SQL Server. Puede hacerlo mediante el Administrador de configuración de SQL Server o Services.msc.
- Vaya a su nuevo disco.
- Cree una carpeta (o varias carpetas) que se usarán para el archivo de registro.
- Haga clic con el botón derecho en la carpeta y seleccione Propiedades.
- En la pestaña Seguridad, conceda acceso de control total a la cuenta de servicio de SQL Server.
- Seleccione Aceptar para guardar la configuración.
- Repita este paso para cada carpeta de nivel raíz donde tenga previsto tener datos SQL.
Uso de nueva unidad de registro
Una vez concedido el permiso, use Transact-SQL (T-SQL) o SQL Server Management Studio (SSMS) para desasociar la base de datos y trasladar los archivos de registro existentes a la nueva ubicación.
Precaución
Al desasociar la base de datos, esta se desconectará, cerrando las conexiones y revirtiendo las transacciones sobre la marcha. Continúe con precaución y durante una ventana de mantenimiento de tiempo de inactividad.
Use T-SQL para trasladar los archivos existentes a una nueva ubicación:
Conéctese a la base de datos en SQL Server Management Studio y abra una ventana de Nueva consulta.
Obtenga los archivos y las ubicaciones existentes:
USE AdventureWorks2022; GO sp_helpfile GODesasocie la base de datos:
USE master GO sp_detach_db 'AdventureWorks' GOUse el explorador de archivos para trasladar el archivo de registro a la nueva ubicación en el disco Ultra.
Adjunte la base de datos, especificando las nuevas ubicaciones de archivo:
sp_attach_db 'AdventureWorks' 'E:\Fixed_FG\AdventureWorks.mdf', 'E:\Fixed_FG\AdventureWorks_2.ndf', 'F:\New_Log\AdventureWorks_log.ldf' GO
Llegados a este punto, la base de datos pasa a estar en línea con el registro en la nueva ubicación.
Pasos siguientes
Revise las prácticas recomendadas de rendimiento para obtener una configuración adicional para mejorar el rendimiento.
Para obtener información general de SQL Server en Azure Virtual Machines, vea los siguientes artículos: