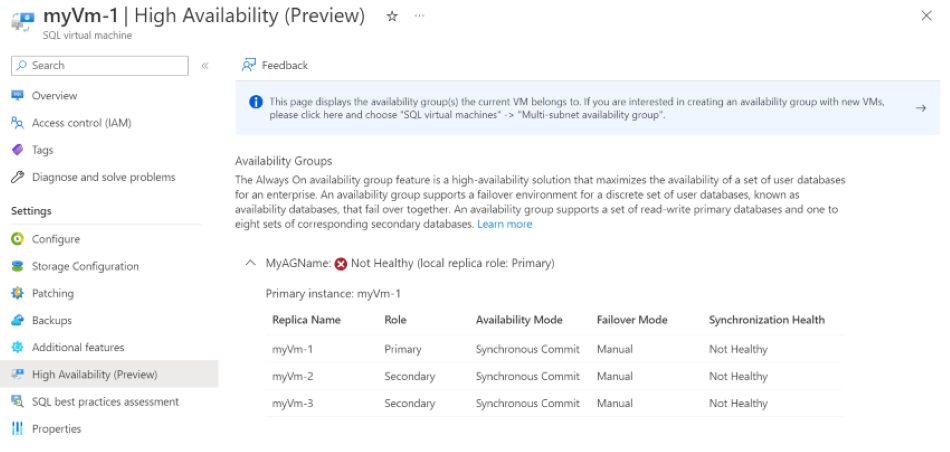Uso de Azure Portal para configurar un grupo de disponibilidad de varias subredes para SQL Server en máquinas virtuales de Azure
Se aplica a: SQL Server en máquina virtual de Azure
Sugerencia
Hay muchos métodos para implementar un grupo de disponibilidad. Simplifique la implementación y elimine la necesidad de un nombre de red distribuida (DNN) o un equilibrador de carga de Azure para el grupo de disponibilidad Always On mediante la creación de las máquinas virtuales (VM) de SQL Server en varias subredes dentro de la misma red virtual de Azure. Si ya ha creado el grupo de disponibilidad en una sola subred, puede migrarlo a un entorno de varias subredes.
En este artículo se explica cómo usar Azure Portal para configurar un grupo de disponibilidad para SQL Server en máquinas virtuales de Azure de varias subredes mediante la creación de lo siguiente:
- Nuevas máquinas virtuales con SQL Server.
- Clúster de conmutación por error de Windows.
- Un grupo de disponibilidad.
- Un cliente de escucha.
Nota:
Este método de implementación admite SQL Server 2016 y versiones posteriores en Windows Server 2016 y versiones posteriores.
La implementación de un grupo de disponibilidad de varias subredes a través del portal proporciona una experiencia fácil de un extremo a otro para los usuarios. Configura las máquinas virtuales siguiendo los procedimientos recomendados para alta disponibilidad y recuperación ante desastres (HADR).
Si bien en este artículo se usa Azure Portal para configurar el entorno del grupo de disponibilidad, también es posible hacerlo manualmente.
Nota:
Es posible migrar la solución de grupo de disponibilidad mediante lift-and-shift a SQL Server en máquinas virtuales de Azure con Azure Migrate. Para obtener más información, consulte Migración de un grupo de disponibilidad.
Requisitos previos
Para configurar un grupo de disponibilidad Always On mediante Azure Portal, debe cumplir los siguientes requisitos previos:
Un grupo de recursos
Una red virtual con la dirección IP del servidor DNS personalizada configurada
Una máquina virtual de controlador de dominio en la misma red virtual
Los siguientes permisos de cuenta:
Una cuenta de usuario de dominio que tenga permisos Crear objeto de equipo en el dominio. Este usuario creará el clúster y el grupo de disponibilidad e instalará SQL Server.
Por ejemplo, una cuenta de usuario de dominio (
account@domain.com) normalmente tiene permisos suficientes. Esta cuenta también debe formar parte del grupo de administradores local en cada máquina virtual para crear el clúster.Una cuenta de servicio de SQL Server de dominio para controlar SQL Server. Debe ser la misma cuenta para cada VM con SQL Server que quiera agregar al grupo de disponibilidad.
Nota:
En este tutorial se supone que tanto el servidor DNS como el controlador de dominio están en la misma máquina virtual. Si el servidor DNS está configurado en una máquina virtual diferente de la máquina virtual del controlador de dominio, la latencia al sincronizar objetos podría dar lugar a problemas de implementación automatizada.
Elección de una imagen de Azure Marketplace
Use Azure Marketplace para elegir una de las varias imágenes preconfiguradas de la galería. Hay dos puntos de entrada para iniciar una implementación de grupo de disponibilidad en Azure Portal:
La primera opción es buscar el Azure Marketplace para "Alta disponibilidad de SQL Server" y encontrar elicono SQL Server con alta disponibilidad:
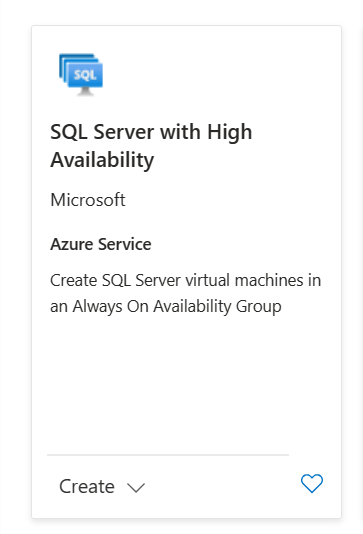
Seleccione Crear en el icono para continuar.
La segunda opción es ir a Azure SQL en Azure Portal. Si Azure SQL no está ya en la lista del menú, seleccione Todos los servicios, escriba Azure SQL en el cuadro de búsqueda y seleccione el resultado.
Seleccione +Crear para abrir el panel Seleccione una opción de implementación de SQL.
En Máquinas virtuales SQL, active la casilla Alta disponibilidad. En el cuadro Imagen, escriba la versión de SQL Server que le interese (por ejemplo, 2019); después, elija una imagen de SQL Server (como Licencia gratuita de SQL Server: SQL 2019 Developer en Windows Server 2019).
Una vez que seleccione la casilla Alta disponibilidad, el portal muestra las versiones de SQL Server admitidas, a partir de SQL Server 2016.
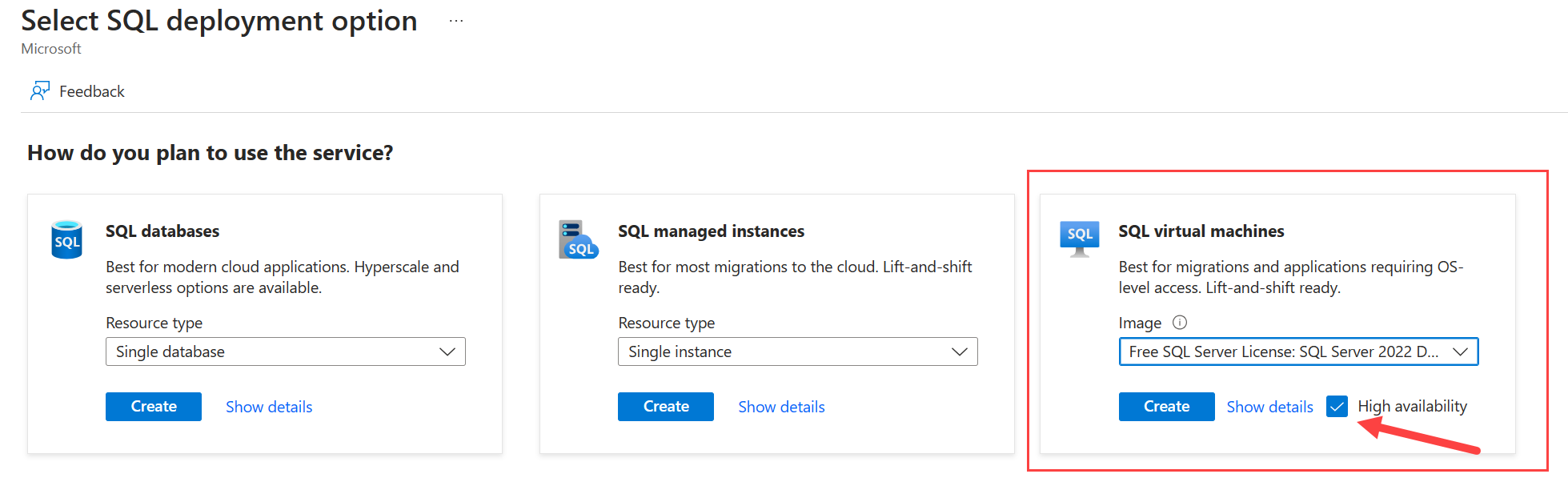
Seleccione Crear.
Elección de la configuración básica
En la pestaña Aspectos básicos, seleccione la suscripción y el grupo de recursos. Además, proporcione detalles de las instancias de SQL Server que está creando para su grupo de disponibilidad.
En las listas desplegables, elija la suscripción y el grupo de recursos que contengan el controlador de dominio y dónde quiere implementar el grupo de disponibilidad.
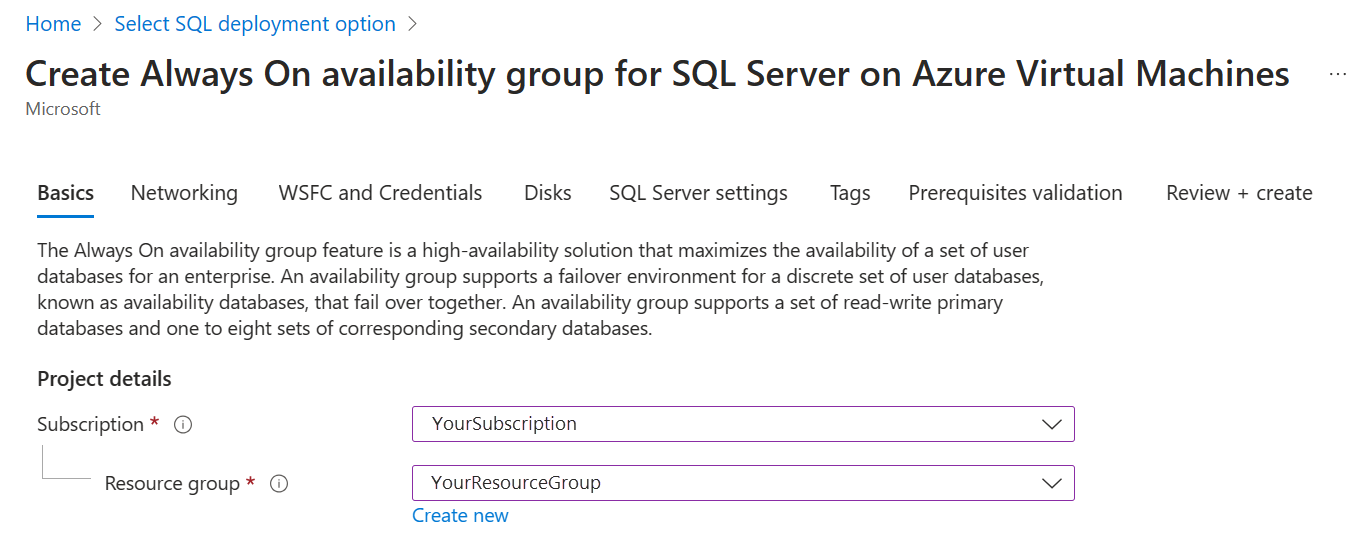
Use el control deslizante para seleccionar el número de máquinas virtuales que desea crear para el grupo de disponibilidad. El valor mínimo es 2 y el máximo, 9. Las identidades de las máquinas virtuales se rellenan previamente, pero se pueden editar seleccionando Editar nombres.
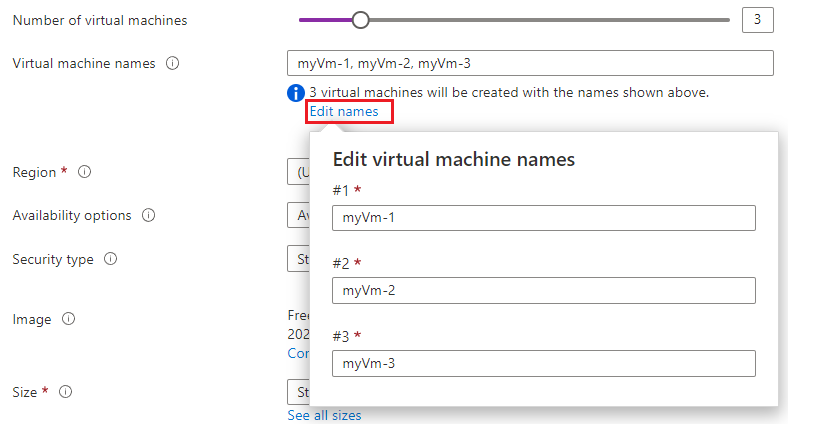
En Región, seleccione una región. Todas las máquinas virtuales se implementarán en la misma región.
En Opciones de disponibilidad, seleccione Zona de disponibilidad o Conjunto de disponibilidad. Para más información acerca de las opciones de disponibilidad, consulte Disponibilidad. Al elegir Zona de disponibilidad, cada máquina virtual se asignará a una zona de la región, pero esto se puede personalizar más adelante en las opciones Redes.
En Tipo de seguridad, seleccione Estándar o Inicio seguro.
En la lista Imagen, seleccione la imagen con la versión de SQL Server y el sistema operativo que desee. Use la lista desplegable para cambiar la imagen que se va a implementar. Seleccione Configure VM generation (Configurar la generación de máquinas virtuales) para elegir la generación de máquinas virtuales. Si seleccionó Inicio seguro para Tipo de seguridad, la generación de máquinas virtuales debe ser Gen 2.
Seleccione See all sizes (Ver todos los tamaños) para el tamaño de las máquinas virtuales. Todas las máquinas virtuales creadas tendrán el mismo tamaño. Para cargas de trabajo de producción, consulte las recomendaciones de tamaños de máquina y la configuración en Procedimientos recomendados de SQL Server en Azure Virtual Machines.
En Virtual machine administrator account (Cuenta de administrador de máquina virtual), especifique un nombre de usuario y una contraseña. La contraseña debe tener al menos 12 caracteres y cumplir los requisitos de complejidad definidos. Esta cuenta será el administrador de la máquina virtual.
En Concesión de licencias, tiene la opción de habilitar Ventaja híbrida de Azure para traer la licencia de Windows Server existente a Azure. Esta opción solo está disponible si es cliente de Software Assurance.
Seleccione Sí si quiere habilitar la Ventaja híbrida de Azure y, luego, confirme que tiene Software Assurance seleccionando la casilla. Esta opción no estará disponible si seleccionó una de las imágenes gratuitas de SQL Server, como la edición para Desarrolladores.
En Licencia de SQL, tiene la opción de habilitar la Ventaja híbrida de Azure para usar su propia licencia de SQL Server y ahorrar en el costo de licencia. Esta opción solo está disponible si es cliente de Software Assurance.
Seleccione Sí si quiere habilitar la Ventaja híbrida de Azure y, luego, confirme que tiene Software Assurance seleccionando la casilla. Esta opción no estará disponible si seleccionó una de las imágenes gratuitas de SQL Server, como la edición para desarrolladores.
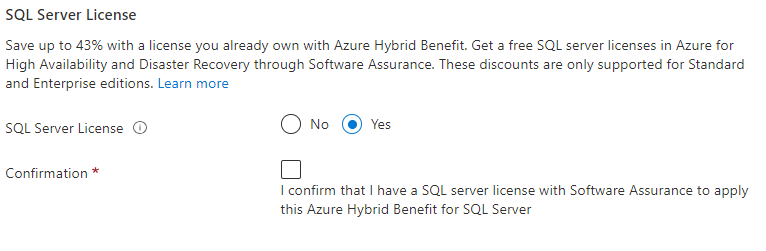
Seleccione Siguiente: Redes.
Elegir configuración de red
En la pestaña Redes, configure las opciones de las red:
Seleccione la red virtual en la lista desplegable. La lista se rellena previamente en función de la región y el grupo de recursos previamente elegidos en la pestaña Aspectos básicos. La red virtual seleccionada debe contener la máquina virtual del controlador de dominio.
Precaución
Si el controlador de dominio no existe en la red virtual seleccionada, se producirá un error en la implementación.
En Grupo de seguridad de red de NIC, seleccione un grupo de seguridad básica o el grupo de seguridad avanzada. La opción básica permite seleccionar los puertos de entrada de la VM con SQL Server. La opción avanzada permite elegir un grupo de seguridad de red existente o crear uno nuevo.
Si es necesario, configure Puertos de entrada públicos seleccionando Permitir puertos seleccionados. A continuación, use la lista desplegable para seleccionar los puertos comunes permitidos.
Elija un tipo de SKU de IP pública. Todas las máquinas usarán este tipo de IP pública.
Cada máquina virtual que cree debe estar en su propia subred.
En Crear subredes, seleccione Administrar configuración de subred para abrir el panel Subredes de la red virtual. Luego, cree una subred (+Subred) para cada máquina virtual o valide que haya una subred disponible para cada máquina virtual que desee crear para el grupo de disponibilidad.
Cuando haya terminado, use la X para cerrar el panel de administración de subred y vuelva a la página de implementación del grupo de disponibilidad.
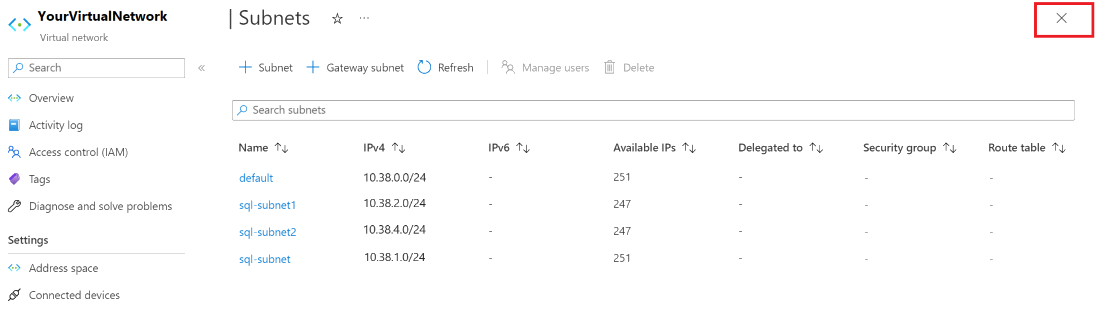
Use las listas desplegables para asignar la subred, la dirección IP pública y la dirección IP del cliente de escucha a cada máquina virtual que vaya a crear. Si usa una imagen de Windows Server 2016, también deberá asignar la dirección IP del clúster. Si seleccionó Zona de disponibilidad en la pestaña Datos básicos como opción de disponibilidad, cada máquina virtual se ha asignado a una zona diferente. Si es necesario, reasigne cada máquina virtual a una zona, pero tenga en cuenta que las máquinas virtuales no se pueden colocar en la misma zona de disponibilidad.
Al asignar una subred a una máquina virtual, los cuadros del cliente de escucha y el clúster se rellenan previamente con direcciones IP disponibles. Coloque el cursor en el cuadro si quiere editar la dirección IP. Seleccione Crear si necesita crear una nueva dirección IP.
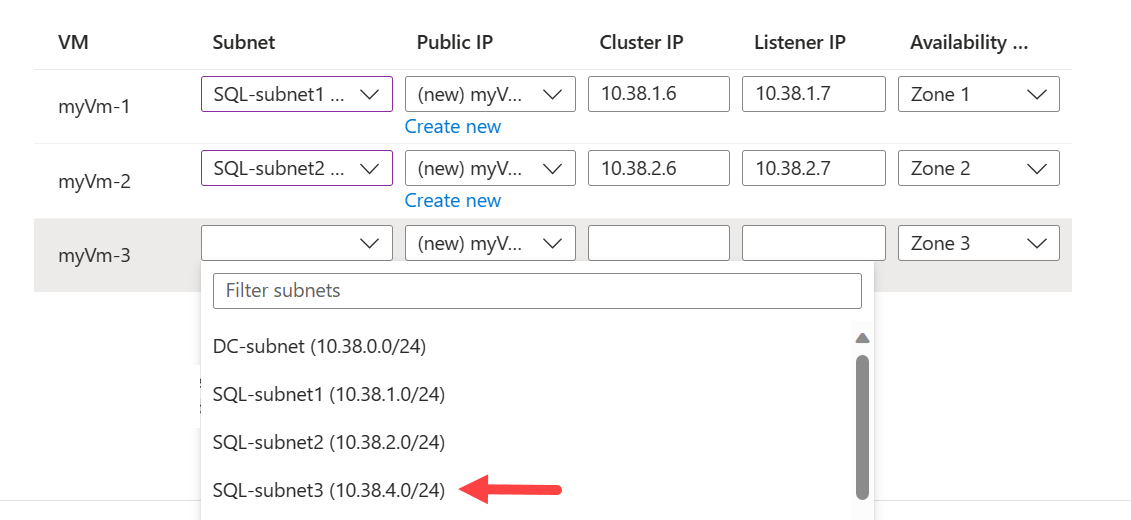
Si quiere eliminar la dirección IP pública y la NIC recién creadas cuando elimine la máquina virtual, seleccione la casilla.
Seleccione Next: WSFC and Credentials (Siguiente: WSFC y credenciales).
Selección de la configuración del clúster de conmutación por error
En la pestaña WSFC y credenciales, proporcione información de la cuenta para configurar y administrar el clúster de conmutación por error de Windows Server y SQL Server.
Precaución
Para que la implementación funcione, todas las cuentas deben estar presentes en Active Directory para la máquina virtual del controlador de dominio. Este proceso de implementación no crea ninguna cuenta y producirá un error si proporciona una cuenta no válida. Para más información sobre los permisos necesarios, consulte Configuración de cuentas de clúster en Active Directory.
En Detalles del clúster de conmutación por error de Windows Server, proporcione el nombre que quiera usar para el clúster de conmutación por error.
En la lista desplegable, seleccione la cuenta de almacenamiento que quiera usar para el testigo en la nube. Si no hay ninguna, seleccione Crear una cuenta de almacenamiento.
En Detalles del Dominio de Windows Active Directory:
En Nombre de usuario de unión a un dominio y Contraseña de unión a un dominio, escriba las credenciales de la cuenta que crea el nombre del clúster de conmutación por error de Windows Server en Active Directory y une las máquinas virtuales al dominio. Esta cuenta debe tener permisos de Creación de objetos de equipo.
En Nombre de dominio completo, escriba un nombre de dominio completo, como contoso.com.
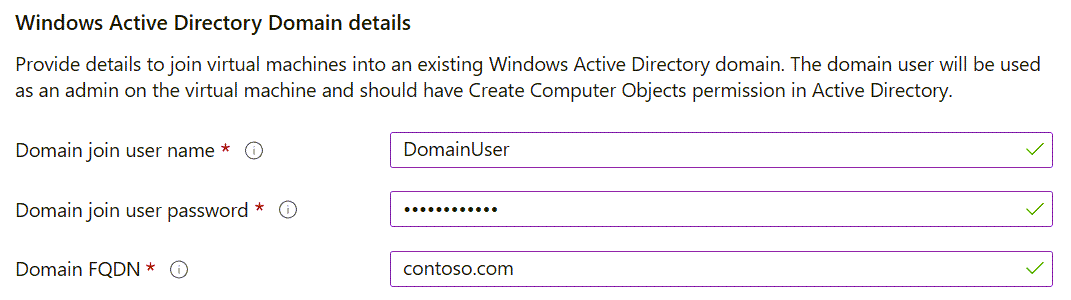
En Detalles de SQL Server, proporcione los detalles de la cuenta para el servicio SQL Server. Hay varias opciones disponibles entre las que elegir:
a. Use la cuenta unida a un dominio que crea el clúster y une las máquinas virtuales al dominio y elija Igual que la cuenta de unión al dominio. Esta es la misma cuenta que la anterior.
b. Al seleccionar Cuenta de servicio administrada de grupo(GMSA) instalaremos todas las herramientas y servicios necesarios en las máquinas virtuales que se crean, incluida la instalación de la herramienta ADDS, la unión de las máquinas virtuales al grupo de seguridad de GMSA e la instalación del servicio GMSA. Para que la implementación de GMSA se realice correctamente, el usuario unido a un dominio debe tener, al menos, permiso de escritura en el grupo de AD de GMSA.
c. También puede seleccionar Personalizado y proporcionar detalles de cuenta diferentes para usarlos con la cuenta de servicio de SQL Server.
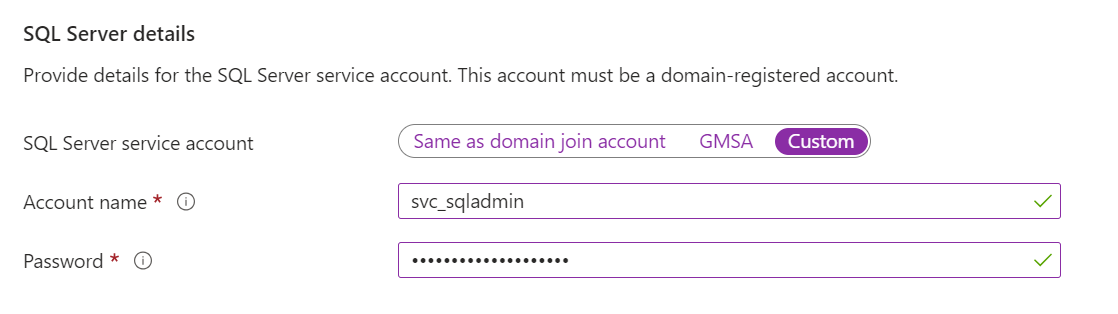
Seleccione Siguiente: Discos.
Elección de la configuración del disco
En la pestaña Discos, configure las opciones de disco para las máquinas virtuales y la configuración de almacenamiento de SQL Server:
En Tipo de disco del sistema operativo, seleccione el tipo de disco que quiera para el sistema operativo. Se recomienda Premium para los sistemas de producción, pero no está disponible para las máquinas virtuales básicas. Para usar SSD Premium, cambie el tamaño de la máquina virtual.
Seleccione un valor de Tipo de cifrado para los discos.
En Configuración del almacenamiento, seleccione Cambiar configuración para abrir el panel Configurar almacenamiento y especificar los requisitos de almacenamiento. Puede optar por dejar los valores predeterminados, o puede cambiar manualmente la topología de almacenamiento para satisfacer sus necesidades de operaciones de entrada y salida por segundo (IOPS). Para más información, consulte Configuración del almacenamiento para máquinas virtuales de SQL Server.
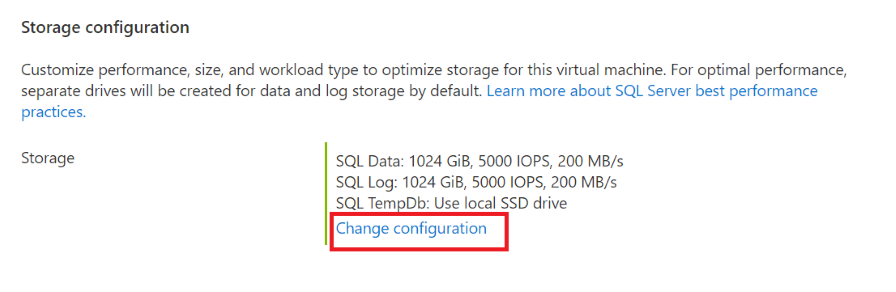
En Almacenamiento de datos, elija la ubicación de la unidad de datos, el tipo de disco y el número de discos. También puede seleccionar la casilla para almacenar las bases de datos del sistema en la unidad de datos en lugar de la unidad C local.
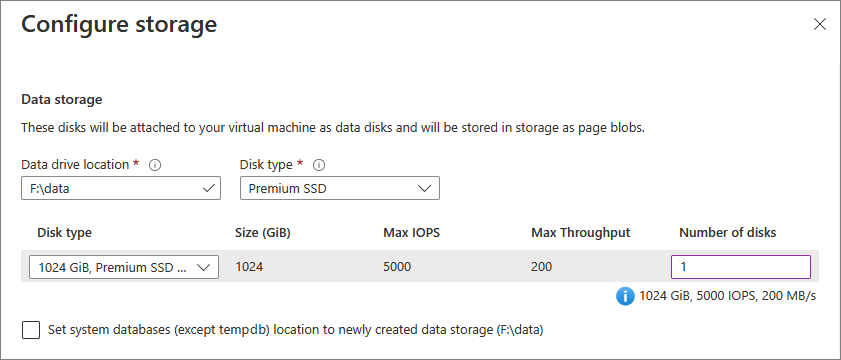
En Almacenamiento de registros, puede elegir usar la misma unidad que la unidad de datos para los archivos de registro de transacciones o puede seleccionar una unidad independiente de la lista desplegable. También puede elegir el nombre de la unidad, el tipo de disco y el número de discos.
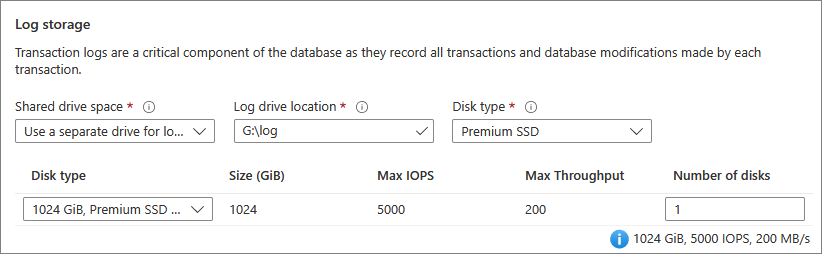
En Almacenamiento de TempDb, configure las opciones de la base de datos
tempdb. Entre las opciones, se incluyen la ubicación de los archivos de base de datos, el número de archivos, el tamaño inicial y el tamaño de crecimiento automático en megabytes.Actualmente, durante la implementación, el número máximo de archivos
tempdbes ocho. Pero puede agregar más archivos después de implementar la VM con SQL Server.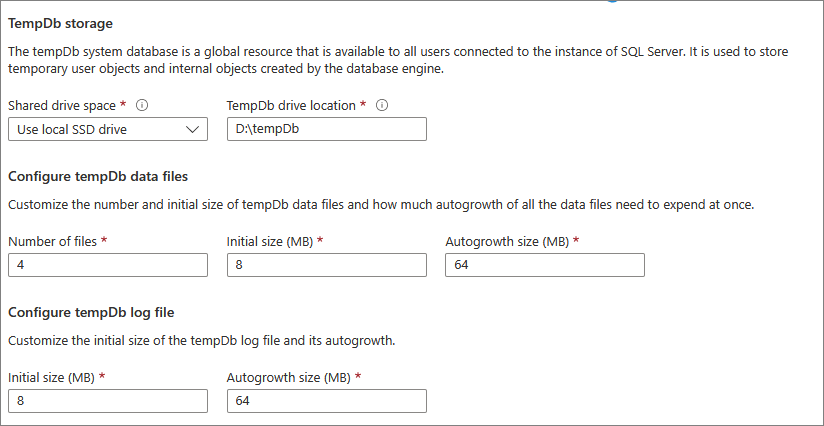
Seleccione Aceptar para guardar la configuración de almacenamiento.
Seleccione Next: SQL Server settings (Siguiente: Configuración de SQL Server).
Selección de la configuración de SQL Server
En la pestaña Configuración de SQL Server, configure las optimizaciones y los valores específicos de SQL Server y el grupo de disponibilidad:
En Detalles de grupos de disponibilidad:
Especifique el nombre del grupo de disponibilidad y el cliente de escucha.
Seleccione el rol, principal o secundario para cada máquina virtual que se va a crear.
Elija la configuración del grupo de disponibilidad que mejor se adapte a sus necesidades empresariales.
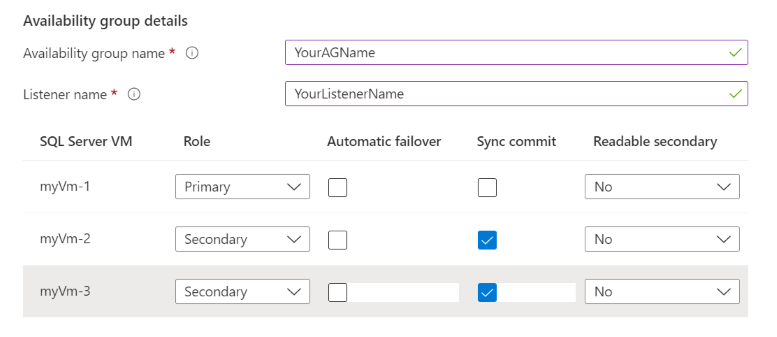
En Seguridad y redes, selecciona Conectividad SQL para acceder a la instancia de SQL Server en las VM. Para más información sobre las opciones de conectividad, consulte Conectividad.
Si necesita la Autenticación de SQL Server, seleccione Habilitar en Autenticación de SQL Server y proporcione el nombre de inicio de sesión y la contraseña. Estas credenciales se usarán en todas las máquinas virtuales que va a implementar. Para más información sobre las opciones de autenticación, consulte Autenticación.
En Integración de Azure Key Vault, seleccione Habilitar si quiere usar Azure Key Vault para almacenar secretos de seguridad para el cifrado. Después, rellene la información solicitada. Para obtener más información, consulte Integración de Azure Key Vault.
Seleccione Cambiar la configuración de la instancia de SQL para modificar las opciones de configuración de SQL Server. Estas opciones incluyen intercalación del servidor, grado máximo de paralelismo (MAXDOP), memoria mínima y máxima, y si desea optimizar para cargas de trabajo ad hoc.
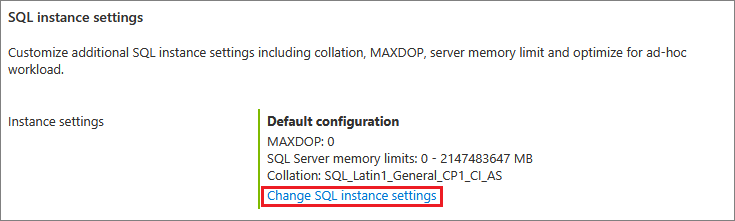
Elección de validación de requisitos previos
Para que la implementación se realice correctamente, hay varios requisitos previos que deben cumplirse. Para facilitar la validación de que todos los permisos y requisitos son correctos, use el script de requisitos previos de PowerShell que está disponible para su descarga en esta pestaña.
El script se rellenará con los valores proporcionados en los pasos anteriores. Ejecute el script de PowerShell como usuario de dominio en la máquina virtual del controlador de dominio o en una máquina virtual Windows Server unida a un dominio.
Cuando se ha ejecutado el script y se han validado los requisitos previos, active la casilla de confirmación.
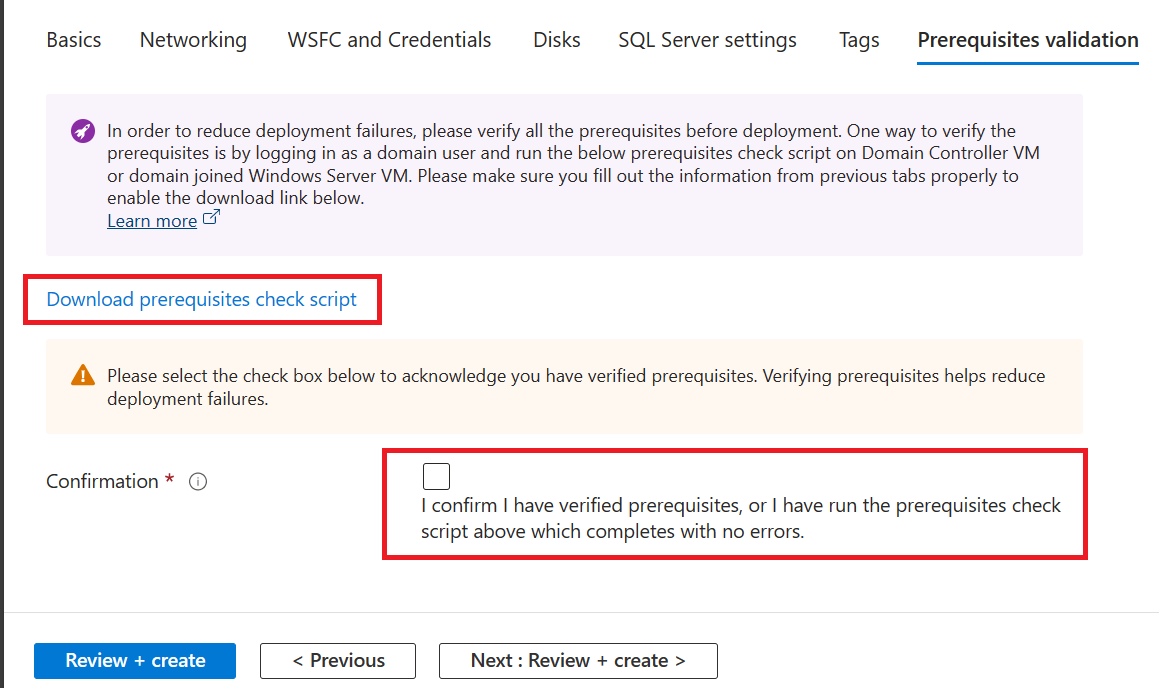
Seleccione Revisar + crear.
En la pestaña Revisar y crear, revise el resumen. A continuación, seleccione Crear para crear los servidores SQL Server, el clúster de conmutación por error, el grupo de disponibilidad y el cliente de escucha.
Si es necesario, puede seleccionar Descargar una plantilla para la automatización.
Puede supervisar la implementación desde Azure Portal. En el botón Notificaciones de la parte superior de la pantalla, se muestra el estado básico de la implementación.
Una vez finalizada la implementación, puede ir al recurso de máquinas virtuales SQL en el portal. En Configuración, seleccione Alta disponibilidad para supervisar el estado del grupo de disponibilidad. Seleccione la flecha situada junto al nombre del grupo de disponibilidad para ver una lista de todas las réplicas.
Nota:
El Mantenimiento de sincronización de la página Alta disponibilidad de Azure Portal, muestra Incorrecto hasta que no se agreguen bases de datos al grupo de disponibilidad.
Adición de bases de datos al grupo de disponibilidad
Agregue las bases de datos a su grupo de disponibilidad una vez finalizada la implementación. En los pasos siguientes, se usa SQL Server Management Studio, pero también se puede usar Transact-SQL o PowerShell.
Conéctese a una de las VM con SQL Server mediante el método que prefiera, como conexión a Escritorio remoto (RDP). Use una cuenta de dominio que sea miembro del rol fijo de servidor sysadmin en todas las instancias de SQL Server.
Abra SQL Server Management Studio.
Conéctese a la instancia de SQL Server.
En Explorador de objetos, expanda Alta disponibilidad de Always On.
Expanda Grupos de disponibilidad, haga clic con el botón derecho en el grupo de disponibilidad y seleccione Agregar base de datos.
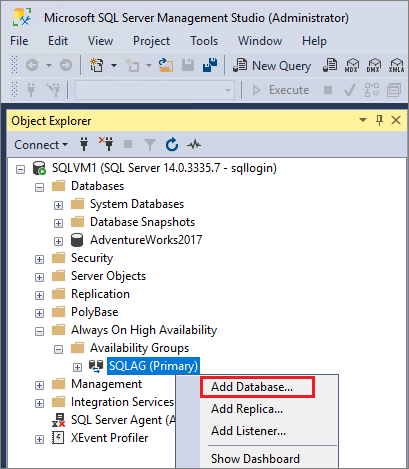
Siga las indicaciones para seleccionar las bases de datos que quiere agregar al grupo de disponibilidad.
Seleccione Aceptar para guardar la configuración y agregar la base de datos.
Actualice el Explorador de objetos para confirmar el estado de la base de datos como
synchronized.
Después de agregar bases de datos, puede comprobar el grupo de disponibilidad en Azure Portal y confirmar que el estado sea Correcto.
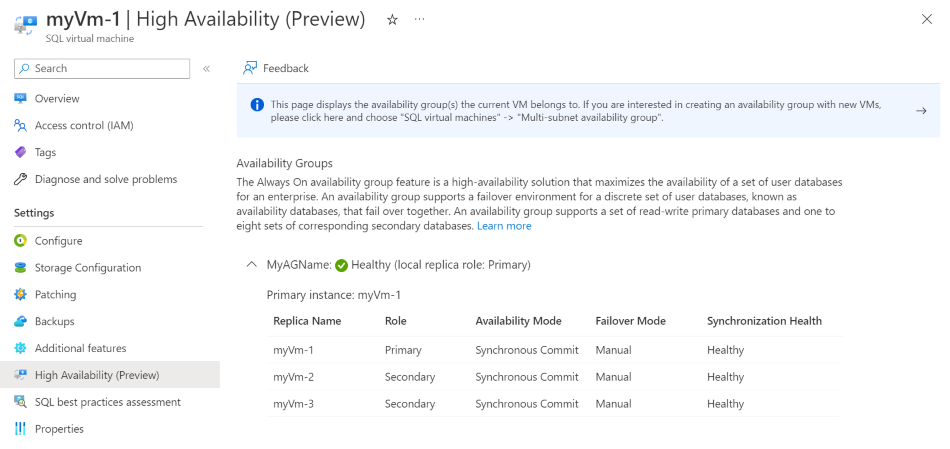
Modificación del grupo de disponibilidad
Tras implementar el grupo de disponibilidad mediante el portal, todos los cambios en el grupo de disponibilidad deben realizarse de forma manual. Si quiere quitar una réplica, puede hacerlo mediante SQL Server Management Studio o Transact-SQL y, después, eliminar la máquina virtual mediante Azure Portal. Si quiere agregar una réplica, tendrá que implementar la máquina virtual manualmente en el grupo de recursos, unirla al dominio y agregar la réplica como lo haría normalmente en un entorno local tradicional.
Quitar un clúster
Puede quitar un clúster usando la versión más reciente de la CLI de Azure o PowerShell.
En primer lugar, quite todas las VM con SQL Server del clúster:
# Remove the VM from the cluster metadata
# example: az sql vm remove-from-group --name SQLVM2 --resource-group SQLVM-RG
az sql vm remove-from-group --name <VM1 name> --resource-group <resource group name>
az sql vm remove-from-group --name <VM2 name> --resource-group <resource group name>
Si las VM con SQL Server que ha quitado eran las únicas máquinas virtuales del clúster, el clúster se destruirá. Si quedan otras máquinas virtuales en el clúster, esas máquinas virtuales no se eliminarán y el clúster no se destruirá.
Luego, quite los metadatos del clúster de la extensión Agente de IaaS de SQL:
# Remove the cluster from the SQL VM RP metadata
# example: az sql vm group delete --name Cluster --resource-group SQLVM-RG
az sql vm group delete --name <cluster name> --resource-group <resource group name>
Solucionar problemas
Si tiene problemas, puede consultar el historial de implementación y revisar los errores comunes y sus soluciones.
Los cambios en el clúster y el grupo de disponibilidad por medio del portal se llevan a cabo mediante implementaciones. El historial de implementación puede proporcionar más detalles en caso de problemas a la hora de crear, o incorporar el clúster, o de crear el grupo de disponibilidad.
Para ver los registros de la implementación y consultar el historial de implementación:
Inicie sesión en Azure Portal.
Vaya a su grupo de recursos.
En Configuración, seleccione Implementaciones.
Seleccione la implementación que le interese para obtener más información sobre ella.
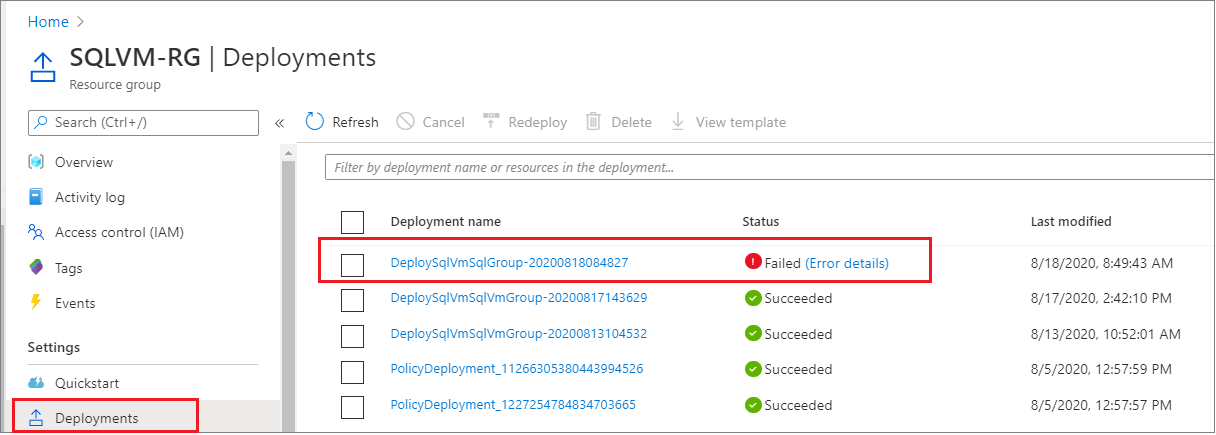
Si se produce un error en la implementación y quiere volver a realizarla mediante el portal, será necesario limpiar manualmente los recursos, ya que la implementación a través del portal no es idempotente (esto es, repetible). Estas tareas de limpieza incluyen la eliminación de máquinas virtuales y la eliminación de entradas en Active Directory o DNS. Sin embargo, si se usa Azure Portal para crear una plantilla para implementar el grupo de disponibilidad y luego esa plantilla se usa para la automatización, la limpieza de recursos no es necesaria porque la plantilla sí es idempotente.
Pasos siguientes
Una vez que se haya implementado el grupo de disponibilidad, podrá optimizar la configuración de alta disponibilidad y recuperación ante desastres para SQL Server en VM de Azure.
Para obtener más información, consulte: