Tutorial: Configuración de grupos de disponibilidad para SQL Server en máquinas virtuales de Red Hat Enterprise Linux en Azure
Se aplica a: SQL Server en VM de Azure
Nota:
En este tutorial, vamos a usar SQL Server 2017 (14.x) con RHEL 7.6, pero es posible usar SQL Server 2019 (15.x) en RHEL 7 o RHEL 8 para configurar una alta disponibilidad. Los comandos para configurar los recursos del grupo de disponibilidad y el clúster de Pacemaker han cambiado en RHEL 8 y le interesará consultar el artículo Creación de un recurso de grupo de disponibilidad y los recursos de RHEL 8 para más información sobre los comandos correctos.
En este tutorial, aprenderá a:
- Crear un nuevo grupo de recursos, un conjunto de disponibilidad y máquinas virtuales Linux
- Habilitar una alta disponibilidad
- Creación de un clúster de Pacemaker
- Configurar un agente de barrera mediante la creación de un dispositivo STONITH
- Instalar SQL Server y mssql-tools en RHEL
- Configurar grupos de disponibilidad AlwaysOn de SQL Server
- Configurar recursos de grupo de disponibilidad en el clúster de Pacemaker
- Probar una conmutación por error y el agente de barrera
En este tutorial se utiliza la CLI de Azure para implementar los recursos en Azure.
Si no tiene una suscripción a Azure, cree una cuenta gratuita antes de empezar.
Requisitos previos
Use el entorno de Bash en Azure Cloud Shell. Para más información, consulte Inicio rápido para Bash en Azure Cloud Shell.
Si prefiere ejecutar comandos de referencia de la CLI localmente, instale la CLI de Azure. Si utiliza Windows o macOS, considere la posibilidad de ejecutar la CLI de Azure en un contenedor Docker. Para más información, vea Ejecución de la CLI de Azure en un contenedor de Docker.
Si usa una instalación local, inicie sesión en la CLI de Azure mediante el comando az login. Siga los pasos que se muestran en el terminal para completar el proceso de autenticación. Para ver otras opciones de inicio de sesión, consulte Inicio de sesión con la CLI de Azure.
En caso de que se le solicite, instale las extensiones de la CLI de Azure la primera vez que la use. Para más información sobre las extensiones, consulte Uso de extensiones con la CLI de Azure.
Ejecute az version para buscar cuál es la versión y las bibliotecas dependientes que están instaladas. Para realizar la actualización a la versión más reciente, ejecute az upgrade.
- En este artículo se necesita la versión 2.0.30 de la CLI de Azure, o cualquier versión posterior. Si usa Azure Cloud Shell, ya está instalada la versión más reciente.
Crear un grupo de recursos
Si tiene varias suscripciones, establezca la suscripción en la que desea implementar estos recursos.
Use el siguiente comando para crear un grupo de recursos <resourceGroupName> en una región. Reemplace <resourceGroupName> por un nombre de su elección. Vamos a utilizar East US 2 para este tutorial. Para más información, consulte el siguiente inicio rápido.
az group create --name <resourceGroupName> --location eastus2
Crear un conjunto de disponibilidad
El primer paso consiste en crear un conjunto de disponibilidad. Ejecute el siguiente comando en Azure Cloud Shell y reemplace <resourceGroupName> por el nombre del grupo de recursos. Elija un nombre para <availabilitySetName>.
az vm availability-set create \
--resource-group <resourceGroupName> \
--name <availabilitySetName> \
--platform-fault-domain-count 2 \
--platform-update-domain-count 2
Debería obtener los siguientes resultados cuando se complete el comando:
{
"id": "/subscriptions/<subscriptionId>/resourceGroups/<resourceGroupName>/providers/Microsoft.Compute/availabilitySets/<availabilitySetName>",
"location": "eastus2",
"name": "<availabilitySetName>",
"platformFaultDomainCount": 2,
"platformUpdateDomainCount": 2,
"proximityPlacementGroup": null,
"resourceGroup": "<resourceGroupName>",
"sku": {
"capacity": null,
"name": "Aligned",
"tier": null
},
"statuses": null,
"tags": {},
"type": "Microsoft.Compute/availabilitySets",
"virtualMachines": []
}
Creación de máquinas virtuales de Red Hat Enterprise Linux en el conjunto de disponibilidad
Advertencia
Si elige una imagen de RHEL de pago por uso y configura alta disponibilidad, puede que se le solicite que registre la suscripción. Esto puede hacer que pague dos veces por la suscripción, ya que se le cobrará por la suscripción de RHEL de Microsoft Azure de la máquina virtual y una suscripción a Red Hat. Para obtener más información, vea https://access.redhat.com/solutions/2458541.
Para evitar que se le "facture dos veces", use una imagen de alta disponibilidad de RHEL al crear la máquina virtual de Azure. Las imágenes que se ofrecen como RHEL-HA también son imágenes de pago por uso con repositorio de alta disponibilidad habilitado previamente.
Obtenga una lista de imágenes de máquinas virtuales que ofrecen RHEL con alta disponibilidad:
az vm image list --all --offer "RHEL-HA"Debería ver los siguientes resultados:
[ { "offer": "RHEL-HA", "publisher": "RedHat", "sku": "7.4", "urn": "RedHat:RHEL-HA:7.4:7.4.2019062021", "version": "7.4.2019062021" }, { "offer": "RHEL-HA", "publisher": "RedHat", "sku": "7.5", "urn": "RedHat:RHEL-HA:7.5:7.5.2019062021", "version": "7.5.2019062021" }, { "offer": "RHEL-HA", "publisher": "RedHat", "sku": "7.6", "urn": "RedHat:RHEL-HA:7.6:7.6.2019062019", "version": "7.6.2019062019" }, { "offer": "RHEL-HA", "publisher": "RedHat", "sku": "8.0", "urn": "RedHat:RHEL-HA:8.0:8.0.2020021914", "version": "8.0.2020021914" }, { "offer": "RHEL-HA", "publisher": "RedHat", "sku": "8.1", "urn": "RedHat:RHEL-HA:8.1:8.1.2020021914", "version": "8.1.2020021914" }, { "offer": "RHEL-HA", "publisher": "RedHat", "sku": "80-gen2", "urn": "RedHat:RHEL-HA:80-gen2:8.0.2020021915", "version": "8.0.2020021915" }, { "offer": "RHEL-HA", "publisher": "RedHat", "sku": "81_gen2", "urn": "RedHat:RHEL-HA:81_gen2:8.1.2020021915", "version": "8.1.2020021915" } ]En este tutorial, vamos a elegir el
RedHat:RHEL-HA:7.6:7.6.2019062019de imagen para el ejemplo de RHEL 7 y elRedHat:RHEL-HA:8.1:8.1.2020021914para el ejemplo de RHEL 8.También puede elegir SQL Server 2019 (15.x) instalado previamente o en las imágenes de RHEL8-HA. Para obtener la lista de estas imágenes, ejecute el siguiente comando:
az vm image list --all --offer "sql2019-rhel8"Debería ver los siguientes resultados:
[ { "offer": "sql2019-rhel8", "publisher": "MicrosoftSQLServer", "sku": "enterprise", "urn": "MicrosoftSQLServer:sql2019-rhel8:enterprise:15.0.200317", "version": "15.0.200317" }, { "offer": "sql2019-rhel8", "publisher": "MicrosoftSQLServer", "sku": "enterprise", "urn": "MicrosoftSQLServer:sql2019-rhel8:enterprise:15.0.200512", "version": "15.0.200512" }, { "offer": "sql2019-rhel8", "publisher": "MicrosoftSQLServer", "sku": "sqldev", "urn": "MicrosoftSQLServer:sql2019-rhel8:sqldev:15.0.200317", "version": "15.0.200317" }, { "offer": "sql2019-rhel8", "publisher": "MicrosoftSQLServer", "sku": "sqldev", "urn": "MicrosoftSQLServer:sql2019-rhel8:sqldev:15.0.200512", "version": "15.0.200512" }, { "offer": "sql2019-rhel8", "publisher": "MicrosoftSQLServer", "sku": "standard", "urn": "MicrosoftSQLServer:sql2019-rhel8:standard:15.0.200317", "version": "15.0.200317" }, { "offer": "sql2019-rhel8", "publisher": "MicrosoftSQLServer", "sku": "standard", "urn": "MicrosoftSQLServer:sql2019-rhel8:standard:15.0.200512", "version": "15.0.200512" } ]Si usa una de las imágenes anteriores para crear las máquinas virtuales, tiene SQL Server 2019 (15.x) instalado previamente. Omita la sección Instalación de SQL Server y mssql-tools tal y como se describe en este artículo.
Importante
Los nombres de las máquinas deben tener menos de 15 caracteres para configurar el grupo de disponibilidad. El nombre de usuario no puede contener caracteres en mayúsculas y las contraseñas deben tener más de 12 caracteres.
Queremos crear 3 máquinas virtuales en el conjunto de disponibilidad. Reemplace estos valores en el siguiente comando:
<resourceGroupName><VM-basename><availabilitySetName><VM-Size>- Un ejemplo sería "Standard_D16_v3"<username><adminPassword>
for i in `seq 1 3`; do az vm create \ --resource-group <resourceGroupName> \ --name <VM-basename>$i \ --availability-set <availabilitySetName> \ --size "<VM-Size>" \ --image "RedHat:RHEL-HA:7.6:7.6.2019062019" \ --admin-username "<username>" \ --admin-password "<adminPassword>" \ --authentication-type all \ --generate-ssh-keys done
El comando anterior crea las máquinas virtuales y una red virtual predeterminada para ellas. Para más información sobre las distintas configuraciones, consulte el artículo az vm create.
Debe obtener resultados similares a los siguientes una vez que el comando se complete para cada máquina virtual:
{
"fqdns": "",
"id": "/subscriptions/<subscriptionId>/resourceGroups/<resourceGroupName>/providers/Microsoft.Compute/virtualMachines/<VM1>",
"location": "eastus2",
"macAddress": "<Some MAC address>",
"powerState": "VM running",
"privateIpAddress": "<IP1>",
"publicIpAddress": "",
"resourceGroup": "<resourceGroupName>",
"zones": ""
}
Importante
La imagen predeterminada que se genera con el comando anterior crea un disco de sistema operativo de 32 GB de forma predeterminada. Podría quedarse sin espacio en esta instalación predeterminada. Puede usar el siguiente parámetro agregado al comando az vm create anterior para crear un disco del sistema operativo con 128 GB a modo de ejemplo: --os-disk-size-gb 128.
Después, puede configurar el administrador de volúmenes lógicos (LVM) si necesita expandir los volúmenes de las carpetas apropiadas para que se adapten a su instalación.
Prueba de la conexión a las máquinas virtuales creadas
Conéctese a VM1 o a las demás máquinas virtuales con el siguiente comando en Azure Cloud Shell. Si no encuentra las direcciones IP de las máquinas virtuales, siga las indicaciones que se proporcionan en Inicio rápido para Azure Cloud Shell.
ssh <username>@publicipaddress
Si la conexión se realiza correctamente, verá la siguiente salida que representa el terminal de Linux:
[<username>@<VM1> ~]$
Escriba exit para salir de la sesión de SSH.
Habilitación de alta disponibilidad
Importante
Para completar esta parte del tutorial, debe tener una suscripción para RHEL y para el complemento de alta disponibilidad. Si usa la imagen recomendada en la sección anterior, no tiene que registrar otra suscripción.
Conéctese a cada nodo de máquina virtual y siga esta guía para habilitar la alta disponibilidad. Para más información, consulte Habilitación de la suscripción de alta disponibilidad de RHEL.
Sugerencia
Será más fácil si abre una sesión de SSH en cada una de las máquinas virtuales simultáneamente, ya que se tendrán que ejecutar los mismos comandos en cada máquina virtual a lo largo del artículo.
Si va a copiar y pegar varios comandos sudo y se le pide una contraseña, no se ejecutarán los comandos adicionales. Ejecute cada comando por separado.
Ejecute los siguientes comandos en cada máquina virtual para abrir los puertos del firewall de Pacemaker:
sudo firewall-cmd --permanent --add-service=high-availability sudo firewall-cmd --reloadActualice e instale paquetes de Pacemaker en todos los nodos mediante los siguientes comandos:
Nota:
nmap se instala como parte de este bloque de comandos como herramienta para buscar las direcciones IP disponibles en la red. No es necesario que instale nmap, pero será útil más adelante en este tutorial.
sudo yum update -y sudo yum install -y pacemaker pcs fence-agents-all resource-agents fence-agents-azure-arm nmap sudo rebootEstablezca la contraseña para el usuario predeterminado que se crea al instalar paquetes de Pacemaker. Use la misma contraseña en todos los nodos.
sudo passwd haclusterUse el siguiente comando para abrir el archivo de hosts y configurar la resolución de nombres de host. Para más información, consulte Configurar un grupo de disponibilidad que trata sobre la configuración del archivo de hosts.
sudo vi /etc/hostsEn el editor de vi, escriba
ipara insertar texto y, en una línea en blanco, agregue la dirección IP privada de la máquina virtual correspondiente. A continuación, agregue el nombre de la máquina virtual después de un espacio junto a la dirección IP. Cada línea debe tener una entrada independiente.<IP1> <VM1> <IP2> <VM2> <IP3> <VM3>Importante
Se recomienda usar la dirección IP privada del ejemplo anterior. El uso de la dirección IP pública en esta configuración hará que se produzca un error en la configuración y no se recomienda exponer la máquina virtual a redes externas.
Para salir del editor de vi, primero presione la tecla Esc y, a continuación, escriba el comando
:wqpara escribir en el archivo y salir.
Implementar un clúster de Pacemaker
En esta sección, habilitará e iniciará el servicio pcsd y, a continuación, configurará el clúster. En el caso de Microsoft SQL Server en Linux, los recursos de clúster no se crean automáticamente. Tendrá que habilitar y crear los recursos de Pacemaker manualmente. Para más información, consulte el artículo sobre la configuración de una instancia de clúster de conmutación por error para RHEL.
Habilitar e iniciar el servicio pcsd y Pacemaker
Ejecute los comandos en todos los nodos. Estos comandos permiten que los nodos vuelvan a unirse al clúster después de que cada nodo se reinicie.
sudo systemctl enable pcsd sudo systemctl start pcsd sudo systemctl enable pacemakerQuite la configuración del clúster existente de todos los nodos. Ejecute el siguiente comando:
sudo pcs cluster destroy sudo systemctl enable pacemakerEn el nodo principal, ejecute los siguientes comandos para configurar el clúster.
- Cuando ejecute el comando
pcs cluster authpara autenticar los nodos del clúster, se le solicitará una contraseña. Escriba la contraseña del usuario hacluster que creó anteriormente.
RHEL7
sudo pcs cluster auth <VM1> <VM2> <VM3> -u hacluster sudo pcs cluster setup --name az-hacluster <VM1> <VM2> <VM3> --token 30000 sudo pcs cluster start --all sudo pcs cluster enable --allRHEL8
Para RHEL 8, tendrá que autenticar los nodos por separado. Escriba manualmente el nombre de usuario y la contraseña de hacluster cuando se le solicite.
sudo pcs host auth <node1> <node2> <node3> sudo pcs cluster setup <clusterName> <node1> <node2> <node3> sudo pcs cluster start --all sudo pcs cluster enable --all- Cuando ejecute el comando
Ejecute el siguiente comando para comprobar que todos los nodos están en línea.
sudo pcs statusRHEL 7
Si todos los nodos están en línea, verá una salida similar a la del siguiente ejemplo:
Cluster name: az-hacluster WARNINGS: No stonith devices and stonith-enabled is not false Stack: corosync Current DC: <VM2> (version 1.1.19-8.el7_6.5-c3c624ea3d) - partition with quorum Last updated: Fri Aug 23 18:27:57 2019 Last change: Fri Aug 23 18:27:56 2019 by hacluster via crmd on <VM2> 3 nodes configured 0 resources configured Online: [ <VM1> <VM2> <VM3> ] No resources Daemon Status: corosync: active/enabled pacemaker: active/enabled pcsd: active/enabledRHEL 8
Cluster name: az-hacluster WARNINGS: No stonith devices and stonith-enabled is not false Cluster Summary: * Stack: corosync * Current DC: <VM2> (version 1.1.19-8.el7_6.5-c3c624ea3d) - partition with quorum * Last updated: Fri Aug 23 18:27:57 2019 * Last change: Fri Aug 23 18:27:56 2019 by hacluster via crmd on <VM2> * 3 nodes configured * 0 resource instances configured Node List: * Online: [ <VM1> <VM2> <VM3> ] Full List of Resources: * No resources Daemon Status: * corosync: active/enabled * pacemaker: active/enabled * pcsd: active/enabledEstablezca los votos esperados en el clúster activo en 3. Este comando solo afecta al clúster activo y no cambia los archivos de configuración.
En todos los nodos, establezca los votos esperados con el siguiente comando:
sudo pcs quorum expected-votes 3
Configuración del agente de barrera
Para configurar un agente de barrera, se modifican las instrucciones siguientes para este tutorial. Para más información, consulte la creación de un dispositivo STONITH.
Compruebe la versión del agente de barrera de Azure para asegurarse de que está actualizado. Use el comando siguiente:
sudo yum info fence-agents-azure-arm
Debería ver una salida similar a la del ejemplo siguiente.
Loaded plugins: langpacks, product-id, search-disabled-repos, subscription-manager
Installed Packages
Name : fence-agents-azure-arm
Arch : x86_64
Version : 4.2.1
Release : 11.el7_6.8
Size : 28 k
Repo : installed
From repo : rhel-ha-for-rhel-7-server-eus-rhui-rpms
Summary : Fence agent for Azure Resource Manager
URL : https://github.com/ClusterLabs/fence-agents
License : GPLv2+ and LGPLv2+
Description : The fence-agents-azure-arm package contains a fence agent for Azure instances.
Registre una nueva aplicación en Microsoft Entra ID
Para registrar una nueva aplicación en Microsoft Entra ID (antes llamado Azure Active Directory), siga estos pasos:
- Ir a https://portal.azure.com.
- Abra el panel de Propiedades de Microsoft Entra ID y anote el
Tenant ID. - Seleccione App registrations (Registros de aplicaciones).
- Seleccione Nuevo registro.
- Escriba un nombre, por ejemplo,
<resourceGroupName>-app. En Tipos de cuenta admitidos, seleccione Solo cuentas de este directorio organizativo (solo de Microsoft - Cuenta empresarial única). - Seleccione Web para URI de redirección y escriba una dirección URL (por ejemplo,
http://localhost) y seleccione Agregar. La dirección URL de inicio de sesión puede ser cualquier dirección URL válida. Una vez hecho esto, seleccione Registrar. - Elija Certificados y secretos para el nuevo registro de aplicación y haga clic en Nuevo secreto de cliente.
- Escriba una descripción para la nueva clave (secreto de cliente), y seleccione Agregar.
- Anote el valor del secreto. Se usa como contraseña para la entidad de servicio.
- Seleccione Información general. Anote el identificador de la aplicación. Se utiliza como nombre de usuario (Id. de inicio de sesión en los pasos siguientes) de la entidad de servicio.
Creación de un rol personalizado para el agente de barrera
Siga el tutorial para crear un rol personalizado de Azure con la CLI de Azure.
El archivo JSON debe tener una apariencia similar a la del ejemplo siguiente:
- Reemplace
<username>por el nombre que prefiera. Esto se hace para evitar la duplicación al crear esta definición de roles. - Reemplace
<subscriptionId>con la identificación de su suscripción de Azure.
{
"Name": "Linux Fence Agent Role-<username>",
"Id": null,
"IsCustom": true,
"Description": "Allows to power-off and start virtual machines",
"Actions": [
"Microsoft.Compute/*/read",
"Microsoft.Compute/virtualMachines/powerOff/action",
"Microsoft.Compute/virtualMachines/start/action"
],
"NotActions": [
],
"AssignableScopes": [
"/subscriptions/<subscriptionId>"
]
}
Para agregar el rol, ejecute el siguiente comando:
- Reemplace
<filename>por el nombre del archivo. - Si va a ejecutar el comando desde una ruta de acceso distinta a la de la carpeta en la que se guarda el archivo, incluya la ruta de acceso de la carpeta del archivo en el comando.
az role definition create --role-definition "<filename>.json"
Debería ver los siguientes resultados:
{
"assignableScopes": [
"/subscriptions/<subscriptionId>"
],
"description": "Allows to power-off and start virtual machines",
"id": "/subscriptions/<subscriptionId>/providers/Microsoft.Authorization/roleDefinitions/<roleNameId>",
"name": "<roleNameId>",
"permissions": [
{
"actions": [
"Microsoft.Compute/*/read",
"Microsoft.Compute/virtualMachines/powerOff/action",
"Microsoft.Compute/virtualMachines/start/action"
],
"dataActions": [],
"notActions": [],
"notDataActions": []
}
],
"roleName": "Linux Fence Agent Role-<username>",
"roleType": "CustomRole",
"type": "Microsoft.Authorization/roleDefinitions"
}
Asignación del rol personalizado a la entidad de servicio
Asigne el rol personalizado Linux Fence Agent Role-<username> que se creó en el último paso a la entidad de servicio. Deje de utilizar el rol Propietario.
- Vaya a https://portal.azure.com
- Abra el panel Todos los recursos.
- Seleccione la máquina virtual del primer nodo de clúster.
- Seleccione Access Control (IAM)
- Seleccione Agregar una asignación de roles.
- Seleccione el rol
Linux Fence Agent Role-<username>de la lista Rol - En la lista Seleccionar, escriba el nombre de la aplicación que creó antes,
<resourceGroupName>-app - Seleccione Guardar.
- Repita estos pasos en todos los nodos del clúster.
Creación de los dispositivos STONITH
Ejecute los comandos siguientes en el nodo 1:
- Reemplace
<ApplicationID>por el valor del identificador del registro de aplicación. - Reemplace
<servicePrincipalPassword>por el valor del secreto de cliente. - Reemplace
<resourceGroupName>por el grupo de recursos de la suscripción que se usa para este tutorial. - Reemplace los valores de
<tenantID>y<subscriptionId>de su suscripción de Azure.
sudo pcs property set stonith-timeout=900
sudo pcs stonith create rsc_st_azure fence_azure_arm login="<ApplicationID>" passwd="<servicePrincipalPassword>" resourceGroup="<resourceGroupName>" tenantId="<tenantID>" subscriptionId="<subscriptionId>" power_timeout=240 pcmk_reboot_timeout=900
Dado que ya hemos agregado una regla a nuestro firewall para permitir el servicio de alta disponibilidad (--add-service=high-availability), no es necesario abrir los siguientes puertos del firewall en todos los nodos: 2224, 3121, 21064, 5405. Sin embargo, si tiene algún tipo de problemas de conexión con la alta disponibilidad, use el siguiente comando para abrir estos puertos asociados a ella.
Sugerencia
Opcionalmente, puede agregar todos los puertos de este tutorial a la vez para ahorrar algo de tiempo. Los puertos que se deben abrir se explican en sus respectivas secciones a continuación. Si desea agregar todos los puertos ahora, agregue los puertos adicionales: 1433 y 5022.
sudo firewall-cmd --zone=public --add-port=2224/tcp --add-port=3121/tcp --add-port=21064/tcp --add-port=5405/tcp --permanent
sudo firewall-cmd --reload
Instalación de SQL Server y mssql-tools
Nota:
Si ha creado las máquinas virtuales con SQL Server 2019 (15.x) preinstalado en RHEL8-HA, puede omitir los pasos siguientes para instalar SQL Server y mssql-tools, e iniciar la configuración de un grupo de disponibilidad después de configurar la contraseña de administrador del sistema en todas las máquinas virtuales mediante la ejecución del comando sudo /opt/mssql/bin/mssql-conf set-sa-password en todas las máquinas virtuales.
Use la sección siguiente para instalar SQL Server y mssql-tools en las máquinas virtuales. Puede elegir uno de los ejemplos siguientes para instalar SQL Server 2017 (14.x) en RHEL 7 o SQL Server 2019 (15.x) en RHEL 8. Realice cada una de estas acciones en todos los nodos. Para más información, consulte Instalación de SQL Server en una máquina virtual de Red Hat.
Instalación de SQL Server en las máquinas virtuales
Utilice los comandos siguientes para instalar SQL Server:
RHEL 7 con SQL Server 2017
sudo curl -o /etc/yum.repos.d/mssql-server.repo https://packages.microsoft.com/config/rhel/7/mssql-server-2017.repo
sudo yum install -y mssql-server
sudo /opt/mssql/bin/mssql-conf setup
sudo yum install mssql-server-ha
RHEL 8 con SQL Server 2019
sudo curl -o /etc/yum.repos.d/mssql-server.repo https://packages.microsoft.com/config/rhel/8/mssql-server-2019.repo
sudo yum install -y mssql-server
sudo /opt/mssql/bin/mssql-conf setup
sudo yum install mssql-server-ha
Apertura del puerto del firewall 1433 para las conexiones remotas
Tendrá que abrir el puerto 1433 en la máquina virtual para conectarse de forma remota. Use los siguientes comandos para abrir el puerto 1433 en el firewall de cada máquina virtual:
sudo firewall-cmd --zone=public --add-port=1433/tcp --permanent
sudo firewall-cmd --reload
Instalación de las herramientas de la línea de comandos de SQL Server
Se utilizan los siguientes comandos para instalar herramientas de la línea de comandos de SQL Server. Para más información, consulte Instalación de las herramientas de la línea de comandos de SQL Server.
RHEL 7
sudo curl -o /etc/yum.repos.d/msprod.repo https://packages.microsoft.com/config/rhel/7/prod.repo
sudo yum install -y mssql-tools unixODBC-devel
RHEL 8
sudo curl -o /etc/yum.repos.d/msprod.repo https://packages.microsoft.com/config/rhel/8/prod.repo
sudo yum install -y mssql-tools unixODBC-devel
Nota:
Por comodidad, agregue /opt/mssql-tools/bin/ a la variable de entorno PATH. De este modo, podrá ejecutar las herramientas sin especificar la ruta de acceso completa. Ejecute los comandos siguientes para modificar la variable PATH, tanto para las sesiones de inicio de sesión como para las sesiones interactivas o sin inicio de sesión:echo 'export PATH="$PATH:/opt/mssql-tools/bin"' >> ~/.bash_profileecho 'export PATH="$PATH:/opt/mssql-tools/bin"' >> ~/.bashrcsource ~/.bashrc
Comprobación del estado de la instancia de SQL Server
Una vez que haya terminado con la configuración, puede comprobar el estado de SQL Server y comprobar que se está ejecutando:
systemctl status mssql-server --no-pager
Debería ver la siguiente salida:
● mssql-server.service - Microsoft SQL Server Database Engine
Loaded: loaded (/usr/lib/systemd/system/mssql-server.service; enabled; vendor preset: disabled)
Active: active (running) since Thu 2019-12-05 17:30:55 UTC; 20min ago
Docs: https://learn.microsoft.com/sql/linux
Main PID: 11612 (sqlservr)
CGroup: /system.slice/mssql-server.service
├─11612 /opt/mssql/bin/sqlservr
└─11640 /opt/mssql/bin/sqlservr
Configuración de un grupo de disponibilidad
Utilice los siguientes pasos para configurar un grupo de disponibilidad AlwaysOn de SQL Server para las máquinas virtuales. Para más información, consulte Configuración de un grupo de disponibilidad AlwaysOn de SQL Server para alta disponibilidad en Linux.
Habilitar los grupos de disponibilidad AlwaysOn y reiniciar mssql-server
Habilite los grupos de disponibilidad AlwaysOn en cada nodo en el que se hospede una instancia de SQL Server. Después, reinicie mssql-server. Ejecute el siguiente script:
sudo /opt/mssql/bin/mssql-conf set hadr.hadrenabled 1
sudo systemctl restart mssql-server
Crear un certificado
No se admite la autenticación de AD en el punto de conexión del grupo de disponibilidad. Por tanto, debemos utilizar un certificado para el cifrado del punto de conexión del grupo de disponibilidad.
Conéctese a todos los nodos por medio de SQL Server Management Studio (SSMS) o sqlcmd. Ejecute los siguientes comandos para habilitar la sesión de AlwaysOn_health y crear una clave maestra:
Importante
Si se conecta de forma remota a la instancia de SQL Server, deberá tener el puerto 1433 abierto en el firewall. También tendrá que permitir conexiones entrantes al puerto 1433 en el grupo de seguridad de red de cada máquina virtual. Para más información, consulte Creación de una regla de seguridad para crear una regla de seguridad de entrada.
- Reemplace
<Master_Key_Password>por su propia contraseña.
ALTER EVENT SESSION AlwaysOn_health ON SERVER WITH (STARTUP_STATE=ON); GO CREATE MASTER KEY ENCRYPTION BY PASSWORD = '<Master_Key_Password>';- Reemplace
Conéctese a la réplica principal por medio de SSMS o sqlcmd. Los comandos siguientes crean un certificado en
/var/opt/mssql/data/dbm_certificate.cery una clave privada envar/opt/mssql/data/dbm_certificate.pvken la réplica principal de SQL Server:- Reemplace
<Private_Key_Password>por su propia contraseña.
CREATE CERTIFICATE dbm_certificate WITH SUBJECT = 'dbm'; GO BACKUP CERTIFICATE dbm_certificate TO FILE = '/var/opt/mssql/data/dbm_certificate.cer' WITH PRIVATE KEY ( FILE = '/var/opt/mssql/data/dbm_certificate.pvk', ENCRYPTION BY PASSWORD = '<Private_Key_Password>' ); GO- Reemplace
Salga de la sesión de sqlcmd ejecutando el comando exit y vuelva a la sesión de SSH.
Copia del certificado en las réplicas secundarias y creación de los certificados en el servidor
Copie los dos archivos que se crearon en la misma ubicación en todos los servidores que hospedarán las réplicas de disponibilidad.
En el servidor principal, ejecute el siguiente comando
scppara copiar el certificado en los servidores de destino:- Reemplace
<username>y<VM2>por el nombre de usuario y el nombre de la máquina virtual de destino que está usando. - Ejecute este comando para todas las réplicas secundarias.
Nota:
No tiene que ejecutar
sudo -i, lo que le proporciona el entorno raíz. Podría ejecutar el comandosudodelante de cada comando como ya hicimos anteriormente en este tutorial.# The below command allows you to run commands in the root environment sudo -iscp /var/opt/mssql/data/dbm_certificate.* <username>@<VM2>:/home/<username>- Reemplace
En el servidor de destino, ejecute el siguiente comando:
- Reemplace
<username>por el nombre de usuario. - El comando
mvmueve los archivos o directorios de un lugar a otro. - El comando
chownse usa para cambiar el propietario y el grupo de archivos, directorios o vínculos. - Ejecute estos comandos para todas las réplicas secundarias.
sudo -i mv /home/<username>/dbm_certificate.* /var/opt/mssql/data/ cd /var/opt/mssql/data chown mssql:mssql dbm_certificate.*- Reemplace
El script de Transact-SQL siguiente crea un certificado a partir de la copia de seguridad creada en la réplica principal de SQL Server. Actualice el script con contraseñas seguras. La contraseña de descifrado es la misma que se usó para crear el archivo .pvk en el paso anterior. Para crear el certificado, ejecute el siguiente script con sqlcmd o SSMS en todos los servidores secundarios:
CREATE CERTIFICATE dbm_certificate FROM FILE = '/var/opt/mssql/data/dbm_certificate.cer' WITH PRIVATE KEY ( FILE = '/var/opt/mssql/data/dbm_certificate.pvk', DECRYPTION BY PASSWORD = '<Private_Key_Password>' ); GO
Crear los puntos de conexión de creación de reflejo de la base de datos en todas las réplicas
Ejecute el siguiente script en todas las instancias de SQL Server por medio de sqlcmd o SSMS:
CREATE ENDPOINT [Hadr_endpoint]
AS TCP (LISTENER_PORT = 5022)
FOR DATABASE_MIRRORING (
ROLE = ALL,
AUTHENTICATION = CERTIFICATE dbm_certificate,
ENCRYPTION = REQUIRED ALGORITHM AES
);
GO
ALTER ENDPOINT [Hadr_endpoint] STATE = STARTED;
GO
Crear el grupo de disponibilidad
Conéctese a la instancia de SQL Server que hospeda la réplica principal con sqlcmd o SSMS. Ejecute el siguiente comando para crear el grupo de disponibilidad:
- Reemplace
ag1por el nombre del grupo de disponibilidad que prefiera. - Reemplace los valores
<VM1>,<VM2>y<VM3>con los nombres de las instancias de SQL Server que hospedan las réplicas.
CREATE AVAILABILITY GROUP [ag1]
WITH (DB_FAILOVER = ON, CLUSTER_TYPE = EXTERNAL)
FOR REPLICA ON
N'<VM1>'
WITH (
ENDPOINT_URL = N'tcp://<VM1>:5022',
AVAILABILITY_MODE = SYNCHRONOUS_COMMIT,
FAILOVER_MODE = EXTERNAL,
SEEDING_MODE = AUTOMATIC
),
N'<VM2>'
WITH (
ENDPOINT_URL = N'tcp://<VM2>:5022',
AVAILABILITY_MODE = SYNCHRONOUS_COMMIT,
FAILOVER_MODE = EXTERNAL,
SEEDING_MODE = AUTOMATIC
),
N'<VM3>'
WITH(
ENDPOINT_URL = N'tcp://<VM3>:5022',
AVAILABILITY_MODE = SYNCHRONOUS_COMMIT,
FAILOVER_MODE = EXTERNAL,
SEEDING_MODE = AUTOMATIC
);
GO
ALTER AVAILABILITY GROUP [ag1] GRANT CREATE ANY DATABASE;
GO
Crear un inicio de sesión de SQL Server para Pacemaker
En todas las instancias de SQL Server, cree un inicio de sesión de SQL Server para Pacemaker. La siguiente instrucción Transact-SQL crea un inicio de sesión.
- Reemplace
<password>por una contraseña propia compleja.
USE [master]
GO
CREATE LOGIN [pacemakerLogin] with PASSWORD= N'<password>';
GO
ALTER SERVER ROLE [sysadmin] ADD MEMBER [pacemakerLogin];
GO
En todas las instancias de SQL Server, guarde las credenciales usadas para el inicio de sesión de SQL Server.
Cree el archivo:
sudo vi /var/opt/mssql/secrets/passwdAgregue las líneas siguientes al archivo:
pacemakerLogin <password>Para salir del editor de vi, primero presione la tecla Esc y, a continuación, escriba el comando
:wqpara escribir en el archivo y salir.Haga que solo el usuario raíz pueda leer el archivo:
sudo chown root:root /var/opt/mssql/secrets/passwd sudo chmod 400 /var/opt/mssql/secrets/passwd
Conexión de las réplicas secundarias al grupo de disponibilidad
Para conectar las réplicas secundarias al grupo de disponibilidad, deberá abrir el puerto 5022 en el firewall para todos los servidores. Ejecute el siguiente comando en la sesión de SSH:
sudo firewall-cmd --zone=public --add-port=5022/tcp --permanent sudo firewall-cmd --reloadEn las réplicas secundarias, ejecute los siguientes comandos para conectarlas al grupo de disponibilidad:
ALTER AVAILABILITY GROUP [ag1] JOIN WITH (CLUSTER_TYPE = EXTERNAL); GO ALTER AVAILABILITY GROUP [ag1] GRANT CREATE ANY DATABASE; GOEjecute el script de Transact-SQL siguiente en la réplica principal y en cada una de las réplicas secundarias:
GRANT ALTER, CONTROL, VIEW DEFINITION ON AVAILABILITY GROUP::ag1 TO pacemakerLogin; GO GRANT VIEW SERVER STATE TO pacemakerLogin; GOUna vez que se conectan las réplicas secundarias, puede verlas en el Explorador de objetos de SSMS expandiendo el nodo de alta disponibilidad de Always On:
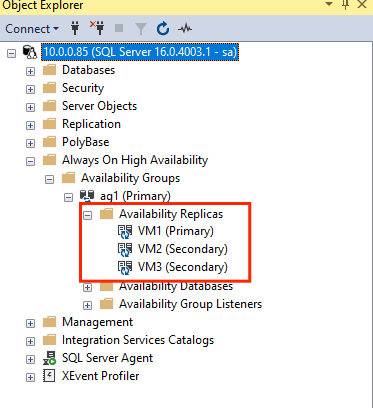
Agregar una base de datos al grupo de disponibilidad
Seguiremos el artículo sobre la configuración del grupo de disponibilidad para agregar una base de datos.
Se utilizan los siguientes comandos de Transact-SQL en este paso. Ejecute estos comandos en la réplica principal:
CREATE DATABASE [db1]; -- creates a database named db1
GO
ALTER DATABASE [db1] SET RECOVERY FULL; -- set the database in full recovery model
GO
BACKUP DATABASE [db1] -- backs up the database to disk
TO DISK = N'/var/opt/mssql/data/db1.bak';
GO
ALTER AVAILABILITY GROUP [ag1] ADD DATABASE [db1]; -- adds the database db1 to the AG
GO
Compruebe que la base de datos se crea en los servidores secundarios.
En todas las réplicas secundarias de SQL Server, ejecute la consulta siguiente para ver si se ha creado la base de datos db1 y su estado es SINCRONIZADO:
SELECT * FROM sys.databases WHERE name = 'db1';
GO
SELECT DB_NAME(database_id) AS 'database', synchronization_state_desc FROM sys.dm_hadr_database_replica_states;
Si synchronization_state_desc muestra SINCRONIZADO para db1, esto significa que las réplicas están sincronizadas. En las secundarias aparece db1 en la réplica principal.
Creación de recursos de grupo de disponibilidad en el clúster de Pacemaker
Vamos a seguir la guía para crear los recursos del grupo de disponibilidad en el clúster de Pacemaker.
Nota:
Comunicación sin prejuicios
Este artículo contiene referencias al término esclavo, que Microsoft considera ofensivo cuando se usa en este contexto. El término aparece en este artículo porque actualmente aparece en el software. Cuando se quite el término del software, se quitará también del artículo.
Creación de un recurso de clúster del grupo de disponibilidad
Use uno de los comandos siguientes en función del entorno elegido anteriormente para crear el recurso
ag_clusteren el grupo de disponibilidadag1.RHEL 7
sudo pcs resource create ag_cluster ocf:mssql:ag ag_name=ag1 meta failure-timeout=30s master notify=trueRHEL 8
sudo pcs resource create ag_cluster ocf:mssql:ag ag_name=ag1 meta failure-timeout=30s promotable notify=trueCompruebe los recursos y asegúrese de que está en línea antes de continuar mediante el siguiente comando:
sudo pcs resourceDebería ver la siguiente salida:
RHEL 7
[<username>@VM1 ~]$ sudo pcs resource Master/Slave Set: ag_cluster-master [ag_cluster] Masters: [ <VM1> ] Slaves: [ <VM2> <VM3> ]RHEL 8
[<username>@VM1 ~]$ sudo pcs resource * Clone Set: ag_cluster-clone [ag_cluster] (promotable): * ag_cluster (ocf::mssql:ag) : Slave VMrhel3 (Monitoring) * ag_cluster (ocf::mssql:ag) : Master VMrhel1 (Monitoring) * ag_cluster (ocf::mssql:ag) : Slave VMrhel2 (Monitoring)
Creación de un recurso de dirección IP virtual
Use una dirección IP estática disponible desde la red para crear un recurso de IP virtual. Puede encontrar una mediante la herramienta de comandos
nmap.nmap -sP <IPRange> # For example: nmap -sP 10.0.0.* # The above will scan for all IP addresses that are already occupied in the 10.0.0.x space.Establezca la propiedad stonith-enabled en false:
sudo pcs property set stonith-enabled=falseCree el recurso de IP virtual mediante el siguiente comando. Reemplace
<availableIP>por una dirección IP no utilizada.sudo pcs resource create virtualip ocf:heartbeat:IPaddr2 ip=<availableIP>
Incorporación de restricciones
Para asegurarse de que la dirección IP y el recurso de grupo de disponibilidad se están ejecutando en el mismo nodo, debe configurarse una restricción de ubicación. Ejecute el siguiente comando:
RHEL 7
sudo pcs constraint colocation add virtualip ag_cluster-master INFINITY with-rsc-role=MasterRHEL 8
sudo pcs constraint colocation add virtualip with master ag_cluster-clone INFINITY with-rsc-role=MasterCree una restricción de orden para asegurarse de que el recurso de grupo de disponibilidad está en funcionamiento antes que la dirección IP. Aunque la restricción de ubicación implica una restricción de orden, esto la aplica.
RHEL 7
sudo pcs constraint order promote ag_cluster-master then start virtualipRHEL 8
sudo pcs constraint order promote ag_cluster-clone then start virtualipPara comprobar las restricciones, ejecute el siguiente comando:
sudo pcs constraint list --fullDebería ver la siguiente salida:
RHEL 7
Location Constraints: Ordering Constraints: promote ag_cluster-master then start virtualip (kind:Mandatory) (id:order-ag_cluster-master-virtualip-mandatory) Colocation Constraints: virtualip with ag_cluster-master (score:INFINITY) (with-rsc-role:Master) (id:colocation-virtualip-ag_cluster-master-INFINITY) Ticket Constraints:RHEL 8
Location Constraints: Ordering Constraints: promote ag_cluster-clone then start virtualip (kind:Mandatory) (id:order-ag_cluster-clone-virtualip-mandatory) Colocation Constraints: virtualip with ag_cluster-clone (score:INFINITY) (with-rsc-role:Master) (id:colocation-virtualip-ag_cluster-clone-INFINITY) Ticket Constraints:
Volver a habilitar stonith
Estamos preparados para realizar las pruebas. Vuelva a habilitar stonith en el clúster mediante la ejecución del siguiente comando en el nodo 1:
sudo pcs property set stonith-enabled=true
Comprobar el estado del clúster
Puede comprobar el estado de los recursos de clúster con el siguiente comando:
[<username>@VM1 ~]$ sudo pcs status
Cluster name: az-hacluster
Stack: corosync
Current DC: <VM3> (version 1.1.19-8.el7_6.5-c3c624ea3d) - partition with quorum
Last updated: Sat Dec 7 00:18:38 2019
Last change: Sat Dec 7 00:18:02 2019 by root via cibadmin on VM1
3 nodes configured
5 resources configured
Online: [ <VM1> <VM2> <VM3> ]
Full list of resources:
Master/Slave Set: ag_cluster-master [ag_cluster]
Masters: [ <VM2> ]
Slaves: [ <VM1> <VM3> ]
virtualip (ocf::heartbeat:IPaddr2): Started <VM2>
rsc_st_azure (stonith:fence_azure_arm): Started <VM1>
Daemon Status:
corosync: active/enabled
pacemaker: active/enabled
pcsd: active/enabled
Conmutación por error de prueba
Para asegurarse de que la configuración se ha realizado correctamente, pruebe una conmutación por error. Para más información, consulte Conmutación por error del grupo de disponibilidad Always On en Linux.
Ejecute el siguiente comando para realizar manualmente la conmutación por error de la réplica principal en
<VM2>. Reemplace<VM2>por el valor del nombre del servidor.RHEL 7
sudo pcs resource move ag_cluster-master <VM2> --masterRHEL 8
sudo pcs resource move ag_cluster-clone <VM2> --masterTambién puede especificar una opción adicional a fin de deshabilitar automáticamente la restricción temporal creada para mover el recurso al nodo deseado. De este modo, podrá omitir los pasos 2 y 3 en las instrucciones siguientes.
RHEL 7
sudo pcs resource move ag_cluster-master <VM2> --master lifetime=30SRHEL 8
sudo pcs resource move ag_cluster-clone <VM2> --master lifetime=30SOtra alternativa para automatizar los pasos 2 y 3, que elimina la restricción temporal en el comando de traslado de recursos, consiste en combinar varios comandos en una única línea.
RHEL 7
sudo pcs resource move ag_cluster-master <VM2> --master && sleep 30 && pcs resource clear ag_cluster-masterRHEL 8
sudo pcs resource move ag_cluster-clone <VM2> --master && sleep 30 && pcs resource clear ag_cluster-cloneSi vuelve a comprobar las restricciones, verá que se ha agregado otra restricción debido a la conmutación por error manual:
RHEL 7
[<username>@VM1 ~]$ sudo pcs constraint list --full Location Constraints: Resource: ag_cluster-master Enabled on: VM2 (score:INFINITY) (role: Master) (id:cli-prefer-ag_cluster-master) Ordering Constraints: promote ag_cluster-master then start virtualip (kind:Mandatory) (id:order-ag_cluster-master-virtualip-mandatory) Colocation Constraints: virtualip with ag_cluster-master (score:INFINITY) (with-rsc-role:Master) (id:colocation-virtualip-ag_cluster-master-INFINITY) Ticket Constraints:RHEL 8
[<username>@VM1 ~]$ sudo pcs constraint list --full Location Constraints: Resource: ag_cluster-master Enabled on: VM2 (score:INFINITY) (role: Master) (id:cli-prefer-ag_cluster-clone) Ordering Constraints: promote ag_cluster-clone then start virtualip (kind:Mandatory) (id:order-ag_cluster-clone-virtualip-mandatory) Colocation Constraints: virtualip with ag_cluster-clone (score:INFINITY) (with-rsc-role:Master) (id:colocation-virtualip-ag_cluster-clone-INFINITY) Ticket Constraints:Para quitar la restricción con el identificador
cli-prefer-ag_cluster-master, ejecute el comando siguiente:RHEL 7
sudo pcs constraint remove cli-prefer-ag_cluster-masterRHEL 8
sudo pcs constraint remove cli-prefer-ag_cluster-cloneCompruebe los recursos del clúster mediante el comando
sudo pcs resourcey observará que la instancia principal es ahora<VM2>.[<username>@<VM1> ~]$ sudo pcs resource Master/Slave Set: ag_cluster-master [ag_cluster] ag_cluster (ocf::mssql:ag): FAILED <VM1> (Monitoring) Masters: [ <VM2> ] Slaves: [ <VM3> ] virtualip (ocf::heartbeat:IPaddr2): Started <VM2> [<username>@<VM1> ~]$ sudo pcs resource Master/Slave Set: ag_cluster-master [ag_cluster] Masters: [ <VM2> ] Slaves: [ <VM1> <VM3> ] virtualip (ocf::heartbeat:IPaddr2): Started <VM2>
Prueba de las barreras
Puede probar las barreras. Para ello, ejecute el siguiente comando. Intente ejecutar el comando siguiente desde <VM1> para <VM3>.
sudo pcs stonith fence <VM3> --debug
Nota:
De forma predeterminada, la acción de barrera desconecta el nodo y luego lo conecta. Si solo desea desconectar el nodo, use la opción --off del comando.
Debería obtener la siguiente salida:
[<username>@<VM1> ~]$ sudo pcs stonith fence <VM3> --debug
Running: stonith_admin -B <VM3>
Return Value: 0
--Debug Output Start--
--Debug Output End--
Node: <VM3> fenced
Para más información acerca de cómo probar un dispositivo de barrera, consulte el siguiente artículo de Red Hat.
