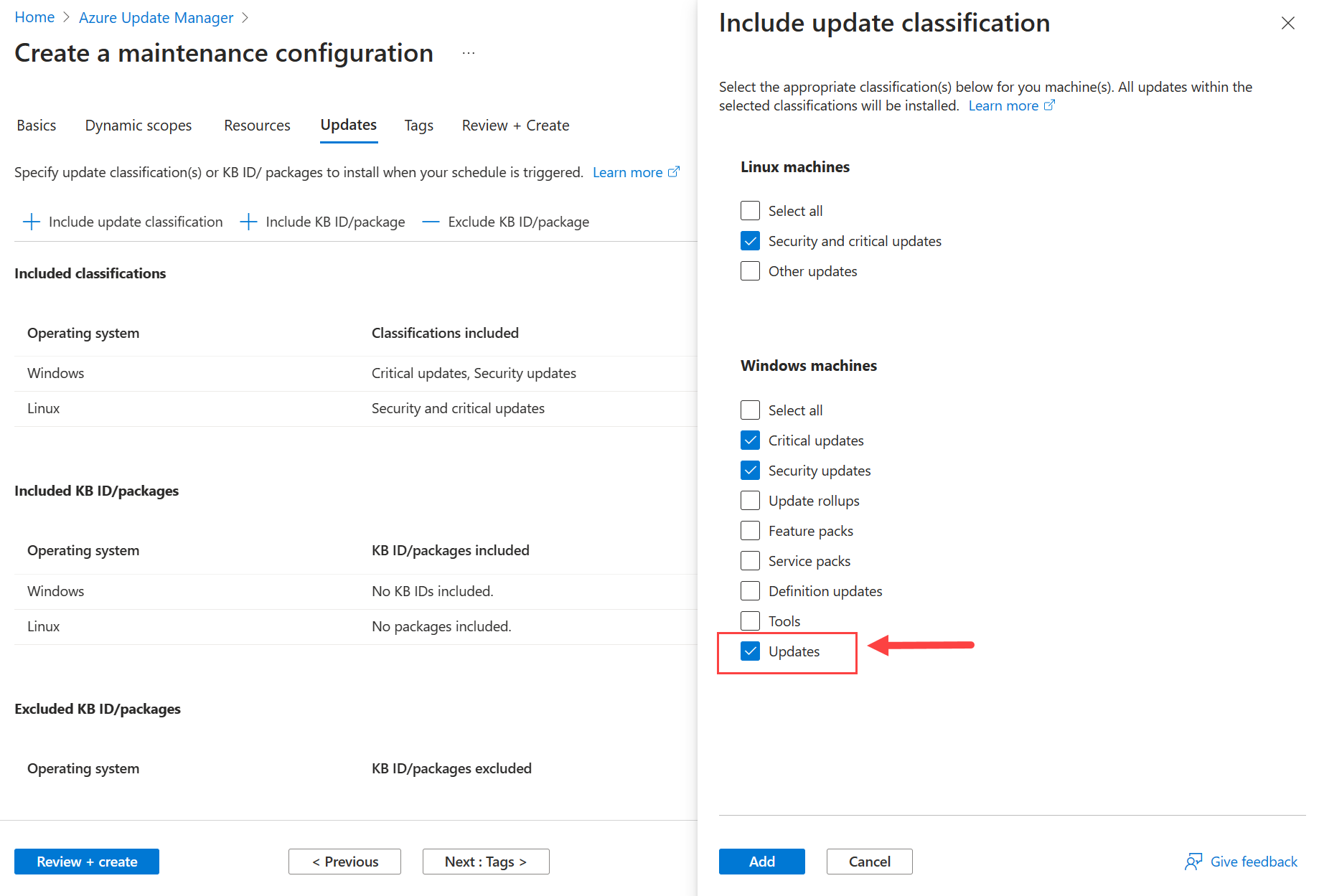Azure Update Manager para SQL Server en máquinas virtuales de Azure
Se aplica a: SQL Server en VM de Azure
En este artículo se explica cómo integrar Azure Update Manager conel recurso de máquinas virtuales SQL para SQL Server en las máquinas virtuales de Azure (VMs) de Windows o Linux. Con Azure Update Manager, puede instalar automáticamente las actualizaciones acumulativas para SQL Server, así como las actualizaciones de SQL Server y del sistema operativo marcadas como críticas o importantes.
Información general
Azure Update Manager es un servicio unificado que ayuda a administrar y gobernar las actualizaciones de todas las máquinas virtuales e instancias de SQL Server a gran escala. A diferencia de la aplicación automatizada de revisiones, Azure Update Manager instala actualizaciones acumulativas para SQL Server.
Con Azure Update Manager, puede hacer lo siguiente:
- Realización de actualizaciones a petición
- Administración de actualizaciones a gran escala de varias máquinas virtuales
- Configurar programaciones para las aplicaciones de revisiones dentro de las ventanas de mantenimiento designadas
- Realice evaluaciones periódicas, que comprueban automáticamente las actualizaciones de las máquinas virtuales cada 24 horas e informa de que las máquinas no cumplen el cumplimiento
Precaución
Debe usar Azure Update Manager o Aplicación automatizada de revisiones para administrar las actualizaciones automáticas de la VM con SQL Server, pero no ambas. Habilitar la aplicación automatizada de revisiones y Azure Update Manager podría provocar un comportamiento inesperado, conflictos de programación y cambios accidentales fuera de las ventanas de mantenimiento designadas. Deshabilite la aplicación automatizada de revisiones antes de usar Azure Update Manager o migre directamente a Azure Update Manager mediante PowerShell.
Habilitación de Azure Update Manager
Puede habilitar Azure Update Manager para la VM con SQL Server a través de Azure Portal.
Vaya al recurso de máquinas virtuales de SQL en Azure Portal.
Seleccione Actualizaciones bajo Configuración en el menú de la recursos.
Elija Deshabilitar para deshabilitar la aplicación automatizada de revisiones, ya que no debe usar Azure Update Manager si ha habilitado la aplicación automatizada de revisiones.
Seleccione Probar Azure Update Manager en la barra de navegación para abrir la nueva página de Actualizaciones, que integra Azure Update Manager en el recurso de máquinas virtuales de SQL. Si ve Dejar nueva experiencia en su lugar, ya ha habilitado la integración de Azure Update Manager y no es necesario realizar ninguna otra acción.
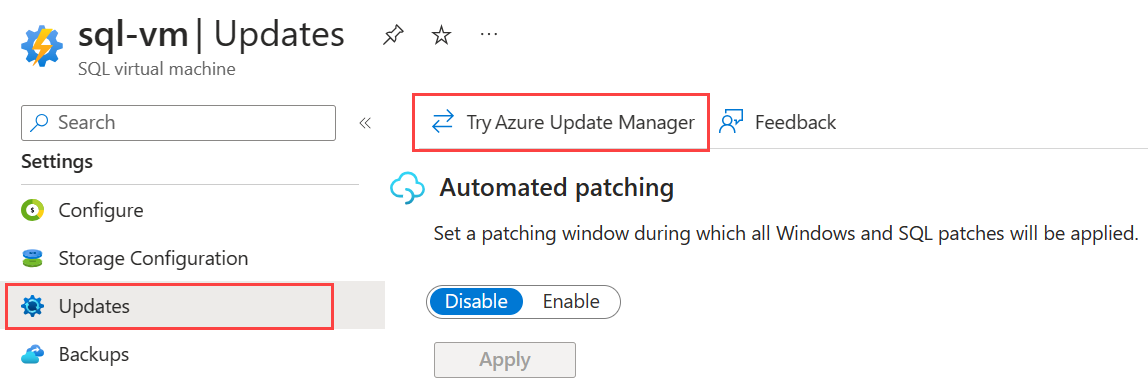
(Opcional) Si desea volver a Aplicación automatizada de revisiones, seleccione Dejar nueva experiencia para volver a la página Aplicación automatizada de revisiones y, a continuación, seleccione Habilitar para habilitar la aplicación de revisiones automatizadas. Esto deshabilita la integración de Azure Update Manager.
En la página Actualizaciones, seleccione Configuración en la barra de navegación y elija Habilitar actualizaciones de Microsoft para permitir que las VM con SQL Server reciban actualizaciones.
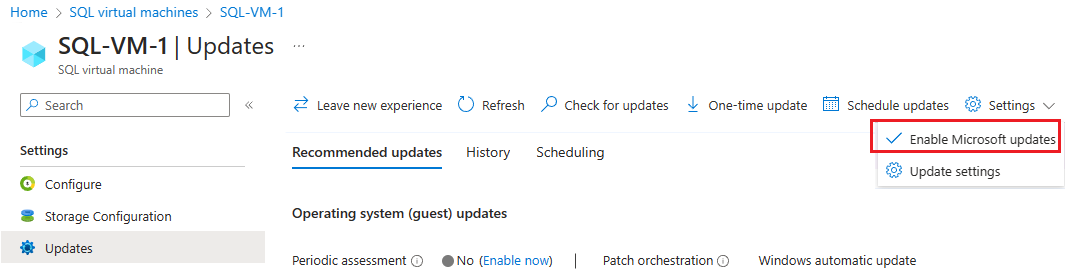
Buscar actualizaciones
Aunque Azure Update Manager ofrece una herramienta de programación sólida para las actualizaciones, puede comprobar manualmente si hay actualizaciones seleccionando Buscar actualizaciones en la barra de navegación y Aceptar para activar la evaluación en ese momento.
Una vez completada la evaluación, actualice Azure Update Manager seleccionando Actualizar en la barra de navegación para mostrar la lista de todas las actualizaciones disponibles, incluidas las actualizaciones acumulativas de SQL Server.
Actualizaciones a petición
Si desea instalar una actualización específica a petición, elija Actualizaciónúnica en la barra de navegación para abrir la página Instalar actualizaciones únicas.
De manera predeterminada, la pestaña Máquinas de la página Instalar actualizacionesúnicas muestra la VM con SQL Server que ya tiene abierta, pero puede elegir Agregar máquina para agregar máquinas virtuales adicionales que desea actualizar a petición.
Siga estos pasos para actualizar sus máquinas:
- Active la casilla situada junto a las máquinas que desea actualizar y, a continuación, seleccione Siguiente para ir a la pestaña Actualizaciones.
- En la pestaña Actualizaciones, elija el tipo de actualizaciones que desea instalar en función de su clasificación, Id. de KB o después de una fecha de publicación de aplicación de revisión específica.
- Compruebe las actualizaciones que se instalarán en función de la selección en la sección Versión preliminar de las actualizaciones seleccionadas para instalar. Novedades que requieren un reinicio de la máquina virtual tienen Estadode reinicio de CanRequestReboot.
- Seleccione Siguiente y elija las propiedades de instalación que mejor se adapten a sus necesidades, como cuándo reiniciar la máquina virtual.
- Seleccione Siguiente para realizar una revisión final de las opciones y, a continuación, seleccione Instalar para iniciar el proceso de aplicación de revisiones.
Update Management a gran escala
Una de las ventajas de Azure Update Manager es la capacidad de administrar toda la flota de SQL Server en máquinas virtuales de Azure desde un solo lugar. Desde Azure Update Manager, puede filtrar en función de suscripciones, grupos de recursos y cargas de trabajo.
Para acceder a Azure Update Manager, escriba Azure Update Manager en el cuadro de búsqueda del portal o elija Azure Update Manager en la página Actualizaciones del recurso máquinas virtuales de SQL.
Para actualizar varias VM con SQL Server, siga estos pasos:
- Vaya a Azure Update Manager en Azure Portal.
- Seleccione Máquinas en Administrar.
- Filtre la carga de trabajo por máquina virtual de SQL.
- Active las casillas situadas junto a las máquinas que desea actualizar y seleccione Habilitar actualizaciones de Microsoft en la barra de navegación para permitir las actualizaciones de Microsoft a todas las máquinas virtuales elegidas.
- Para actualizar las máquinas virtuales elegidas, seleccione primero Buscar actualizaciones para determinar si hay alguna actualización disponible para las máquinas virtuales seleccionadas.
- A continuación, seleccione Actualización única para realizar una actualización a petición o Programar actualizaciones para crear una programación para actualizar las máquinas virtuales seleccionadas.
Evaluaciones periódicas
Otra ventaja de Azure Update Manager es la capacidad de usar evaluaciones periódicas para comprobar automáticamente las actualizaciones disponibles de las VM con SQL Server y comprobar si todas las máquinas virtuales están en cumplimiento desde un lugar central. Update Manager comprueba si hay actualizaciones cada 24 horas para cada máquina virtual que tenga habilitadas evaluaciones periódicas.
Para habilitar evaluaciones periódicas para una VM con SQL Server específica, seleccione Habilitar ahora junto a Evaluación periódica en la pestaña Actualizaciones recomendadas de la página Actualizaciones del recurso de máquinas virtuales de SQL.
Como alternativa, para habilitar evaluaciones periódicas para varias VM con SQL Server, siga estos pasos:
Vaya a Azure Update Manager en Azure Portal.
Seleccione Máquinas en Administrar.
- Para Windows, filtre la carga de trabajo por máquina virtual de SQL.
- Para Linux, filtre la carga de trabajo por sistema operativo.
Active las casillas situadas junto a las máquinas en las que desea habilitar las evaluaciones periódicas y, a continuación, seleccione Actualizar configuración en la lista desplegable Configuración de la barra de navegación.
Seleccione Actualizar configuración en el cuadro de diálogo Actualizar configuración para ir a la página Cambiar configuración de actualización.
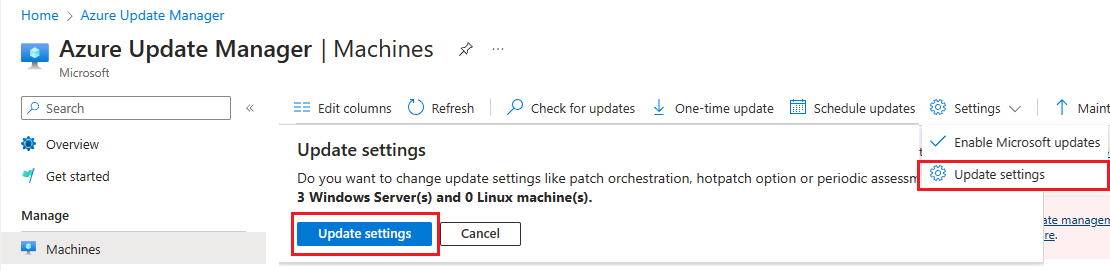
Puede actualizar la configuración de evaluación periódica de las máquinas seleccionadas en Azure Update Manager y también puede elegir Agregar máquina para la configuración de máquinas adicionales.
Seleccione Guardar una vez que haya terminado de realizar los cambios para volver a Azure Update Manager.
Programación de actualizaciones
Azure Update Manager ofrece funcionalidades de programación sólidas. Puede crear una programación para una máquina virtual única o asignar varias máquinas a la misma programación, lo que proporciona mayor flexibilidad y control sobre cuándo se revisa la flota de VM con SQL Server.
Para configurar una programación para una VM con SQL Server específica, seleccione Programar actualizaciones en la página Actualizaciones del recurso de máquinas virtuales de SQL, o bien puede configurar programaciones para varias máquinas virtuales seleccionando Programar actualizaciones en Azure Update Manager.
Para configurar una programación para varias VM con SQL Server, siga estos pasos:
Vaya a Azure Update Manager en Azure Portal.
Seleccione Máquinas en Administrar.
- Para Windows, filtre la carga de trabajo por máquina virtual de SQL.
- Para Linux, filtre la carga de trabajo por sistema operativo.
Active las casillas situadas junto a las máquinas para las que desea configurar una programación para abrir la página Crear una configuración de mantenimiento.
En lapestaña Datos básicos, rellene los detalles de la suscripción, el grupo de recursos y los detalles de configuración, como el nombre de la programación.
Seleccione Agregar una programación para definir la ventana de mantenimiento.
(Opcional) En la pestaña Actualizaciones, seleccione Incluir clasificación de actualizaciones y active la casilla situada junto a Actualizaciones si desea instalar actualizaciones acumulativas de SQL Server automáticamente dentro de la programación especificada. Seleccione Añadir para guardar la configuración.
Seleccione Revisar y crear para crear la programación.
Una vez creada la programación, vuelva a Azure Update Manager y seleccione las máquinas virtuales que desea usar con la nueva programación.
Seleccione Actualizar configuración en el cuadro de diálogo Actualizar configuración para ir a la página Cambiar configuración de actualización.
Actualice la opción Orquestación de aplicación de revisión a Programaciones administradas por el cliente para asegurarse de que las máquinas virtuales se revisan en función de la programación elegida en lugar de que se revisen automáticamente en función de la configuración predeterminada de Microsoft.
Migración de aplicación automatizada de revisiones a Azure Update Manager
Si actualmente usa la aplicación automatizada de revisiones y quiere migrar a Azure Update Manager, puede hacerlo mediante el módulo MigrateSQLVMPatchingSchedule de PowerShell para realizar los pasos siguientes:
- Deshabilitar la aplicación automatizada de revisiones
- Habilitar Microsoft Update en la máquina virtual
- Creación de una nueva configuración de mantenimiento en Azure Update Manager con una programación similar a la aplicación automatizada de revisiones
- Asignación de la configuración de mantenimiento a una máquina virtual
Para migrar a Azure Update Manager mediante PowerShell, use el siguiente script de ejemplo:
$rgname = 'YourResourceGroup'
$vmname = 'YourVM'
# Install latest migration module
Install-Module -Name MigrateSQLVMPatchingSchedule-Module -Force -AllowClobber
# Import the module
Import-Module MigrateSQLVMPatchingSchedule-Module
Convert-SQLVMPatchingSchedule -ResourceGroupName $rgname -VmName $vmname
La salida del script incluye detalles sobre la programación anterior en la aplicación automatizada de revisiones y detalles sobre la nueva programación en Azure Update Manager. Por ejemplo, si la programación de la aplicación automatizada de revisiones era cada viernes, con una hora de inicio a las 2 a.m. y una duración de 150 minutos, la salida del script es:
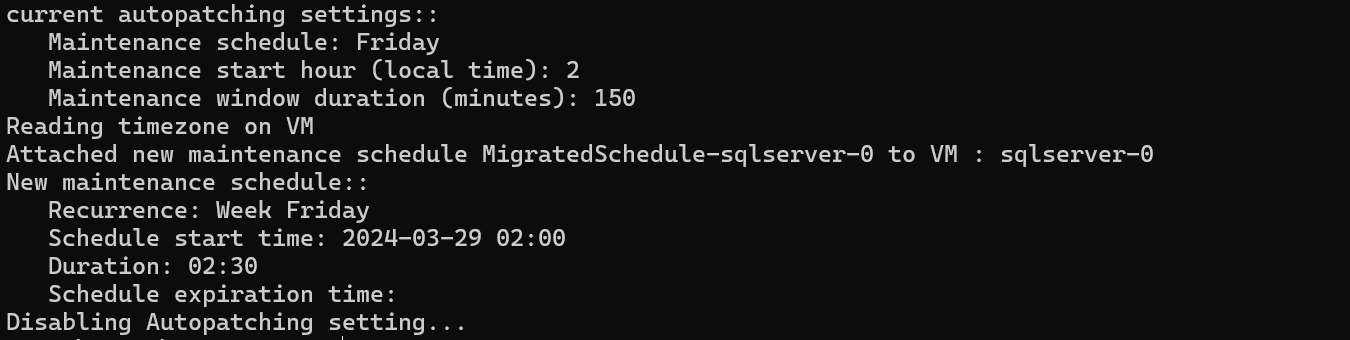
Consideraciones
Tenga en cuenta lo siguiente.
- La aplicación automatizada de revisiones a través de la extensiónagente de IaaS de SQL Server no es compatible con Azure Update Manager. Si decide usar Azure Update Manager para administrar las VM con SQL Server, asegúrese de deshabilitar la aplicación automatizada de revisiones para evitar aplicaciones de revisiones inesperadas y no programadas.
- Azure Update Manager no sabe si tiene un grupo de disponibilidad Always On configurado para la máquina virtual con SQL Server, por lo que debe tener cuidado al crear las programaciones de aplicación de revisiones para las réplicas del grupo de disponibilidad para evitar conmutaciones por error inesperadas.
Pasos siguientes
Para obtener más información, consulte los artículos siguientes:
- Acerca de Azure Update Manager.
- Comprobación e instalación de actualizaciones a petición.
- Programar la configuración de aplicación de revisión en máquinas virtuales de Azure.
- Actualice las opciones de configuración en Azure Update Manager.
Vea los siguientes artículos para más información: