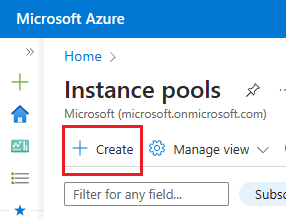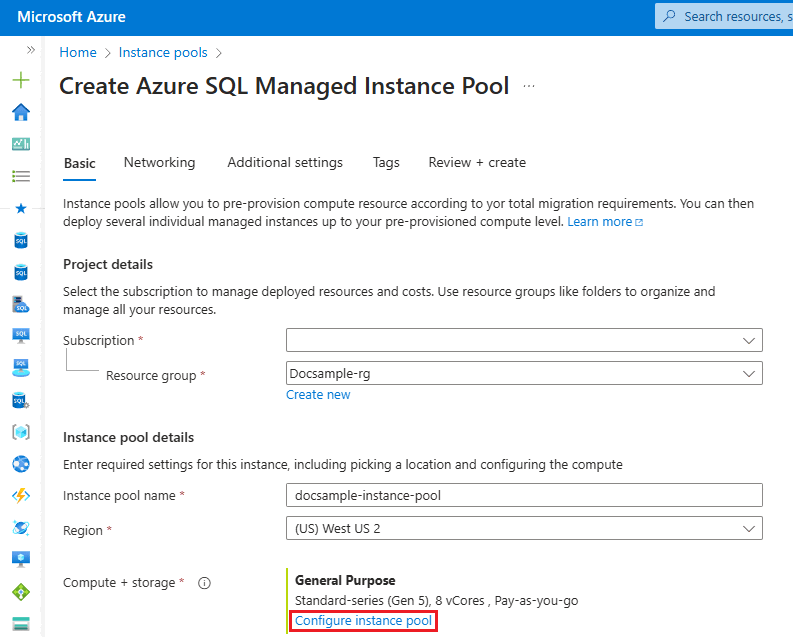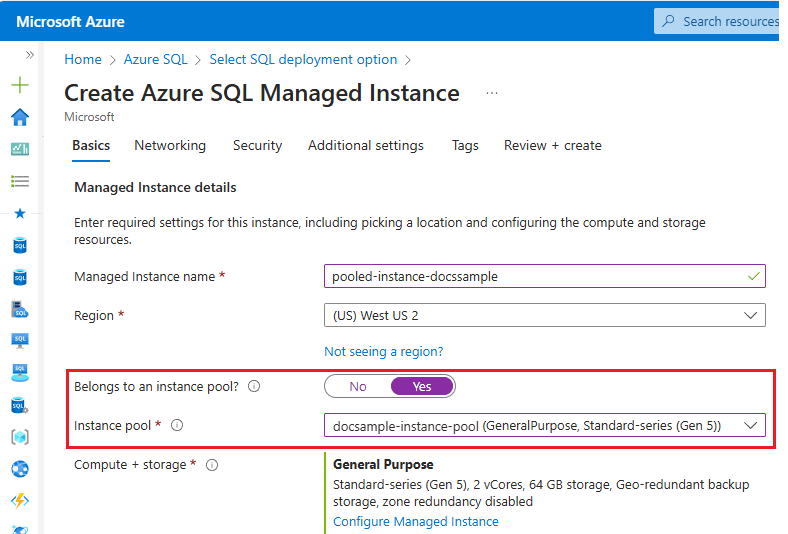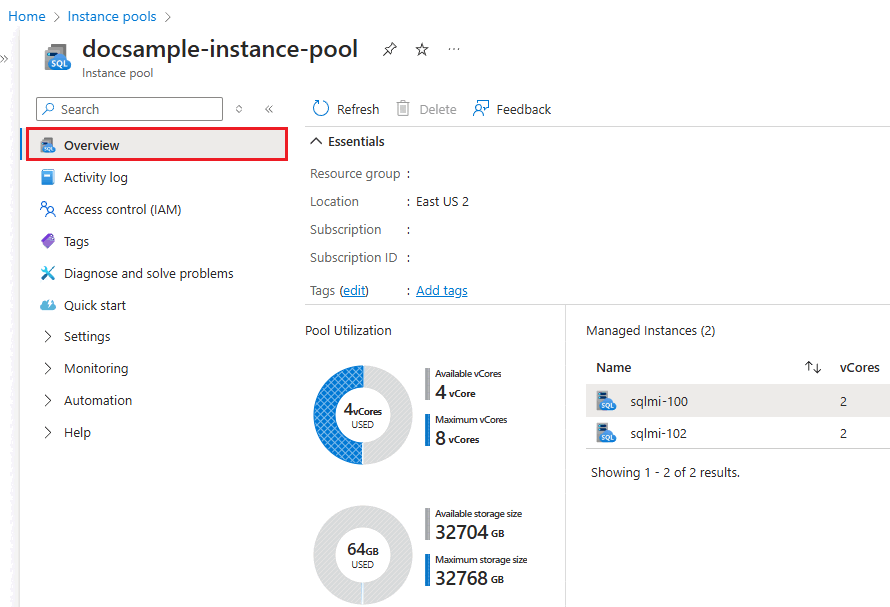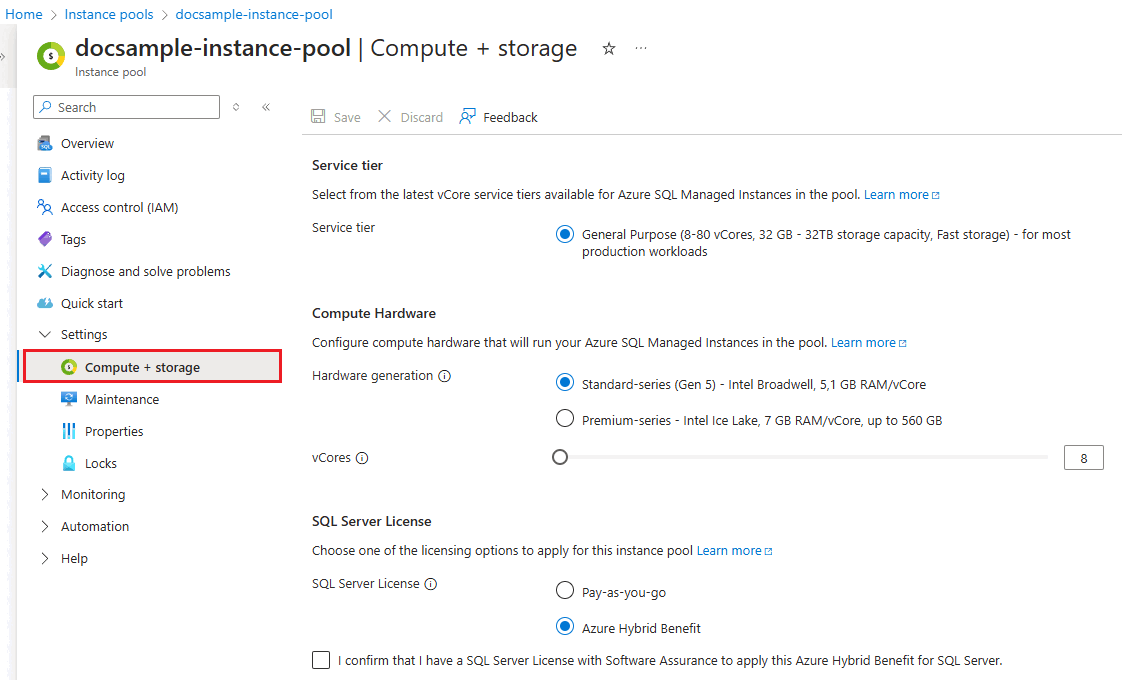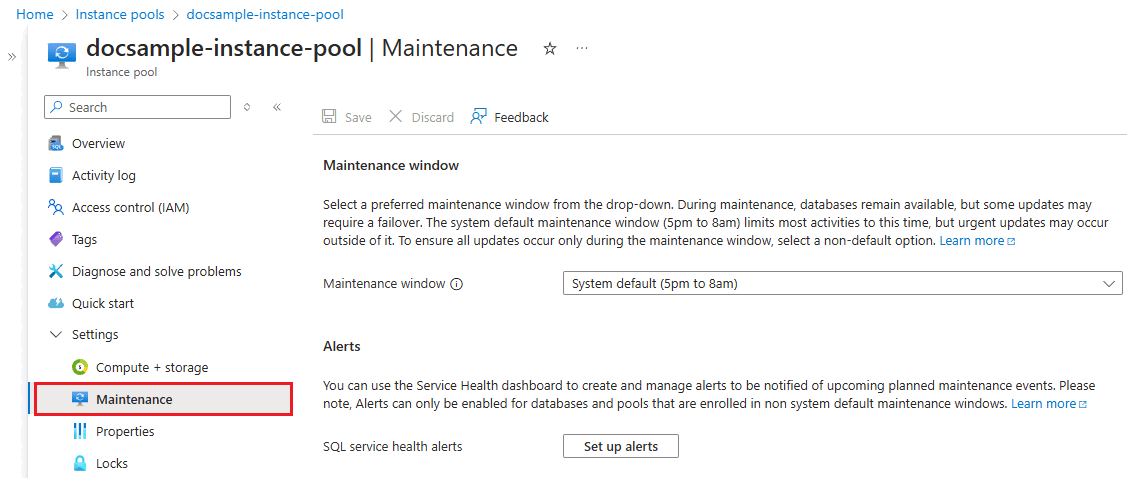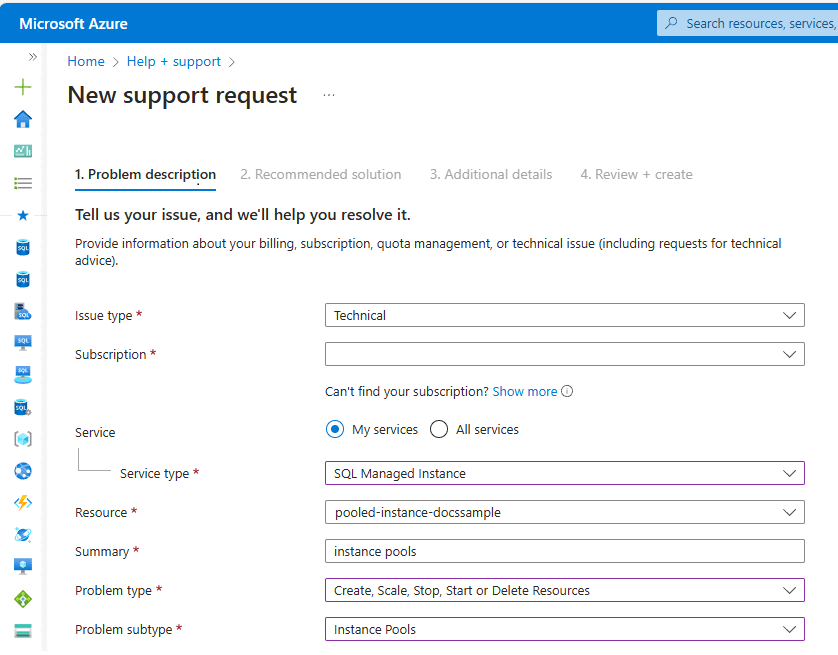Creación de un grupo de instancias: Azure SQL Managed Instance
Se aplica a: Azure SQL Managed Instance
En este artículo se explica cómo crear un grupo de instancias para Azure SQL Managed Instance mediante el uso del Azure Portal, PowerShell o la CLI de Azure, así como cómo mover instancias dentro y fuera del grupo mediante PowerShell o la CLI de Azure.
Los grupos de instancias permiten implementar varias instancias con recursos compartidos en una sola máquina virtual, lo que proporciona una infraestructura cómoda y rentable para migrar varias instancias de SQL Server sin tener que consolidar cargas de trabajo más pequeñas y menos intensivas en un instancia de SQL Managed Instance más grande.
Requisitos previos
Para crear un grupo de instancias, debe:
- Tener una red virtual existente con un intervalo de subred de tamaño adecuado.
- Tener el módulo Az.SQL más reciente para la versión actual de PowerShell o la última versión de la CLI de Azure.
- Haber revisado las propiedades de instancia y grupo.
Consideraciones de tamaño de subredes
Planee cuidadosamente el tamaño de la subred cuando utilice un grupo de instancias. Consulte Determinar el tamaño y el rango de subred necesarios para obtener instrucciones de ajuste de tamaño de subred.
Use la fórmula siguiente al calcular el número de direcciones IP requeridas por un grupo de instancias que contenga varias instancias de uso general:
2 * (5 + (3 * # of MIs)) + 5
# of MIs hace referencia al número potencial máximo de instancias que planea aprovisionar. El número máximo posible de instancias de un grupo es 40.
Crear un grupo de instancias
Puede crear un grupo de instancias mediante Azure Portal, PowerShell o la CLI de Azure. Ten en cuenta lo siguiente:
- Actualmente solo está disponible el nivel de servicio De uso general en hardware de serie estándar (Gen5) o serie prémium.
- El nombre del grupo solo puede contener letras minúsculas, números y guiones, y no puede empezar con un guion.
- La Ventaja híbrida de Azure se aplica en el nivel de grupo de instancias. Puede establecer el tipo de licencia al crear el grupo y actualizarlo después de crear el grupo.
Importante
La implementación de un grupo de instancias es una operación de larga duración que puede tardar aproximadamente hasta 4,5 horas.
Para crear un grupo de instancias en el Azure Portal, siga estos pasos:
Busque grupos de instancias en Azure Portal y seleccione el servicio Grupos de instancias para abrir la página Grupos de instancias:
En la página Grupos de instancias, seleccione + Crear para abrir la página Crear Azure SQL Managed Instance:
En Creación de grupo de Azure SQL Managed Instance:
- En la pestaña Aspectos básicos, rellene los detalles del proyecto y la instancia.
- Use Configurar grupo de instancias en Proceso y almacenamiento para abrir la página Proceso y almacenamiento y elegir el nivel de servicio, el hardware de proceso y la licencia de SQL Server que desea que use el grupo. Use Aplicar para guardar la configuración de proceso y volver a la página Creación de grupo de Azure SQL Managed Instance.
- Seleccione una red virtual existente o configure una nueva red virtual en la pestaña Redes.
- (Opcional) Configure una ventana de mantenimiento no predeterminada para el grupo en la pestaña Configuración adicional.
- Revise la configuración en la pestaña Revisar y crear y, a continuación, seleccione Crear para crear el grupo de instancias.
Puede supervisar el estado de la implementación del grupo desde el panel Notificaciones.
Una vez creado el grupo de instancias, puede crear una nueva instancia en el grupo mediante Azure Portal, o bien mover una instancia existente al grupo mediante PowerShell o la CLI de Azure.
Creación de una nueva instancia dentro del grupo
Una vez creado el grupo, puede crear una nueva instancia dentro del grupo mediante Azure Portal, PowerShell o la CLI de Azure.
Ten en cuenta lo siguiente:
- Debe especificar el tipo de licencia para la nueva instancia y debe coincidir con el tipo de licencia del grupo.
Para crear una nueva instancia dentro de un grupo con Azure Portal, siga estos pasos:
Vaya a la página de Azure SQL en Azure Portal.
En la página Azure SQL, seleccione + Crear para abrir la página Seleccionar una opción de implementación de SQL.
En el icono SQL managed instances, seleccione Instancia única como tipo de recurso y, a continuación, seleccione Crear para abrir la página Crear Azure SQL Managed Instance.
En la pestaña Aspectos básicos de la página Crear Azure SQL Managed Instance:
- Seleccione el grupo de recursos que contiene el grupo de instancias existente.
- Elija Sí en ¿Pertenece a un grupo de instancias? en Detalles de la instancia administrada para crear la nueva instancia dentro de un grupo de instancias.
- Seleccione el grupo en la lista desplegable Grupo de instancias.
Después de seleccionar un grupo de instancias en la lista desplegable, verá el costo de proceso para el cambio de instancia a 0 porque el proceso se incluye en el costo del grupo.
Rellene los datos restantes en la página Crear Azure SQL Managed Instance para crear su instancia dentro del grupo. Para más información, consulte Crear Azure SQL Managed Instance.
Seleccione Revisar y crear para revisar la configuración de la nueva instancia y, a continuación, use Crear para implementar la instancia dentro del grupo seleccionado.
Desplazamiento de una instancia existente
Puede mover una instancia existente dentro y fuera de un grupo mediante PowerShell o la CLI de Azure si:
- Está en el mismo grupo de recursos que el grupo.
- Está en la misma red virtual y subred que el grupo.
- Se ajusta a los límites de recursos del grupo de instancias.
Cuando se mueve una instancia existente a un grupo, la configuración en el nivel de grupo tiene prioridad sobre la configuración de nivel de instancia. Por ejemplo, la instancia hereda el tipo de licencia y la ventana de mantenimiento establecidos en el nivel de grupo. Cuando una instancia se mueve fuera del grupo, conserva la configuración que heredó del grupo. La única excepción es con el tipo de licencia, que vuelve a "LicenseIncluded" cuando se quita una instancia del grupo de instancias: la Ventaja híbrida de Azure por error híbrida y la ventaja de derechos de migración tras error híbrida se debe configurar manualmente después de que una instancia se mueva fuera de un grupo.
Actualmente no se admite el traslado de una instancia existente dentro de un grupo mediante Azure Portal.
Para mover una instancia a un grupo con PowerShell, proporcione el nombre del grupo cuando use Set-AzSqlInstance:
$instance01 | Set-AzSqlInstance -InstancePoolName $instancePoolName
Para sacar una instancia de un grupo, proporcione un nombre de grupo en blanco:
$instance01 | Set-AzSqlInstance -InstancePoolName ''
Conexión a una instancia de un grupo
Puede optar por conectarse a una instancia de un grupo con un punto de conexión privado o un punto de conexión público. Para usar un punto de conexión privado, deberá usar Azure Private Link.
Para conectarse a una instancia de un grupo con un punto de conexión público, debe habilitar el punto de conexión y, a continuación, permitir el tráfico del punto de conexión público en el grupo de seguridad de red.
Creación de una base de datos
La creación de una base de datos para una instancia dentro de un grupo sigue el mismo proceso que la creación de una base de datos para una sola instancia. Puede crear nuevas bases de datos mediante Azure Portal, la CLI de Azure o PowerShell.
Para crear una nueva base de datos para una instancia administrada existente de SQL en Azure Portal, siga estos pasos:
- Vaya a SQL Managed Instance en Azure Portal.
- En la página Información general, seleccione+ Nueva base de datos en la barra de comandos para abrir la página Crear Azure SQL Database Managed Database.
- Proporcione los detalles de la nueva base de datos.
- Seleccione Revisar y crear para revisar la configuración de la nueva base de datos y, a continuación, use Crear para implementar la base de datos.
Obtención del uso del grupo
Puede determinar cómo se usan los recursos de un grupo mediante Azure Portal, PowerShell o la CLI de Azure.
Para obtener una lista de instancias dentro de un grupo, use Azure Portal para ver la página Grupos de instancias. Seleccione el nombre del grupo para ver las instancias dentro del grupo en la página Información general:
Actualización de un grupo de instancias
Puede actualizar la configuración de un grupo de instancias existente mediante Azure Portal, PowerShell o la CLI de Azure.
Use el panel Proceso y almacenamiento en Configuración de la página Grupo de instancias de Azure Portal para actualizar el tipo de licencia, el tamaño de núcleo virtual y el tipo de hardware del grupo:
Use el panel Mantenimiento en Configuración de la página Grupo de instancias en Azure Portal para actualizar la ventana de mantenimiento del grupo:
Actualización de una instancia agrupada
Si no se han superado los límites de recursos del grupo, puede modificar las configuraciones de recursos de una instancia dentro de un grupo mediante PowerShell o la CLI de Azure,
Para modificar parámetros de recursos para una instancia dentro de un grupo, use Set-AzSqlInstance.
La siguiente muestra actualiza los núcleos virtuales a 8 y cambia el tamaño de almacenamiento a 512 GB para Instance1:
$instancePoolParams = @{
VCore = 8
StorageSizeInGB = 512
InstancePoolName = $instancePoolName
}
$instance1name | Set-AzSqlInstance @instancePoolParams
Eliminación de un grupo de instancias
Puede eliminar un grupo de instancias mediante PowerShell o la CLI de Azure, una vez que se han eliminado todas las instancias del grupo o se han movido fuera del grupo.
Para eliminar un grupo de instancias, use Remove-AzSqlInstancePool.
El script de ejemplo siguiente elimina un grupo de instancias vacío:
$params = @{
ResourceGroupName = "<resource group name>"
Name = "<instance pool name>"
}
Remove-AzSqlInstancePool @params
Operaciones de un grupo de instancias
En la tabla siguiente se muestran las operaciones disponibles del grupo de instancias:
| Get-Help | Azure portal | PowerShell | Azure CLI |
|---|---|---|---|
| Creación de un grupo de instancias | Sí | Sí | Sí |
| Actualización de propiedades del grupo | Sí | Sí | Sí |
| Comprobación del uso y las propiedades de un grupo | Sí | Sí | Sí |
| Eliminación de un grupo de instancias | Sí | Sí | Sí |
| Creación de una nueva instancia administrada dentro de un grupo | Sí | Sí | Sí |
| Traslado de una instancia administrada a un grupo | No | Sí | Sí |
| Eliminación de una instancia administrada de un grupo | Sí | Sí | Sí |
| Traslado de una instancia administrada fuera de un grupo | No | Sí | Sí |
| Creación de una base de datos en una instancia dentro de un grupo | Sí | Sí | Sí |
| Eliminación de una base de datos en Instancia administrada de SQL | Sí | Sí | Sí |
Para usar PowerShell, instale la versión más reciente de PowerShell Core y siga las instrucciones para instalar el módulo de Azure PowerShell.
Comandos de PowerShell disponibles:
| Cmdlet | Descripción |
|---|---|
| New-AzSqlInstancePool | Crea un grupo de instancias. |
| Get-AzSqlInstancePool | Devuelve información sobre un grupo de instancias. |
| Set-AzSqlInstancePool | Establece las propiedades de un grupo de instancias. |
| Remove-AzSqlInstancePool | Elimina un grupo de instancias. |
| Get-AzSqlInstancePoolUsage | Devuelve información sobre el uso de los grupos de instancias. |
En el caso de las operaciones relacionadas con instancias dentro de grupos e instancias únicas, use los comandos de instancia administrada estándar, pero la propiedad de nombre del grupo de instancias se debe rellenar al usar estos comandos para una instancia de un grupo.
Limitaciones
Las instancias de un grupo tienen las siguientes limitaciones:
- El nombre del grupo solo puede contener letras minúsculas, números y guiones, y no puede empezar con un guion.
- Todas las instancias del grupo usan el mismo modelo de licencias. Cuando se especifica un modelo de licencias de una instancia diferente del modelo de licencias del grupo, se usa el modelo de licencia del grupo. Cuando la instancia se mueve fuera del grupo, cambia automáticamente a una licencia de pago completa (
LicenseType= "LicenseIncluded"). Active manualmente la Ventaja híbrida de Azure o la ventaja de derechos de migración tras error híbrida para cambiar el modelo de licencias. - Las instancias agrupadas deben pertenecer a la misma subred y grupo de recursos. Mover una instancia dentro y fuera del grupo solo es posible dentro de la subred del grupo y del mismo grupo de recursos.
- No se admite el traslado de un grupo de instancias a otra subred.
- Solo está disponible el nivel de servicio De uso general. Los niveles de servicio De uso general y Crítico para la empresa de próxima generación no están disponibles.
- Solo se admite el hardware de la serie estándar (Gen5) o de la serie prémium. No se admite el hardware optimizado para memoria de la serie prémium.
- El número máximo posible de instancias del grupo es 40.
- Un grupo de instancias solo se puede eliminar después de que todas las instancias del grupo se eliminen o se muevan fuera del grupo.
- No puede usar Azure Portal para mover instancias dentro y fuera del grupo. Use PowerShell o la CLI de Azure en su lugar.
- Las siguientes características de SQL Managed Instance no se admiten en instancias de un grupo:
- Grupos de migración tras error. Los derechos de migración tras error no están disponibles para las instancias de un grupo.
- Iniciar y detener.
- Redundancia de zona.
- Los precios para instancias de capacidad reservada no están disponibles.
Solicitudes de soporte técnico
Cree y administre solicitudes de soporte técnico para grupos de instancias en Azure Portal.
Para crear una nueva solicitud de soporte técnico desde Azure Portal, realice los pasos siguientes:
Abra la página Nueva solicitud de soporte técnico en Azure Portal.
En la Nueva solicitud de soporte técnico, proporcione la siguiente información:
- En Tipo de problema, seleccione
Technical. - Elija la suscripción adecuada en la lista desplegable.
- En Tipo de servicio, seleccione
SQL Managed Instance. - En Recurso, proporcione el nombre de la instancia administrada de SQL si existe o seleccione Pregunta general si no puede implementar la instancia dentro del grupo.
- En Resumen, escriba
instance pools. - En Tipo de problema, elija
Create, Scale, Stop, Start, or Delete Resources. - En Subtipo de problema, elija
Instance Pools.
- En Tipo de problema, seleccione
Seleccione Siguiente en las páginas posteriores hasta que pueda Crear la solicitud de soporte técnico.
Para crear implementaciones de SQL Managed Instance más grandes (con o sin grupos de instancias), es posible que tenga que obtener una cuota regional más grande. Para más información, consulte Solicitud de aumentos de cuota para Azure SQL Database. La lógica de implementación para grupos de instancias compara el consumo total de núcleos virtuales en el nivel de grupo con respecto a la cuota para determinar si se permite crear recursos nuevos sin aumentar aún más la cuota.
Contenido relacionado
- Comparación de características: Azure SQL Database e Instancia administrada de Azure SQL
- Arquitectura de conectividad de Instancia administrada de Azure SQL
- Inicio rápido: creación de una instancia de Azure SQL Managed Instance
- Migración de SQL Managed Instance mediante Database Migration Service
- Supervisión de cargas de trabajo de Azure SQL con el monitor de base de datos (versión preliminar)
- Precios de SQL Managed Instance