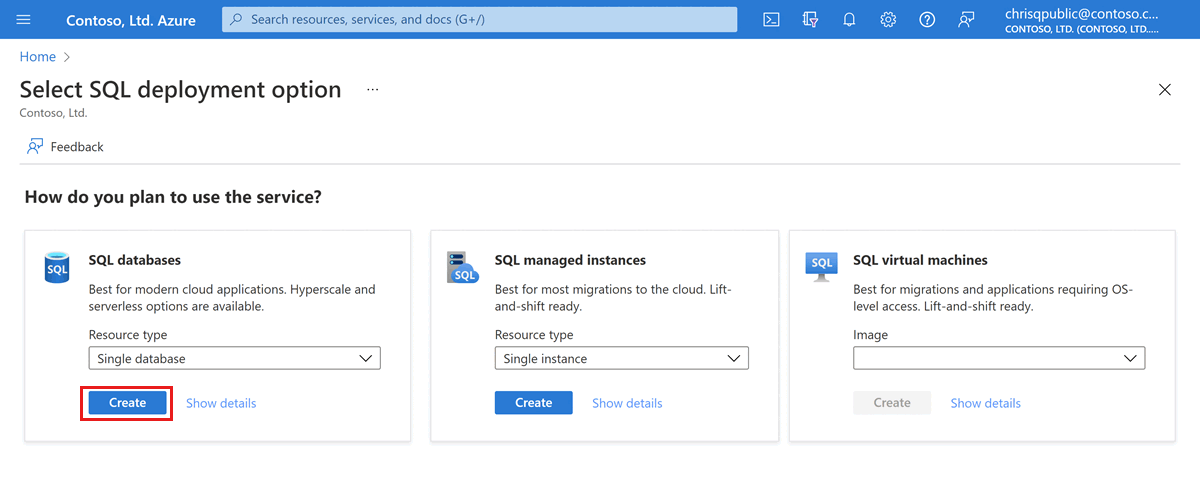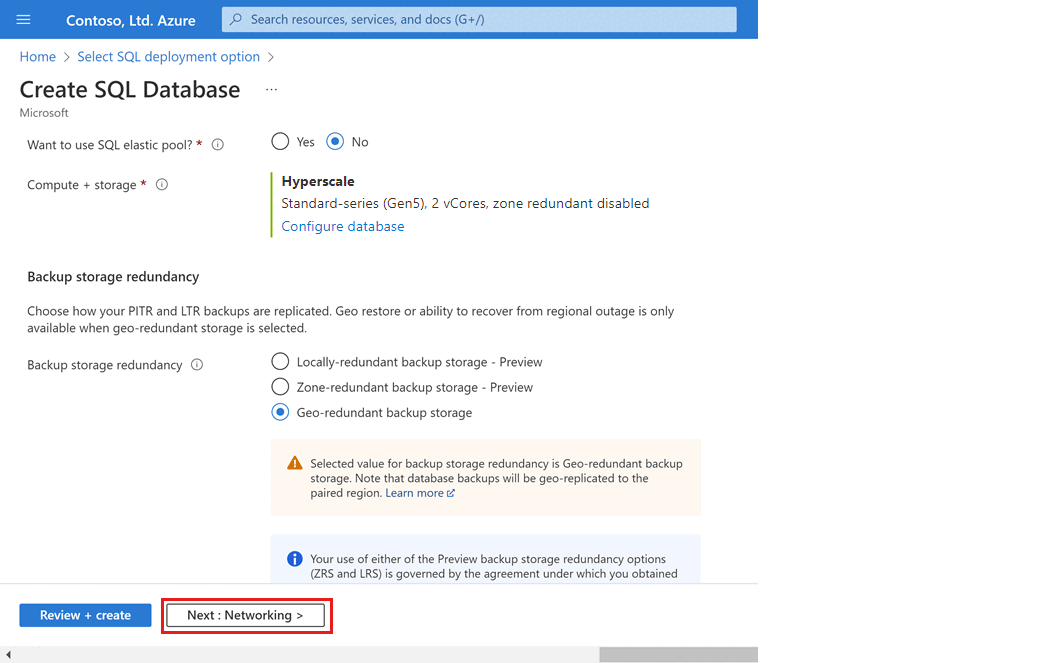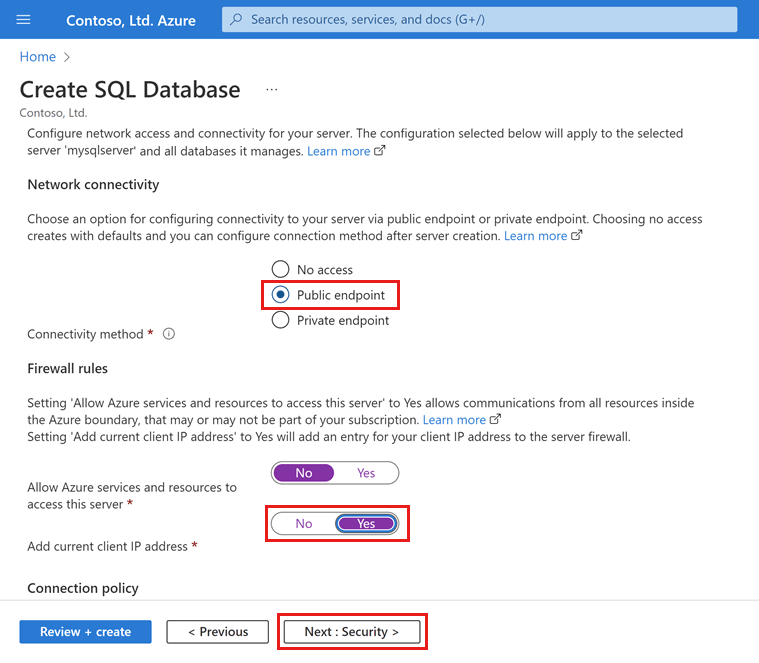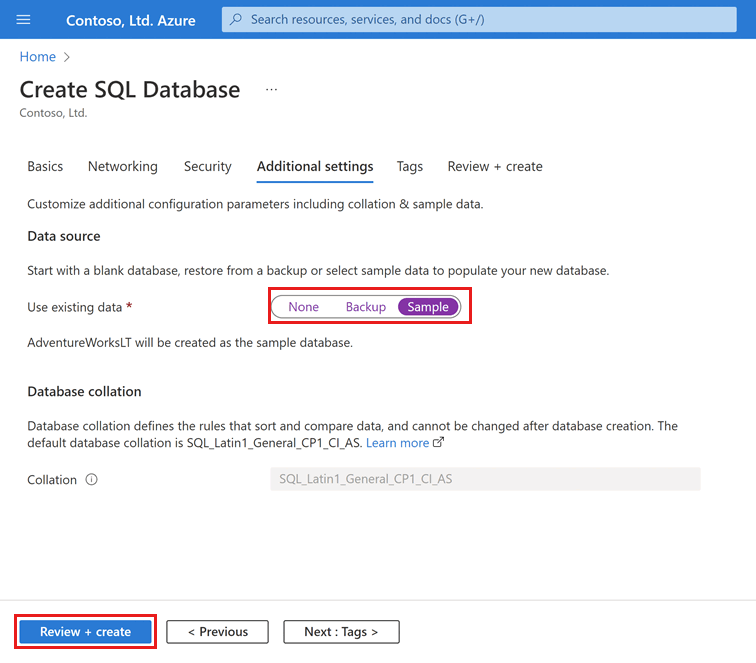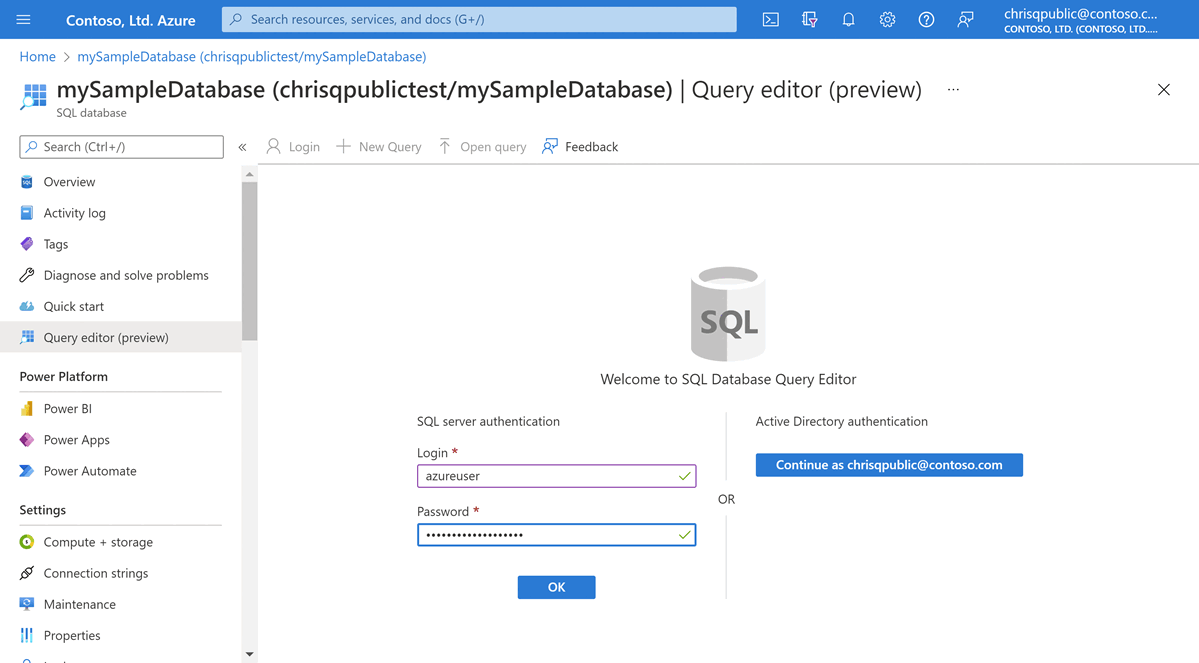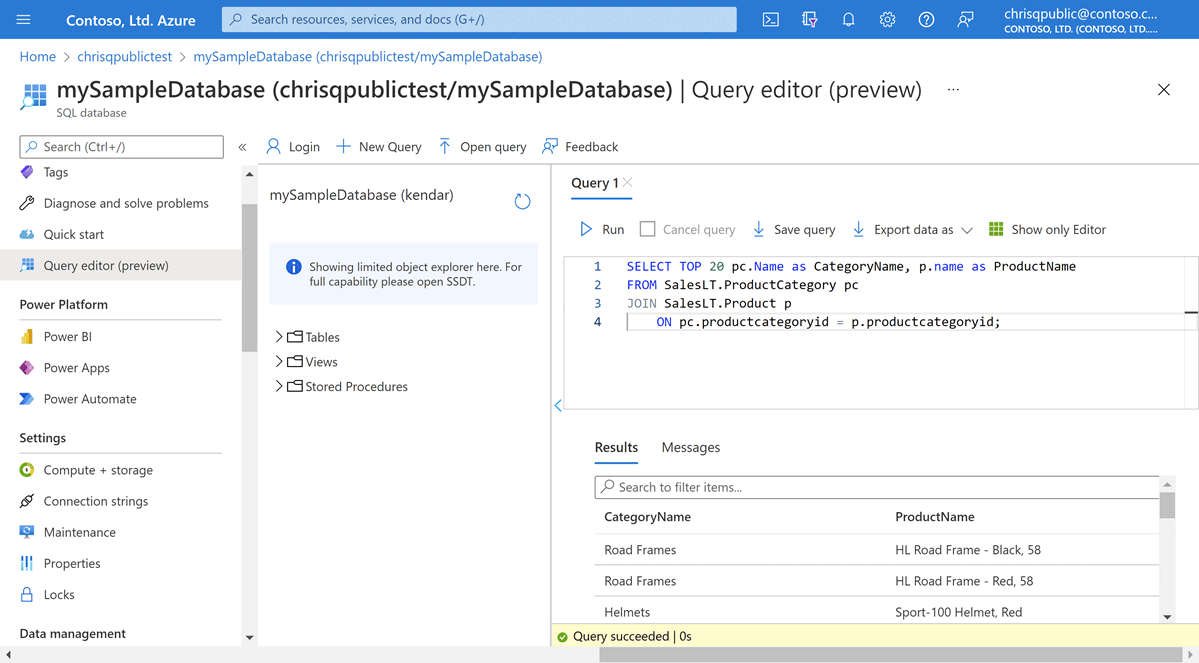Para crear una base de datos única en Azure Portal, este inicio rápido comienza en la página de Azure SQL.
Vaya a la página Seleccione una opción de implementación de SQL.
En Bases de datos SQL, deje Tipo de recurso establecido en Base de datos única y seleccione Crear.
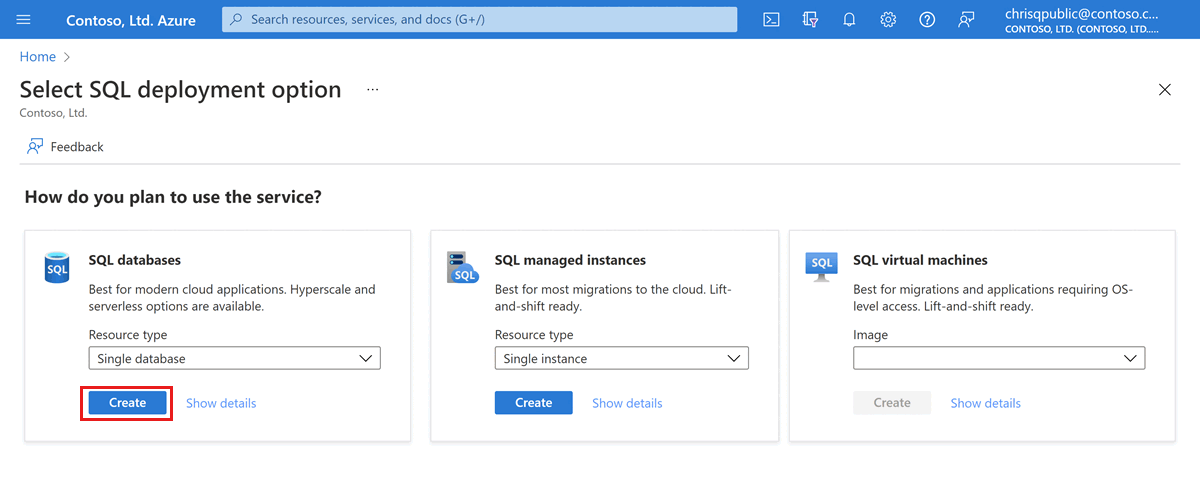
En la pestaña Básico del formulario Create SQL Database, en Detalles del proyecto, seleccione la suscripción de Azure correcta.
En Grupo de recursos, seleccione Crear nuevo, escriba miGrupoDeRecursos y seleccione Aceptar.
En Nombre de la base de datos, escriba miBaseDeDatosDeEjemplo.
En Servidor, seleccione Crear nuevo y rellene el formulario Nuevo servidor con los valores siguientes:
- Nombre del servidor: Escriba miServidorSql y agregue algunos caracteres para que el nombre sea único. No se puede proporcionar un nombre de servidor exacto para usar porque los nombres de los servidores deben ser globalmente únicos para todos los servidores en Azure, no solo únicos dentro de una suscripción. Escriba un nombre, por ejemplo, mysqlserver12345, y el portal le indicará si está disponible.
- Inicio de sesión del administrador del servidor: escriba usuarioazure.
- Contraseña: escriba una contraseña que cumpla los requisitos y escríbala de nuevo en el campo Confirmar contraseña.
- Ubicación: Seleccione una ubicación en la lista desplegable.
Seleccione Aceptar.
En Proceso y almacenamiento, seleccione Configurar base de datos.
En este inicio rápido, se crea una base de datos de Hiperescala. En Nivel de servicio, seleccione Hiperescala.

En Hardware de proceso, seleccione Cambiar configuración. Revise las configuraciones de hardware disponibles y seleccione la configuración más adecuada para la base de datos. Para este ejemplo, vamos a seleccionar la configuración Standard-series (Gen5) (Serie estándar [Gen5]).
Seleccione Aceptar para confirmar la generación de hardware.
Opcionalmente, ajuste el control deslizante Núcleos virtuales si desea aumentar el número de núcleos virtuales de la base de datos. En este ejemplo, vamos a seleccionar 2 núcleos virtuales.
Ajuste el control deslizante Réplicas secundarias de alta disponibilidad para crear una réplica de alta disponibilidad (HA).
Seleccione Aplicar.
Considere detenidamente la opción de configuración para Redundancia de almacenamiento de copias de seguridad al crear una base de datos de Hiperescala. La redundancia de almacenamiento solo se puede especificar durante el proceso de creación de la base de datos para bases de datos de Hiperescala. Puede elegir redundancia local, con redundancia de zona o almacenamiento con redundancia geográfica. La opción de redundancia de almacenamiento seleccionada se usará durante la vigencia de la base de datos tanto para la redundancia de almacenamiento de datos como para la redundancia de almacenamiento de copias de seguridad. Las bases de datos existentes se pueden migrar a diferentes redundancias de almacenamiento mediante la copia de la base de datos o la restauración a un momento dado.
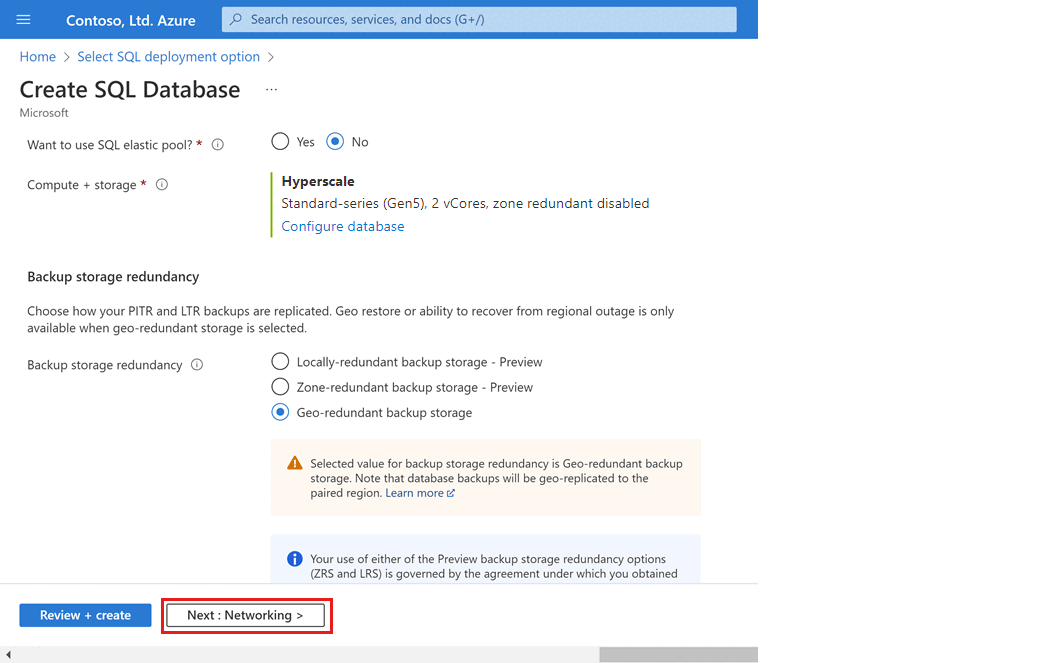
Seleccione Siguiente: Redes en la parte inferior de la página.
En la pestaña Redes, en Método de conectividad, seleccione Punto de conexión público.
En Reglas de firewall, establezca Agregar dirección IP del cliente actual en Sí. Deje la opción Permitir que los servicios y recursos de Azure accedan a este grupo de servidores establecida en No.
Seleccione Siguiente: Seguridad en la parte inferior de la página.
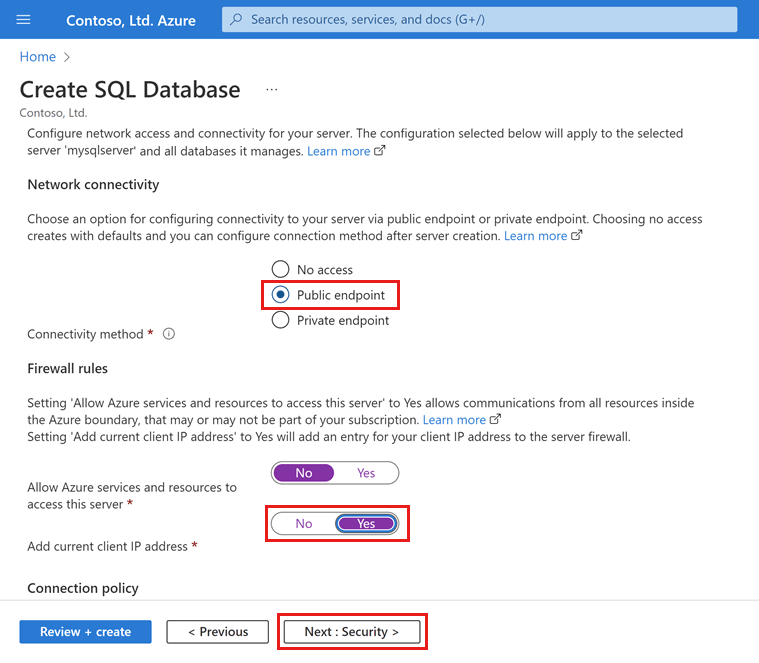
Opcionalmente, habilite Microsoft Defender para SQL.
Seleccione Siguiente: Configuración adicional en la parte inferior de la página.
En la pestaña Configuración adicional, en la sección Orígenes de datos, en Usar datos existentes, seleccione Ejemplo. Esto crea una base de datos de ejemplo AdventureWorksLT, por lo que hay algunas tablas y datos para consultar y experimentar, en lugar de una base de datos vacía.
En la parte inferior de la página, seleccione Revisar y crear.
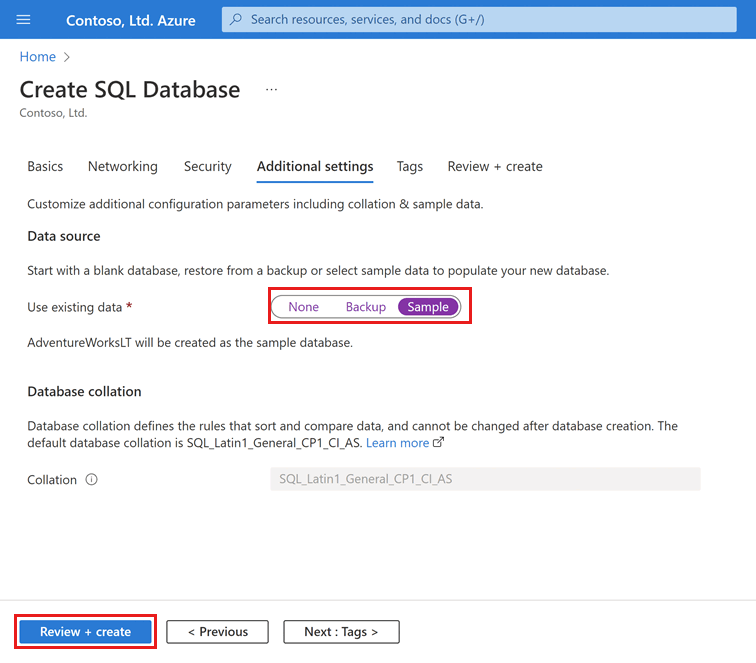
En la página Revisar y crear, después de revisar, seleccione Crear.
Los bloques de código de la CLI de Azure de esta sección crean un grupo de recursos, un servidor, una base de datos única y una regla de firewall de IP de nivel de servidor para el acceso al servidor. Asegúrese de registrar el grupo de recursos y los nombres de servidor generados, para poder administrar estos recursos más adelante.
Si no tiene una suscripción a Azure, cree una cuenta gratuita de Azure antes de empezar.
Preparación del entorno para la CLI de Azure
Inicio de Azure Cloud Shell
Azure Cloud Shell es un shell interactivo gratuito que puede usar para ejecutar los pasos de este artículo. Tiene las herramientas comunes de Azure preinstaladas y configuradas para usarlas en la cuenta.
Para abrir Cloud Shell, seleccione Pruébelo en la esquina superior derecha de un bloque de código. También puede ir a https://shell.azure.com para iniciar Cloud Shell en una pestaña independiente del explorador.
Cuando se abra Cloud Shell, compruebe que Bash está seleccionado para el entorno. En las sesiones subsiguientes se utilizará la CLI de Azure en un entorno de Bash. Seleccione Copiar para copiar los bloques de código, péguelos en Cloud Shell y, luego, presione Entrar para ejecutarlos.
Inicio de sesión en Azure
Cloud Shell se autentica de forma automática en la cuenta inicial con la que ha iniciado sesión. Use el script siguiente para iniciar sesión con otra suscripción, y reemplace <Subscription ID> con el id. de la suscripción de Azure. Si no tiene una suscripción a Azure, cree una cuenta gratuita de Azure antes de empezar.
subscription="<subscriptionId>" # add subscription here
az account set -s $subscription # ...or use 'az login'
Para más información, vea Establecimiento de la suscripción activa o Inicio de sesión de forma interactiva
Establecer Valores de parámetros
Los siguientes valores se usan en los comandos siguientes para crear la base de datos y los recursos necesarios. Los nombres de servidor deben ser únicos globalmente en todo Azure, por lo que la función $RANDOM se usa para crear el nombre del servidor.
Antes de ejecutar el código de ejemplo, cambie el valor de location según corresponda para su entorno. Reemplace 0.0.0.0 por el intervalo de direcciones IP para que coincidan con el entorno específico. Use la dirección IP pública del equipo que usa para restringir el acceso al servidor solo a la dirección IP.
# <FullScript>
# Create a single database and configure a firewall rule
# <SetParameterValues>
# Variable block
let "randomIdentifier=$RANDOM*$RANDOM"
location="East US"
resourceGroup="msdocs-azuresql-rg-$randomIdentifier"
tag="create-and-configure-database"
server="msdocs-azuresql-server-$randomIdentifier"
database="msdocsazuresqldb$randomIdentifier"
login="azureuser"
password="Pa$$w0rD-$randomIdentifier"
# Specify appropriate IP address values for your environment
# to limit access to the SQL Database server
startIp=0.0.0.0
let "randomIdentifier=$RANDOM*$RANDOM"
location="East US"
resourceGroupName="myResourceGroup"
tag="create-and-configure-database"
serverName="mysqlserver-$randomIdentifier"
databaseName="mySampleDatabase"
login="azureuser"
password="<password>-$randomIdentifier"
# Specify appropriate IP address values for your environment
# to limit access to the SQL Database server
startIp=0.0.0.0
endIp=0.0.0.0
echo "Using resource group $resourceGroupName with login: $login, password: $password..."
Crear un grupo de recursos
Para crear un grupo de recursos, use el comando az group create. Un grupo de recursos de Azure es un contenedor lógico en el que se implementan y se administran los recursos de Azure. En el ejemplo siguiente, se crea un grupo de recursos en la ubicación especificada para el parámetro location en el paso anterior:
echo "Creating $resourceGroupName in $location..."
az group create --name $resourceGroupName --location "$location" --tag $tag
Creación de un servidor
Cree un servidor lógico con el comando az sql server create.
echo "Creating $serverName in $location..."
az sql server create --name $serverName --resource-group $resourceGroupName --location "$location" --admin-user $login --admin-password $password
Cree una regla de firewall con el comandoaz sql server firewall-rule create.
echo "Configuring firewall..."
az sql server firewall-rule create --resource-group $resourceGroupName --server $serverName -n AllowYourIp --start-ip-address $startIp --end-ip-address $endIp
Crear una base de datos única
Cree una base de datos en el nivel de servicio Hiperescala con el comando az sql db create.
Al crear una base de datos de Hiperescala, preste especial atención a la configuración de backup-storage-redundancy. La redundancia de almacenamiento solo se puede especificar durante el proceso de creación de la base de datos para bases de datos de Hiperescala. Puede elegir redundancia local, con redundancia de zona o almacenamiento con redundancia geográfica. La opción de redundancia de almacenamiento seleccionada se usará durante la vigencia de la base de datos tanto para la redundancia de almacenamiento de datos como para la redundancia de almacenamiento de copias de seguridad. Las bases de datos existentes se pueden migrar a diferentes redundancias de almacenamiento mediante la copia de la base de datos o la restauración a un momento dado. Los valores permitidos para el parámetro backup-storage-redundancy son: Local, Zone y Geo. A menos que se especifique explícitamente, las bases de datos se configurarán para usar el almacenamiento de copia de seguridad con redundancia geográfica.
Ejecute el siguiente comando para crear una base de datos de Hiperescala rellenada con los datos de ejemplo de AdventureWorksLT. La base de datos usa hardware de serie estándar (Gen5) con 2 núcleos virtuales. Se utiliza el almacenamiento de copia de seguridad con redundancia geográfica para la base de datos. El comando también crea una réplica de alta disponibilidad (HA).
az sql db create \
--resource-group $resourceGroupName \
--server $serverName \
--name $databaseName \3
--sample-name AdventureWorksLT \
--edition Hyperscale \
--compute-model Provisioned \
--family Gen5 \
--capacity 2 \
--backup-storage-redundancy Geo \
--ha-replicas 1
Puede crear un grupo de recursos, un servidor y una base de datos única mediante Azure PowerShell.
Inicio de Azure Cloud Shell
Azure Cloud Shell es un shell interactivo gratuito que puede usar para ejecutar los pasos de este artículo. Tiene las herramientas comunes de Azure preinstaladas y configuradas para usarlas en la cuenta.
Para abrir Cloud Shell, seleccione Pruébelo en la esquina superior derecha de un bloque de código. También puede ir a https://shell.azure.com para iniciar Cloud Shell en una pestaña independiente del explorador.
Cuando se abra Cloud Shell, compruebe que PowerShell está seleccionado para el entorno. En las sesiones subsiguientes se utilizará la CLI de Azure en un entorno de PowerShell. Seleccione Copiar para copiar los bloques de código, péguelos en Cloud Shell y, luego, presione Entrar para ejecutarlos.
Establecer Valores de parámetros
Los siguientes valores se usan en los comandos siguientes para crear la base de datos y los recursos necesarios. Los nombres de servidor deben ser únicos globalmente en todo Azure, por lo que la el cmdlet Get-Random se usa para crear el nombre del servidor.
Antes de ejecutar el código de ejemplo, cambie el valor de location según corresponda para su entorno. Reemplace 0.0.0.0 por el intervalo de direcciones IP para que coincidan con el entorno específico. Use la dirección IP pública del equipo que usa para restringir el acceso al servidor solo a la dirección IP.
# Set variables for your server and database
$resourceGroupName = "myResourceGroup"
$location = "eastus"
$adminLogin = "azureuser"
$password = "<password>-$(Get-Random)"
$serverName = "mysqlserver-$(Get-Random)"
$databaseName = "mySampleDatabase"
# The ip address range that you want to allow to access your server
$startIp = "0.0.0.0"
$endIp = "0.0.0.0"
# Show randomized variables
Write-host "Resource group name is" $resourceGroupName
Write-host "Server name is" $serverName
Write-host "Password is" $password
Creación de un grupo de recursos
Cree un grupo de recursos de Azure con New-AzResourceGroup. Un grupo de recursos es un contenedor lógico en el que se implementan y se administran los recursos de Azure.
Write-host "Creating resource group..."
$resourceGroup = New-AzResourceGroup -Name $resourceGroupName -Location $location -Tag @{Owner="SQLDB-Samples"}
$resourceGroup
Creación de un servidor
Cree un servidor con el cmdlet New-AzSqlServer.
Write-host "Creating primary server..."
$server = New-AzSqlServer -ResourceGroupName $resourceGroupName `
-ServerName $serverName `
-Location $location `
-SqlAdministratorCredentials $(New-Object -TypeName System.Management.Automation.PSCredential `
-ArgumentList $adminLogin, $(ConvertTo-SecureString -String $password -AsPlainText -Force))
$server
Creación de una regla de firewall
Cree una regla de firewall de servidor con el cmdlet New-AzSqlServerFirewallRule.
Write-host "Configuring server firewall rule..."
$serverFirewallRule = New-AzSqlServerFirewallRule -ResourceGroupName $resourceGroupName `
-ServerName $serverName `
-FirewallRuleName "AllowedIPs" -StartIpAddress $startIp -EndIpAddress $endIp
$serverFirewallRule
Crear una base de datos única
Cree una base de datos única con el cmdlet New-AzSqlDatabase.
Al crear una base de datos de Hiperescala, preste especial atención a la configuración de BackupStorageRedundancy. La redundancia de almacenamiento solo se puede especificar durante el proceso de creación de la base de datos para bases de datos de Hiperescala. Puede elegir redundancia local, con redundancia de zona o almacenamiento con redundancia geográfica. La opción de redundancia de almacenamiento seleccionada se usará durante la vigencia de la base de datos tanto para la redundancia de almacenamiento de datos como para la redundancia de almacenamiento de copias de seguridad. Las bases de datos existentes se pueden migrar a diferentes redundancias de almacenamiento mediante la copia de la base de datos o la restauración a un momento dado. Los valores permitidos para el parámetro BackupStorageRedundancy son: Local, Zone y Geo. A menos que se especifique explícitamente, las bases de datos se configurarán para usar el almacenamiento de copia de seguridad con redundancia geográfica.
Ejecute el siguiente comando para crear una base de datos de Hiperescala rellenada con los datos de ejemplo de AdventureWorksLT. La base de datos usa hardware de serie estándar (Gen5) con 2 núcleos virtuales. Se utiliza el almacenamiento de copia de seguridad con redundancia geográfica para la base de datos. El comando también crea una réplica de alta disponibilidad (HA).
Write-host "Creating a standard-series (Gen5) 2 vCore Hyperscale database..."
$database = New-AzSqlDatabase -ResourceGroupName $resourceGroupName `
-ServerName $serverName `
-DatabaseName $databaseName `
-Edition Hyperscale `
-ComputeModel Provisioned `
-ComputeGeneration Gen5 `
-VCore 2 `
-MinimumCapacity 2 `
-SampleName "AdventureWorksLT" `
-BackupStorageRedundancy Geo `
-HighAvailabilityReplicaCount 1
$database
Para crear una base de datos de Hiperescala con Transact-SQL, primero debe crear o identificar la información de conexión de un servidor lógico existente en Azure.
Conéctese a la base de datos master mediante SQL Server Management Studio (SSMS), Azure Data Studio o el cliente de su elección para ejecutar comandos de Transact-SQL (sqlcmd, etc.).
Al crear una base de datos de Hiperescala, preste especial atención a la configuración de BACKUP_STORAGE_REDUNDANCY. La redundancia de almacenamiento solo se puede especificar durante el proceso de creación de la base de datos para bases de datos de Hiperescala. Puede elegir redundancia local, con redundancia de zona o almacenamiento con redundancia geográfica. La opción de redundancia de almacenamiento seleccionada se usará durante la vigencia de la base de datos tanto para la redundancia de almacenamiento de datos como para la redundancia de almacenamiento de copias de seguridad. Las bases de datos existentes se pueden migrar a diferentes redundancias de almacenamiento mediante la copia de la base de datos o la restauración a un momento dado. Los valores permitidos para el parámetro BackupStorageRedundancy son: LOCAL, ZONE y GEO. A menos que se especifique explícitamente, las bases de datos se configurarán para usar el almacenamiento de copia de seguridad con redundancia geográfica.
Ejecute el siguiente comando de Transact-SQL para crear una nueva base de datos de Hiperescala con hardware Gen 5, 2 núcleos virtuales y almacenamiento de copia de seguridad con redundancia geográfica. Debe especificar tanto la edición como el servicio objetivo en la instrucción CREATE DATABASE. Consulte los límites de recursos para obtener una lista de los objetivos de servicio válidos, por ejemplo, HS_Gen5_2.
Este código de ejemplo crea una base de datos vacía. Si desea crear una base de datos con datos de ejemplo, use los ejemplos de Azure Portal, la CLI de Azure o PowerShell de este inicio rápido.
CREATE DATABASE [myHyperscaleDatabase]
(EDITION = 'Hyperscale', SERVICE_OBJECTIVE = 'HS_Gen5_2') WITH BACKUP_STORAGE_REDUNDANCY= 'LOCAL';
GO
Consulte CREATE DATABASE (Transact-SQL) para conocer más parámetros y opciones.
Para agregar una o varias réplicas de alta disponibilidad (HA) a la base de datos, use el panel Compute and storage de la base de datos en Azure Portal, el comando Set-AzSqlDatabase de PowerShell o el comando az sql db update de la CLI de Azure.
Mantenga el grupo de recursos, el servidor y la base de datos única para los pasos siguientes y aprenda a conectarse y consultar la base de datos con distintos métodos.
Cuando haya terminado de usar estos recursos, puede eliminar el grupo de recursos que creó, lo que también eliminará el servidor y la base de datos única que se encuentran del grupo.
Más información sobre las bases de datos de Hiperescala en los artículos siguientes: