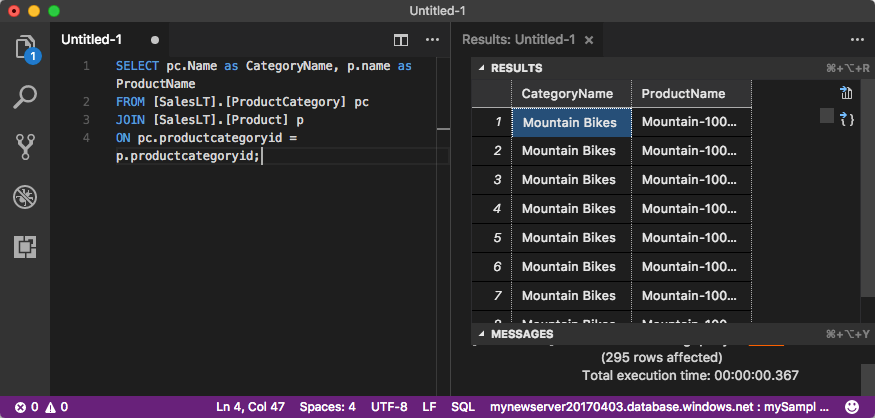Inicio rápido: Uso de Visual Studio Code para conectarse a la base de datos de Azure SQL o Azure SQL Managed Instance
Se aplica a: Azure SQL Database
Azure SQL Managed Instance
Visual Studio Code es un editor de código gráfico para Linux, macOS y Windows. Admite extensiones, lo que incluye la extensión mssql para consultar un SQL Server, Azure SQL Database, Azure SQL Managed Instance y una base de datos de Azure Synapse Analytics. En este inicio rápido, usa Visual Studio Code para conectarse a Azure SQL Database o Azure SQL Managed Instance y luego ejecutará instrucciones Transact-SQL para consultar, insertar, actualizar y eliminar datos.
Requisitos previos
Una base de datos de Azure SQL Database o Instancia administrada de Azure SQL. Puede utilizar uno de estos inicios rápidos para crear y configurar una base de datos en Azure SQL Database:
Acción Azure SQL Database Instancia administrada de Azure SQL Crear Portal Portal CLI CLI PowerShell PowerShell Configuración Regla de firewall de IP en el nivel de servidor) Conectividad desde una máquina virtual Conectividad desde un entorno local Cargar datos Wide World Importers cargado por inicio rápido Restauración de World Wide Importers Restauración o importación de Adventure Works desde un archivo BACPAC desde GitHub Importante
Los scripts de este artículo se escriben para utilizar la base de datos Adventure Works. Con una instancia administrada de SQL, debe importar la base de datos Adventure Works en una base de datos de instancia, o bien modificar los scripts de este artículo para utilizar la base de datos Wide World Importers.
Instalación de Visual Studio Code
Asegúrese de que tiene instalada la versión más reciente de Visual Studio Code. Para obtener instrucciones de instalación, consulte Instalación de Visual Studio Code.
Configuración deVisual Studio Code
Para configurar Visual Studio Code para conectarse a Azure SQL Database o a Azure SQL Managed Instance, debe instalar las extensiones y dependencias necesarias en función del sistema operativo. Para comenzar, siga los pasos siguientes específicos para su sistema operativo.
Windows
Cargue la extensión mssql siguiendo estos pasos:
- Abra Visual Studio Code.
- Abra el panel Extensiones (o Ctrl + Mayús + X).
- Busque
sqle instale la extensión de SQL Server (mssql).
Para obtener instrucciones de instalación adicionales, consulte mssql para Visual Studio Code.
macOS
En el caso de macOS, debe instalar OpenSSL, que es un requisito previo para .NET Core que la extensión mssql utiliza. Abra el terminal y escriba los siguientes comandos para instalar brew y OpenSSL.
ruby -e "$(curl -fsSL https://raw.githubusercontent.com/Homebrew/install/master/install)"
brew update
brew install openssl
mkdir -p /usr/local/lib
ln -s /usr/local/opt/openssl/lib/libcrypto.1.0.0.dylib /usr/local/lib/
ln -s /usr/local/opt/openssl/lib/libssl.1.0.0.dylib /usr/local/lib/
Linux (Ubuntu)
Cargue la extensión mssql siguiendo estos pasos:
- Abra Visual Studio Code.
- Abra el panel Extensiones (o Ctrl + Mayús + X).
- Busque
sqle instale la extensión de SQL Server (mssql).
Para obtener instrucciones de instalación adicionales, consulte mssql para Visual Studio Code.
Obtención de información de conexión del servidor
Obtención de la información de conexión necesaria para conectarse a Azure SQL Database. En los procedimientos siguientes, necesita el nombre completo del servidor o nombre de host, el nombre de la base de datos y la información de inicio de sesión.
Inicie sesión en Azure Portal.
Vaya a las páginas Bases de datos SQL o Instancias administradas de SQL.
En la página Información general, revise el nombre completo del servidor junto a Nombre del servidor para Azure SQL Database o el nombre completo del servidor junto a Host para una instancia administrada de SQL. Para copiar el nombre del servidor o nombre de host, mantenga el cursor sobre él y seleccione el icono Copiar.
Definición del modo de lenguaje en SQL
En Visual Studio Code, establezca el modo de lenguaje en SQL para habilitar los comandos de mssql y T-SQL IntelliSense.
Abra una nueva ventana de Visual Studio Code.
Presione Ctrl + N. Se abre un nuevo archivo de texto sin formato.
Seleccione Texto sin formato en la esquina inferior derecha de la barra de estado.
En la lista desplegable Seleccionar modo de lenguaje que se abre, seleccione SQL.
Conectarse a la base de datos
Use Visual Studio Code para establecer una conexión con su servidor.
Importante
Antes de continuar, asegúrese de tener preparados el servidor y la información de inicio de sesión. Cuando comience a escribir la información de perfil de conexión, si cambia el foco de Visual Studio Code, tendrá que reiniciar la creación del perfil.
En Visual Studio Code, presione Ctrl + Mayús + P (o F1) para abrir la paleta de comandos.
Escriba
connecty, a continuación, elija MS SQL:Conectar.Seleccione + Crear perfil de conexión.
Siga las indicaciones y especifique las propiedades de conexión del perfil nuevo. Después de especificar cada valor, presione Entrar para continuar.
Propiedad Valor sugerido Descripción Nombre del servidor Nombre completo del servidor Algo similar a: mynewserver20170313.database.windows.net. Nombre de la base de datos mySampleDatabase La base de datos a la que hay que conectarse. Autenticación Inicio de sesión SQL En este tutorial se usa la autenticación de SQL. Nombre de usuario Nombre de usuario El nombre de usuario de la cuenta de administrador del servidor que se usó para crear el servidor. Contraseña (Inicio de sesión de SQL) Contraseña La contraseña de la cuenta de administrador del servidor que se usó para crear el servidor. ¿Desea guardar la contraseña? Sí o no Seleccione Sí si no quiere escribir la contraseña cada vez. Enter a name for this profile (Escriba un nombre para el perfil) Un nombre de perfil, como mySampleProfile Un perfil guardado acelera la conexión en los inicios de sesión posteriores. Si se realiza correctamente, aparece una notificación que indica que se creó y conectó el perfil.
Consultar datos
Ejecute la siguiente instrucción Transact-SQL SELECT para consultar los 20 primeros productos por categoría.
En la ventana del editor, pegue la consulta SQL siguiente.
SELECT pc.Name AS CategoryName, p.name AS ProductName FROM [SalesLT].[ProductCategory] pc INNER JOIN [SalesLT].[Product] p ON pc.ProductCategoryId = p.ProductCategoryId;Presione Ctrl + Mayús + E para ejecutar la consulta y mostrar los resultados de las tablas
ProductyProductCategory.
Insertar datos
Ejecute la siguiente instrucción Transact-SQL INSERT para agregar un nuevo producto en la tabla SalesLT.Product.
Reemplace la consulta anterior por esta otra.
INSERT INTO [SalesLT].[Product] ( [Name], [ProductNumber], [Color], [ProductCategoryID], [StandardCost], [ListPrice], [SellStartDate] ) VALUES ( 'myNewProduct', 123456789, 'NewColor', 1, 100, 100, GETDATE() );Presione Ctrl + Mayús + E para insertar una fila nueva en la tabla
Product.
Actualización de datos
Ejecute la siguiente instrucción Transact-SQL UPDATE para actualizar el producto agregado.
Reemplace la consulta anterior por esta:
UPDATE [SalesLT].[Product] SET [ListPrice] = 125 WHERE Name = 'myNewProduct';Presione Ctrl + Mayús+ E para actualizar la fila especificada en la tabla
Product.
Eliminación de datos
Ejecute la siguiente instrucción Transact-SQL DELETE para quitar el producto nuevo.
Reemplace la consulta anterior por esta:
DELETE FROM [SalesLT].[Product] WHERE Name = 'myNewProduct';Presione Ctrl + Mayús + E para eliminar la fila especificada en la tabla
Product.