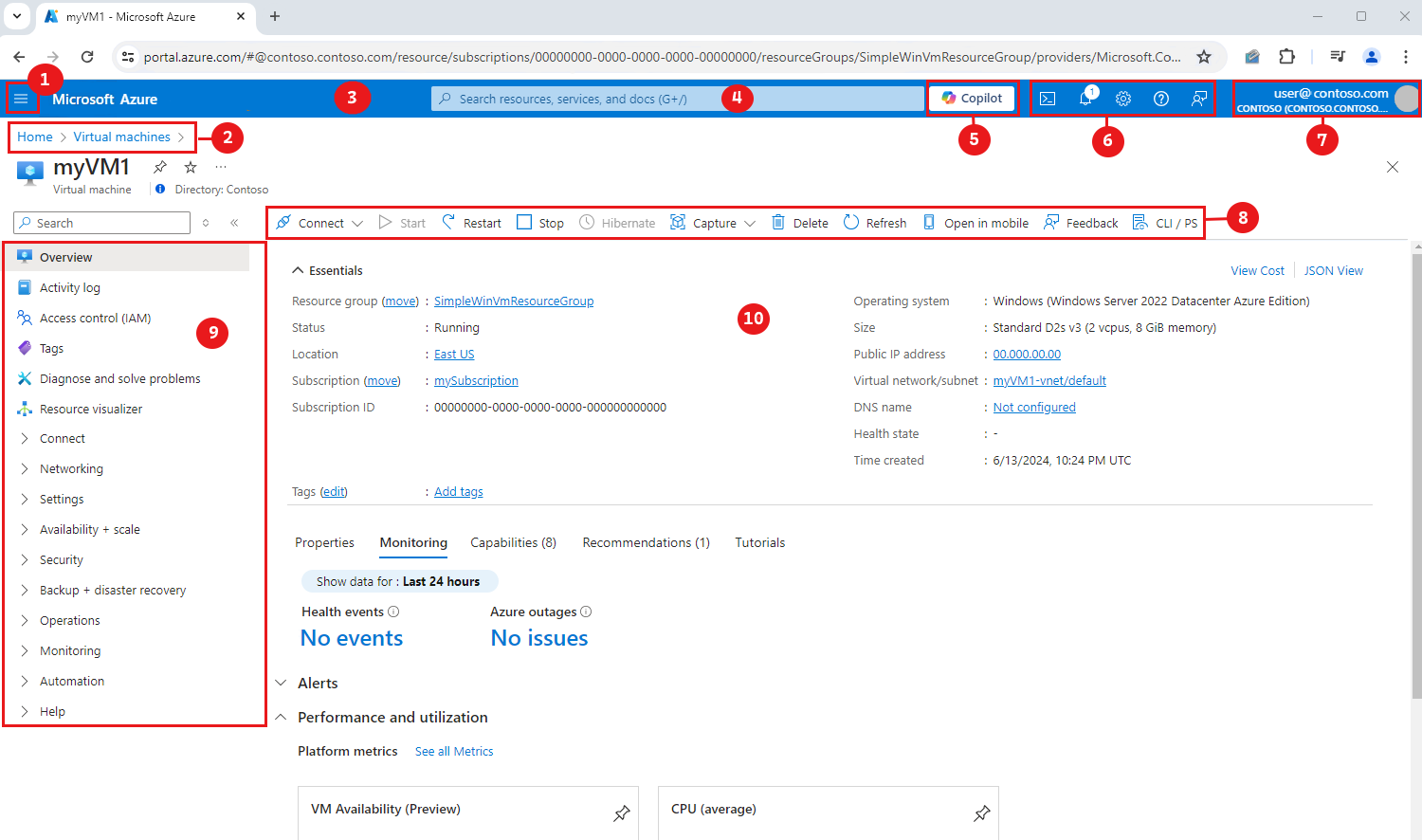¿Qué es Azure Portal?
Azure Portal es una consola unificada basada en web que permite crear y administrar todos los recursos de Azure. Con Azure Portal, puede administrar su suscripción a Azure mediante una interfaz gráfica de usuario. Puede compilar, administrar y supervisar todo, desde aplicaciones web sencillas hasta implementaciones complejas en la nube en el portal. Por ejemplo, puede configurar una nueva base de datos, aumentar la capacidad de proceso de las máquinas virtuales y supervisar el costo mensual. Puede revisar todos los recursos disponibles y usar asistentes guiados para crear otros nuevos.
Azure Portal está diseñado para proporcionar resistencia y disponibilidad continua. Tiene una presencia en cada centro de datos de Azure. Esta configuración hace que Azure Portal sea resistente a errores individuales del centro de datos y ayuda a evitar ralentizaciones de red al estar cerca de los usuarios. Azure Portal se actualiza continuamente y no requiere tiempo de inactividad para las actividades de mantenimiento. Puede acceder a Azure Portal con cualquier explorador compatible.
En este artículo, obtendrá información sobre las distintas partes de Azure Portal.
Inicio
De manera predeterminada, lo primero que verá después de iniciar sesión en el portal es Inicio. En esta página se compilan recursos que le ayudan a sacar el máximo partido a su suscripción a Azure. Seleccione Crear un recurso para crear rápidamente un nuevo recurso en la suscripción actual, o elija un servicio en el que empezar a trabajar. Para obtener acceso de forma rápida y sencilla al trabajo en curso, mostramos una lista de sus últimos recursos visitados. También se incluyen vínculos a cursos en línea gratuitos, documentación y otros recursos útiles.
Elementos y controles del portal
El menú del portal y el encabezado de página son elementos globales que siempre están presentes en Azure Portal. Estas características persistentes son el "shell" de la interfaz de usuario asociada a cada característica o servicio individual. El encabezado proporciona acceso a los controles globales.
El panel de trabajo de un recurso o servicio también puede tener un menú de servicio con comandos específicos para esa área.
En la siguiente ilustración se etiquetan los elementos básicos de Azure Portal, cada uno de los cuales se describe en la siguiente tabla. En este ejemplo, el enfoque actual es una máquina virtual (VM), pero los mismos elementos se aplican normalmente, independientemente del tipo de recurso o servicio con el que esté trabajando.
| Clave | Descripción |
|---|---|
| 1 | Menú del portal. Este elemento global puede ayudarle a navegar entre servicios. Aquí, el menú del portal está en modo desplegable, por lo que está oculto hasta que seleccione el icono del menú. |
| 2 | Breadcrumb. Use los vínculos de ruta de navegación para retroceder un nivel en el flujo de trabajo. |
| 3 | Encabezado de página. Aparece en la parte superior de todas las páginas del portal e incluye elementos globales. |
| 4 | Búsqueda global. Use la barra de búsqueda del encabezado de la página para encontrar rápidamente un recurso específico, un servicio o documentación. |
| 5 | Copilot. Proporciona acceso rápido a Microsoft Copilot en Azure (versión preliminar). |
| 6 | Controles globales. Estos controles para tareas comunes persisten en el encabezado de página: Cloud Shell, Notificaciones, Configuración, Soporte técnico y solución de problemas y Comentarios. |
| 7 | Su cuenta. Vea información sobre su cuenta, cambie directorios, cierre sesión o inicie sesión con otra cuenta. |
| 8 | Barra de comandos. Un grupo de controles contextuales para el enfoque actual. |
| 9 | Menú de servicio. Menú con comandos contextuales para el servicio o recurso con el que está trabajando. A veces se conoce como el menú de recursos. |
| 10 | Panel de trabajo. Muestra detalles sobre el recurso o servicio que está actualmente en el foco. |
Menú del portal
El menú de Azure Portal le permite acceder rápidamente a la funcionalidad clave y a los tipos de recursos. Está disponible desde cualquier lugar de Azure Portal.
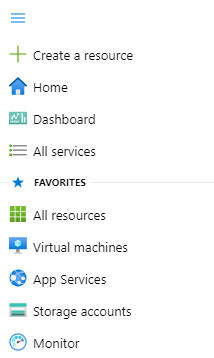
Entre los comandos útiles del menú del portal se incluyen:
- Crear un recurso. Una manera sencilla de empezar a crear un nuevo recurso en la suscripción actual.
- Favoritos. Lista de servicios favoritos de Azure. Para aprender a personalizar la lista, vea Adición, eliminación y ordenación de favoritos.
En la configuración del portal, puede elegir un modo predeterminado para el menú del portal: control flotante o acoplado.
Cuando el menú del portal está en modo flotante, se oculta hasta que se necesita. Seleccione el icono de menú para abrir o cerrar el menú.
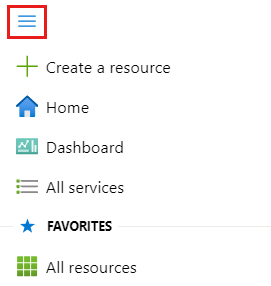
Si elige el modo acoplado para el menú del portal, siempre está visible. Puede seleccionar las flechas para contraer manualmente el menú si desea más espacio de trabajo.
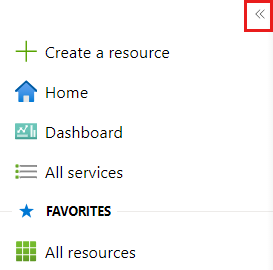
Menú de servicio
El menú de servicio aparece cuando se trabaja con un servicio o recurso de Azure. Los comandos de este menú son contextuales para el servicio o recurso con el que está trabajando. Puede usar el cuadro de búsqueda en la parte superior del menú de servicio para buscar rápidamente comandos.
De forma predeterminada, los elementos de menú aparecen contraídos dentro de los grupos de menús. Si prefiere tener todos los elementos del menú expandidos de manera predeterminada, puede establecer Comportamiento del menú de servicio en Expandido en su configuración del portal.
Cuando esté trabajando en un servicio, puede seleccionar cualquier elemento de menú de nivel superior para expandirlo y ver los comandos disponibles en ese grupo de menús. Vuelva a seleccionar ese elemento de nivel superior para contraer ese grupo de menús.
Para alternar todas las carpetas de un menú de servicio entre contraídas y expandidas, seleccione el icono expandir/contraer situado cerca del cuadro de búsqueda de iconos de servicio.
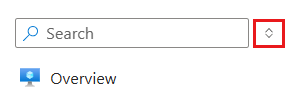
Si usa determinados comandos de menú de servicio con frecuencia, puede que desee guardarlos como favoritos para ese servicio. Para ello, mantenga el puntero sobre el comando y, a continuación, seleccione el icono de estrella.
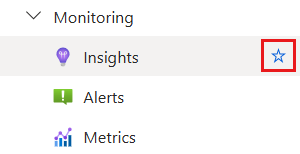
Cuando guarda un comando como favorito, aparece en una carpeta Favoritos cerca de la parte superior del menú de servicio.
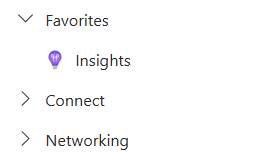
Las selecciones de grupo de menús se conservan por tipo de recurso y en todas las sesiones. Por ejemplo, si agrega un comando favorito mientras trabaja con una máquina virtual, ese comando aparecerá en sus Favoritos si más tarde trabaja con una máquina virtual diferente. Los grupos de menús específicos también aparecerán contraídos o expandidos en función de las selecciones anteriores.
Panel
Los paneles proporcionan una vista enfocada de los recursos de su suscripción que más le importan. Le proporcionamos un panel predeterminado para empezar. Puede personalizar este panel para reunir en una vista única los recursos que usa con frecuencia o para mostrar otro tipo de información.
Puede crear otros paneles para su propio uso o publicar paneles personalizados y compartirlos con otros usuarios de su organización. Para obtener más información, consulte Creación y uso compartido de paneles en Azure Portal.
Como se indicó anteriormente, puede establecer en la página de inicio en el Panel si desea ver el panel usado más recientemente al iniciar sesión en Azure Portal.
Introducción
Si es un suscriptor nuevo, tendrá que crear un recurso antes de que haya algo para administrar. Seleccione + Crear un recurso en el menú del portal o en la página Principal para ver los servicios disponibles en Azure Marketplace. Aquí encontrará cientos de aplicaciones y servicios de varios proveedores, todos certificados para ejecutarse en Azure.
Para ver todos los servicios disponibles, seleccione Todos los servicios en la barra lateral.
Sugerencia
A menudo, la forma más rápida de llegar a un recurso, servicio o documentación es usar Búsqueda en el encabezado global.
Para obtener más ayuda sobre cómo empezar con Azure, explore el Centro de inicio rápido de Azure.
Pasos siguientes
- Tome el módulo de entrenamiento Administración de servicios con Azure Portal.
- Permanezca conectado en los desplazamientos con la Azure Mobile App.