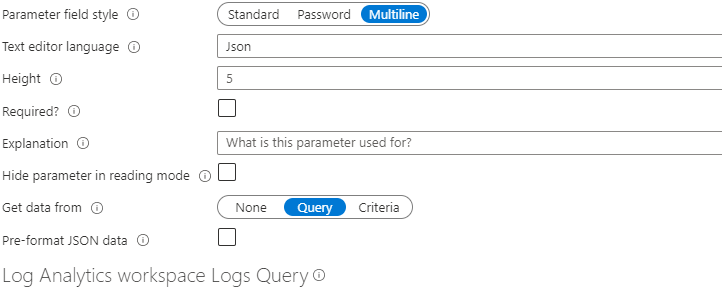Parámetros de texto de libros
Los parámetros de cuadro de texto proporcionan una manera sencilla de recopilar entrada de texto de los usuarios de libros. Se usan cuando no es práctico usar una lista desplegable para recopilar la entrada, como con un umbral arbitrario o filtros genéricos. Mediante el uso de un libro, puede obtener el valor predeterminado del cuadro de texto de una consulta. Esta funcionalidad hace posible escenarios interesantes, como establecer el umbral predeterminado en función del P95 de la métrica.
Un uso común de los cuadros de texto es como variables internas que otros controles del libro utilizan. Se usa una consulta de valores predeterminados y se hace invisible el control de entrada en modo de lectura. Por ejemplo, puede que necesite que un umbral venga de una fórmula (no de un usuario) y, luego, usar el umbral en las sucesivas consultas.
Creación de un parámetro de texto
Comience con un libro vacío en modo de edición.
Seleccione Agregar parámetros>Agregar parámetro.
En el panel de nuevo parámetro que se abre, escriba:
- Nombre del parámetro:
SlowRequestThreshold - Tipo de parámetro:
Text - Obligatorio:
checked - Obtener datos de:
None
- Nombre del parámetro:
Seleccione Guardar para crear el parámetro.
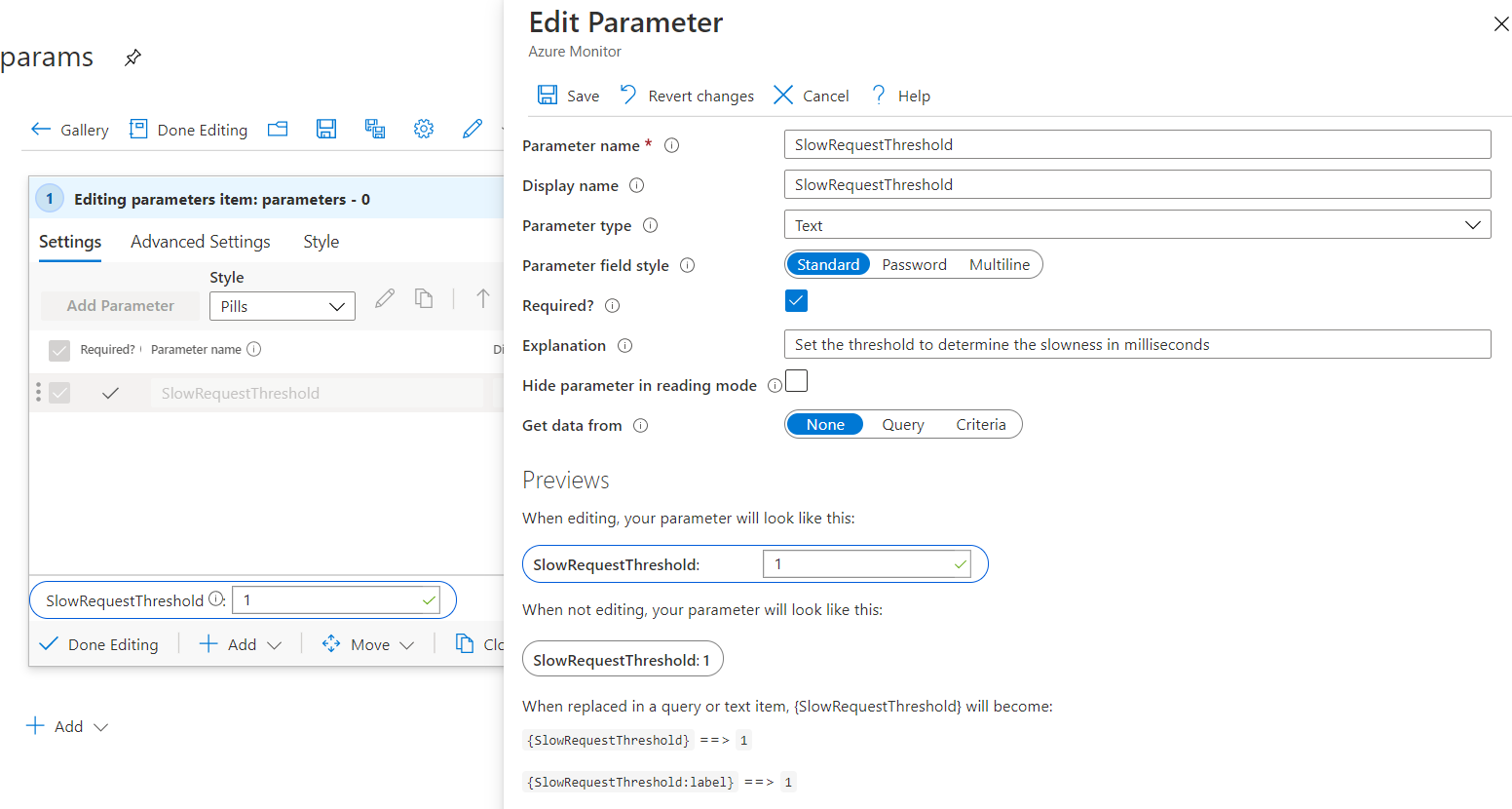
En esta captura de pantalla se muestra cómo se ve el libro en modo de lectura:
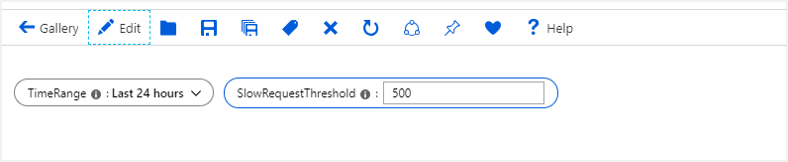
Estilo del campo de parámetros
El parámetro de texto admite los siguientes estilos de campo:
Estándar: campo de texto de una sola línea.
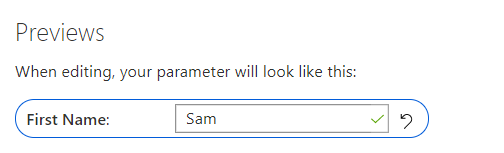
Contraseña: campo de contraseña de una sola línea. El valor de contraseña solo se oculta en la interfaz de usuario al escribir. El valor sigue siendo accesible como valor de parámetro cuando es referido. Se almacena sin cifrar cuando se guarda el libro.
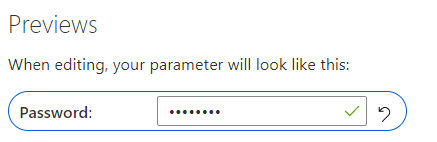
Multilínea: campo de texto de varias líneas compatible con IntelliSense enriquecido y coloración de sintaxis para los siguientes lenguajes:
- Texto
- Markdown
- JSON
- SQL
- TypeScript
- KQL
- TOML
También puede especificar el alto del editor de varias líneas.
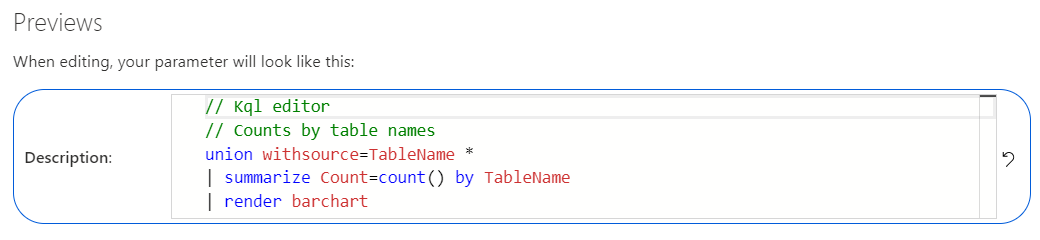
Referencia a un parámetro de texto
Seleccione Agregar consulta para agregar un control de consulta y, a continuación, seleccione un recurso de Application Insights.
En el cuadro KQL, agregue este fragmento de código:
requests | summarize AllRequests = count(), SlowRequests = countif(duration >= {SlowRequestThreshold}) by name | extend SlowRequestPercent = 100.0 * SlowRequests / AllRequests | order by SlowRequests descCon el uso del parámetro de texto con un valor de 500 junto con el control de consulta, se ejecutará de forma eficaz la siguiente consulta:
requests | summarize AllRequests = count(), SlowRequests = countif(duration >= 500) by name | extend SlowRequestPercent = 100.0 * SlowRequests / AllRequests | order by SlowRequests descEjecute la consulta para ver los resultados.
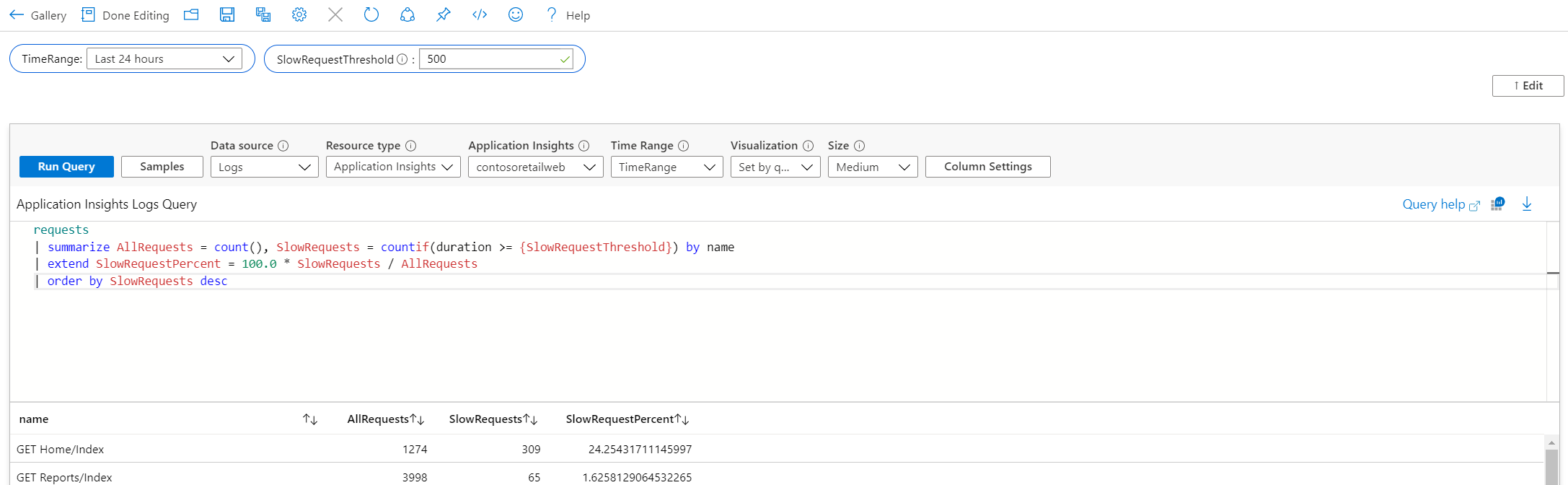
Nota
En el ejemplo precedente, {SlowRequestThreshold} representa un valor entero. Si estaba consultando una cadena como {ComputerName}, tendría que modificar la consulta de Kusto y agregar comillas "{ComputerName}" para que el campo del parámetro aceptara una entrada sin comillas.
Establecimiento de los valores predeterminados mediante consultas
Comience con un libro vacío en modo de edición.
Seleccione Agregar parámetros>Agregar parámetro.
En el panel de nuevo parámetro que se abre, escriba:
- Nombre del parámetro:
SlowRequestThreshold - Tipo de parámetro:
Text - Obligatorio:
checked - Obtener datos de:
Query
- Nombre del parámetro:
En el cuadro KQL, agregue este fragmento de código:
requests | summarize round(percentile(duration, 95), 2)Esta consulta establece el valor predeterminado del cuadro de texto en la duración del percentil 95 para todas las solicitudes de la aplicación.
Ejecute la consulta para ver los resultados.
Seleccione Guardar para crear el parámetro.
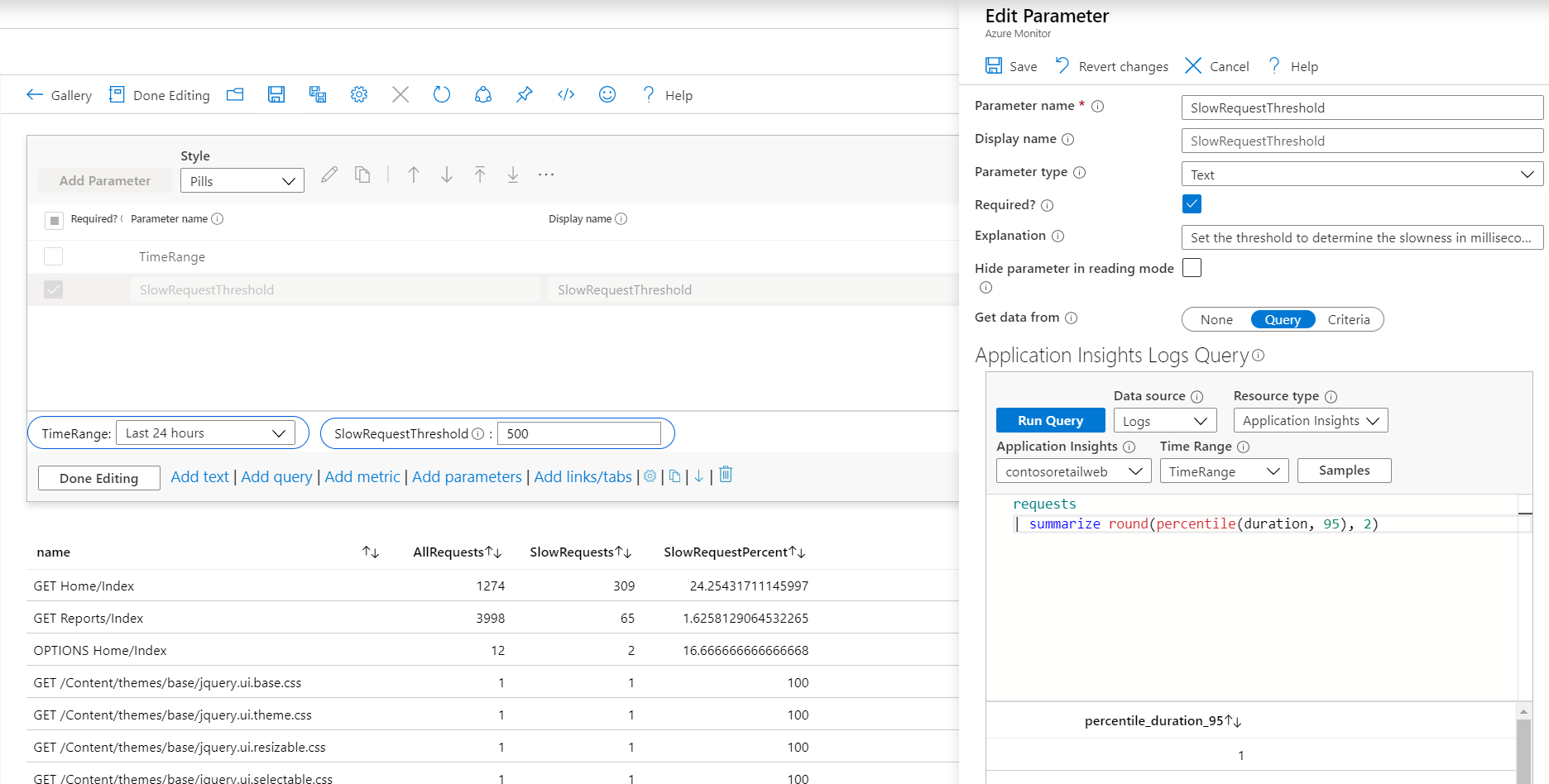
Nota
Aunque en este ejemplo se consultan los datos de Application Insights, el enfoque se puede usar con cualquier origen de datos basado en registros: Log Analytics, Azure Resource Graph, etc.
Adición de validaciones
Para los parámetros de texto estándar y de contraseña, puede agregar reglas de validación que se aplican al campo de texto. Agregue una expresión regular válida con un mensaje de error. Si se establece el mensaje, se muestra como un error cuando el campo no es válido.
Si se selecciona la coincidencia, el campo es válido si el valor coincide con la expresión regular. Si no se selecciona la coincidencia, el campo es válido si no coincide con la expresión regular.
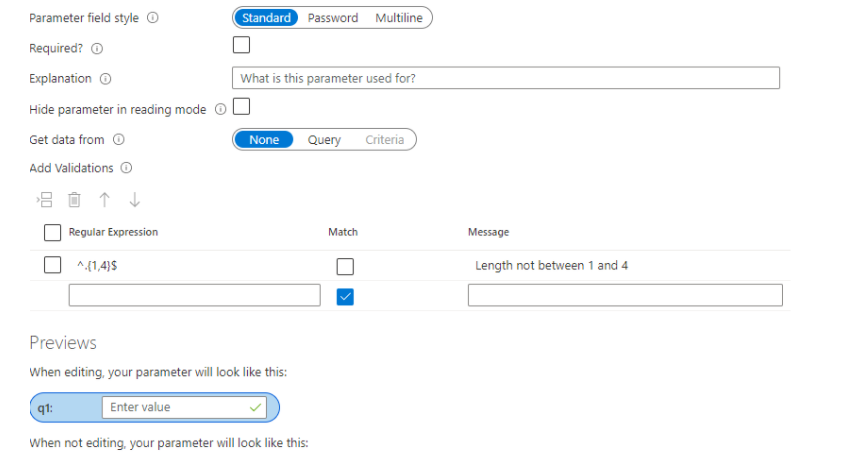
Formato de datos JSON
Si se selecciona JSON como lenguaje para el campo de texto de varias líneas, el campo tendrá un botón que da formato a los datos JSON del campo. También puede usar el acceso directo Ctrl + \ para dar formato a los datos JSON.
Si los datos proceden de una consulta, puede seleccionar la opción para dar formato previo a los datos JSON que la consulta devuelve.