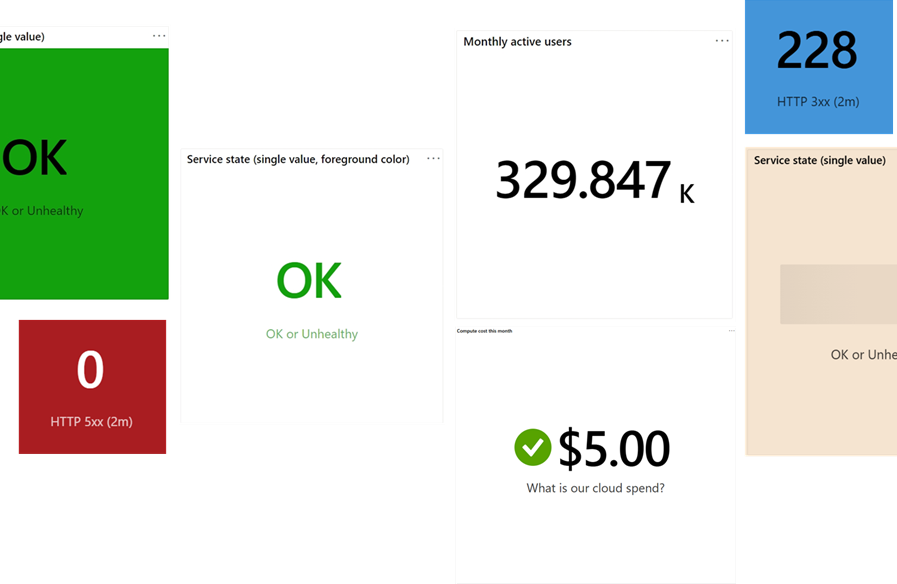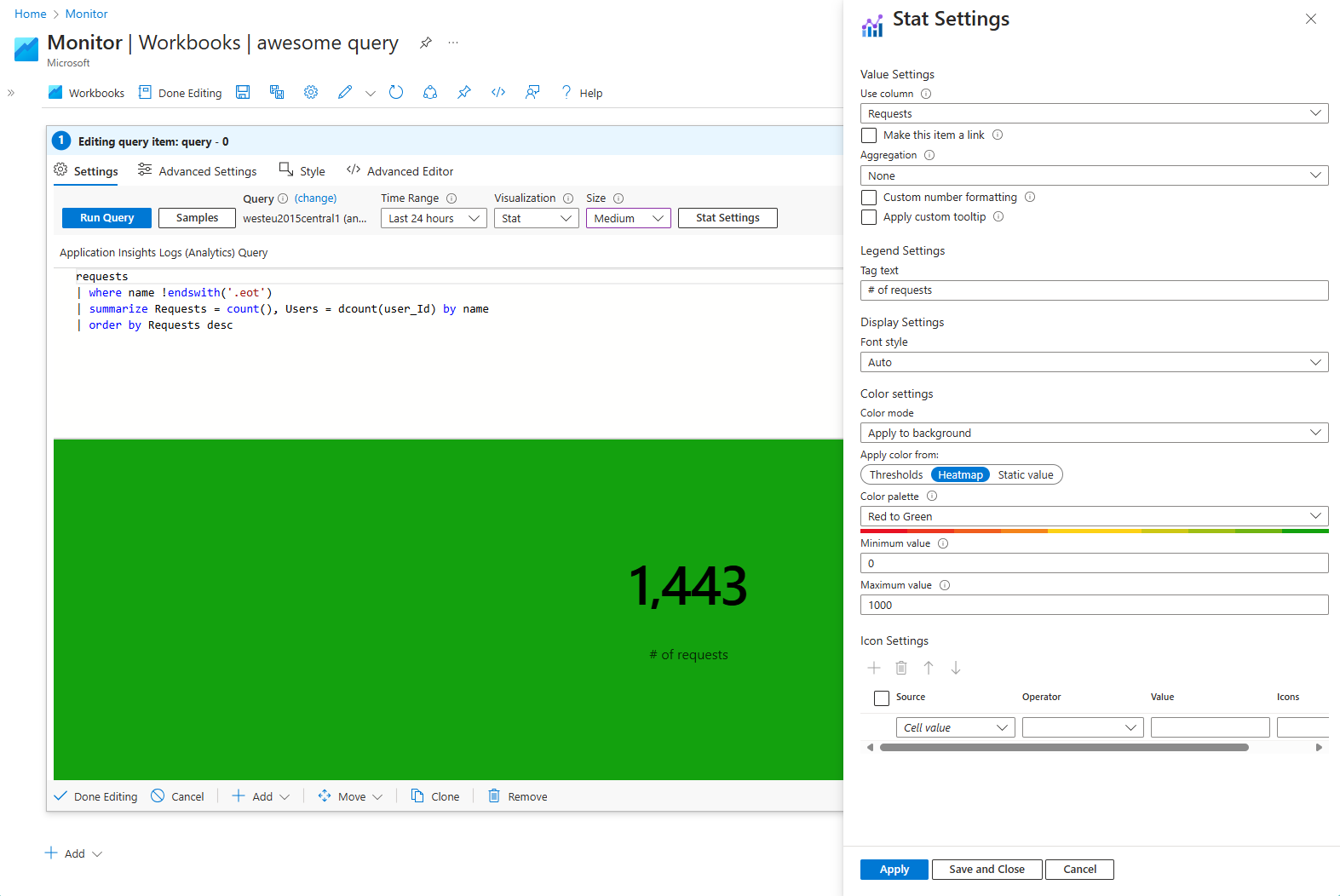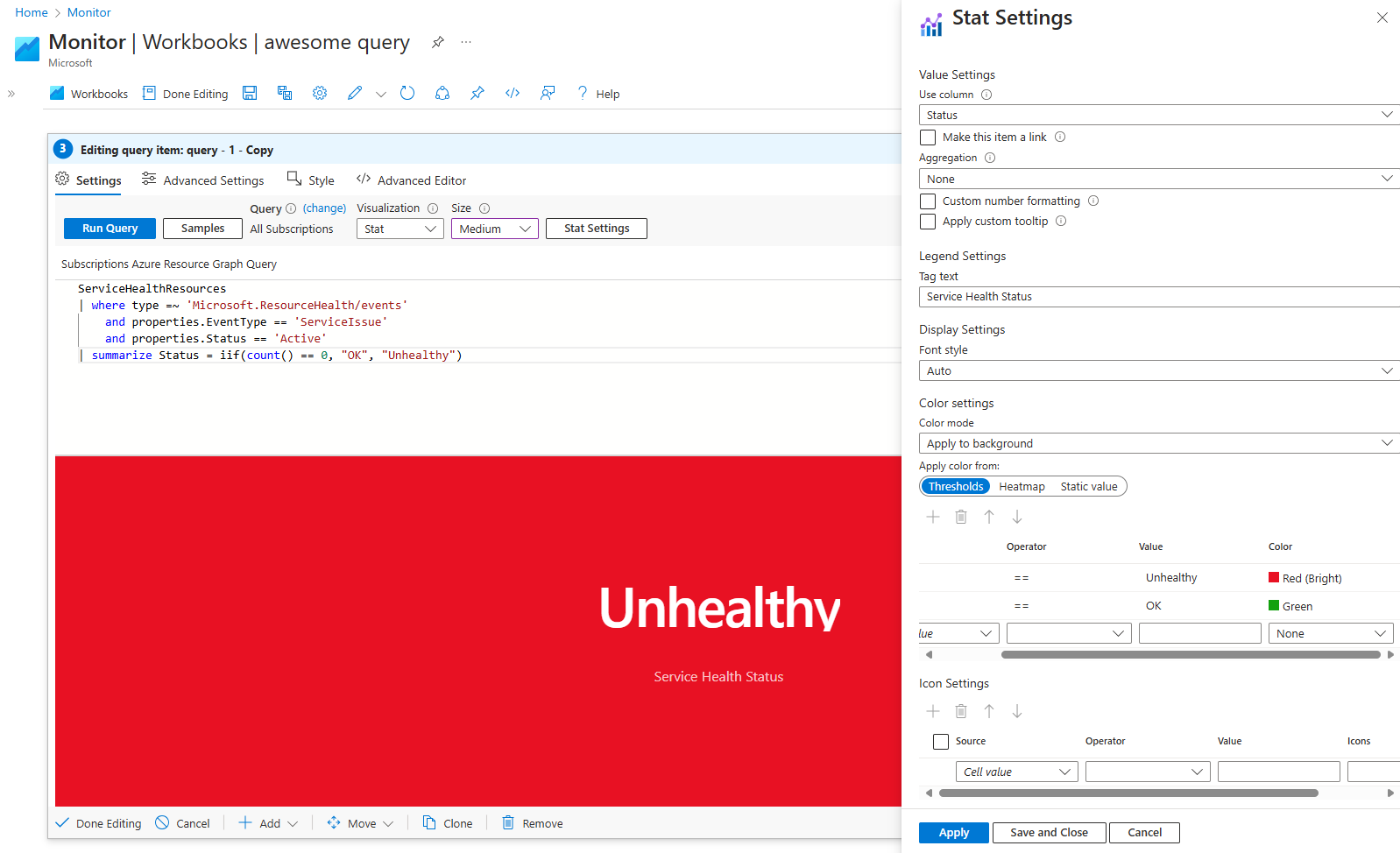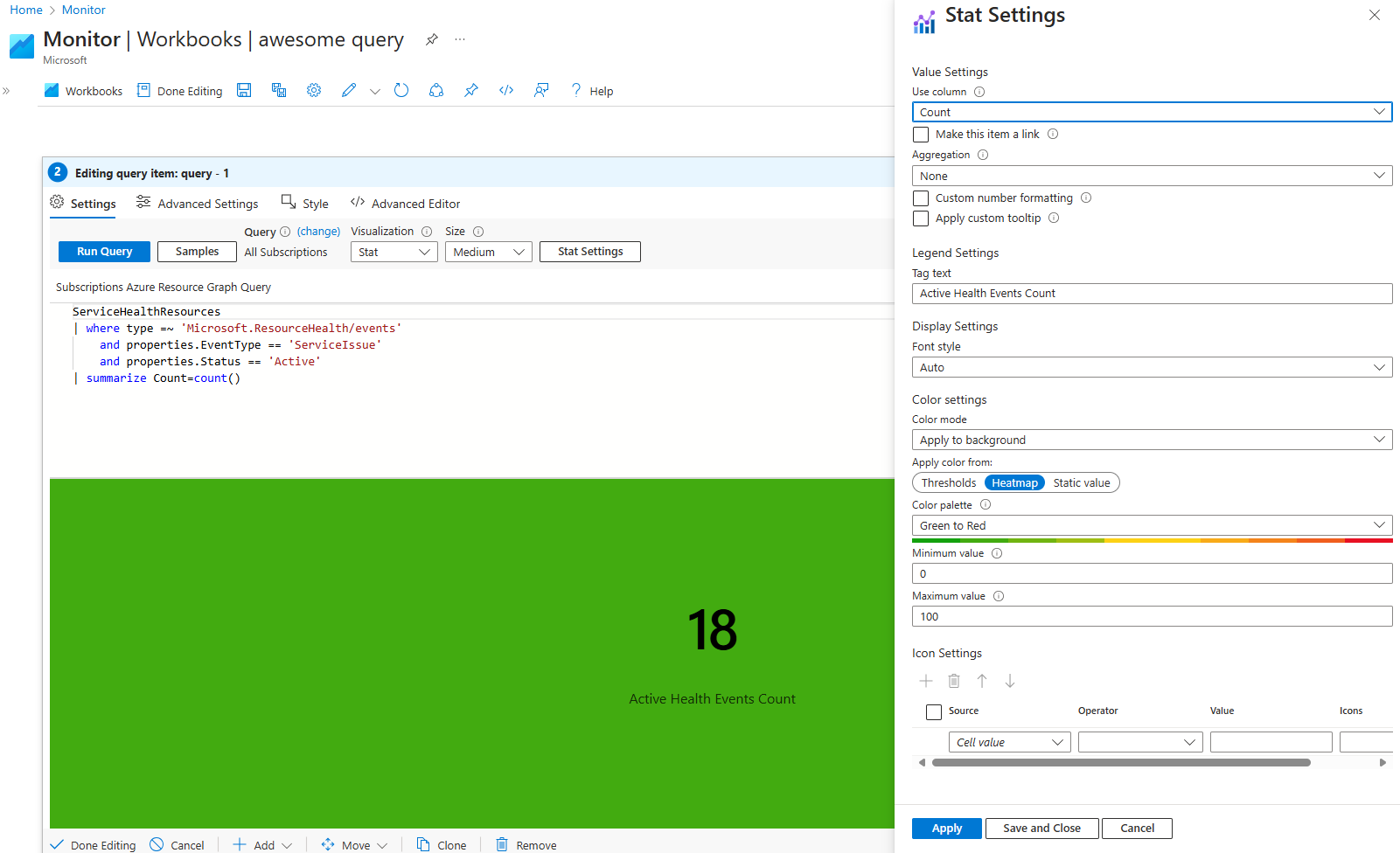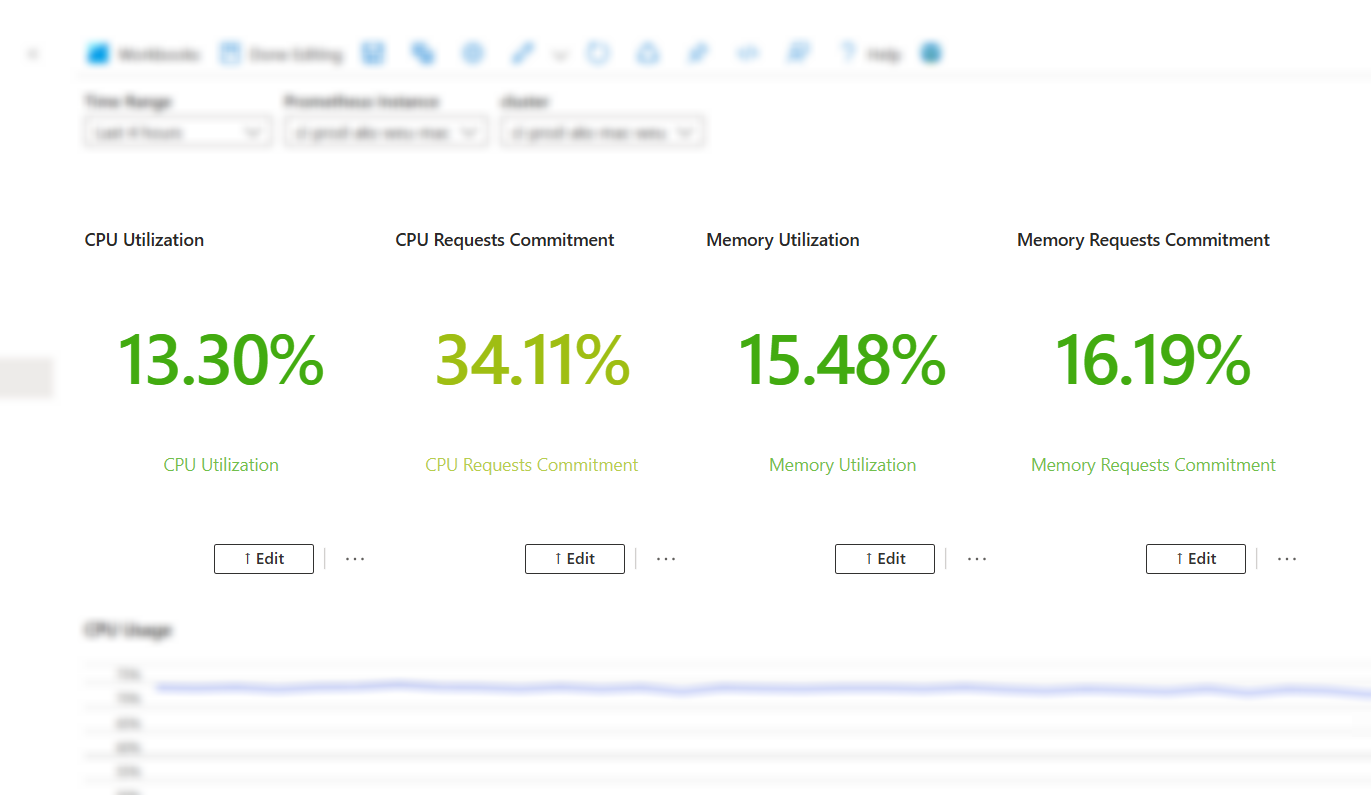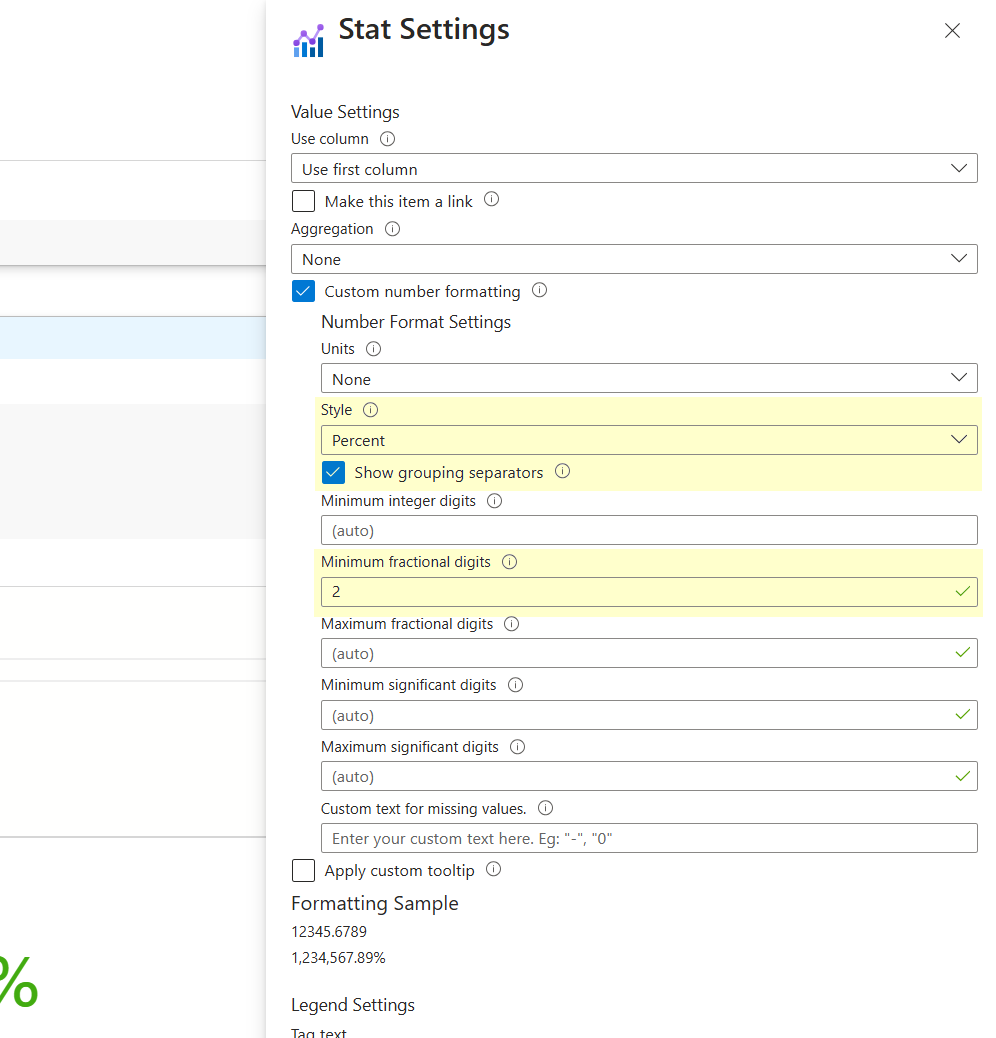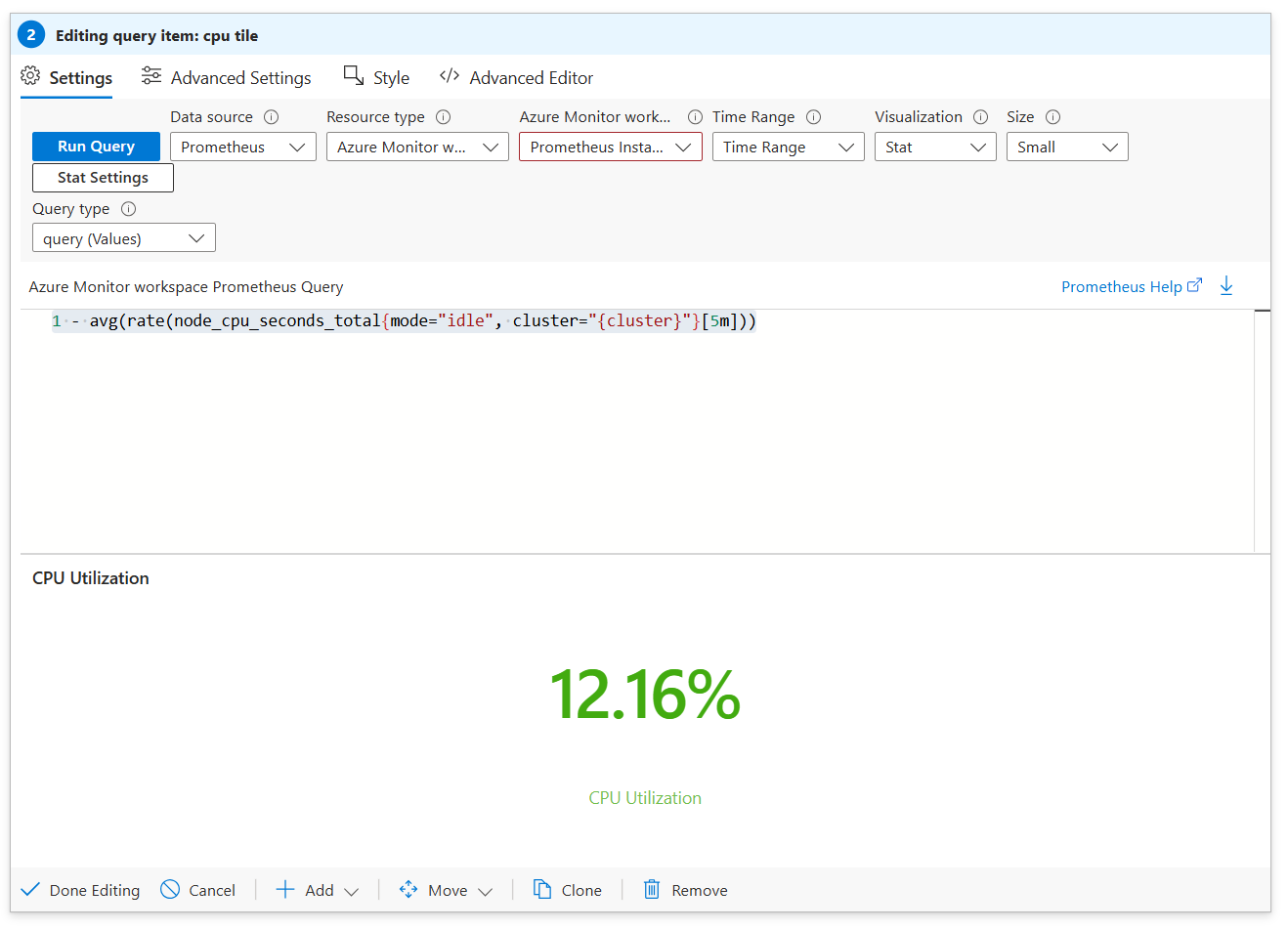Visualizaciones de estadísticas
Los libros de Azure permiten consultar y combinar fácilmente datos de distintas suscripciones de Azure en una sola métrica. Puede personalizar el aspecto de esta métrica, incluidos los colores del texto y del fondo, el tamaño de las fuentes y configurar umbrales que cambien los iconos y los colores en función del valor.
Las estadísticas le ayudan a crear paneles que proporcionan alertas instantáneas cuando un servicio es correcto o incorrecto, o cuando las métricas importantes caen por debajo de un determinado nivel. De este modo, se mantendrá informado y podrá responder rápidamente a los cambios críticos.
Adición de una estadística
Cambie el libro al modo de edición mediante la selección de Editar.
Use el vínculo Agregar consulta para agregar un control de consulta de registro al libro.
En Tipo de consulta, seleccione Azure Resource Graph. Para Tipo de recurso, seleccione, por ejemplo, Application Insights y luego los recursos de destino.
Use el editor de consultas para escribir el KQL (lenguaje de consulta Kusto) para el análisis.
requests | where name !endswith('.eot') | summarize Requests = count(), Users = dcount(user_Id) by name | order by Requests descEstablezca Visualización en Estadísticas.
Seleccione el botón Configuración de estadísticas para abrir el panel Configuración de estadísticas:
- En Usar columna, establezca:
Requests - En Texto de etiqueta, establezca:
# of requests - En Configuración de color, establezca:
- Aplicar color de:
Heatmap - Paleta de colores:
Red to Green - Valor mínimo: 0
- Valor máximo: 1000
- Aplicar color de:
- En Usar columna, establezca:
Haga clic en el botón Guardar y cerrar de la parte inferior del panel.
Datos agregados y de valor único
Las visualizaciones de estadísticas pueden mostrar un único punto de datos de una consulta o datos agregados de varias filas de un resultado de consulta.
Datos de un solo valor
Por ejemplo, una estructura de datos de valor único podría tener este aspecto:
| Marca de tiempo | Valor |
|---|---|
| 2024-08-08T18:36:12Z | OK (CORRECTO) |
Para los datos anteriores, la visualización mostraría "Correcto" si se selecciona la columna "Valor". Este valor único puede ser un número, una cadena u otros tipos de datos.
Datos agregados
Las visualizaciones de estadísticas también pueden procesar datos de serie temporal y realizar agregaciones sencillas. Por ejemplo:
| Marca de tiempo | Valor |
|---|---|
| 2024-08-08T18:30:00Z | 42 |
| 2024-08-08T18:31:00Z | 45 |
| 2024-08-08T18:32:00Z | 50 |
| ... | ... |
Para los datos anteriores, la visualización mostraría el primer valor de forma predeterminada. Si se especifica una función de agregación, aplica la función a los valores de la columna seleccionada, resumiendo los datos en consecuencia.
Configuración de estadísticas
| Configuración | Descripción |
|---|---|
Use column |
Selecciona la columna que proporciona el valor numérico o de texto que se va a mostrar en la visualización. |
Make this item a link |
Permite que el valor seleccionado funcione como un vínculo en el que se puede hacer clic. |
Aggregation |
Elige una función de agregación para aplicar a los resultados de la consulta, como None, Sum, Average, etc. La agregación es relevante cuando se trabaja con varios puntos de datos. |
Custom number formatting |
Permite el formato personalizado de valores numéricos, como especificar posiciones decimales o agregar un prefijo o sufijo. |
Apply custom tooltip |
Permite agregar una información en pantalla personalizada a la estadística, que proporciona información adicional al pasar el ratón por encima de la estadística. |
Tag text |
Establece el texto de la leyenda que se mostrará debajo del valor principal de la visualización, lo que proporciona contexto para los datos. |
Font style |
Selecciona el tamaño de fuente y el estilo usados en la visualización. La opción predeterminada Auto ajusta el tamaño de fuente en función del tamaño general de la visualización. |
Color mode |
Determina cómo se aplican los colores en las estadísticas. Por ejemplo, puede aplicar el color al fondo o al primer plano. |
Apply color from |
Especifica el método para determinar el color aplicado a las estadísticas. Las opciones incluyen Thresholds, Heatmap o un Static value. |
Color settings |
Permite establecer el fondo o primer plano de las estadísticas. |
Icon Settings |
Permite agregar y personalizar iconos en función de las condiciones definidas por el Source, Operator y Value. Los iconos pueden representar visualmente distintos estados o umbrales. |
Aplicación del color en función de los umbrales
Los umbrales aplican un color específico en función del valor de la visualización que cumpla una condición específica.
| Configuración | Descripción |
|---|---|
| Origen | El origen de los datos (por ejemplo, "Valor de celda" o una columna). |
| Operador | El operador de comparación (por ejemplo, menor que, igual a). |
| Valor | El umbral que desencadena el coloreado. |
| Color | El color aplicado cuando se cumplen las condiciones; el valor predeterminado es "None". |
Cambie el libro al modo de edición mediante la selección de Editar.
Use el vínculo Agregar consulta para agregar un control de consulta de registro al libro.
En Tipo de consulta, seleccione Azure Resource Graph. Para Tipo de recurso, seleccione, por ejemplo, Application Insights y luego los recursos de destino.
Use el editor de consultas para especificar el KQL para el análisis.
ServiceHealthResources | where type =~ 'Microsoft.ResourceHealth/events' and properties.EventType == 'ServiceIssue' and properties.Status == 'Active' | summarize Status = iif(count() == 0, "OK", "Unhealthy")Establezca Visualización en Estadísticas.
Seleccione el botón Configuración de estadísticas para abrir el panel Configuración de estadísticas:
- En Usar columna, establezca:
Status - En Texto de etiqueta, establezca:
Service Health Status - En Configuración de color, establezca:
- Aplicar color de:
Thresholds - En los campos, cree el primer umbral:
- Operador:
== - Valor:
Unhealthy - Color:
Red (bright)
- Operador:
- En los campos, cree el segundo umbral:
- Operador:
== - Valor:
OK - Color:
Green
- Operador:
- Aplicar color de:
- En Usar columna, establezca:
Haga clic en el botón Guardar y cerrar de la parte inferior del panel.
La consulta ahora muestra un color diferente, en función del estado de mantenimiento de los recursos de las consultas.
Aplicar un color estilo mapa térmico
Cuando se selecciona la opción Mapa térmico, el color de la visualización se selecciona según el degradado entre el valor mínimo y máximo.
| Campo | Descripción |
|---|---|
| Paleta de colores | Elija un degradado para el mapa térmico (por ejemplo, "De rojo a verde"). |
| Valor mínimo | Establezca el límite inferior para el mapa térmico. |
| Valor máximo | Establezca el límite superior para el mapa térmico. |
Cambie el libro al modo de edición seleccionando Editar.
Use el vínculo Agregar consulta para agregar un control de consulta al libro.
En Tipo de consulta, seleccione Azure Resource Graph. Para Tipo de recurso, seleccione, por ejemplo, Application Insights y luego los recursos de destino.
Use el editor de consultas para especificar el KQL para el análisis.
ServiceHealthResources | where type =~ 'Microsoft.ResourceHealth/events' and properties.EventType == 'ServiceIssue' and properties.Status == 'Active' | summarize Count=count()Establezca Visualización en Estadísticas.
Seleccione el botón Configuración de estadísticas para abrir el panel Configuración de estadísticas:
- En Usar columna, establezca:
Count - En Texto de etiqueta, establezca:
Active Health Events Count - En Configuración de color, establezca:
- Aplicar color de:
Heatmap - Paleta de colores:
Green to Red - Valor mínimo:
0 - Valor máximo:
100
- Aplicar color de:
- En Usar columna, establezca:
Haga clic en el botón Guardar y cerrar de la parte inferior del panel.
Según el valor devuelto por la consulta en la columna Count, el color se encuentra dentro del degradado de la paleta elegida.
Aplicación de un color estático
Cuando se selecciona la opción Valor estático, el campo Color determina qué color se usa para la estadística.
Casos de uso
Consulta de clústeres de AKS (Azure Kubernetes Service) para el uso de recursos
Cambie el libro al modo de edición seleccionando Editar.
Use el vínculo Agregar parámetros para agregar un paso de parámetros a la consulta.
Seleccione Agregar parámetro y, a continuación, configure el parámetro:
Nombre del parámetro:
PrometheusNombre para mostrar:
Prometheus instanceTipo de parámetro:
Resource pickerObligatorio:
CheckedObtener datos de:
QueryEstablezca la consulta en:
- Origen de los datos:
Azure Resource Graph
resources | where type =~ "microsoft.monitor/accounts" and isnotempty(todynamic(properties).metrics.prometheusQueryEndpoint) | project id- Origen de los datos:
Seleccione Guardar.
Seleccione Agregar parámetro y, a continuación, configure el parámetro:
- Nombre del parámetro:
TimeRange - Nombre para mostrar:
Time range - Tipo de parámetro:
Time range picker - Seleccione Guardar.
- Nombre del parámetro:
Seleccione Edición finalizada para terminar de configurar los parámetros.
- Una vez que las consultas de parámetros terminen de cargarse, seleccione la instancia de Prometheus que desea supervisar.
Use el vínculo Agregar consulta para agregar un control de consulta al libro.
En Tipo de consulta, seleccione Prometheus.
Para el área de trabajo de Azure Monitor, en Parámetros de recursos, seleccione
Prometheus Instance.Para Intervalo de tiempo, en Parámetros de intervalo de tiempo, seleccione
TimeRange.En Visualización, seleccione
Stat.Para la consulta, elija la métrica que desea supervisar:
Uso de CPU:
1 - avg(rate(node_cpu_seconds_total{mode="idle"}[5m]))Uso de memoria:
1 - sum( sum( node_memory_MemAvailable_bytes or ( node_memory_Buffers_bytes + node_memory_Cached_bytes + node_memory_MemFree_bytes + node_memory_Slab_bytes ) ) by (cluster)) / sum(node_memory_MemTotal_bytes)
Para cada métrica, se debe dar formato al valor. Seleccione Configuración de estadísticas.
Seleccione Ejecutar consulta y vea la métrica deseada.
Seleccione Edición finalizada para salir del paso.