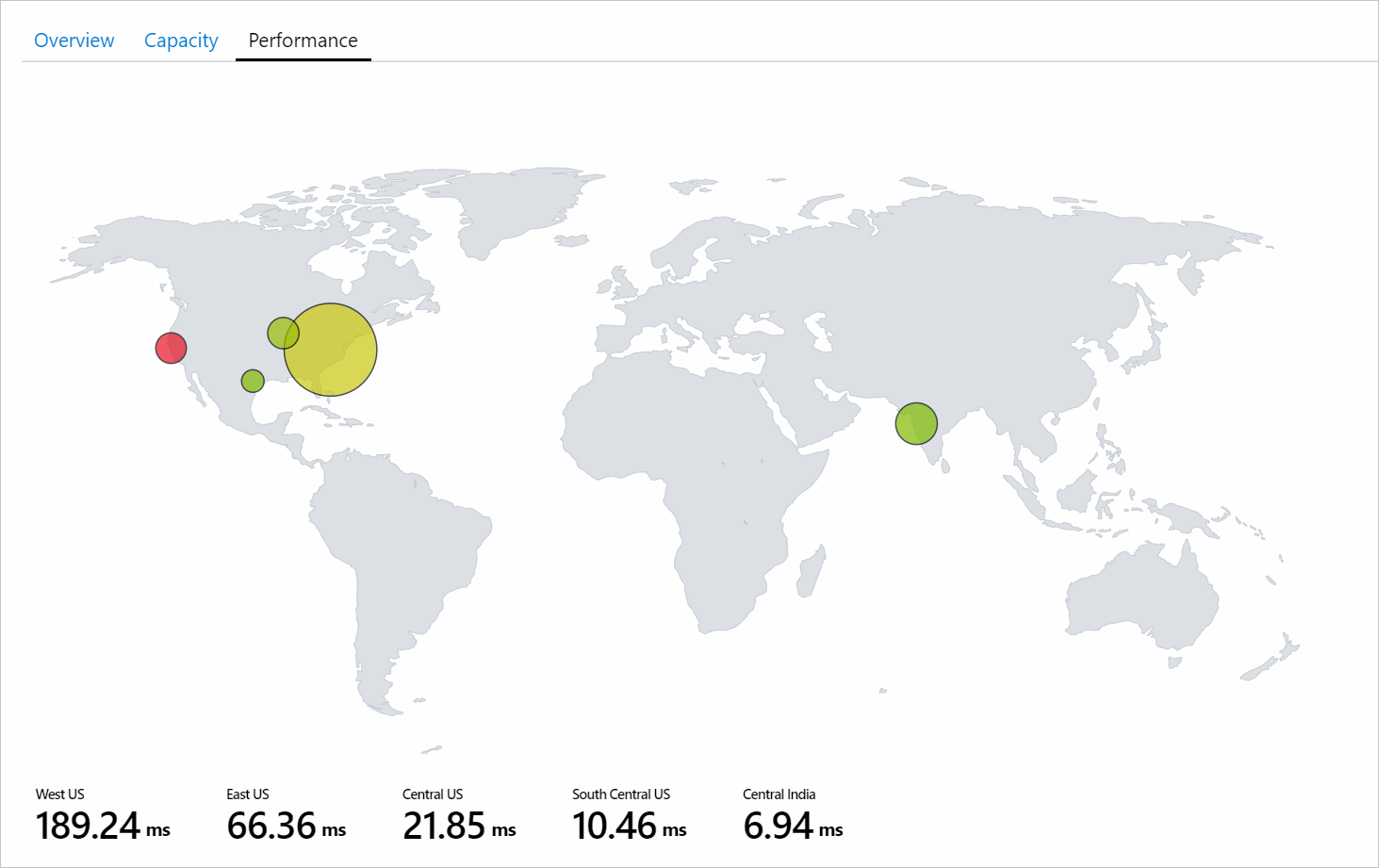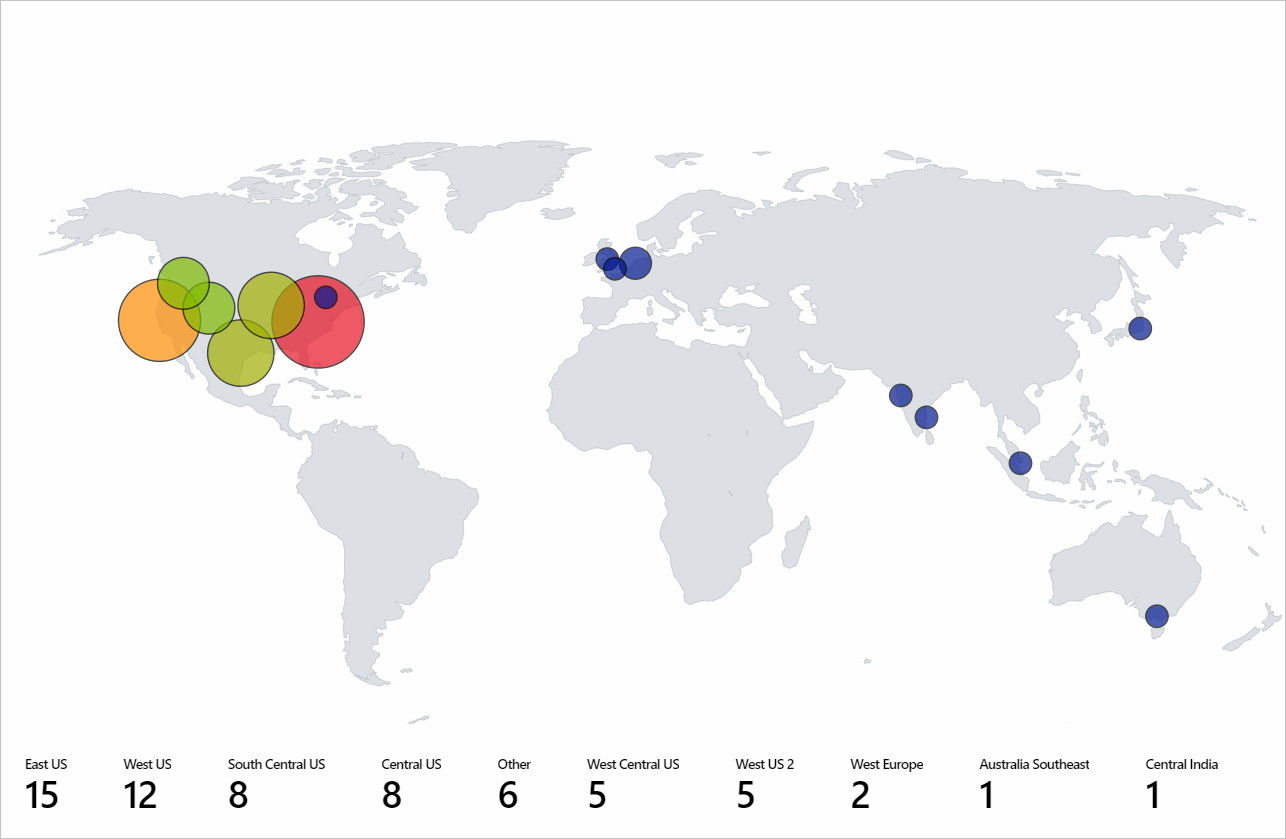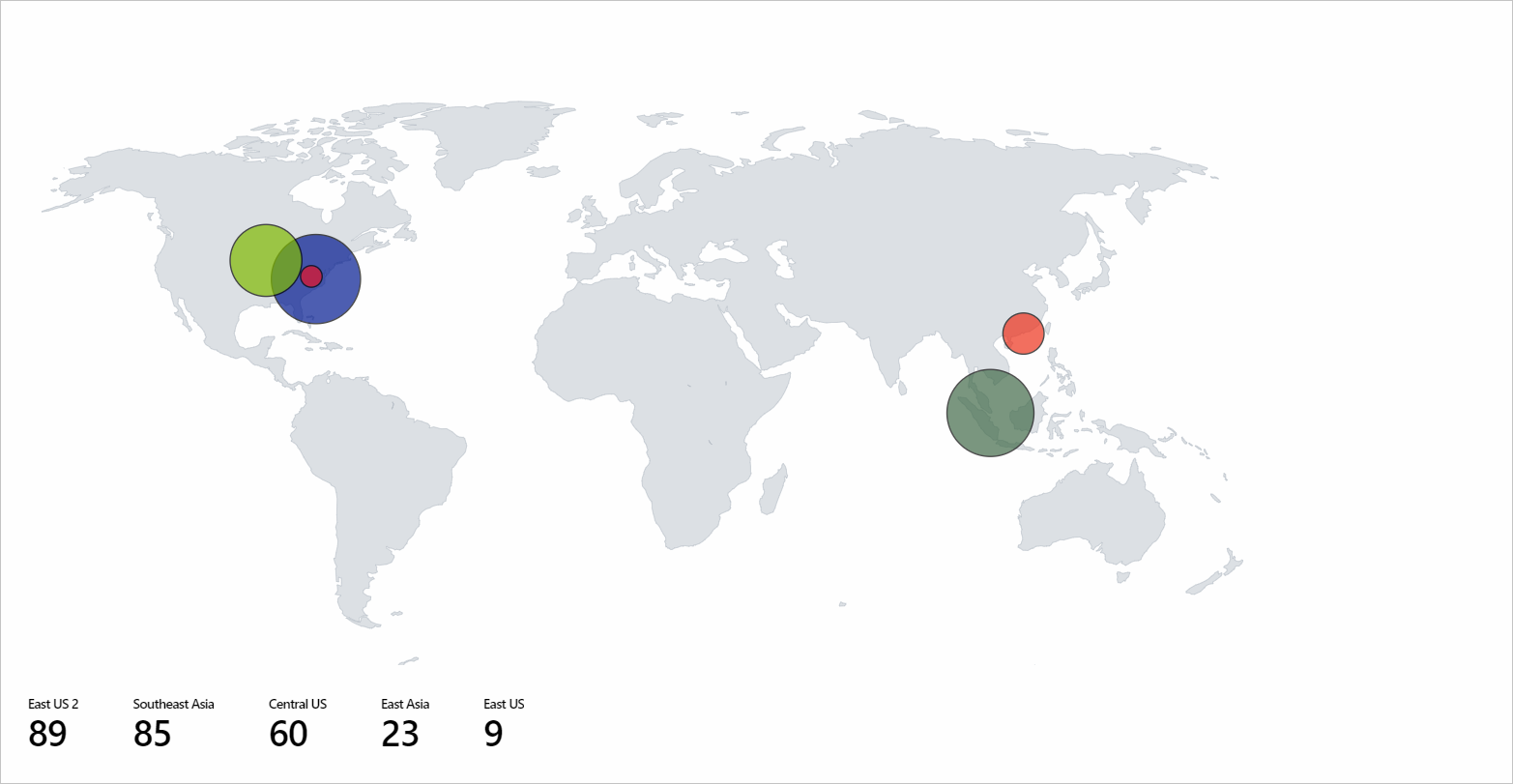Visualización de mapa
Las visualizaciones de mapa de los libros de Azure ayudan con la identificación de problemas en regiones específicas y le muestran vistas agregadas de alto nivel de los datos de supervisión. Los mapas agregan todos los datos asignados a cada ubicación, país o región.
En la captura de pantalla siguiente se muestran las transacciones totales y la latencia de un extremo a otro de distintas cuentas de almacenamiento. Aquí el tamaño viene determinado por el número total de transacciones. Las métricas de colores situadas debajo del mapa muestran la latencia de un extremo a otro.
A primera vista, el número de transacciones en la región Oeste de EE. UU. es pequeño en comparación con la región Este de EE. UU. Pero la latencia de un extremo a otro para la región Oeste de EE. UU. es mayor que la de la región Este de EE. UU. Esta información le proporciona una visión inicial de que algo es incorrecto en Oeste de EE. UU.
Adición de un mapa
Se puede visualizar un mapa si los datos o métricas subyacentes tienen:
- Información de latitud y longitud.
- Información de recursos de Azure.
- Información de la ubicación de Azure.
- País/región, nombre o código de país/región.
Uso de una ubicación de Azure
Cambie el libro al modo de edición seleccionando Editar.
Seleccione Agregar>Agregar consulta.
Cambie Origen de datos a Azure Resource Graph. A continuación, seleccione cualquier suscripción que tenga una cuenta de almacenamiento.
Escriba la siguiente consulta para su análisis y, a continuación, seleccione Ejecutar consulta.
where type =~ 'microsoft.storage/storageaccounts' | summarize count() by locationEstablezca el Tamaño en
Large.Establezca Visualización en
Map.Todos los valores de configuración se rellenarán automáticamente. En la configuración personalizada, seleccione Configuración del mapa para abrir el panel de configuración.
En la siguiente captura de pantalla de la visualización de mapa se muestran las cuentas de almacenamiento de cada región de Azure para la suscripción seleccionada.
Uso de un recurso de Azure
- Cambie el libro al modo de edición seleccionando Editar.
- Seleccione Agregar>Agregar métrica.
- Use una suscripción que tenga cuentas de almacenamiento.
- Cambie Tipo de recurso a
storage account. En Recurso, seleccione varias cuentas de almacenamiento. - Seleccione Agregar métrica y agregue una métrica de transacción:
- Espacio de nombres:
Account - Métrica:
Transactions - Agregación:
Sum
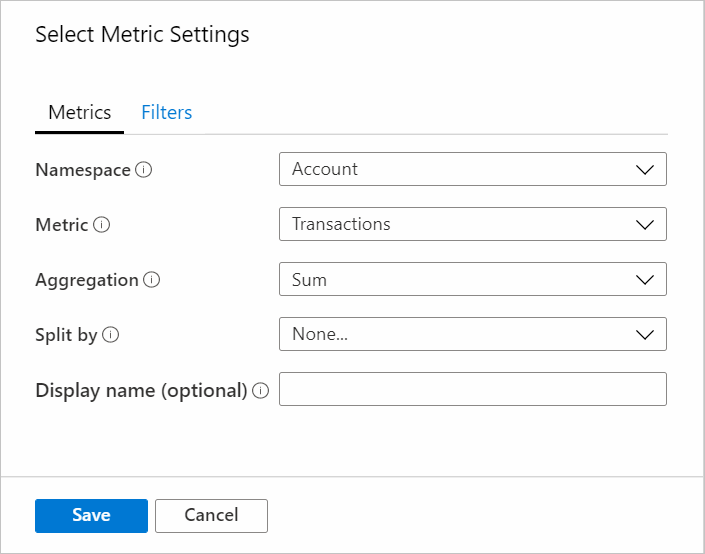
- Espacio de nombres:
- Seleccione Agregar métrica y agregue la métrica Success E2E Latency.
- Espacio de nombres:
Account - Métrica:
Success E2E Latency - Agregación:
Average
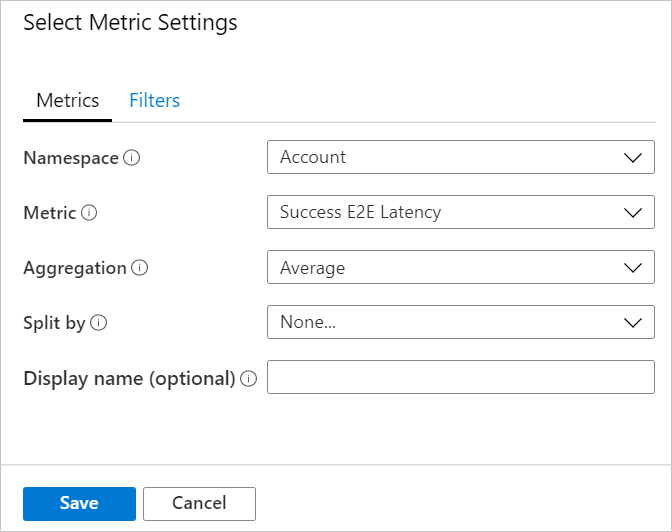
- Espacio de nombres:
- Establezca el Tamaño en
Large. - Establezca Visualización en
Map. - En Configuración del mapa, establezca:
- Información de ubicación mediante:
Azure Resource - Campo de recursos de Azure:
Name - Tamaño por:
microsoft.storage/storageaccounts-Transaction-Transactions - Agregación de la ubicación:
Sum of values - Tipo de coloreado:
Heatmap - Color por:
microsoft.storage/storageaccounts-Transaction-SuccessE2ELatency - Agregación del color:
Sum of values - Paleta de colores:
Green to Red - Valor mínimo:
0 - Valor de métrica:
microsoft.storage/storageaccounts-Transaction-SuccessE2ELatency - Agregue otras métricas por:
Sum of values - Active la casilla Formato personalizado.
- Unidad:
Milliseconds - Estilo:
Decimal - Máximo de dígitos fraccionarios:
2
- Información de ubicación mediante:
Uso de país o región
Cambie el libro al modo de edición seleccionando Editar.
Seleccione Agregar>Agregar consulta.
Cambie Origen de datos a
Log.Seleccione Tipo de recurso como
Application Insights. A continuación, seleccione cualquier recurso de Application Insights que tenga datos depageViews.Use el editor de consultas para especificar el KQL para el análisis y seleccione Ejecutar consulta.
pageViews | project duration, itemCount, client_CountryOrRegion | limit 20Establezca el Tamaño en
Large.Establezca Visualización en
Map.Todos los valores de configuración se rellenarán automáticamente. En la configuración personalizada, seleccione Configuración de mapa.
Uso de la latitud y la ubicación
- Cambie el libro al modo de edición seleccionando Editar.
- Seleccione Agregar>Agregar consulta.
- Cambie Origen de datos a
JSON. - Escriba los datos JSON en el editor de consultas y seleccione Ejecutar consulta.
- Establezca los valores de Tamaño en
Large. - Establezca Visualización en
Map. - En la opción de Configuración del mapa, en Configuración de métricas, establezca Etiqueta de métrica en
displayName. A continuación, seleccione Guardar y cerrar.
En la visualización de mapa siguiente se muestran los usuarios de cada ubicación de latitud y longitud con la etiqueta seleccionada para las métricas.
Configuración del mapa
La configuración del mapa incluye el diseño, el color y las métricas.
Configuración del diseño
| Configuración | Descripción |
|---|---|
Location info using |
Seleccione una manera de obtener la ubicación de los elementos que se muestran en el mapa. Latitud y longitud: Seleccione esta opción si hay columnas con información de la latitud y la longitud. Cada fila con datos de latitud y longitud se mostrará como un elemento distinto en el mapa. Ubicación de Azure: seleccione esta opción si hay una columna que tenga información sobre la ubicación de Azure (eastus, westeurope, centralindia, etc.). Especifique esa columna y capturará la latitud y la longitud correspondientes a cada ubicación de Azure. Agrupará las mismas filas de ubicación según la agregación especificada para mostrar las ubicaciones en el mapa. Recurso de Azure: seleccione esta opción si hay una columna que tenga información de recursos de Azure, como una cuenta de Azure Storage y una cuenta de Azure Cosmos DB. Especifique esa columna y capturará la latitud y la longitud correspondientes a cada recurso de Azure. Agrupará las mismas filas de ubicación (ubicación de Azure) según la agregación especificada para mostrar las ubicaciones en el mapa. País o región: seleccione esta opción si hay una columna con información sobre el nombre o el código del país o región (US, Estados Unidos, IN, India, CN, China). Especifique esa columna y capturará la latitud y la longitud correspondientes a cada país, región o código. Agrupará filas junto con el mismo código o nombre de país o región para mostrar las ubicaciones en el mapa. El nombre y el código del país no se agruparán como una única entidad en el mapa. |
Latitude/Longitude |
Estas dos opciones estarán visibles si el valor del campo de Location Info es Latitud y longitud. Seleccione la columna que tiene la latitud en el campo Latitude y la longitud en el campo Longitude, respectivamente. |
Azure location field |
Esta opción estará visible si el valor del campo de Location Info es Ubicación de Azure. Seleccione la columna que contiene la información de ubicación de Azure. |
Azure resource field |
Esta opción estará visible si el valor del campo de Location Info es Recurso de Azure. Seleccione la columna que contiene la información de recursos de Azure. |
Country/Region field |
Esta opción estará visible si el valor del campo de Location Info es País o región. Seleccione la columna que contiene la información del país o región. |
Size by |
Esta opción controla el tamaño de los elementos que se muestran en el mapa. El tamaño depende del valor de la columna que especificó el usuario. Actualmente, el radio del círculo es directamente proporcional a la raíz cuadrada del valor de la columna. Si se selecciona el valor None, todos los círculos mostrarán el tamaño predeterminado de la región. |
Aggregation for location |
Este campo especifica cómo agregar las columnas de tipo Size by que tengan la misma ubicación de Azure, los mismos recursos de Azure o el mismo país o región. |
Minimum region size |
Este campo especifica el radio mínimo del elemento que se muestra en el mapa. Se usa cuando hay una diferencia significativa entre los valores de la columna Size by, lo que hace que los elementos más pequeños apenas sean visibles en el mapa. |
Maximum region size |
Este campo especifica qué el radio máximo del elemento que se muestra en el mapa. Se usa cuando los valores de la columna Size by son muy grandes y cubren una gran área del mapa. |
Default region size |
Este campo especifica el radio predeterminado del elemento que se muestra en el mapa. El radio predeterminado se usa cuando la columna de tipo Size by es None o el valor es 0. |
Minimum value |
Este es el valor mínimo que se usa para calcular el tamaño de la región. Si no se especifica, el valor mínimo será el valor más pequeño después de la agregación. |
Maximum value |
Este es el valor máximo que se usa para calcular el tamaño de la región. Si no se especifica, el valor máximo será el valor más grande después de la agregación. |
Opacity of items on Map |
Este campo especifica la transparencia de los elementos que se muestran en el mapa. Una opacidad de 1 significa que no hay transparencia. Una opacidad de 0 significa que los elementos no estarán visibles en el mapa. Si hay demasiados elementos en el mapa, la opacidad se puede establecer en un valor bajo para que todos los elementos superpuestos sean visibles. |
Configuración del color
| Tipo de coloreado | Descripción |
|---|---|
None |
Todos los nodos tienen el mismo color. |
Thresholds |
En este tipo, los colores de las celdas se establecen mediante reglas de umbral (por ejemplo, CPU > 90 % => rojo, 60 % > CPU > 90 % => amarillo, CPU < 60 % => verde.
|
Heatmap |
En este tipo, las celdas se colorean en función de la paleta de colores y el campo Color by. Este tipo también tendrá las mismas opciones de tipo Color by y Aggregation for color como umbrales. |
Configuración de métricas
| Configuración | Descripción |
|---|---|
Metric Label |
Esta opción estará visibles si el valor del campo de Location Info es Latitud y longitud. Con esta característica, puede elegir la etiqueta que se va a mostrar en las métricas que se muestran debajo del mapa. |
Metric Value |
Este campo especifica un valor de métrica que se va a mostrar debajo del mapa. |
Create 'Others' group after |
Este campo especifica el límite antes de que se cree un grupo "Otros". |
Aggregate 'Others' metrics by |
Este campo especifica la agregación que se usa en un grupo "Otros", si este se muestra. |
Custom formatting |
Use este campo para establecer las unidades, el estilo y las opciones de formato de los valores numéricos. Esta opción es la misma que el formato personalizado de una cuadrícula. |
Pasos siguientes
Aprenda a crear visualizaciones de tipo panal en los libros.