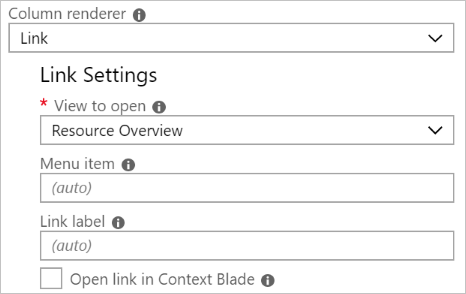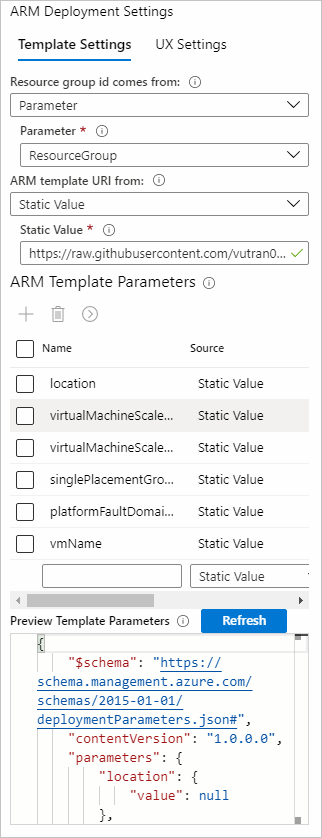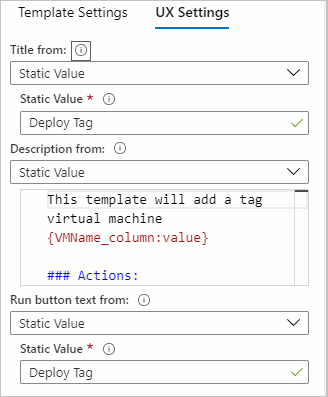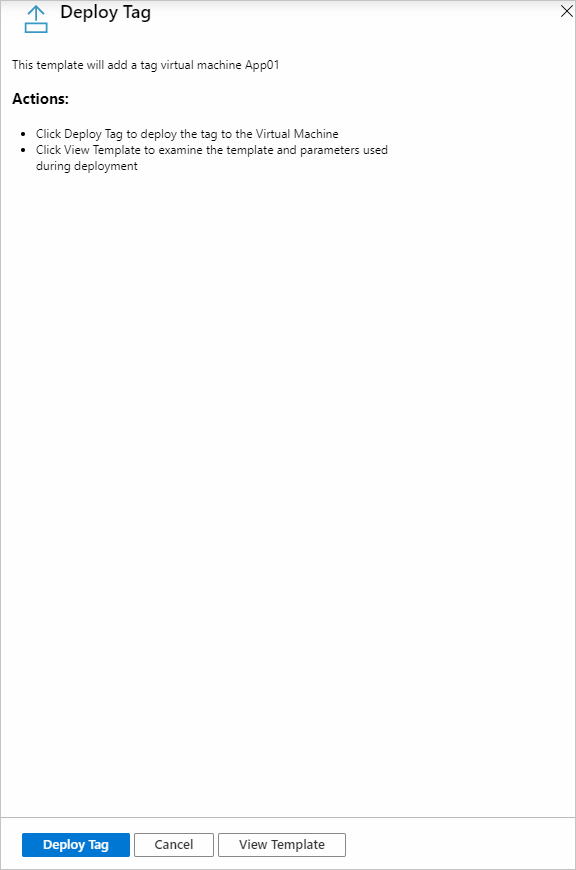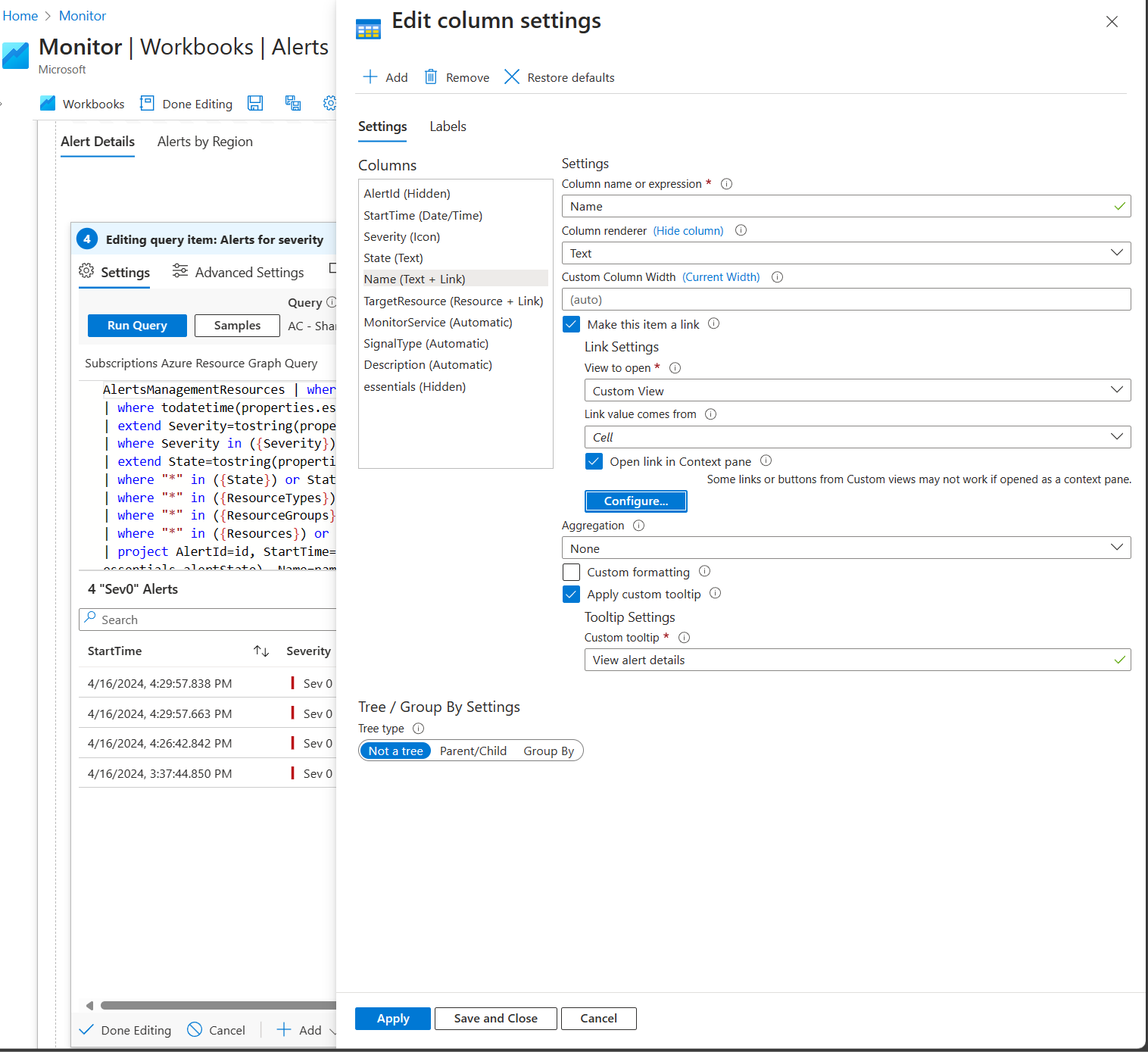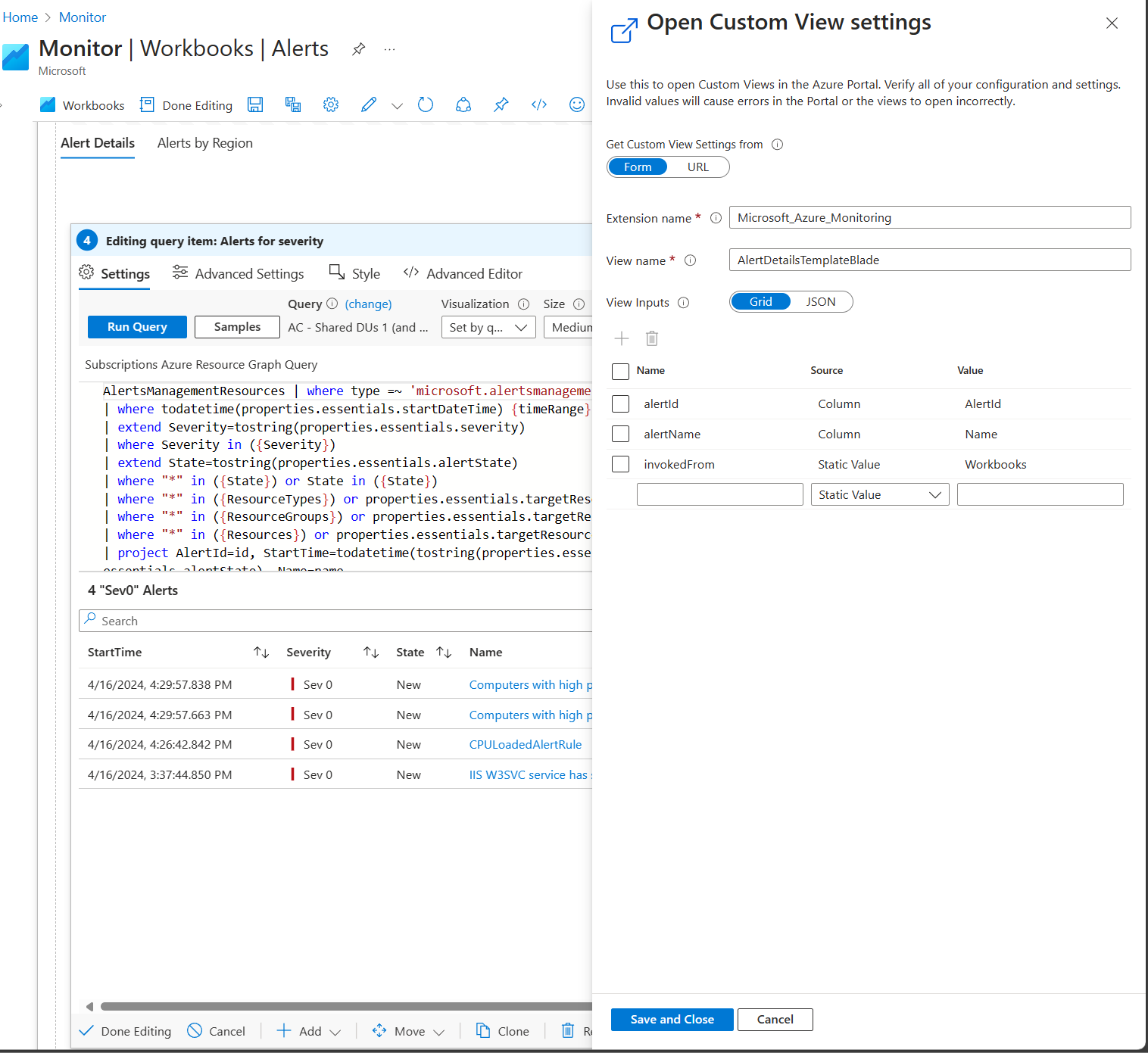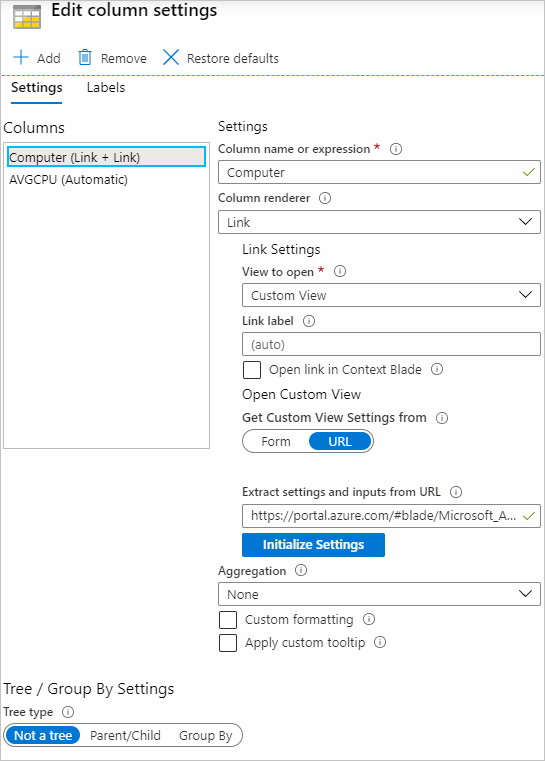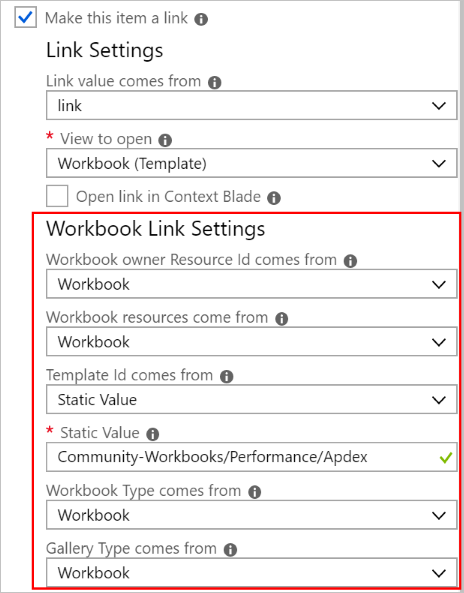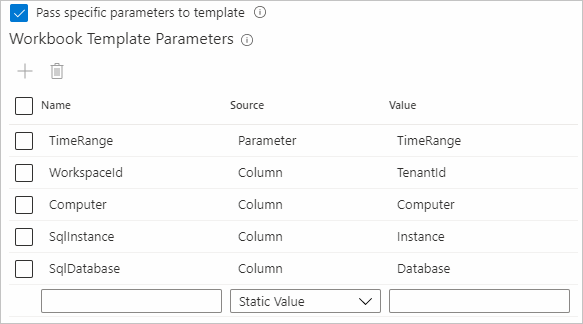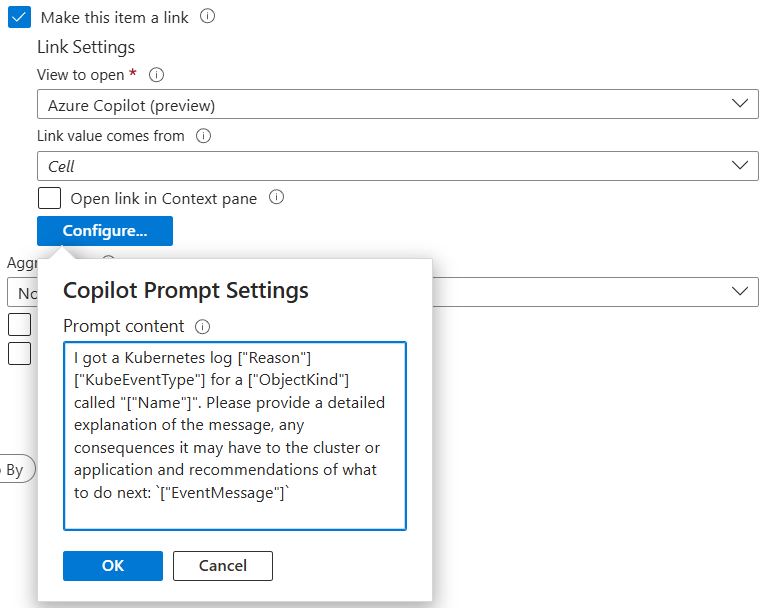Acciones de vínculo
Se puede acceder a las acciones de vínculo a través de los componentes de vinculación del libro o a través de la configuración de columna de cuadrículas, títulos o grafos.
Acciones de vínculo generales
| Acción de vínculo | Acción al seleccionar |
|---|---|
| Detalles genéricos | Muestra los valores de fila de una vista de contexto de cuadrícula de propiedades. |
| Detalles de la celda | Muestra el valor de celda de una vista de contexto de cuadrícula de propiedades. Resulta útil cuando la celda contiene un tipo dinámico con información; por ejemplo, JSON con propiedades de solicitud, como ubicación e instancia de rol. |
| URL | Se espera que el valor de la celda sea una dirección URL HTTP válida. La celda es un vínculo que abre esa dirección URL en una pestaña nueva. |
Application Insights
| Acción de vínculo | Acción al seleccionar |
|---|---|
| Detalles de eventos personalizados | Abre los detalles de búsqueda de Application Insights con el identificador de evento personalizado ("itemId") en la celda. |
| Detalles | Es similar a Detalles de evento personalizado, salvo para las dependencias, las excepciones, las vistas de página, las solicitudes y los seguimientos. |
| Flujos de usuario de eventos personalizados | Abre la experiencia Flujos de usuario de Application Insights ubicada dinámicamente en el nombre del evento personalizado de la celda. |
| Flujos de usuario | Es similar a Flujos de usuario de eventos personalizados, salvo para las excepciones, las vistas de página y las solicitudes. |
| Escala de tiempo del usuario | Abre la escala de tiempo del usuario con el identificador de usuario ("user_Id") de la celda. |
| Escala de tiempo de la sesión | Abre la experiencia de búsqueda de Application Insights para el valor de la celda; por ejemplo, busca el texto abc cuando abc es el valor de la celda. |
Recurso de Azure
| Acción de vínculo | Acción al seleccionar |
|---|---|
| Implementación de ARM | Implementa una plantilla de Azure Resource Manager (ARM). Cuando se selecciona este elemento, se muestran más campos para que pueda configurar qué plantilla de ARM se va a abrir y los parámetros de la plantilla. Consulte la configuración de vínculos de implementación de Azure Resource Manager. |
| Crear regla de alerta | Crea una regla de alerta para un recurso. |
| Vista personalizada | Abre una vista personalizada. Cuando se selecciona este elemento, aparecen más campos en los que puede configurar la extensión de vista, el nombre de la vista y los parámetros usados para abrir la vista. Vea Configuración del vínculo de vista personalizada. |
| Métricas | Abre una vista de métricas. |
| Información general sobre recursos | Abre la vista del recurso en el portal en función del valor del id. del recurso de la celda. También puede establecer opcionalmente un valor de submenú que abra un elemento de menú específico en la vista de recursos. |
| Libro (plantilla) | Abre una plantilla de libro. Cuando se selecciona este elemento, aparecen más campos en los que puede configurar qué plantilla se va a abrir. Consulte Configuración del libro (plantilla). |
| Copilot en Azure (versión preliminar) | Cuando se invoca la acción, da formato y envía un mensaje a Microsoft Copilot en Azure (versión preliminar). Consulte Configuración de Copilot en Azure (versión preliminar). |
Configuración del vínculo
Cuando se usa el representador de vínculos, están disponibles las opciones siguientes:
| Configuración | Descripción |
|---|---|
| Vista para abrir | Permite seleccionar una de las acciones. |
| Elemento de menú | Si está seleccionada la opción Información general de recursos, este elemento de menú está en la información general del recurso. Se puede usar para abrir alertas o registros de actividad en lugar de la "información general" del recurso. Los valores de los elementos de menú son diferentes para cada tipo de recurso de Azure. |
| Etiqueta de vínculo | Si se especifica, este valor aparece en la columna Cuadrícula. Si no se especifica este valor, aparece el valor de la celda. Si quiere que aparezca otro valor, como un mapa térmico o un icono, no use el representador de vínculos. En su lugar, use el representador adecuado y seleccione la opción Convertir este elemento en vínculo. |
| Abrir vínculo en el panel de contexto | Si se especifica, el vínculo se abre como vista emergente "en contexto" en el lado derecho de la ventana, en lugar de abrirse como vista completa. |
Al usar la opción Convertir este elemento en vínculo, tiene disponibles los valores de configuración siguientes:
| Setting | Descripción |
|---|---|
| El valor del vínculo procede de | Cuando una celda se muestra como representador con un vínculo, este campo especifica de dónde proviene el valor "vínculo" que se va a usar en el vínculo. Puede realizar la selección en una lista desplegable de las demás columnas de la cuadrícula. Por ejemplo, la celda puede ser un valor de mapa térmico. También puede que quiera que el vínculo abra la opción de Información general de recursos para el id. de recurso de la fila. En ese caso, se establecería el valor del vínculo para que provenga del campo Id. del recurso. |
| Vista para abrir | Igual que el anterior. |
| Elemento de menú | Igual que el anterior. |
| Abrir vínculo en el panel de contexto | Igual que el anterior. |
Configuración de la acción de ARM
Use esta configuración para invocar una acción de ARM especificando los detalles de la API de ARM. La documentación de la API de REST de ARM se puede encontrar aquí. En todos los campos de la experiencia de usuario, puede resolver parámetros mediante {paramName}. También puede resolver columnas mediante ["columnName"]. En las imágenes de ejemplo siguientes, podemos hacer referencia a la columna id al escribir ["id"]. Si la columna es un identificador de recurso de Azure, puede obtener un nombre descriptivo del recurso mediante el formateador label. Consulte el Formato de parámetro.
Pestaña Configuración de la acción de ARM
En esta sección se define la API de acción de ARM.
| Source | Explicación |
|---|---|
| Ruta de acceso de acción de ARM | La ruta de acceso de acción de ARM. Por ejemplo: "/subscriptions/:subscription/resourceGroups/:resourceGroup/someAction?api-version=:apiversion". |
| Método HTTP | Seleccione un método HTTP. Las opciones disponibles son: POST, PUT, PATCH, DELETE |
| Operación larga | Long Operations sondea el URI desde el Azure-AsyncOperation o el Location encabezado de respuesta de la operación original. Obtenga más información sobre seguimiento de las operaciones asincrónicas de Azure. |
| Parámetros | Cuadrícula de parámetros de dirección URL con la clave y el valor. |
| encabezados | Cuadrícula de encabezados con la clave y el valor. |
| Body | Editor de la carga de solicitud en JSON. |
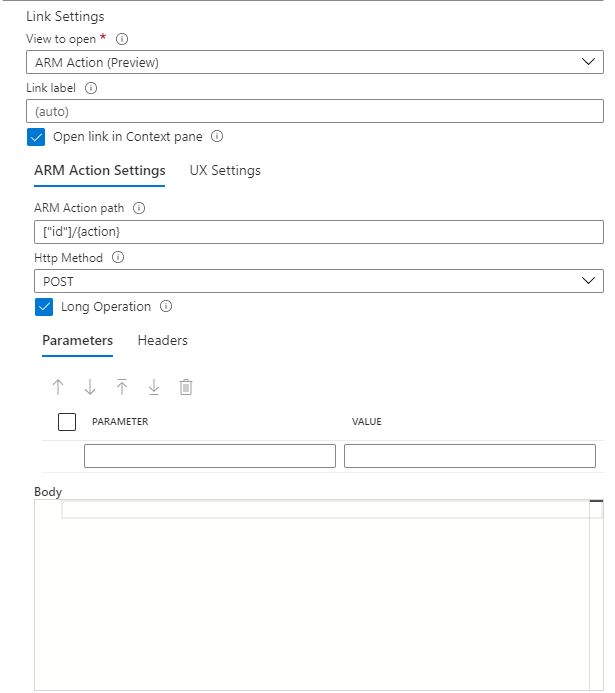
Configuración de la experiencia de usuario de acción de ARM
En esta sección se configura lo que ven los usuarios antes de ejecutar la acción de ARM.
| Source | Explicación |
|---|---|
| Título | Título usado en la vista de ejecución. |
| Personalización del nombre de la acción de ARM | Los autores pueden personalizar la acción de ARM que se muestra en la notificación después de que se desencadene la acción. |
| Descripción de la acción de ARM | Texto de Markdown que se usa para proporcionar una descripción útil a los usuarios cuando quieren ejecutar la acción de ARM. |
| Texto del botón Ejecutar de | Etiqueta que se usa en el botón ejecutar para desencadenar la acción de, ARM. |
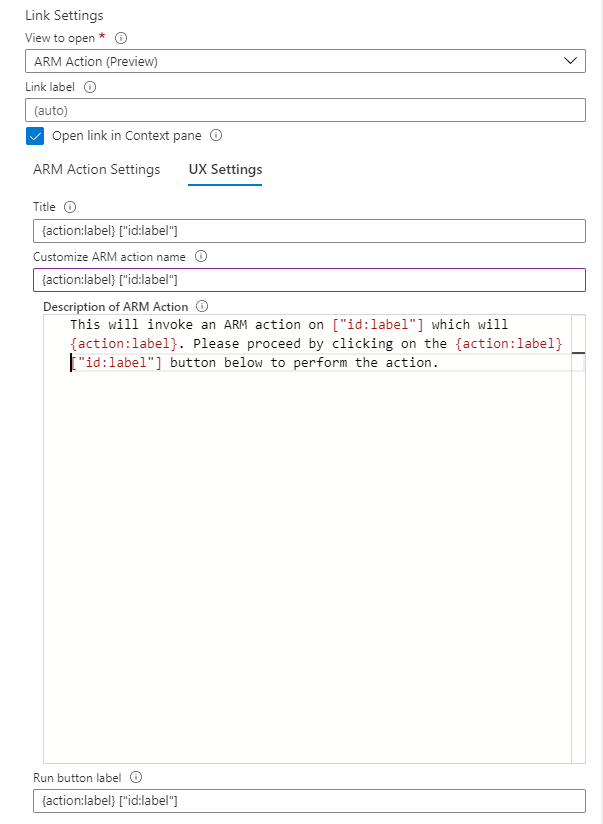
Una vez establecidas estas configuraciones, cuando el usuario selecciona el vínculo, la vista se abre con la experiencia de usuario que se describe aquí. Si el usuario selecciona el botón especificado por texto del botón Ejecutar de, ejecuta la acción de ARM con los valores configurados. En la parte inferior del panel de contexto, puede seleccionar Ver detalles de solicitud para inspeccionar el método HTTP y el punto de conexión de la API de ARM que se usa para la acción de ARM.
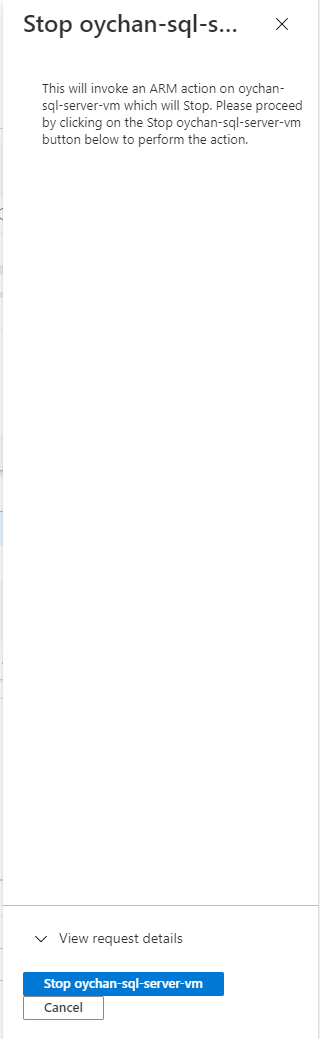
El progreso y el resultado de la acción de ARM se muestran como una notificación de Azure Portal.

Configuración de vínculos de implementación de Azure Resource Manager
Si el tipo de vínculo es implementación de ARM, debe especificar más opciones para abrir una implementación de Resource Manager. Hay dos pestañas principales para las configuraciones: Configuración de la plantilla y Configuración de la experiencia del usuario.
Configuración de plantillas
En esta sección se define la procedencia de la plantilla y los parámetros que se usan para ejecutar la implementación de Resource Manager.
| Source | Descripción |
|---|---|
| El id. del grupo de recursos procede de | Id. de recurso se usa para administrar los recursos implementados. La suscripción se usa para administrar los recursos y costos implementados. Los grupos de recursos se usan como carpetas para organizar y administrar todos los recursos. Si no se especifica este valor, se produce un error en la implementación. Seleccione entre Celda, Columna, Parámetro y Valor estático en los orígenes de vínculo. |
| URI de la plantilla de ARM de | URI de la propia plantilla de ARM. Los usuarios que implementan la plantilla deben tener acceso al URI de la plantilla. Seleccione entre Celda, Columna, Parámetro y Valor estático en los orígenes de vínculo. Para obtener más información, consulte Plantillas de inicio rápido de Azure. |
| Parámetros de plantillas de ARM | Define los parámetros de plantilla que se usan para el URI de plantilla definido anteriormente. Estos parámetros se usan para implementar la plantilla en la página de ejecución. La cuadrícula contiene un botón de la barra de herramientas Expandir para ayudarle a rellenar los parámetros con los nombres definidos en el URI de la plantilla y establecerlos en valores vacíos estáticos. Esta opción solo se puede usar cuando no hay ningún parámetro en la cuadrícula y ya se ha establecido el URI de la plantilla. La sección inferior es una vista previa de cuál será el aspecto de la salida del parámetro. Seleccione Actualizar para actualizar la vista previa con los cambios actuales. Los parámetros suelen ser valores. Las referencias son elementos que pueden apuntar a secretos de almacén de claves a los que el usuario tiene acceso. La limitación del panel Visor de plantillas no representa los parámetros de referencia correctamente y se muestra como un valor null. Como resultado, los usuarios no podrán implementar correctamente los parámetros de referencia desde la pestaña Visor de plantillas. |
Configuración de la experiencia de usuario
En esta sección se configura lo que ve antes de ejecutar la implementación de Resource Manager.
| Origen | Descripción |
|---|---|
| Título de | Título usado en la vista de ejecución. Seleccione entre Celda, Columna, Parámetro y Valor estático en los orígenes de vínculo. |
| Descripción de | El texto de Markdown que se usa para proporcionar una descripción útil a los usuarios cuando quieren implementar la plantilla. Seleccione entre Celda, Columna, Parámetro y Valor estático en los orígenes de vínculo. Si selecciona Valor estático, aparece un cuadro de texto de varias líneas. En este cuadro de texto, puede resolver los parámetros mediante "{paramName}". También puede tratar las columnas como parámetros si coloca "_column" después del nombre de la columna como {columnName_column}. En la imagen de ejemplo siguiente, puede hacer referencia a la columna "VMName" al escribir "{VMName_column}". El valor que aparece después de los dos puntos es el formateador de parámetros. En este caso, es el valor. |
| Texto del botón Ejecutar de | Etiqueta que se usa en el botón Ejecutar para implementar la plantilla de ARM. Los usuarios seleccionan este botón para empezar a implementar la plantilla de ARM. |
Una vez establecidas estas configuraciones, cuando seleccione el vínculo, se abre la vista con la experiencia de usuario que se describe en las opciones de experiencia de usuario. Si selecciona Texto del botón Ejecutar de, se implementa una plantilla de ARM con los valores de Configuración de la plantilla. Ver plantilla abre la pestaña Visor de plantillas para que pueda examinar la plantilla y los parámetros antes de la implementación.
Configuración del vínculo de vista personalizada
Use este valor para abrir Vistas personalizadas en Azure Portal. Puede configurar los valores mediante el formulario o la dirección URL.
Nota:
Las vistas con un menú no se pueden abrir en una pestaña de contexto. Si una vista con menú está configurada para abrirse en una pestaña de contexto, no se mostrará ninguna pestaña de contexto cuando se seleccione el vínculo.
Form
| Source | Descripción |
|---|---|
| Nombre de la extensión | Nombre de la extensión que hospeda el nombre de la vista. |
| Nombre de la vista | Nombre de la vista que se va a abrir. |
Hay dos tipos de entradas: cuadrículas y JSON. Use una cuadrícula para las entradas de pestañas sencillas de tipo clave y valor. Usar JSON para especificar una entrada JSON anidada.
Cuadrícula
- Nombre del parámetro: nombre del parámetro de entrada de la vista.
- Procedencia del parámetro: indica la ubicación de la que debe provenir el valor del parámetro de la vista. Seleccione entre Celda, Columna, Parámetro y Valor estático en los orígenes de vínculo.
Nota
Si selecciona Valor estático, los parámetros se pueden resolver mediante el uso de corchetes para vincular
"{paramName}"en el cuadro de texto. Las columnas se pueden tratar como columnas de parámetro al colocar_columndespués del nombre de la columna de la siguiente manera:"{columnName_column}". - Valor del parámetro: en función del valor de Procedencia del parámetro, esta lista desplegable contiene parámetros, columnas o un valor estático disponibles.
JSON
- Especifique la entrada de la pestaña en formato JSON en el editor. Al igual que en el modo Cuadrícula, se puede hacer referencia a los parámetros y las columnas mediante
{paramName}para los parámetros y{columnName_column}para las columnas. Al seleccionar Mostrar muestra de código JSON, se muestra la salida esperada de todos los parámetros y columnas resueltos que se usan para la entrada de la vista.
URL
Pegue la dirección URL del portal que contiene la extensión, el nombre de la vista y todas las entradas necesarias para abrir la vista. Después de seleccionar Inicializar configuración, el formulario se rellena de forma que pueda agregar, modificar o quitar cualquiera de las entradas de la vista.
Configuración del vínculo de libro (plantilla)
Si el tipo de vínculo seleccionado es Libro (plantilla), debe especificar más opciones para abrir la plantilla de libro correcta. La configuración siguiente tiene opciones para la forma en que la cuadrícula busca el valor adecuado para cada una de las configuraciones.
| Setting | Descripción |
|---|---|
| El identificador del recurso de propietario del libro procede de | Este valor es el id. de recurso correspondiente al recurso de Azure que es "propietario" del libro. Normalmente, se trata de un recurso de Application Insights o de un área de trabajo de Log Analytics. En Azure Monitor, este valor también puede ser la cadena literal "Azure Monitor". Cuando se guarda el libro, este valor es el elemento al que se vincula el libro. |
| Los recursos del libro proceden de | Matriz de id. de recursos de Azure que especifica el recurso predeterminado que se usa en el libro. Por ejemplo, si la plantilla que se abre muestra las métricas de máquina virtual, los valores de esta matriz serían los id. de recursos de máquina virtual. Muchas veces, el propietario y los recursos tienen establecida la misma configuración. |
| El identificador de plantilla procede de | Especifique el id. de la plantilla que se va a abrir. Una plantilla de la comunidad de la galería es el caso más común. Escriba Community- como prefijo de la ruta de acceso a la plantilla, por ejemplo Community-Workbooks/Performance/Apdex para la plantilla Workbooks/Performance/Apdex. Si se trata de un vínculo a un libro de trabajo o plantilla guardados, use la ruta completa al id. de recurso de Azure de ese elemento, por ejemplo, "/subscriptions/12345678-a1b2-1234-a1b2-c3d4e5f6/resourceGroups/rgname/providers/microsoft.insights/workbooks/aaaa0a0a-bb1b-cc2c-dd3d-eeeeee4e4e4e. |
| El tipo de libro procede de | Especifique el tipo de plantilla de libro que se va a abrir. En los casos más comunes, use la opción predeterminada o del libro para usar el valor del libro actual. |
| El tipo de galería procede de | Este valor especifica el tipo de galería que se muestra en la vista Galería de la plantilla que se abre. En los casos más comunes, use la opción predeterminada o del libro para usar el valor del libro actual. |
| La ubicación procede de | El campo de ubicación debe especificarse si se va abrir un recurso de libro específico. Si no se especifica la ubicación, buscar el contenido del libro es más lento. Si conoce la ubicación, especifíquela. Si no conoce la ubicación o va a abrir una plantilla que no tiene una ubicación específica, deje este campo como Default. |
| Pasar parámetros específicos a la plantilla | Seleccione esta opción para pasar parámetros específicos a la plantilla. Si se selecciona, solo se pasan a la plantilla los parámetros especificados; de lo contrario, todos los parámetros del libro actual se pasan a la plantilla. En ese caso, los nombres de parámetro deben ser los mismos en ambos libros para que este valor de parámetro funcione. |
| Parámetros de la plantilla de libro | En esta sección se definen los parámetros que se pasan a la plantilla de destino. El nombre debe coincidir con el nombre del parámetro en la plantilla de destino. Seleccione entre Celda, Columna, Parámetro y Valor estático. El nombre y el valor no deben estar vacíos para pasar el parámetro a la plantilla de destino. |
Para cada una de las configuraciones anteriores, debe elegir de dónde procede el valor del libro vinculado. Consulte Orígenes de vínculo.
Cuando se abre el vínculo del libro, se pasa la nueva vista de libro a todos los valores configurados en las opciones anteriores.
Orígenes de vínculo
| Source | Descripción |
|---|---|
| Cell | Use el valor de esa celda de la cuadrícula como valor del vínculo. |
| Columna | Cuando se selecciona, aparece un campo donde puede seleccionar otra columna de la cuadrícula. El valor de esa columna para la fila se usa en el valor del vínculo. Este valor del vínculo se usa normalmente para habilitar cada una de las filas de una cuadrícula de forma que abra una plantilla distinta al establecer el campo Id. de plantilla en columna. También se usa para abrir la misma plantilla de libro para distintos recursos, si el campo Recursos del libro está establecido en una columna que contiene un identificador de recurso de Azure. |
| Parámetro | Cuando se selecciona, aparece un campo donde puede seleccionar un parámetro. El valor de ese parámetro se usa como valor cuando se selecciona el vínculo. |
| Valor estático | Cuando se selecciona, aparece un campo donde puede especificar un valor estático que se usa en el libro vinculado. Este valor se usa normalmente cuando todas las filas de la cuadrícula usan el mismo valor para un campo. |
| Componente | Use el valor establecido en el componente actual del libro. Suele usarse en los componentes de consulta y métricas para establecer los recursos del libro vinculado en los recursos que se usan en el componente de consulta/métricas, no en el libro actual. |
| Libro | Use el valor establecido en el libro actual. |
| Valor predeterminado | Use el valor predeterminado que se utilizaría si no se especificara ningún valor. Esta situación es común para El tipo de galería procede de, en el que la galería predeterminada se establece según el tipo del recurso propietario. |
Configuración de Copilot en Azure (versión preliminar)
Cuando se invoca un vínculo de Copilot en Azure (versión preliminar), da formato al vínculo configurado y lo envía como una solicitud al Microsoft Copilot en Azure (versión preliminar). Luego, Microsoft Copilot en Azure responde a la solicitud para explicar más sobre conceptos, servicios u ofertas de Azure. La acción de vínculo se puede configurar para insertar valores de parámetro o contenido de cuadrícula en el texto del mensaje.
Nota:
Si Microsoft Copilot en Azure (versión preliminar) no está habilitado en su entorno, en lugar de enviar la solicitud a Microsoft Copilot en Azure, la solicitud con formato se mostrará en el panel lateral Detalles de celda.
Seleccione el botón Configurar... para abrir el panel de configuración de la solicitud de Copilot en Azure (versión preliminar). La configuración de la solicitud de Copilot en Azure (versión preliminar) muestra un área de texto, donde puede configurar los marcadores de texto de solicitud e insertar parámetros con la sintaxis {parameter} estándar o hacer referencia a las columnas de cuadrícula a través de la sintaxis ["column name"] estándar. En el momento actual, el contenido de la solicitud está limitado a 500 caracteres después del formato. Se trunca cualquier contenido restante.