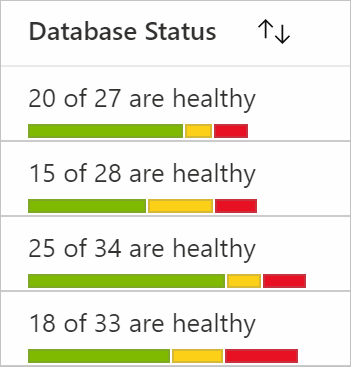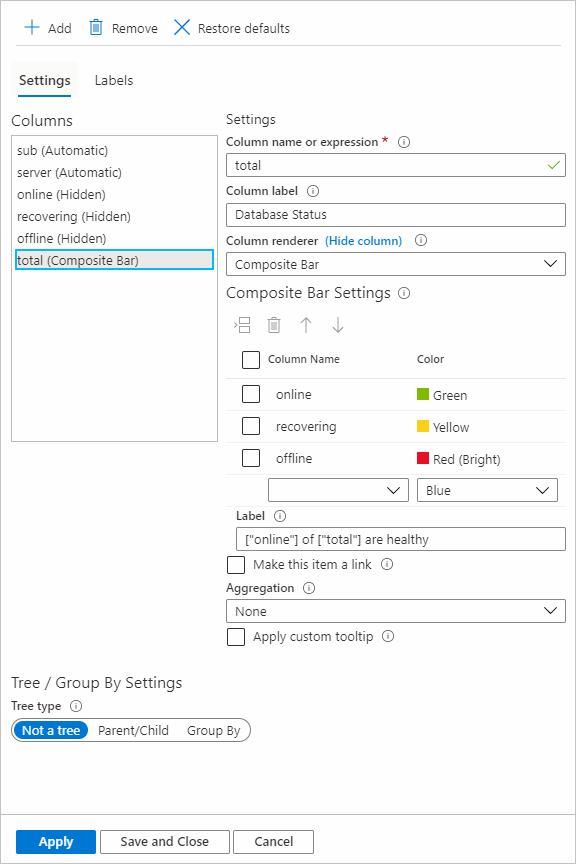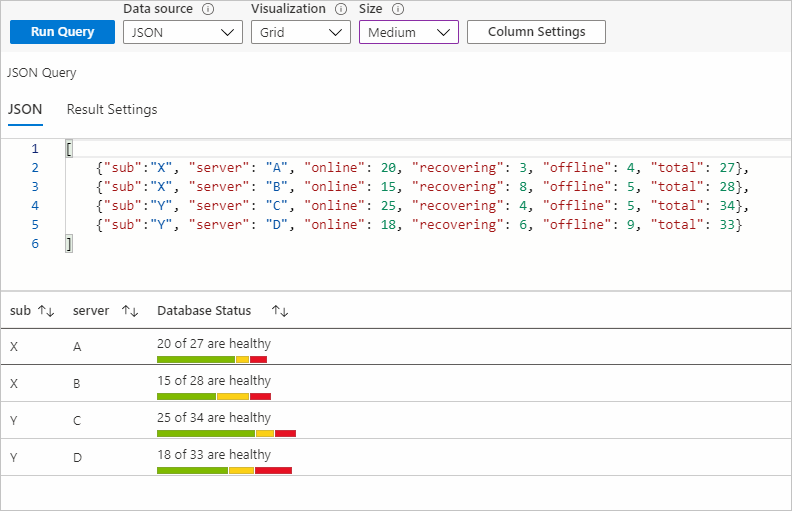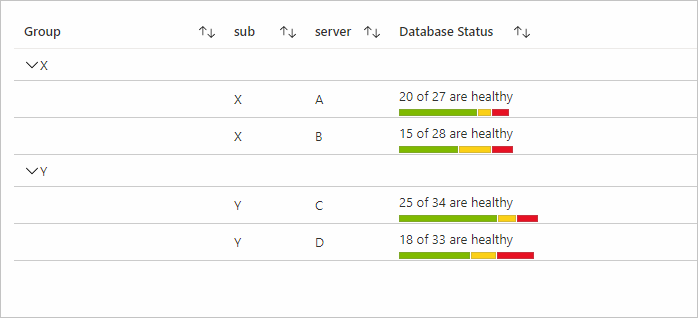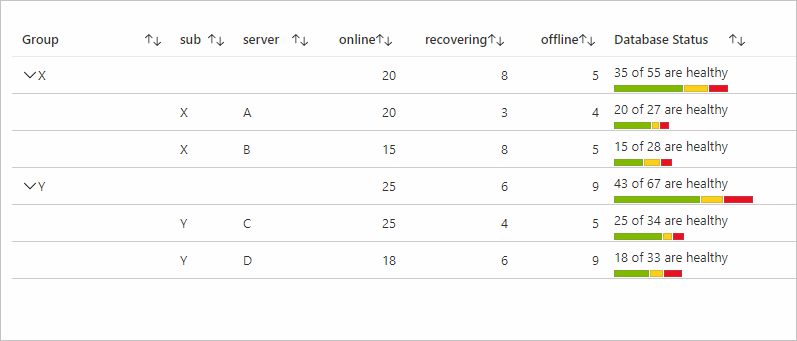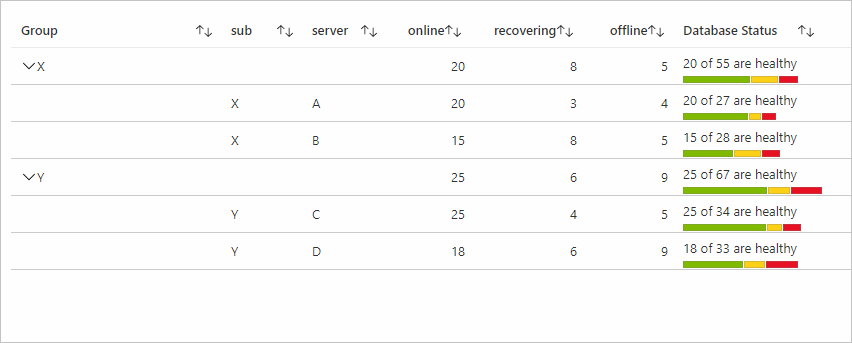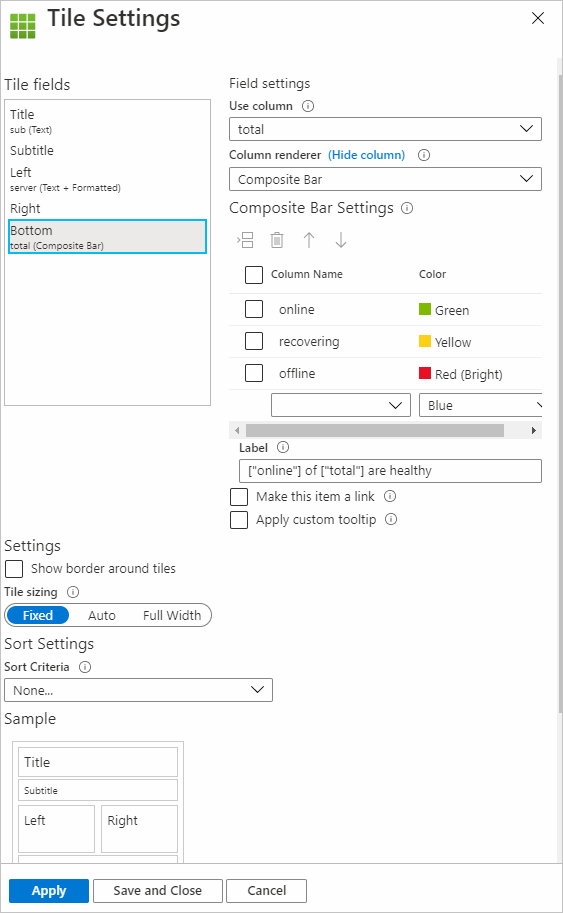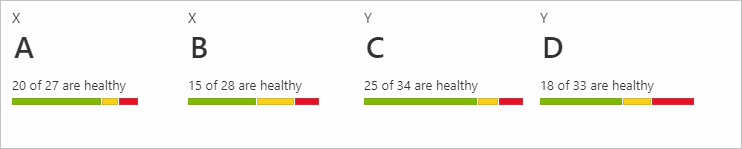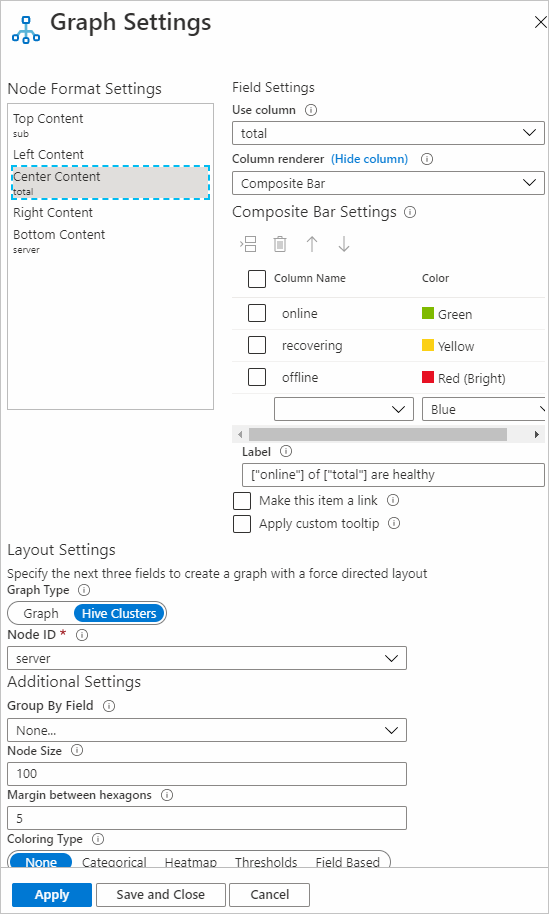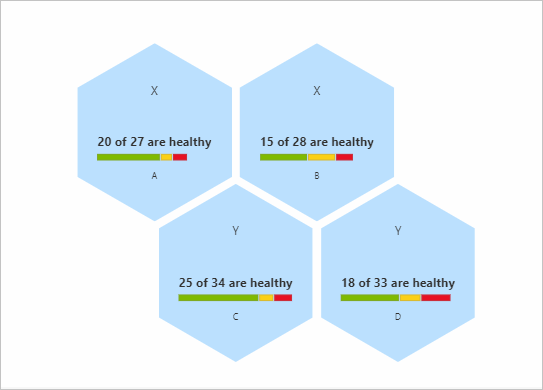Representador de barra compuesta
Con los libros de Azure, los datos se pueden representar mediante la barra compuesta. Esta barra se compone de varias barras.
En la imagen siguiente se muestra la barra compuesta del estado de la base de datos. Muestra cuántos servidores están en línea, sin conexión y en un estado de recuperación.
El representador de barra compuesta es compatible con las visualizaciones de cuadrículas, iconos y grafos.
Adición del representador de barra compuesta
Cambie el libro al modo de edición seleccionandoEditar.
Seleccione Agregar>Agregar consulta.
Establezca Origen de datos en
JSONy establezca Visualización enGrid.Agregue los siguientes datos JSON:
[ {"sub":"X", "server": "A", "online": 20, "recovering": 3, "offline": 4, "total": 27}, {"sub":"X", "server": "B", "online": 15, "recovering": 8, "offline": 5, "total": 28}, {"sub":"Y", "server": "C", "online": 25, "recovering": 4, "offline": 5, "total": 34}, {"sub":"Y", "server": "D", "online": 18, "recovering": 6, "offline": 9, "total": 33} ]Ejecutar la consulta.
Seleccione Configuración de columnas para abrir el panel de configuración.
En Columnas, seleccione
total. En Representador de columnas, seleccioneComposite Bar.En Configuración de barra compuesta, establezca la siguiente configuración:
Nombre de columna Color online (en línea) Verde recuperar Amarillo sin conexión Rojo (brillante) En Etiqueta, escriba
["online"] of ["total"] are healthy.En la configuración de columna para en línea, sin conexión y recuperar, puede establecer Representador de columnas en
Hidden(opcional).Seleccione la pestaña Etiquetas y actualice la etiqueta de la columna total como
Database Status(opcional).Seleccione Aplicar.
La configuración de la barra compuesta se parecerá a la siguiente captura de pantalla:
La barra compuesta con la configuración anterior:
Configuración de la barra compuesta
Seleccione el nombre de columna y el color correspondiente para representar la columna en ese color como parte de una barra compuesta. Puede insertar, eliminar, subir y bajar filas.
Etiqueta
La etiqueta de barra compuesta se muestra en la parte superior de la barra compuesta. Puede utilizar una combinación de texto estático, columnas y parámetros. Si el campo Etiqueta está vacío, se muestra el valor de las columnas actuales como la etiqueta. En el ejemplo anterior, si se deja el campo Etiqueta en blanco, se mostraría el valor de las columnas totales.
Consulte las columnas con ["columnName"].
Consulte los parámetros con {paramName}.
Tanto el nombre de columna como el nombre de parámetro distinguen mayúsculas de minúsculas. También puede hacer que las etiquetas sean un vínculo seleccionando Convertir este elemento en vínculo y, a continuación, agregar la configuración de vínculo.
Agregación
Las agregaciones son útiles para las visualizaciones Árbol y Agrupar por. Los datos de una columna de la fila de grupo se deciden mediante el conjunto de agregaciones para esa columna. Tres tipos de agregaciones son aplicables para las barras compuestas: Ninguno, Suma y Heredar.
Para agregar la configuración Agrupar por:
- En configuración de columnas, vaya a la columna a la que desea agregar la configuración.
- En Árbol/Agrupar por valores, en Tipo de árbol, seleccione Agrupar por.
- Seleccione el campo por el que quiera agrupar.
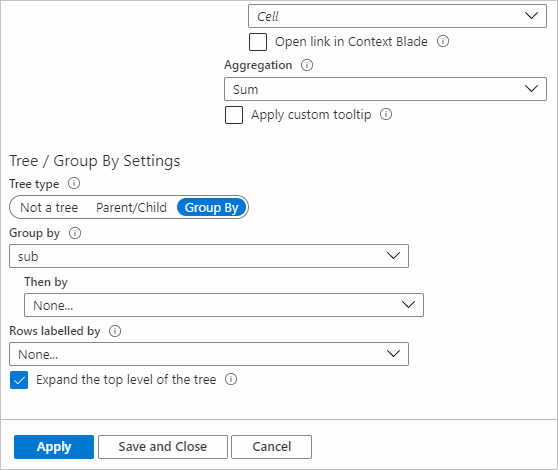
None
La configuración de Ninguno para la agregación significa que no se muestra ningún resultado para esa columna para las filas de grupo.
Sum
Si la agregación se establece como Suma, la columna de la fila de grupo muestra la barra compuesta mediante la suma de las columnas que se usan para representarla. La etiqueta también usará la suma de las columnas referidas en ella.
En el ejemplo siguiente, las columnas en línea, sin conexión y recuperar tienen la agregación máxima establecida en ellas y la agregación para la columna total es Suma.
Heredar
Si la agregación se establece como Heredar, la columna de la fila de grupo muestra la barra compuesta mediante la agregación establecida por los usuarios para las columnas que se usan para representarla. Las columnas usadas en la etiqueta también usan la agregación establecida por el usuario. Si el representador de la columna actual es Barra compuesta y se hace referencia a ella en la etiqueta (como total en el ejemplo anterior), se utiliza Suma como agregación para esa columna.
En el ejemplo siguiente, las columnas en línea, sin conexión y recuperar tienen la agregación máxima establecida en ellas y la agregación para la columna total es Heredar.
Ordenar
En las visualizaciones de cuadrícula, la ordenación de las filas de la columna con el representador de barra compuesta funciona según el valor que es la suma de las columnas usadas para representar el equipo de la barra compuesta dinámicamente. En los ejemplos anteriores, el valor usado para la ordenación es la suma de las columnas en línea, recuperar y sin conexión para esa fila en particular.
Visualizaciones de mosaico
Para crear un representador de barra compuesta para una visualización de iconos:
- Seleccione Agregar>Agregar consulta.
- Cambie el origen de datos a
JSON. Escriba los datos del ejemplo anterior. - Cambie Visualización a
Tiles. - Ejecutar la consulta.
- Seleccione Configuración de icono.
- En Campos de icono, seleccione Izquierda.
- En Configuración de campo, establezca lo siguiente:
- Usar columna:
server - Representador de columnas:
Text
- Usar columna:
- En Campos de icono, seleccione Inferior.
- En Configuración de campo, establezca lo siguiente:
Usar columna:
totalRepresentador de columnas:
Composite BarEn Configuración de barra compuesta, establezca la siguiente configuración:
Nombre de columna Color online (en línea) Verde recuperar Amarillo sin conexión Rojo (brillante) En Etiqueta, escriba
["online"] of ["total"] are healthy.
- Seleccione Aplicar.
Configuración de iconos de la barra compuesta:
La vista de barra compuesta para los iconos con la configuración anterior será similar a este ejemplo:
Visualizaciones de grafos
Para crear un representador de barra compuesta para una visualización de grafos (tipo Clústeres de Hive):
- Seleccione Agregar>Agregar consulta.
- Cambie Origen de datos a
JSON. Escriba los datos del ejemplo anterior. - Cambie Visualización a
Graphs. - Ejecutar la consulta.
- Seleccione Configuración del gráfico.
- En Configuración de formato del nodo, seleccione Contenido en el centro.
- En Configuración de campo, establezca lo siguiente:
Usar columna:
totalRepresentador de columnas:
Composite BarEn Configuración de barra compuesta, establezca la siguiente configuración:
Nombre de columna Color online (en línea) Verde recuperar Amarillo sin conexión Rojo (brillante) En Etiqueta, escriba
["online"] of ["total"] are healthy.
- En Configuración de diseño, establezca lo siguiente:
- Tipo de grafo:
Hive Clusters - Id. de nodo:
server - Campo Agrupar por:
None - Tamaño del nodo:
100 - Margen entre hexágonos:
5 - Tipo de coloreado:
None
- Tipo de grafo:
- Seleccione Aplicar.
Configuración de la barra compuesta para grafos:
La vista de barra compuesta para un grafo con la configuración anterior será similar a este ejemplo: