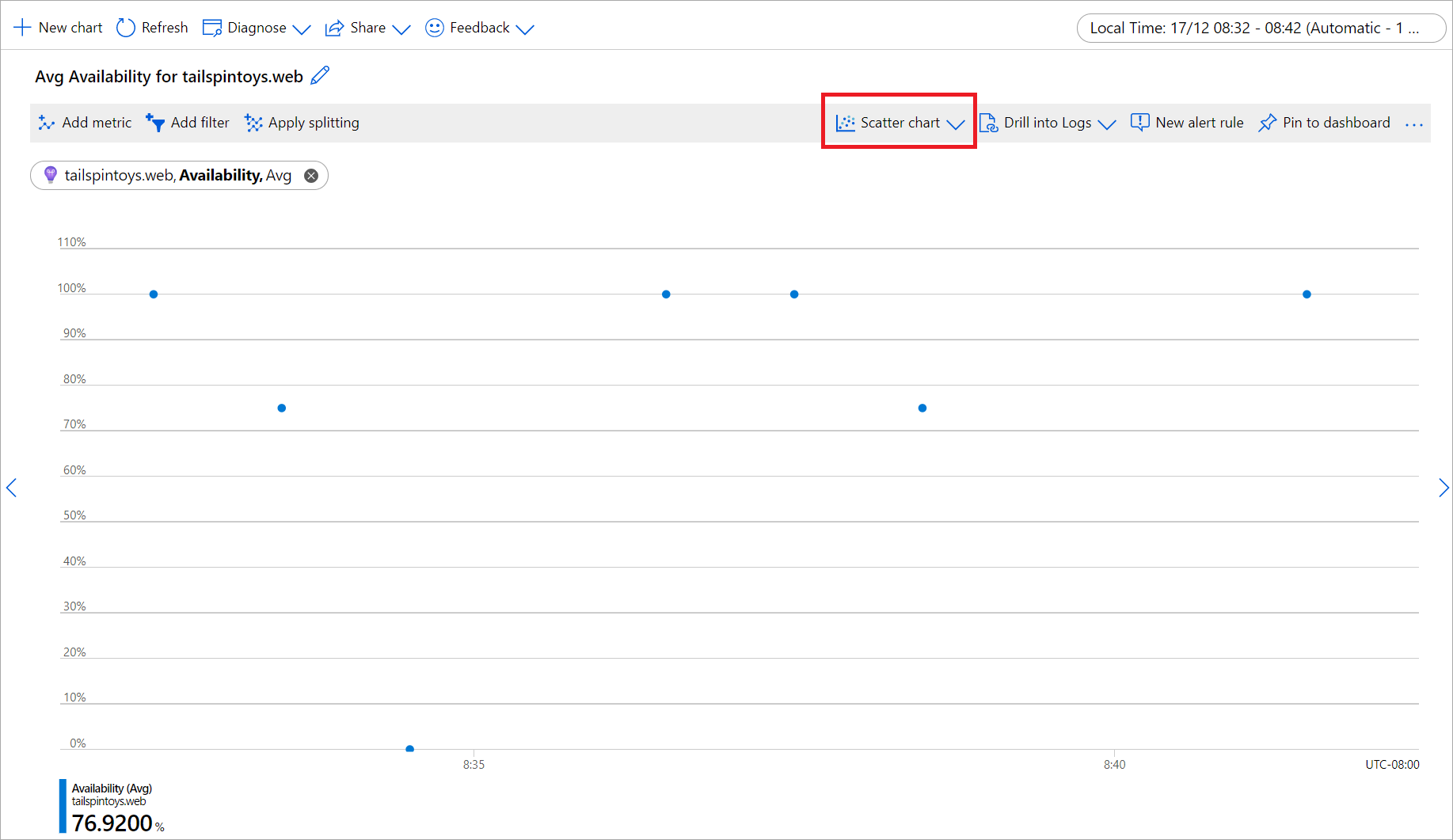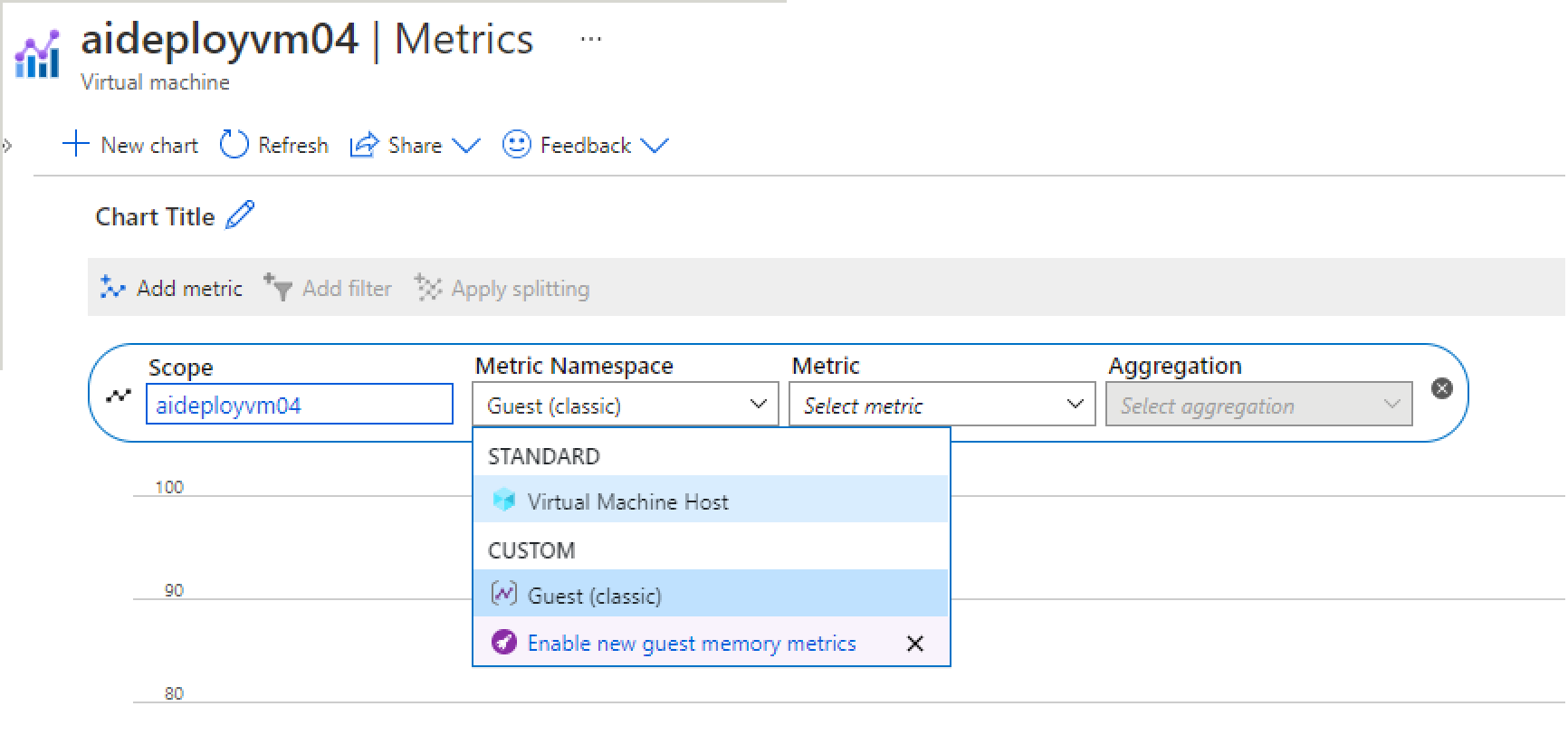Solución de problemas de gráficos de métricas
Use este artículo si tienen problemas al crear, personalizar o interpretar los gráficos en el Explorador de métricas de Azure. Si no está familiarizado con las métricas, obtenga información sobre la introducción al explorador de métricas y las características avanzadas del explorador de métricas. También puede ver ejemplos de los gráficos de métricas configurados.
El gráfico no muestra ningún dato
En ocasiones, puede que los gráficos no muestren ningún dato después de seleccionar las métricas y los recursos correctos. Varias de las siguientes razones pueden dar lugar a este comportamiento:
El proveedor de recursos Microsoft.Insights no se ha registrado para la suscripción
La exploración de métricas requiere que el proveedor de recursos Microsoft.Insights esté registrado en su suscripción. En muchos casos, se registra automáticamente (es decir, después de configurar una regla de alerta, personalizar la configuración de diagnóstico para cualquier recurso o configurar una regla de escalado automático). Si el proveedor de recursos Microsoft.Insights no está registrado, debe registrarlo manualmente siguiendo los pasos descritos en Tipos y proveedores de recursos de Azure.
Solución: Abra Suscripciones, pestaña Proveedores de recursos y verifique que Microsoft.Insights esté registrado para su suscripción.
No tiene suficientes derechos de acceso al recurso
En Azure, el control de acceso basado en role de Azure (RBAC de Azure) controla el acceso a las métricas. Debe ser miembro del lector de supervisión, colaborador de supervisión o colaborador para explorar las métricas de cualquier recurso.
Solución: Asegúrese de que tiene permisos suficientes para el recurso desde el que explora las métricas.
Recibe el mensaje de error "Permiso de acceso denegado"
Es posible que encuentre este mensaje al consultar desde un área de trabajo de Azure Kubernetes Service (AKS) o Azure Monitor. Dado que las métricas de Prometheus para AKS se almacenan en áreas de trabajo de Azure Monitor, este error puede deberse a varias razones:
- Es posible que no tenga los permisos para consultar desde el área de trabajo de Azure Monitor que se usa para emitir métricas.
- Es posible que tenga habilitado un software contra anuncios que bloquee el tráfico de
monitor.azure.com. - La configuración de redes del área de trabajo de Azure Monitor no admite el acceso a consultas.
Soluciones: una o varias de las siguientes correcciones pueden ser necesarias para corregir el error.
- Compruebe que dispone de permisos suficientes para realizar microsoft.monitor/accounts/read asignados a través de Control de acceso (IAM) en su área de trabajo de Azure Monitor.
- Es posible que tenga que pausar o deshabilitar el bloque de anuncios para ver los datos. O bien, puede permitir al bloqueo de anuncios el tráfico de
monitor.azure.com. - Es posible que tenga que habilitar el acceso privado a través del punto de conexión privado o cambiar la configuración para permitir el acceso público.
El recurso no emite métricas durante el intervalo de tiempo seleccionado
Algunos recursos no emiten constantemente sus métricas. Por ejemplo, Azure no recopila las métricas de máquinas virtuales detenidas. Otros recursos pueden emitir sus métricas solo cuando se produce alguna condición. Por ejemplo, una métrica que muestra el tiempo de procesamiento de una transacción requiere al menos una transacción. Si no hubiera ninguna transacción en el intervalo de tiempo seleccionado, el gráfico naturalmente estará vacío. Además, si bien la mayoría de las métricas en Azure se recopilan cada minuto, hay algunas que se recopilan con menos frecuencia. Vea la documentación de las métricas para obtener más detalles acerca de la métrica que quiere explorar.
Solución: Cambie la hora del gráfico a un intervalo más amplio. Puede empezar a partir de "Últimos 30 días" mediante una granularidad de tiempo mayor (o confiar en la opción "Granularidad automática de tiempo").
Ha especificado un intervalo de tiempo mayor que 30 días
La mayoría de las métricas en Azure se almacenan durante 93 días. Sin embargo, solo puede consultar datos para no más de 30 días en un único gráfico. Esta limitación no se aplica a las métricas basadas en registros.
Solución: Si ve un gráfico en blanco o el gráfico solo muestra parte de los datos de métricas, verifique que la diferencia entre las fechas de inicio y final en el selector de tiempo no supere el intervalo de 30 días. Una vez que haya seleccionado un intervalo de 30 días, puede desplazarse de forma lateral por el gráfico para ver el período de retención completo.
Ha especificado un intervalo de tiempo hace más de 93 días
La mayoría de las métricas de Azure se almacenan durante 93 días, por lo que no se pueden consultar más de 93 días atrás.
Solución: exporte los datos de métricas a un área de trabajo de Log Analytics y consulte desde allí. Puede administrar la retención de datos en el área de trabajo de Log Analytics. Para más información sobre la exportación de métricas, consulte Configuración de diagnóstico en Azure Monitor y Exportación de métricas mediante reglas de recopilación de datos (versión preliminar).
Todos los valores de métricas estaban fuera del intervalo del eje Y bloqueado
Al bloquear los límites del eje Y del gráfico, puede hacer que por accidente el área de visualización del gráfico no muestre la línea del gráfico. Por ejemplo, si el eje Y está bloqueado en un intervalo entre el 0 y el 50 %, y la métrica tiene un valor constante del 100 %, la línea se representa siempre fuera del área visible, lo que hace que el gráfico parezca estar en blanco.
Solución: Verifique que los límites del eje Y del gráfico no queden bloqueados fuera del intervalo de los valores de las métricas. Si los límites del eje Y se bloquean, puede querer restablecerlos temporalmente para asegurarse de que los valores de las métricas no se encuentren fuera del intervalo del gráfico. No se recomienda bloquear el intervalo del eje Y con granularidad automática para los gráficos con agregación sum, min y max, ya que sus valores cambiarán con la granularidad al cambiar el tamaño de la ventana del explorador o al pasar de una resolución de pantalla a otra. Cambiar la granularidad puede hacer que el área de visualización del gráfico quede vacía.
Ve una métrica de invitado (clásico), pero no ha habilitado la extensión de Azure Diagnostics
La colección de métricas de invitado (clásico) requiere la configuración de la extensión de Azure Diagnostics o habilitarla mediante el panel Configuración de diagnóstico para el recurso.
Solución: Si la extensión de Azure Diagnostics está habilitada, pero todavía no puede ver las métricas, siga los pasos descritos en la guía de solución de problemas de extensión de Azure Diagnostics. Consulte también los pasos de solución de problemas para no puede elegir el espacio de nombres invitado (clásico) y las métricas
El gráfico se segmenta por una propiedad que la métrica no define
Si segmenta un gráfico mediante una propiedad que no define la métrica, el gráfico no muestra ningún contenido.
Solución: borre la segmentación (división) o elija otro nombre de propiedad.
El filtro en otro gráfico excluye todos los datos.
Los filtros se aplican a todos los gráficos del panel. Si establece un filtro en otro gráfico, podría excluir todos los datos del gráfico actual.
Solución: Compruebe los filtros de todos los gráficos del panel. Si quiere filtros diferentes en distintos gráficos, cree los gráficos en distintos paneles. Guarde los gráficos como favoritos independientes. Si lo desea, puede anclar los gráficos al panel para que pueda verlos juntos.
Mensaje "Error al recuperar datos" en el panel
Este problema puede producirse si se creó el panel con una métrica que más tarde dejó de utilizarse y acabó quitándose de Azure. Para verificar que sea así, abra la pestaña Métricas del recurso y compruebe las métricas disponibles en el selector de métricas. Si no se muestra la métrica, se quitó de Azure. Normalmente, cuando una métrica está en desuso, hay una nueva métrica mejor que brinda una perspectiva similar sobre el estado del recurso.
Solución: Actualice el elemento con error; para ello, elija una métrica alternativa para el gráfico en el panel. Puede revisar una lista de métricas disponibles para servicios de Azure.
El gráfico muestra una línea discontinua
Los gráficos de métricas de Azure usan el estilo de línea discontinua para indicar que falta un valor (también conocido como "valor NULL") entre dos puntos de datos de intervalo de tiempo conocidos. Por ejemplo, si en el selector de tiempo ha elegido la granularidad de tiempo "1 minuto", pero la métrica se notificó a las 07:26, 07:27, 07:29 y 07:30 (observe la brecha de un minuto entre el segundo y el tercer punto de datos), entonces una línea discontinua conectará 07:27 con 07:29 y una línea continua conectará todos los demás puntos de datos. La línea discontinua cae a cero cuando la métrica usa la agregación count y sum. Para las agregaciones avg, min o max, la línea discontinua conecta dos puntos de datos conocidos más cercanos. Además, cuando faltan los datos en el lado más a la derecha o más a la izquierda del gráfico, la línea discontinua se expande hacia la dirección del punto de datos faltante.

Solución: Este comportamiento es así por diseño. Resulta útil para identificar los puntos de datos que faltan. El gráfico de líneas es una opción superior para visualizar las tendencias de las métricas de alta densidad, pero puede ser difícil de interpretar para las métricas con valores dispersos, especialmente cuando es importante la correlación de valores con intervalo de agregación. La línea discontinua facilita la lectura de estos gráficos, pero si el gráfico sigue no siendo claro, considere la posibilidad de ver las métricas con otro tipo de gráfico. Por ejemplo, un gráfico de trazado disperso de la misma métrica muestra claramente cada intervalo de agregación al mostrar solo un punto cuando hay un valor y omite los datos de punto por completo cuando falta el valor:
Nota
Si aún prefiere un gráfico de líneas para la métrica, mover el mouse sobre el gráfico puede ayudarle a evaluar la granularidad de tiempo al resaltar el punto de datos en la ubicación del puntero del mouse.
Unidades de medida en gráficos de métricas
Las métricas de Azure Monitor usan prefijos basados en SI. Las métricas solo usan prefijos IEC si el proveedor de recursos elige una unidad adecuada para una métrica.
Por ejemplo: La interfaz de red del proveedor de recursos (nombre de recurso: rarana-vm816) no tiene ninguna unidad de métrica definida para "Paquetes enviados". El prefijo usado para el valor de métrica aquí es k que representa kilo (1000), un prefijo SI.
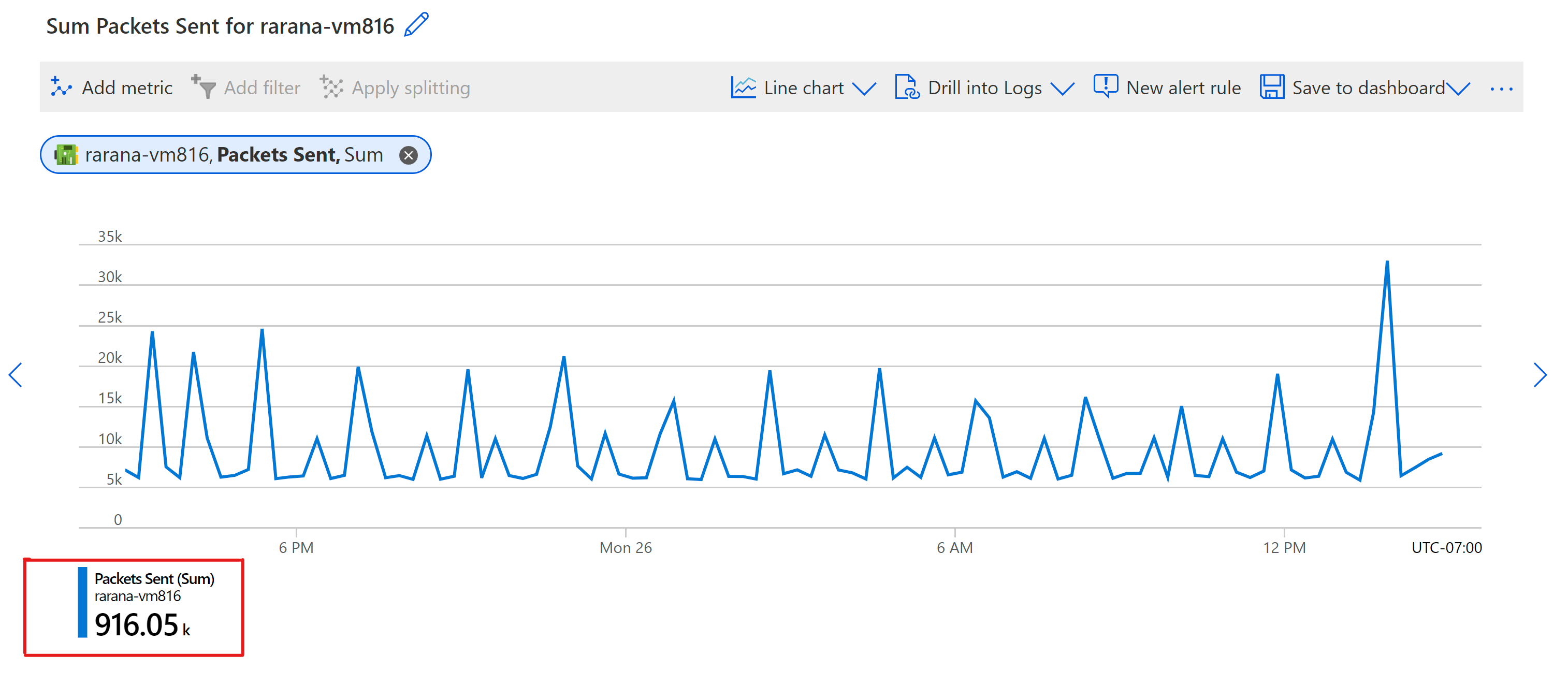
La cuenta de almacenamiento del proveedor de recursos (nombre de recurso: ibabichvm) tiene una unidad de métrica definida para "Capacidad de blobs" como bytes. Por lo tanto, el prefijo usado es mebi (1024^2), un prefijo IEC.
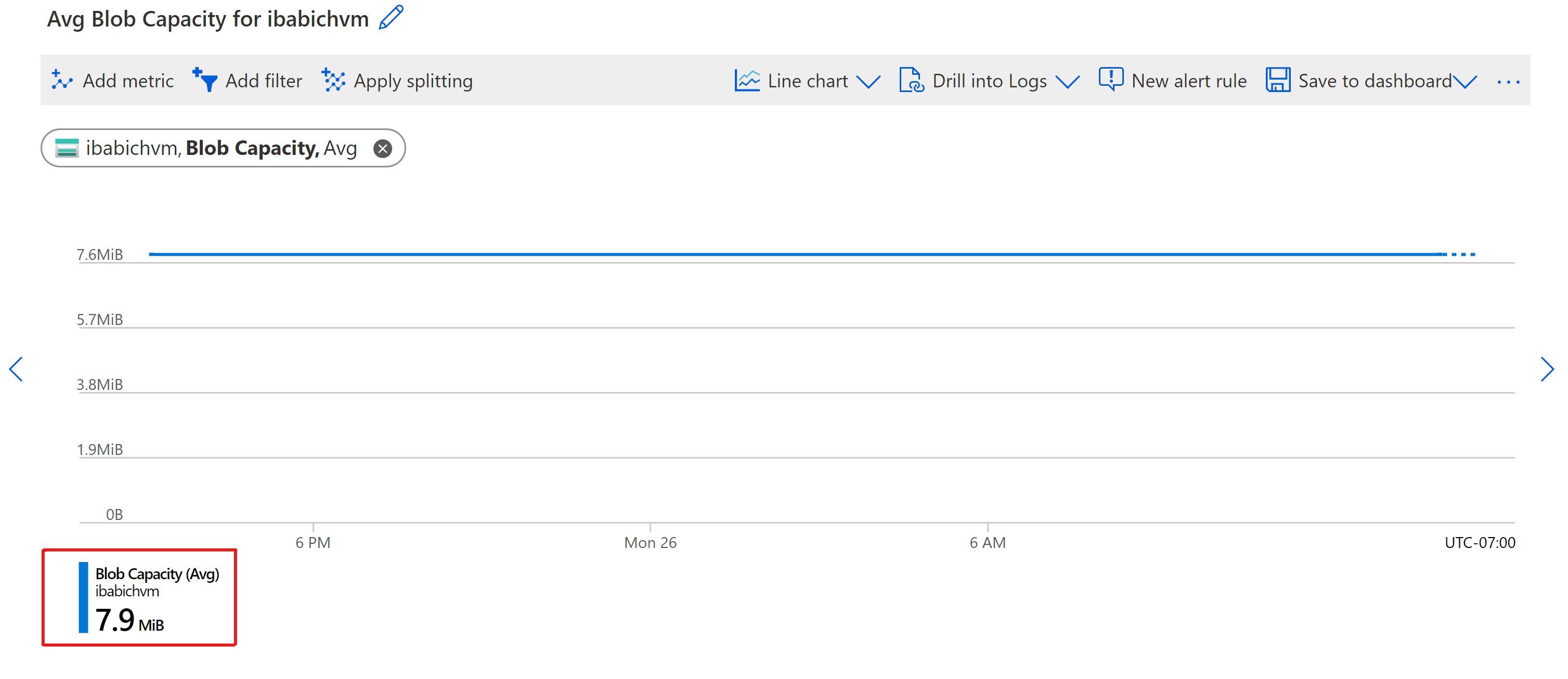
SI usa decimal
| Value | abreviaturas | SI |
|---|---|---|
| 1000 | k | kilo |
| 1000^2 | M | mega |
| 1000^3 | G | giga |
| 1000^4 | T | tera |
| 1000^5 | P | peta |
| 1000^6 | E | exa |
| 1000^7 | Z | zetta |
| 1000^8 | Y | yotta |
IEC usa binario
| Value | abreviaturas | CEI | Heredado | SI |
|---|---|---|---|---|
| 1024 | Ki | kibi | K | kilo |
| 1024^2 | Mi | mebi | M | mega |
| 1024^3 | Gi | gibi | G | giga |
| 1024^4 | Ti | tebi | T | tera |
| 1024^5 | Pi | pebi | - | |
| 1024^6 | Ei | exbi | - | |
| 1024^7 | Zi | zebi | - | |
| 1024^8 | Yi | yobi | - |
El gráfico muestra una caída inesperada en los valores
En muchos casos, la caída percibida en los valores de métrica es una falta de comprensión de los datos que se muestran en el gráfico. Puede verse confundido por un descenso en las sumas o los recuentos cuando el gráfico muestra los minutos más recientes porque Azure aún no ha recibido ni procesado los puntos de datos más recientes de las métricas. Según el servicio, la latencia del procesamiento de métricas puede ubicarse dentro del intervalo un par de minutos. Para los gráficos que muestran un intervalo de tiempo reciente con una granularidad de 1 a 5 minutos, la caída del valor a lo largo de los últimos minutos se vuelve más evidente: 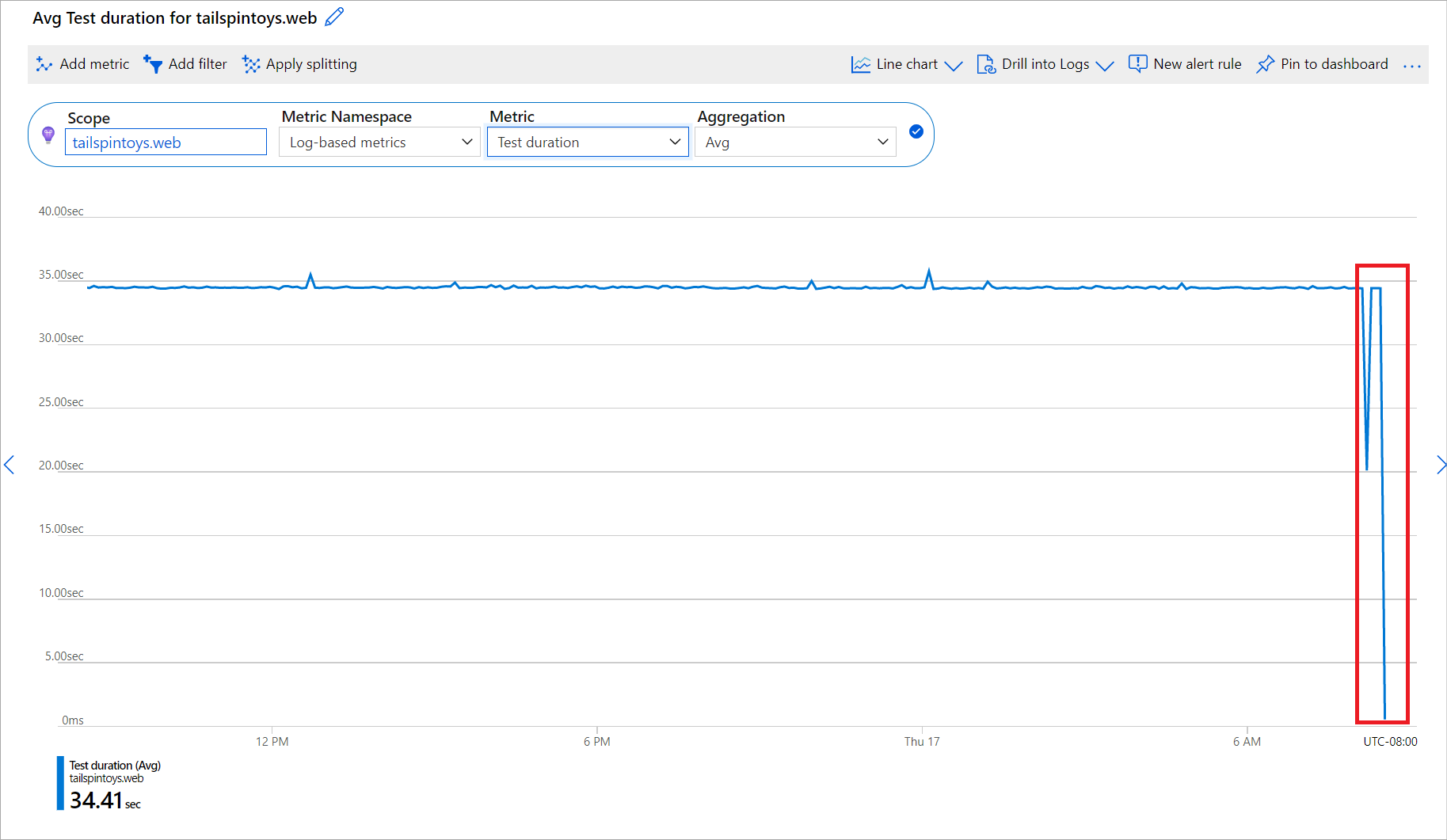
Solución: Este comportamiento es así por diseño. Creemos que es beneficioso mostrar los datos tan pronto como se reciben, incluso cuando los datos son parciales o incompletos. Esto le permite llegar a conclusiones importantes antes y comenzar a investigar de inmediato. Por ejemplo, para una métrica que muestra el número de errores, ver un valor parcial X le indica que se produjeron al menos X errores en un minuto dado. Puede comenzar a investigar el problema de inmediato, en lugar de esperar a ver el recuento exacto de los errores que se produjeron en este minuto, lo que podría no ser tan importante. El gráfico se actualizará una vez que se reciba todo el conjunto de datos, pero en ese momento puede que también se muestren los nuevos puntos de datos incompletos de los minutos más recientes.
No se pueden elegir las métricas y el espacio de nombres de invitado
Las máquinas virtuales y los conjuntos de escalado de máquinas virtuales tienen dos categorías de métricas: las métricas del host de máquina virtual recopiladas por el entorno de hospedaje de Azure y las métricas de invitado (clásico) recopiladas por el agente de supervisión que se ejecuta en las máquinas virtuales. El agente de supervisión se instala al habilitar la extensión de Azure Diagnostics.
De forma predeterminada, las métricas de invitado (clásico) se almacenan en la cuenta de Azure Storage, que elige en la pestaña Configuración de diagnóstico del recurso. Si no se recopilan métricas de invitado o el explorador de métricas no puede acceder a ellas, solo verá el espacio de nombres de las métricas del Host de máquina virtual:
Solución: Si no ve el espacio de nombres y las métricas de invitado (clásico) en el explorador de métricas:
Confirme que la extensión de Azure Diagnostics esté habilitada y configurada para recopilar métricas.
Advertencia
No puede usar el agente de Log Analytics (también denominado Microsoft Monitoring Agent o "MMA") para enviar el invitado (clásico) a una cuenta de almacenamiento.
Asegúrese de que el proveedor de recursos Microsoft.Insights se ha registrado para la suscripción.
Verifique que la cuenta de almacenamiento no esté protegida por el firewall. Azure Portal necesita acceder a la cuenta de almacenamiento para recuperar los datos de métricas y trazar los gráficos.
Use el Explorador de Azure Storage para validar que las métricas fluyan hacia la cuenta de almacenamiento. Si no se recopilan métricas, siga la guía de solución de problemas de la extensión de Azure Diagnostics.
El registro y las consultas están deshabilitadas para la obtención de detalles de los registros
Para ver los registros y las consultas recomendados, debe enrutar los registros de diagnóstico a Log Analytics.
Solución: Para enrutar los registros de diagnóstico a Log Analytics, consulte Configuración de diagnóstico en Azure Monitor.
Solo aparecen los registros de actividad en la obtención de detalles de los registros
La característica "Obtener detalles de los registros" solo está disponible para los proveedores de recursos seleccionados. De forma predeterminada, se proporcionan registros de actividad.
Solución: Se prevé este comportamiento en algunos proveedores de recursos.