Creación de su cuenta de Azure Maps mediante una plantilla de ARM
Puede crear su cuenta de Azure Maps mediante una plantilla de Azure Resource Manager (ARM). Una vez que tenga una cuenta, puede implementar las API en su sitio web o aplicación móvil.
Una Plantilla de Azure Resource Manager es un archivo de notación de objetos JavaScript (JSON) que define tanto la infraestructura como la configuración de un proyecto. La plantilla usa sintaxis declarativa. Se describe la implementación deseada sin escribir la secuencia de comandos de programación para crear la implementación.
Si su entorno cumple los requisitos previos y está familiarizado con el uso de plantillas de Resource Manager, seleccione el botón Implementar en Azure. La plantilla se abre en Azure Portal.
Requisitos previos
Para completar este artículo:
- Si no tiene una suscripción a Azure, cree una cuenta gratuita antes de empezar.
Revisión de la plantilla
La plantilla usada en este inicio rápido forma parte de las plantillas de inicio rápido de Azure.
{
"$schema": "https://schema.management.azure.com/schemas/2019-04-01/deploymentTemplate.json#",
"contentVersion": "1.0.0.0",
"metadata": {
"_generator": {
"name": "bicep",
"version": "0.25.53.49325",
"templateHash": "695164742048978243"
}
},
"parameters": {
"accountName": {
"type": "string",
"defaultValue": "[uniqueString(resourceGroup().id)]",
"metadata": {
"description": "The name for your Azure Maps account. This value must be globally unique."
}
},
"location": {
"type": "string",
"allowedValues": [
"westeurope",
"eastus",
"westus2",
"northeurope",
"westcentralus",
"usgovvirginia",
"usgovarizona"
],
"metadata": {
"description": "Specifies the location for all the resources."
}
},
"pricingTier": {
"type": "string",
"defaultValue": "G2",
"allowedValues": [
"G2"
],
"metadata": {
"description": "The pricing tier SKU for the account."
}
},
"kind": {
"type": "string",
"defaultValue": "Gen2",
"allowedValues": [
"Gen2"
],
"metadata": {
"description": "The pricing tier for the account."
}
}
},
"resources": [
{
"type": "Microsoft.Maps/accounts",
"apiVersion": "2023-06-01",
"name": "[parameters('accountName')]",
"location": "[parameters('location')]",
"sku": {
"name": "[parameters('pricingTier')]"
},
"kind": "[parameters('kind')]"
}
]
}
El recurso de cuenta de Azure Maps se define en esta plantilla:
- Microsoft.Maps/accounts: cree una cuenta de Azure Maps.
Implementación de la plantilla
Seleccione la imagen siguiente para iniciar sesión en Azure y abrir una plantilla. La plantilla crea una cuenta de Azure Maps.
Seleccione o escriba los siguientes valores.
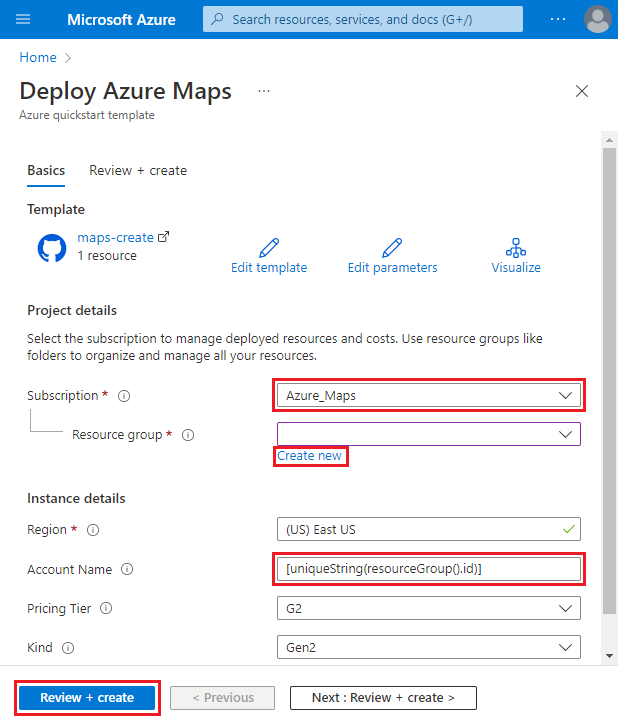
A menos que se especifique otra cosa, utilice el valor predeterminado para crear la cuenta de Azure Maps.
- Suscripción: seleccione una suscripción de Azure.
- Grupo de recursos: seleccione Crear nuevo, escriba un nombre único para el grupo de recursos y, después, seleccione Aceptar.
- Ubicación: seleccione una ubicación.
- Nombre de cuenta: escriba un nombre para la cuenta de Azure Maps, que debe ser único globalmente.
- Plan de tarifa: seleccione el plan de tarifa adecuado, el valor predeterminado de la plantilla es G2.
Seleccione Revisar + crear.
Confirme la configuración en la página de revisión y seleccione Crear. Una vez que se haya implementado correctamente, recibirá una notificación:
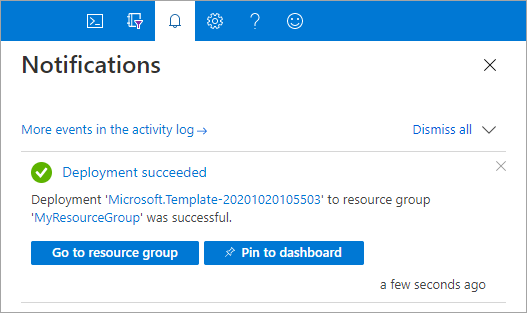
Azure Portal se usa para implementar la plantilla. También puede usar Azure PowerShell, la CLI de Azure o la API REST. Para obtener información sobre otros métodos de implementación, consulte Implementación de plantillas.
Revisión de los recursos implementados
Puede usar Azure Portal para comprobar su cuenta de Azure Maps y ver las claves. También puede usar el siguiente script de la CLI de Azure para mostrar las claves de cuenta.
az maps account keys list --name MyMapsAccount --resource-group MyResourceGroup
Limpieza de recursos
Cuando ya no lo necesite, elimine el grupo de recursos, que también elimina la cuenta de Azure Maps. Para eliminar el grupo de recursos mediante la CLI de Azure:
az group delete --name MyResourceGroup
Pasos siguientes
Para más información sobre Azure Maps y Azure Resource Manager, consulte los siguientes artículos:
- Creación de una aplicación de demostración de Azure Maps
- Más información sobre plantillas de ARM
