Adición de una capa de símbolo (Android SDK)
En este artículo se explica cómo representar datos de punto de un origen de datos como una capa de símbolos en un mapa mediante el Android SDK de Azure Maps. Las capas de símbolo representan puntos como una imagen y texto en el mapa.
Nota:
Retirada de Android SDK de Azure Maps
El SDK nativo de Azure Maps para Android ya está en desuso y se retirará el 31 de marzo de 2025. Para evitar interrupciones del servicio, migre al SDK web de Azure Maps antes del 31 de marzo de 2025. Para más información, vea la Guía de migración de Android SDK de Azure Maps.
Sugerencia
De forma predeterminada, las capas de símbolo representarán las coordenadas de todos los objetos geométricos en un origen de datos. Para limitar la capa de forma que solo represente las características geométricas del punto, establezca la opción filter de la capa en eq(geometryType(), "Point"). Si quiera incluir también características MultiPoint, establezca la opción filter de la capa en any(eq(geometryType(), "Point"), eq(geometryType(), "MultiPoint")).
Requisitos previos
Asegúrese de completar los pasos descritos en el documento Inicio rápido: Creación de una aplicación de Android. Los bloques de código de este artículo se pueden insertar en el controlador de eventos onReady del mapa.
Adición de una capa de símbolo
Para poder agregar una capa de símbolos al mapa, debe realizar primero algunas operaciones. En primer lugar, cree un origen de datos y agréguelo al mapa. Cree una capa de símbolos. Pase el origen de datos a la capa de símbolos para recuperar los datos de este origen. Por último, agregue datos al origen de datos para que haya algo que representar.
En el código siguiente se muestra lo que debe agregarse al mapa una vez que se haya cargado. En este ejemplo se representa un único punto en el mapa mediante una capa de símbolos.
//Create a data source and add it to the map.
DataSource source = new DataSource();
map.sources.add(source);
//Create a point and add it to the data source.
source.add(Point.fromLngLat(0, 0));
//Create a symbol layer to render icons and/or text at points on the map.
SymbolLayer layer = new SymbolLayer(source);
//Add the layer to the map.
map.layers.add(layer);
//Create a data source and add it to the map.
val source = DataSource()
map.sources.add(source)
//Create a point and add it to the data source.
source.add(Point.fromLngLat(0, 0))
//Create a symbol layer to render icons and/or text at points on the map.
val layer = SymbolLayer(source)
//Add the layer to the map.
map.layers.add(layer)
Hay tres tipos diferentes de datos de puntos que se pueden agregar al mapa:
- Geometría Point de GeoJSON: Este objeto solo contiene una coordenada de un punto y nada más. El método estático
Point.fromLngLatse puede usar para crear fácilmente estos objetos. - Geometría MultiPoint de GeoJSON: este objeto solamente contiene las coordenadas de varios puntos; no contiene nada más. Pase una matriz de puntos a la clase
MultiPointpara crear estos objetos. - GeoJSON Feature: Este objeto se compone de cualquier geometría GeoJSON y un conjunto de propiedades que contienen metadatos asociados a la geometría.
Para obtener más información, vea el documento Creación de un origen de datos sobre cómo crear y agregar datos al mapa.
En el ejemplo de código siguiente se crea una geometría Point de GeoJSON, se pasa a la característica de GeoJSON y se le agrega un valor title a sus propiedades. La propiedad title se muestra como texto encima del icono de símbolo en el mapa.
//Create a data source and add it to the map.
DataSource source = new DataSource();
map.sources.add(source);
//Create a point feature.
Feature feature = Feature.fromGeometry(Point.fromLngLat(0, 0));
//Add a property to the feature.
feature.addStringProperty("title", "Hello World!");
//Add the feature to the data source.
source.add(feature);
//Create a symbol layer to render icons and/or text at points on the map.
SymbolLayer layer = new SymbolLayer(source,
//Get the title property of the feature and display it on the map.
textField(get("title"))
);
//Add the layer to the map.
map.layers.add(layer);
//Create a data source and add it to the map.
val source = DataSource()
map.sources.add(source)
//Create a point feature.
val feature = Feature.fromGeometry(Point.fromLngLat(0, 0))
//Add a property to the feature.
feature.addStringProperty("title", "Hello World!")
//Add the feature to the data source.
source.add(feature)
//Create a symbol layer to render icons and/or text at points on the map.
val layer = SymbolLayer(
source, //Get the title property of the feature and display it on the map.
textField(get("title"))
)
//Add the layer to the map.
map.layers.add(layer)
En la captura de pantalla siguiente se muestra el código anterior que representa una característica de punto mediante un icono y una etiqueta de texto con una capa de símbolo.
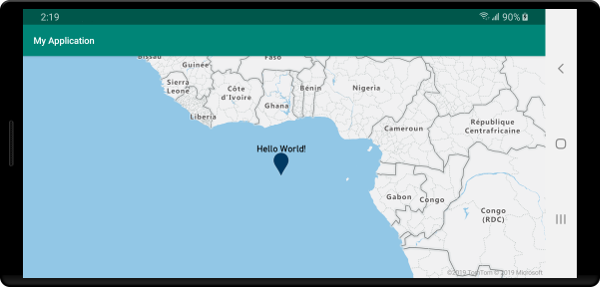
Sugerencia
De forma predeterminada, las capas de símbolos optimizan la representación de los símbolos, ya que ocultan los símbolos que se superponen. A medida que se acerca el zoom, los símbolos ocultos se hacen visibles. Para deshabilitar esta característica y representar todos los símbolos en todo momento, establezca las opciones iconAllowOverlap y textAllowOverlap en true.
Adición de un icono personalizado a una capa de símbolo
Las capas de símbolo se representan mediante WebGL. Por tanto, todos los recursos, como las imágenes de icono, se deben cargar en el contexto de WebGL. En este ejemplo, se muestra cómo se agrega un icono personalizado a los recursos del mapa. Este icono se usa después para representar los datos de punto en el mapa con un símbolo personalizado. La propiedad textField de la capa de símbolo requiere que se especifique una expresión. En este caso, queremos representar la propiedad "temperature". Como la temperatura es un número, debe convertirse en una cadena. Además, queremos anexarle "°F". Para ello, podemos utilizar la expresión concat(Expression.toString(get("temperature")), literal("°F")).
//Load a custom icon image into the image sprite of the map.
map.images.add("my-custom-icon", R.drawable.showers);
//Create a data source and add it to the map.
DataSource source = new DataSource();
map.sources.add(source);
//Create a point feature.
Feature feature = Feature.fromGeometry(Point.fromLngLat(-73.985708, 40.75773));
//Add a property to the feature.
feature.addNumberProperty("temperature", 64);
//Add the feature to the data source.
source.add(feature);
//Create a symbol layer to render icons and/or text at points on the map.
SymbolLayer layer = new SymbolLayer(source,
iconImage("my-custom-icon"),
iconSize(0.5f),
//Get the title property of the feature and display it on the map.
textField(concat(Expression.toString(get("temperature")), literal("°F"))),
textOffset(new Float[]{0f, -1.5f})
);
//Load a custom icon image into the image sprite of the map.
map.images.add("my-custom-icon", R.drawable.showers)
//Create a data source and add it to the map.
val source = DataSource()
map.sources.add(source)
//Create a point feature.
val feature = Feature.fromGeometry(Point.fromLngLat(-73.985708, 40.75773))
//Add a property to the feature.
feature.addNumberProperty("temperature", 64)
//Add the feature to the data source.
source.add(feature)
//Create a symbol layer to render icons and/or text at points on the map.
val layer = SymbolLayer(
source,
iconImage("my-custom-icon"),
iconSize(0.5f), //Get the title property of the feature and display it on the map.
textField(concat(Expression.toString(get("temperature")), literal("°F"))),
textOffset(arrayOf(0f, -1.5f))
)
En este ejemplo, la imagen siguiente se ha cargado en la carpeta Drawable de la aplicación.
 |
|---|
| showers.png |
En la captura de pantalla siguiente se muestra el código anterior que representa una característica de punto mediante un icono personalizado y una etiqueta de texto con formato con una capa de símbolo.
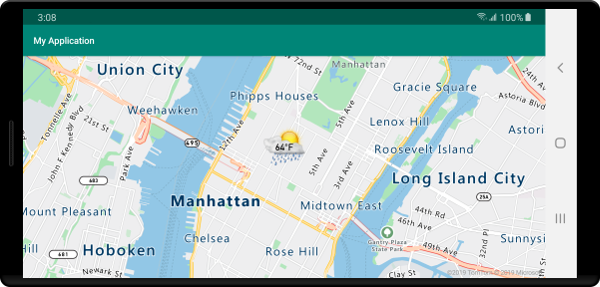
Sugerencia
Si solamente desea representar texto con una capa de símbolos, puede ocultar el icono estableciendo la propiedad iconImage de las opciones del icono en "none".
Modificación de los colores de símbolos
La instancia de Android SDK de Azure Maps incluye un conjunto de variaciones de color predefinidas del icono de marcador predeterminado. Por ejemplo, marker-red se puede pasar a la opción iconImage de una capa de símbolos para representar una versión roja del icono de marcador en esa capa.
SymbolLayer layer = new SymbolLayer(source,
iconImage("marker-red")
);
val layer = SymbolLayer(source,
iconImage("marker-red")
)
En la tabla siguiente se enumeran todos los nombres de imagen de icono integrados que hay disponibles. Estos marcadores extraerán sus colores de los recursos de color que se puedan invalidar. Sin embargo, la invalidación del color de uno de estos marcadores se aplicará a todas las capas que usen esa imagen de icono.
| Nombre de la imagen de icono | Nombre del recurso de color |
|---|---|
marker-default |
azure_maps_marker_default |
marker-black |
azure_maps_marker_black |
marker-blue |
azure_maps_marker_blue |
marker-darkblue |
azure_maps_marker_darkblue |
marker-red |
azure_maps_marker_red |
marker-yellow |
azure_maps_marker_yellow |
También puede invalidar el color del borde de todos los marcadores mediante el nombre del recurso de color azure_maps_marker_border. Los colores de estos marcadores se pueden invalidar agregando un color con el mismo nombre en el archivo colors.xml de la aplicación. Por ejemplo, el siguiente archivo colors.xml hace que el color del marcador predeterminado sea verde claro.
<?xml version="1.0" encoding="utf-8"?>
<resources>
<color name="azure_maps_marker_default">#00FF00</color>
</resources>
El código siguiente es una versión modificada del XML de vector del marcador predeterminado que puede modificar para crear versiones personalizadas del marcador predeterminado. Asimismo, la versión modificada puede agregarse a la carpeta drawable de la aplicación y agregarse a la imagen de mapas de sprite mediante map.images.add y, a continuación, usarse con una capa de símbolos.
<vector xmlns:android="http://schemas.android.com/apk/res/android"
android:width="24.5dp"
android:height="36.5dp"
android:viewportWidth="24.5"
android:viewportHeight="36.5">
<path
android:pathData="M12.25,0.25a12.2543,12.2543 0,0 0,-12 12.4937c0,6.4436 6.4879,12.1093 11.059,22.5641 0.5493,1.2563 1.3327,1.2563 1.882,0C17.7621,24.8529 24.25,19.1857 24.25,12.7437A12.2543,12.2543 0,0 0,12.25 0.25Z"
android:strokeWidth="0.5"
android:fillColor="@color/azure_maps_marker_default"
android:strokeColor="@color/azure_maps_marker_border"/>
</vector>
Pasos siguientes
Para obtener más ejemplos de código para agregar a los mapas: