Use Azure Portal para administrar los pedidos de Azure Edge Hardware Center
En este artículo se describe cómo administrar los pedidos creados por Azure Edge Hardware Center. Puede usar el Azure Portal para realizar el seguimiento y cancelar los pedidos creados a través de Edge Hardware Center.
En este artículo aprenderá a:
- Seguimiento de pedidos
- Cancelar pedido
- Devolución de hardware
Seguimiento de pedidos
Siga estos pasos en Azure Portal para hacer un seguimiento del pedido que creó mediante el Edge Hardware Center.
En Azure Portal, vaya a All resources (Todos los recursos). Filtre por Tipo == Azure Edge Hardware Center. Esto debería enumerar todos los pedidos creados mediante Edge Hardware Center. En la lista de pedidos, seleccione el pedido y vaya al recurso de pedido.
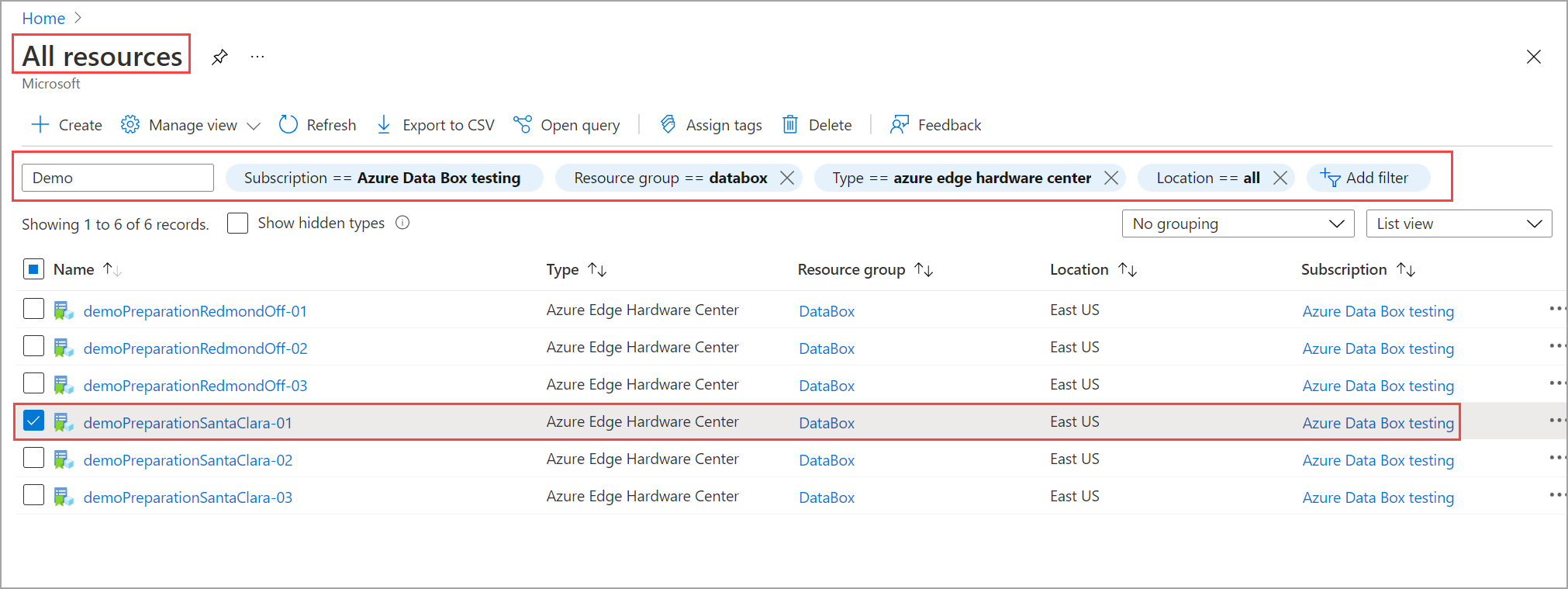
En el recurso de pedido seleccionado, vaya a Información general. En el panel derecho, puede ver el estado del pedido. Por ejemplo, aquí el pedido se entregó al cliente.
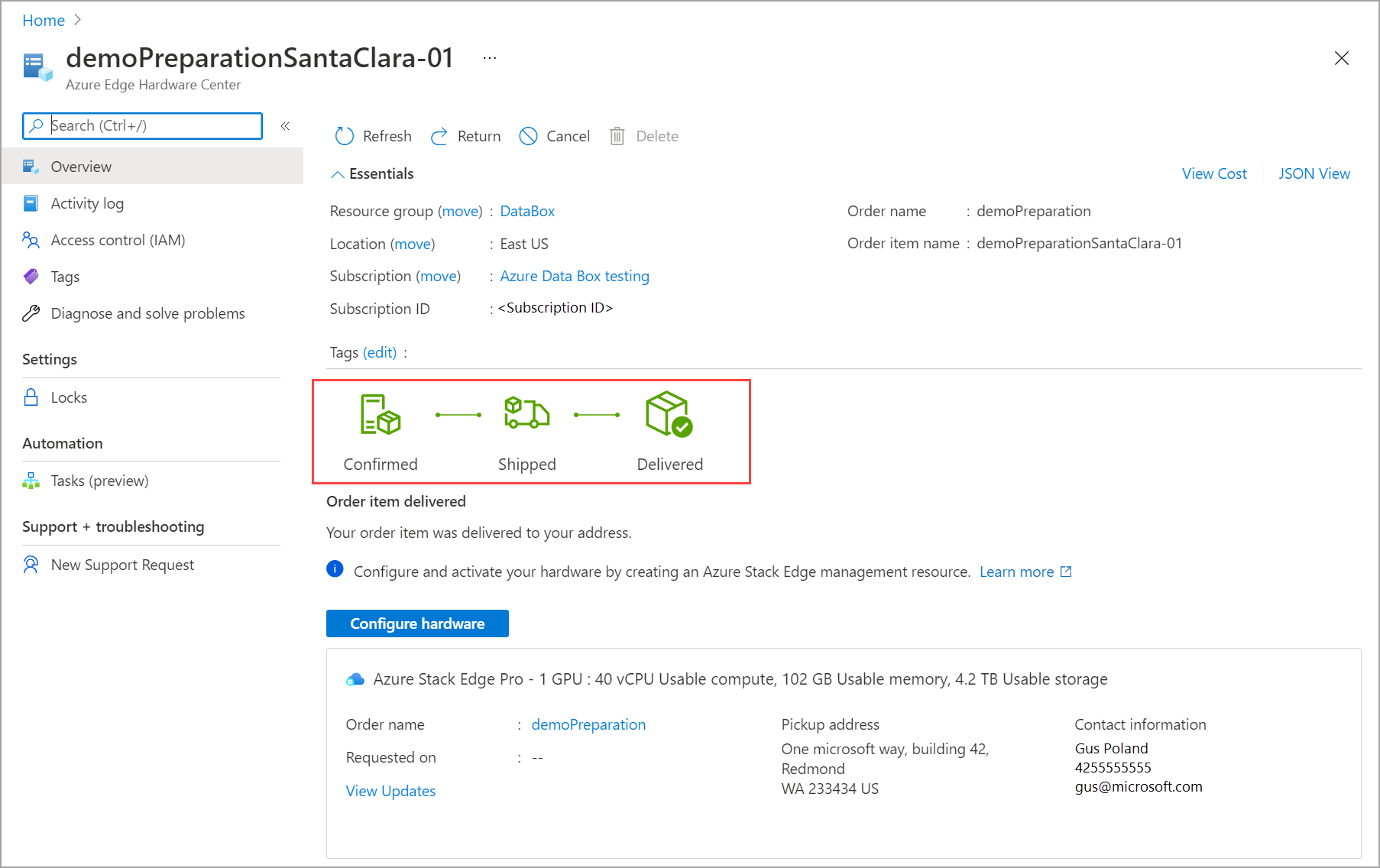
Puede ver la información de seguimiento del pedido después de enviar el hardware.
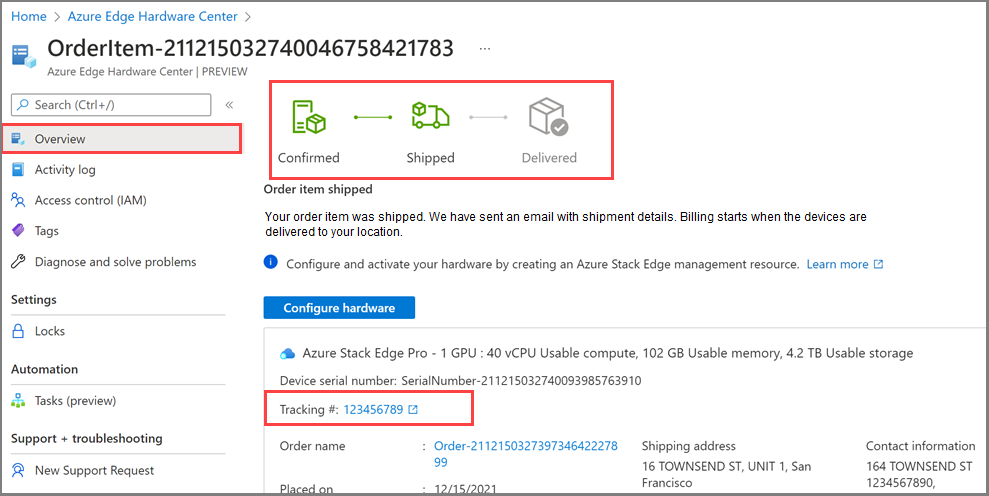
Cancelar pedido
Siga estos pasos en Azure Portal para hacer un seguimiento del pedido que creó mediante el Edge Hardware Center.
En Azure Portal, vaya a All resources (Todos los recursos). Filtre por Tipo == Azure Edge Hardware Center. Esto debería enumerar todos los pedidos creados mediante Edge Hardware Center. En la lista de pedidos, seleccione el pedido y vaya al recurso de pedido.
En el recurso de pedido seleccionado, vaya a Información general. En el panel derecho, en la barra de comandos superior, seleccione Cancelar. Solo puede cancelar un pedido después de crear el pedido y antes de confirmarlo. Por ejemplo, aquí Cancelar está habilitado cuando el estado del pedido es Placed (Realizado).
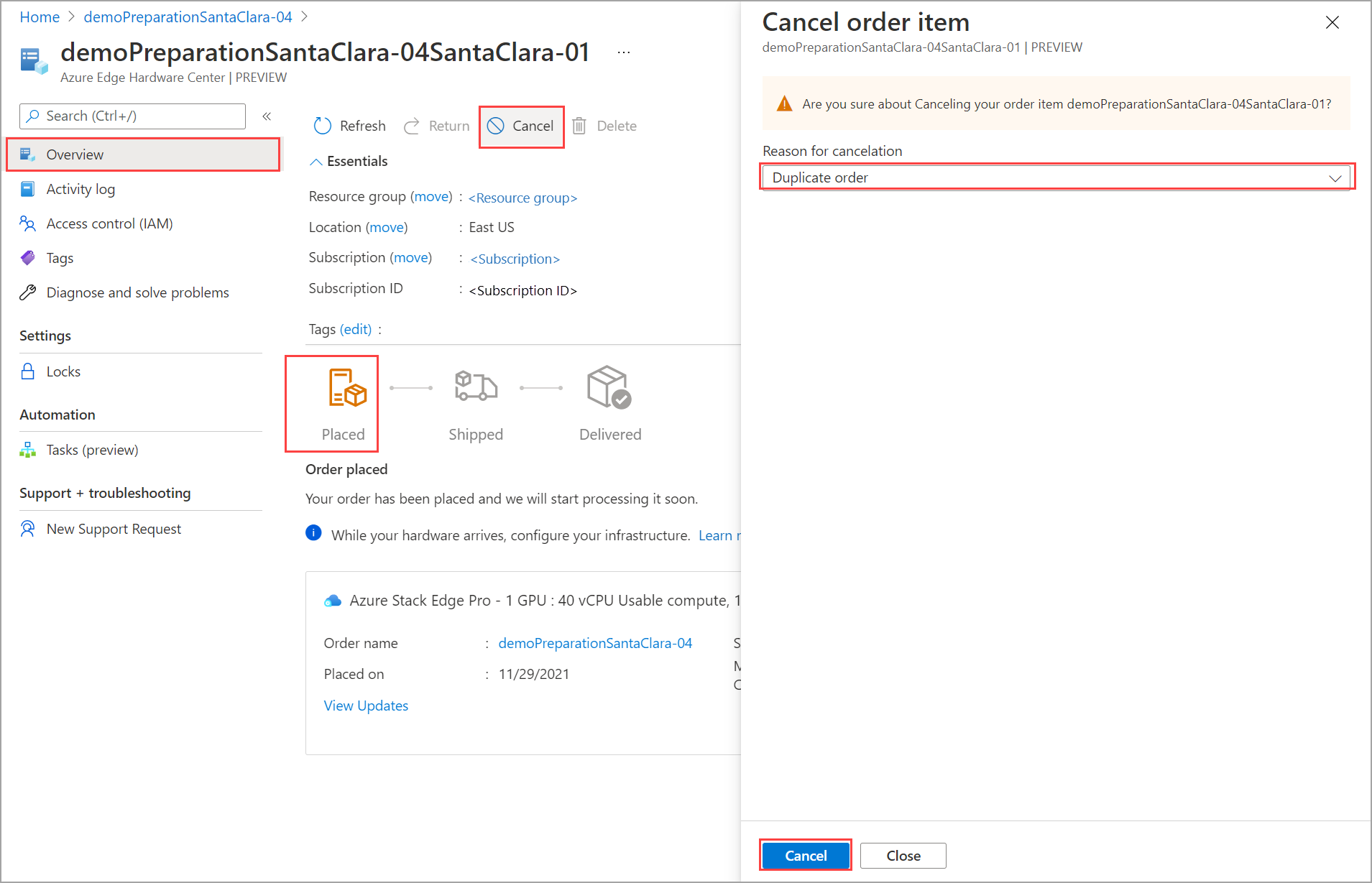
Verá una notificación de que se está cancelando el pedido. Una vez cancelado el pedido, el estado del pedido se actualiza a Cancelado.
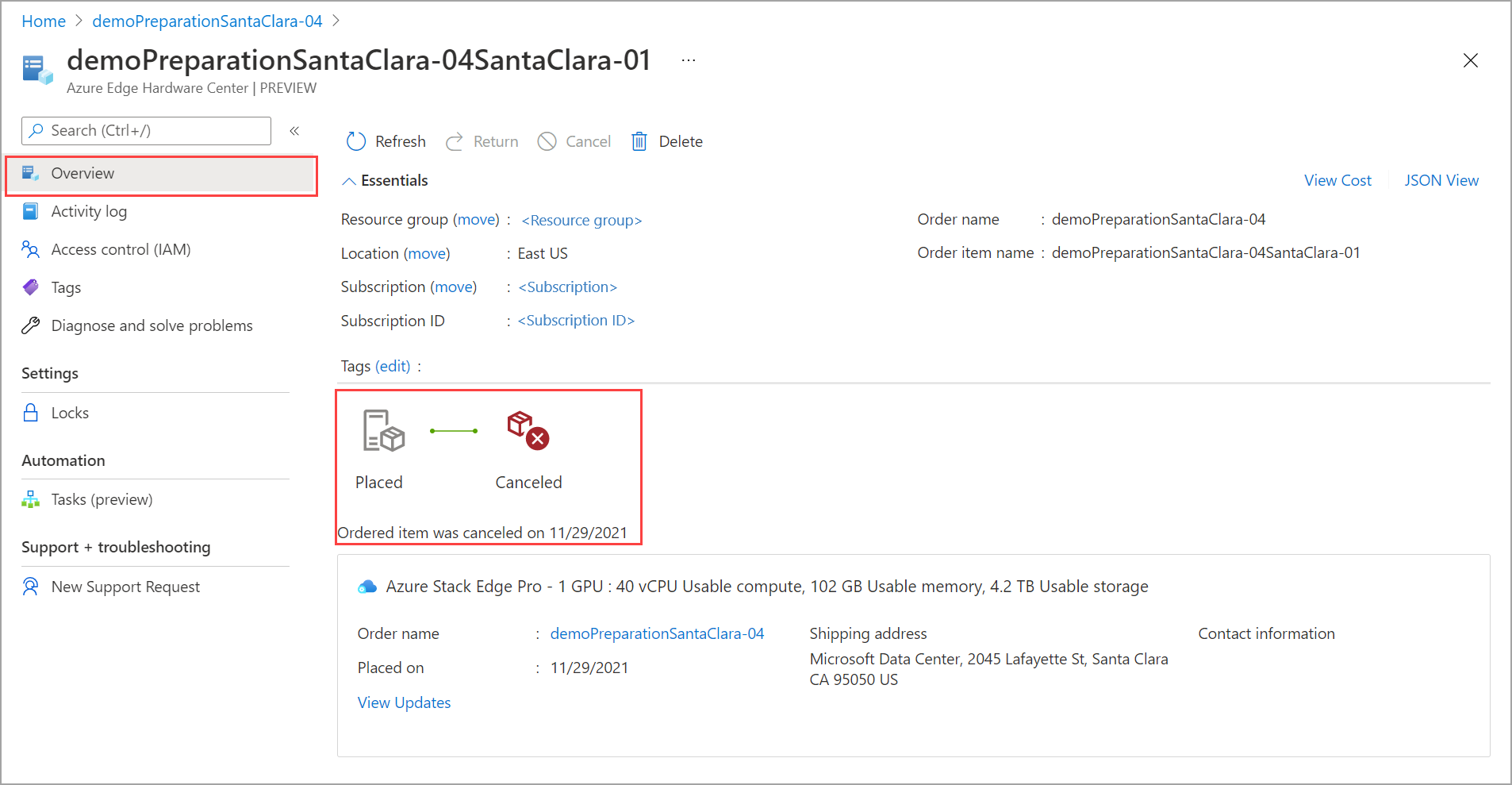
Si el elemento de pedido aparece como Confirmado y necesita cancelarlo por algún motivo, envíe un correo electrónico al equipo de operaciones con su solicitud.
Devolución de hardware
Si usó Azure Edge Hardware Center para solicitar el hardware, siga estos pasos para iniciar la devolución. Este ejemplo es para el dispositivo Azure Stack Edge, pero también se aplica un flujo similar para devolver otro hardware.
En Azure Portal, vaya al recurso de elemento de pedido de Azure Edge Hardware Center. En Información general, vaya a la barra de comandos superior en el panel derecho y seleccione Devolver. La opción de devolución solo se habilita después de haber recibido un dispositivo.
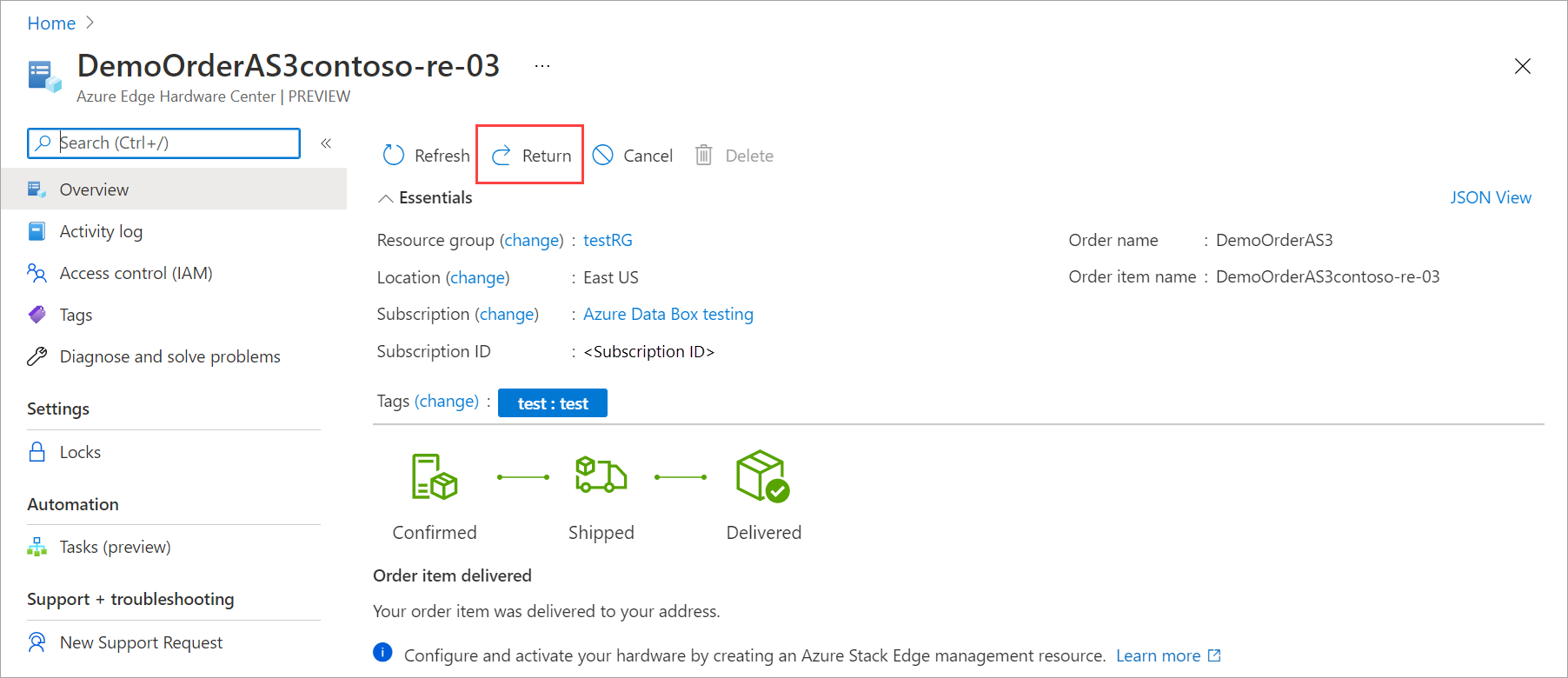
En la hoja Devolución de hardware, especifique la siguiente información:
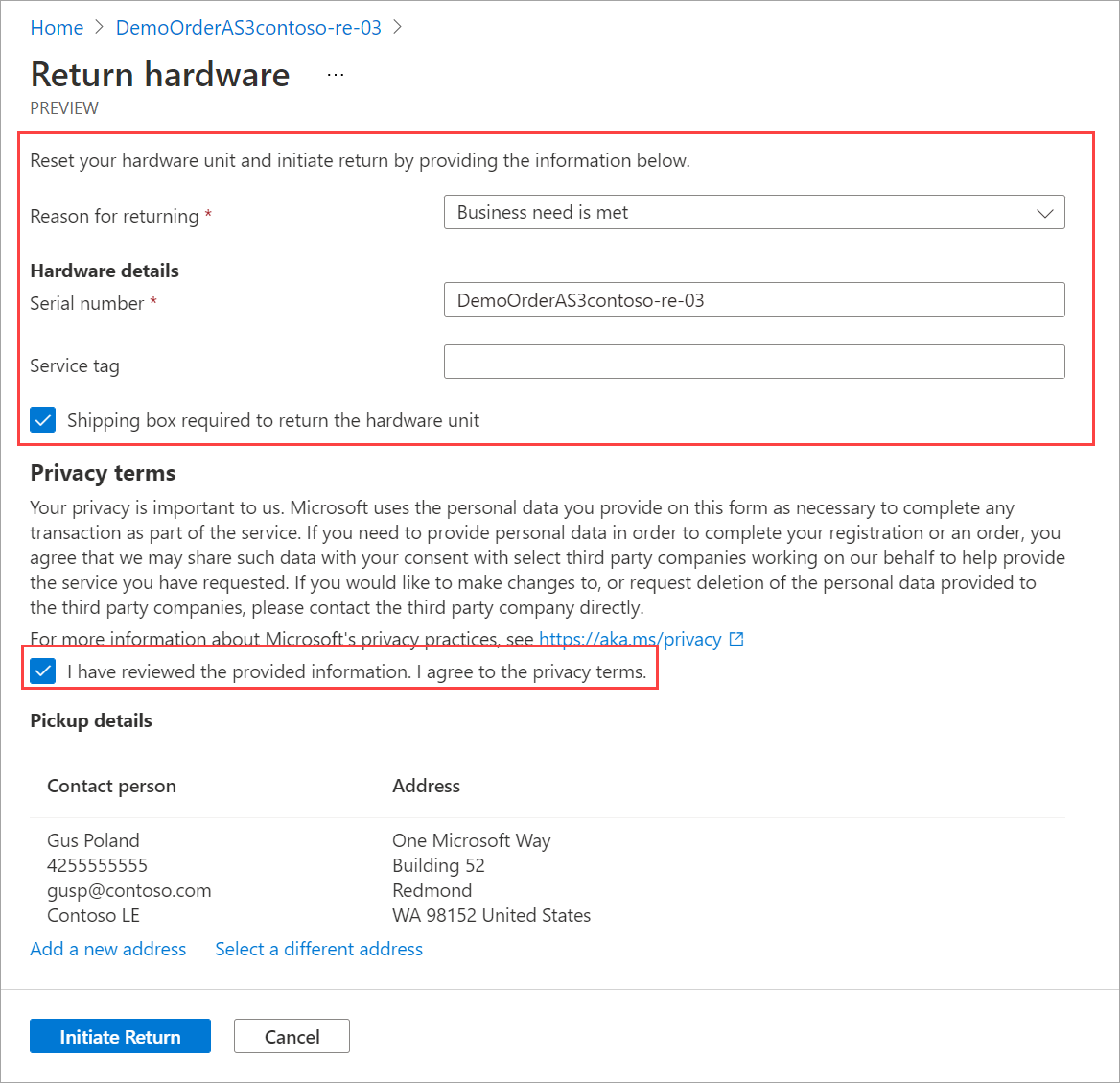
En la lista desplegable, elija un motivo para la devolución.
Indique el número de serie del dispositivo. Para obtener el número de serie del dispositivo, vaya a la interfaz de usuario web local del dispositivo y, a continuación, vaya a Información general.
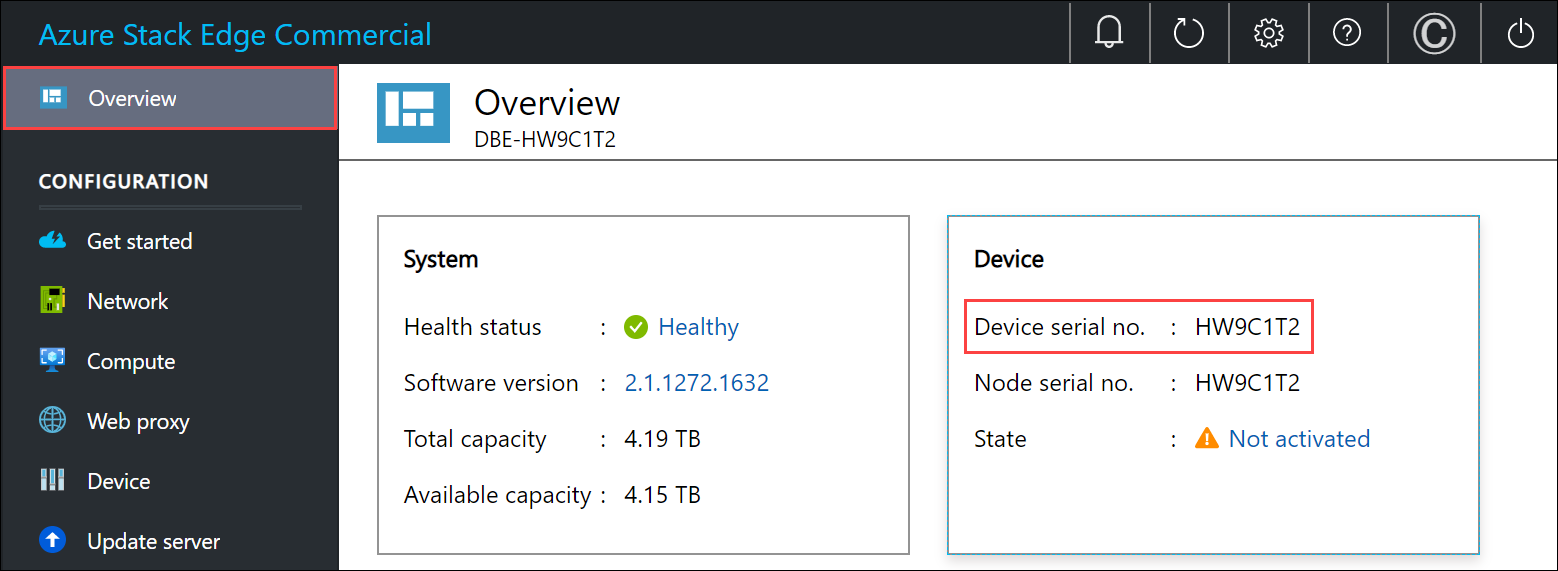
(Opcional) Escriba el número de la etiqueta de servicio. El número de la etiqueta del servicio es un identificador con cinco o más caracteres, que es único para el dispositivo. La etiqueta de servicio se encuentra en la esquina inferior derecha del dispositivo (cuando se mira de frente). Extraiga la etiqueta de información (es un panel de etiqueta deslizante). Este panel contiene información del sistema, como la etiqueta de servicio, la NIC, la dirección MAC, etc.

Para solicitar una caja de envío de devolución, active Es necesaria una caja de envío para devolver la unidad de hardware. Responda Sí a la pregunta Necesita una caja vacía para la devolución.
Revise los Términos de privacidad y active la casilla situada junto a la nota para indicar que los ha revisado y los acepta.
Compruebe los detalles de la recogida. De forma predeterminada, se establecen en la dirección de envío. Puede agregar una nueva dirección o seleccionar una diferente de las direcciones guardadas para la recogida de la devolución.
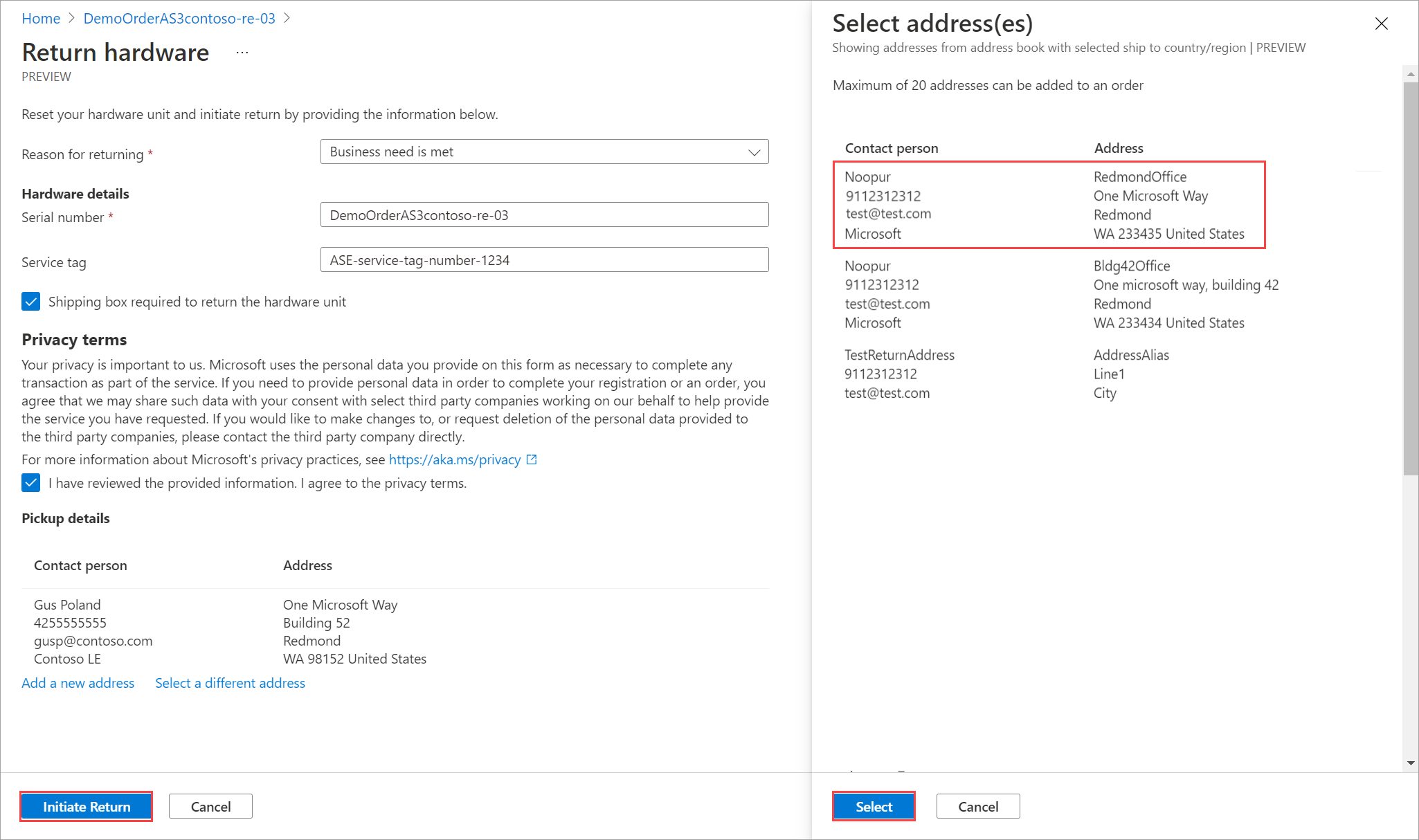
Seleccione Initiate return (Iniciar devolución).
Una vez enviada la solicitud de devolución, el recurso del elemento de pedido comienza a reflejar el estado del envío de la devolución. El estado pasa de Devolución iniciada a Recogido y luego Devolución completada. Use el portal para comprobar el estado de la devolución del recurso en cualquier momento.
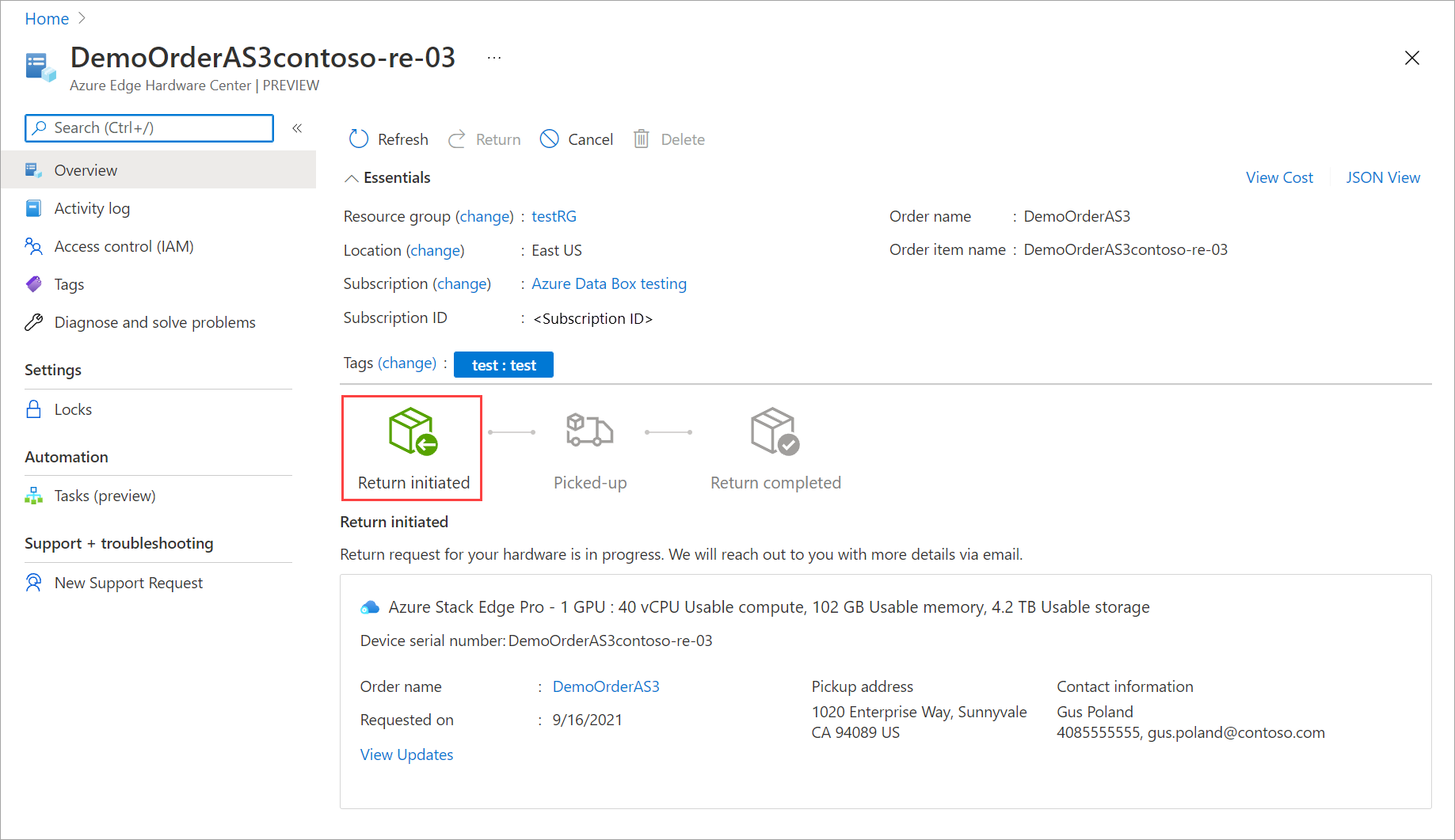
Una vez iniciada la solicitud, el equipo de operaciones de Azure Stack Edge se pone en contacto con usted para ayudarle a programar la recogida del dispositivo.