Tutorial: Creación de una tabla de clasificación cache-aside en ASP.NET
En este tutorial, actualizará la aplicación web de ASP.NET ContosoTeamStats, creada en el artículo de inicio rápido de ASP.NET para Azure Cache for Redis, para incluir una tabla de clasificación que use el patrón cache-aside con Azure Cache for Redis. La aplicación de ejemplo muestra una lista de estadísticas de equipos de una base de datos. Además, muestra distintas maneras de usar Azure Cache for Redis para almacenar y recuperar datos de la caché para mejorar el rendimiento. Al finalizar el tutorial, tendrá una aplicación web en ejecución que lee y escribe en una base de datos, optimizada con Azure Cache for Redis y hospedada en Azure.
En este tutorial, aprenderá a:
- Mejorar el rendimiento de los datos y reducir la carga de bases de datos mediante el almacenamiento y la recuperación de datos con Azure Cache for Redis.
- Usar un conjunto clasificado por Redis para recuperar los cinco mejores equipos.
- Aprovisionar los recursos de Azure para la aplicación mediante una plantilla de Resource Manager.
- Publicar la aplicación en Azure mediante Visual Studio.
Si no tiene una suscripción a Azure, cree una cuenta gratuita de Azure antes de empezar.
Requisitos previos
Para realizar este tutorial, debe disponer de los siguientes requisitos previos:
- Este tutorial continúa donde lo dejó en el artículo de inicio rápido de ASP.NET para Azure Cache for Redis. Si aún lo ha hecho ya, complete esta guía de inicio rápido.
- Instale Visual Studio 2019 con las cargas de trabajo siguientes:
- ASP.NET y desarrollo web
- Desarrollo de Azure
- Desarrollo del escritorio de .NET con SQL Server Express LocalDB o SQL Server 2017 Express edition.
Incorporación de una tabla de clasificación al proyecto
En esta sección del tutorial, configurará el proyecto ContosoTeamStats con una tabla de clasificación que muestra las estadísticas de partidos ganados, perdidos y empatados de una lista de equipos ficticios.
Incorporación de Entity Framework al proyecto
En Visual Studio, abra la solución ContosoTeamStats que creó en el artículo de inicio rápido de ASP.NET para Azure Cache for Redis.
Seleccione Herramientas > Administrador de paquetes NuGet > Consola del Administrador de paquetes.
Ejecute el siguiente comando en la ventana Consola del Administrador de paquetes para instalar EntityFramework:
Install-Package EntityFramework
Para más información acerca de este paquete, consulte la página EntityFramework de NuGet.
Incorporación del modelo del equipo
Haga clic con el botón derecho en Modelos en el Explorador de soluciones y elija Agregar, Clase.
Escriba
Teampara el nombre de clase y seleccione Agregar.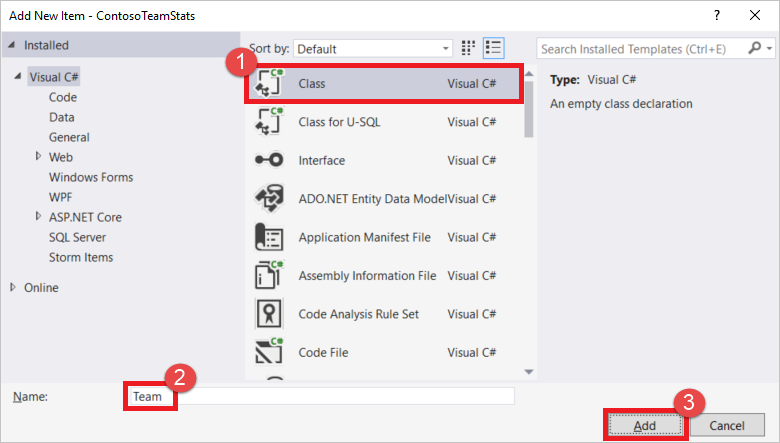
Reemplace las instrucciones
usingde la parte superior del archivo Team.cs por las siguientes instruccionesusing:using System; using System.Collections.Generic; using System.Data.Entity; using System.Data.Entity.SqlServer;Reemplace la definición de la clase
Teampor el siguiente fragmento de código que contiene una definición de la claseTeamactualizada, y algunas otras clases de asistente de Entity Framework. Este tutorial utiliza el enfoque de Code First con Entity Framework. Este enfoque permite a Entity Framework crear la base de datos desde el código. Para más información sobre el enfoque de Code First en Entity Framework, consulte Code First para una nueva base de datos.public class Team { public int ID { get; set; } public string Name { get; set; } public int Wins { get; set; } public int Losses { get; set; } public int Ties { get; set; } static public void PlayGames(IEnumerable<Team> teams) { // Simple random generation of statistics. Random r = new Random(); foreach (var t in teams) { t.Wins = r.Next(33); t.Losses = r.Next(33); t.Ties = r.Next(0, 5); } } } public class TeamContext : DbContext { public TeamContext() : base("TeamContext") { } public DbSet<Team> Teams { get; set; } } public class TeamInitializer : CreateDatabaseIfNotExists<TeamContext> { protected override void Seed(TeamContext context) { var teams = new List<Team> { new Team{Name="Adventure Works Cycles"}, new Team{Name="Alpine Ski House"}, new Team{Name="Blue Yonder Airlines"}, new Team{Name="Coho Vineyard"}, new Team{Name="Contoso, Ltd."}, new Team{Name="Fabrikam, Inc."}, new Team{Name="Lucerne Publishing"}, new Team{Name="Northwind Traders"}, new Team{Name="Consolidated Messenger"}, new Team{Name="Fourth Coffee"}, new Team{Name="Graphic Design Institute"}, new Team{Name="Nod Publishers"} }; Team.PlayGames(teams); teams.ForEach(t => context.Teams.Add(t)); context.SaveChanges(); } } public class TeamConfiguration : DbConfiguration { public TeamConfiguration() { SetExecutionStrategy("System.Data.SqlClient", () => new SqlAzureExecutionStrategy()); } }En el Explorador de soluciones, haga doble clic en el archivo Web.config para abrirlo.
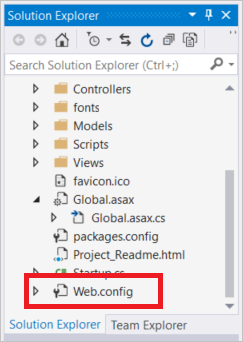
Agregue la siguiente sección
connectionStringsen la secciónconfiguration. El nombre de la cadena de conexión debe coincidir con el de la clase de contexto de la base de datos de Entity Framework, que esTeamContext.Esta cadena de conexión da por supuesto que se cumplen los requisitos previos y que se ha instalado SQL Server Express LocalDB, que forma parte de la carga de trabajo del desarrollo del escritorio de .NET que se instala con Visual Studio 2019.
<connectionStrings> <add name="TeamContext" connectionString="Data Source=(LocalDB)\MSSQLLocalDB;AttachDbFilename=|DataDirectory|\Teams.mdf;Integrated Security=True" providerName="System.Data.SqlClient" /> </connectionStrings>En el ejemplo siguiente se muestra la nueva sección
connectionStringsdespués deconfigSectionsdentro de la secciónconfiguration:<configuration> <configSections> <section name="entityFramework" type="System.Data.Entity.Internal.ConfigFile.EntityFrameworkSection, EntityFramework, Version=6.0.0.0, Culture=neutral, PublicKeyToken=b77a5c561934e089" requirePermission="false" /> </configSections> <connectionStrings> <add name="TeamContext" connectionString="Data Source=(LocalDB)\MSSQLLocalDB;AttachDbFilename=|DataDirectory|\Teams.mdf;Integrated Security=True" providerName="System.Data.SqlClient" /> </connectionStrings> ...
Incorporación de TeamsController y las vistas
En Visual Studio, compile el proyecto.
En el Explorador de soluciones, haga clic con el botón derecho en la carpeta Controladores y elija Agregar, Controlador.
Seleccione Controlador de MVC 5 con vistas que usa Entity Framework y, luego, Agregar. Si se produce un error después de seleccionar Agregar, asegúrese de que ha compilado el proyecto primero.
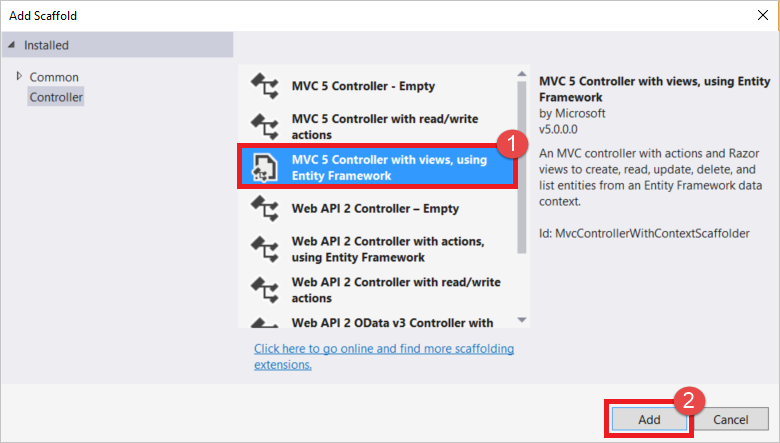
Seleccione Team (ContosoTeamStats.Models) en la lista desplegable Clase de modelo. Seleccione TeamContext (ContosoTeamStats.Models) en la lista desplegable Clase de contexto de datos. Escriba
TeamsControlleren el cuadro de texto de nombre Controlador (si no se rellena automáticamente). Seleccione Agregar para crear la clase de controlador y agregue las vistas predeterminadas.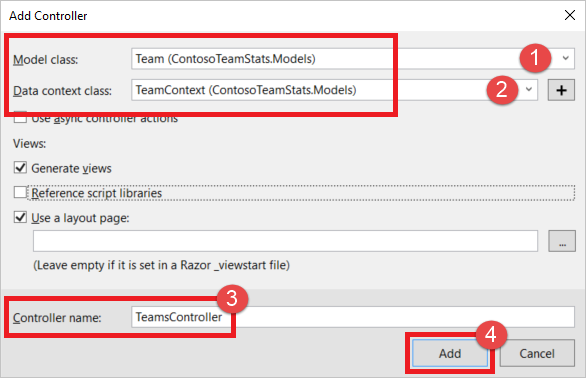
En el Explorador de soluciones, expanda Global.asax y haga doble clic en Global.asax.cs para abrirlo.
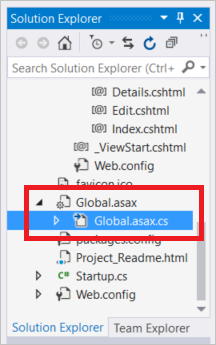
Agregue las dos instrucciones siguientes
usinga la parte superior del archivo, debajo de las restantes instruccionesusing:using System.Data.Entity; using ContosoTeamStats.Models;Agregue la siguiente línea de código al final del método
Application_Start:Database.SetInitializer<TeamContext>(new TeamInitializer());En el Explorador de soluciones, expanda
App_Starty haga doble clic enRouteConfig.cs.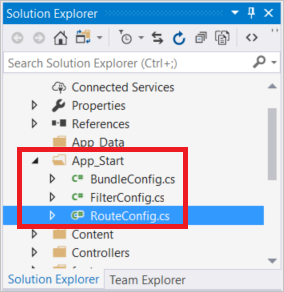
En el método
RegisterRoutes, reemplacecontroller = "Home"en la rutaDefaultporcontroller = "Teams"como se muestra en el ejemplo siguiente:routes.MapRoute( name: "Default", url: "{controller}/{action}/{id}", defaults: new { controller = "Teams", action = "Index", id = UrlParameter.Optional } );
Configuración de la vista Diseño
En el Explorador de soluciones, expanda la carpeta Vistas y luego la carpeta Compartido y haga doble clic en _Layout.cshtml.
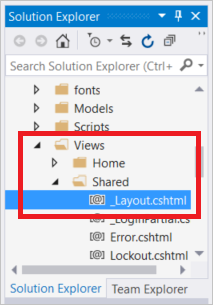
Cambie el contenido del elemento
titley sustituyaMy ASP.NET ApplicationporContoso Team Stats, como se muestra en el ejemplo siguiente:<title>@ViewBag.Title - Contoso Team Stats</title>En la sección
body, agregue la siguiente nueva instrucciónHtml.ActionLinkpara Contoso Team Stats inmediatamente debajo del vínculo de Azure Cache for Redis Test (Prueba de Azure Cache for Redis).@Html.ActionLink("Contoso Team Stats", "Index", "Teams", new { area = "" }, new { @class = "navbar-brand" })`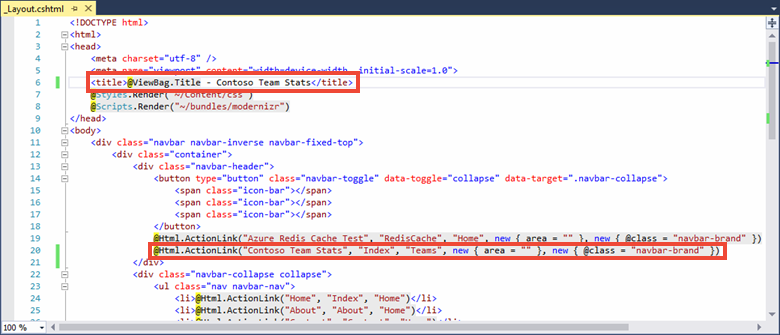
Presione Ctrl+F5 para compilar y ejecutar la aplicación. Esta versión de la aplicación lee los resultados directamente de la base de datos. Observe las acciones Crear nuevo, Editar, Detalles y Eliminar que se han agregado automáticamente a la aplicación mediante el scaffold Controlador de MVC 5 con vistas que usa Entity Framework. En la siguiente sección del tutorial, agregará Azure Cache for Redis para optimizar el acceso a los datos y proporcionar más características a la aplicación.
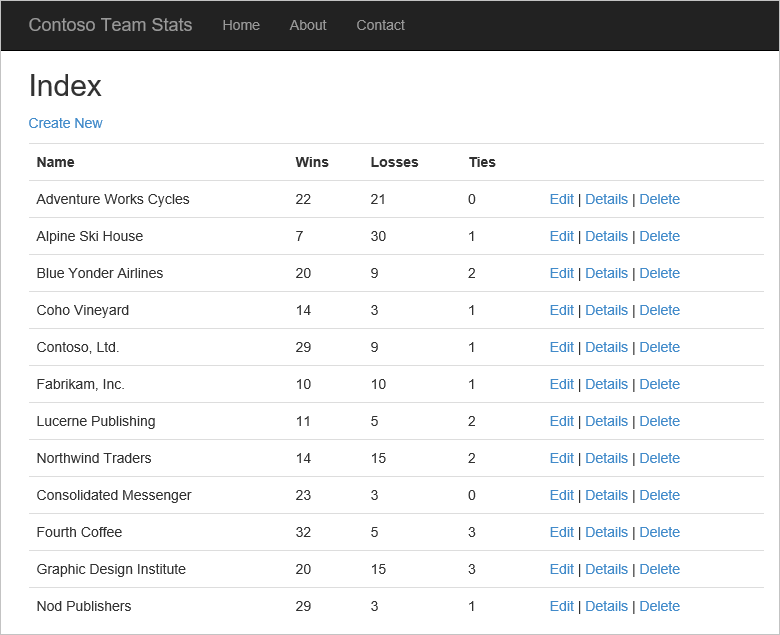
Configuración de la aplicación para Azure Cache for Redis
En esta sección del tutorial, configura la aplicación de ejemplo para almacenar y recuperar estadísticas de equipos de Contoso de una instancia de Azure Cache for Redis mediante el cliente de caché de StackExchange.Redis.
Adición de una conexión de caché al controlador de los equipos
Ya instaló el paquete de biblioteca de cliente StackExchange.Redis en el inicio rápido. También ha configurado el valor de la aplicación CacheConnection para que se ejecute localmente y con la instancia de App Service publicada. Utilice esta misma biblioteca de cliente y la información de CacheConnection en TeamsController.
En el Explorador de soluciones, expanda la carpeta Controladores y haga doble clic en TeamsController.cs para abrirlo.
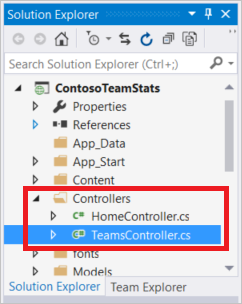
Agregue las dos siguientes instrucciones
usinga TeamsController.cs:using System.Configuration; using StackExchange.Redis;Agregue las dos propiedades siguientes a la clase
TeamsController:// Redis Connection string info private static Lazy<ConnectionMultiplexer> lazyConnection = new Lazy<ConnectionMultiplexer>(() => { string cacheConnection = ConfigurationManager.AppSettings["CacheConnection"].ToString(); return ConnectionMultiplexer.Connect(cacheConnection); }); public static ConnectionMultiplexer Connection { get { return lazyConnection.Value; } }
Actualización de la clase TeamsController para que lea de la caché o de la base de datos
En este ejemplo, se pueden recuperar estadísticas de equipos de la base de datos o de la caché. Las estadísticas de equipos se almacenan en la memoria caché como un elemento List<Team>serializado y también como un conjunto ordenado mediante tipos de datos de Redis. Al recuperar elementos de un conjunto ordenado, puede recuperar algunos, todos o consultar algunos de ellos. En este ejemplo, consultará el conjunto de los cinco mejores equipos ordenado por el número de victorias.
No es necesario almacenar las estadísticas de los equipos en varios formatos en la caché para usar Azure Cache for Redis. En este tutorial se utilizan varios formatos para demostrar algunas de las diferentes maneras y diferentes tipos de datos que puede usar para almacenar datos en caché.
Agregue las siguientes instrucciones
usingal archivoTeamsController.csencima de las restantes instruccionesusing:using System.Diagnostics; using Newtonsoft.Json;Reemplace la implementación del método
public ActionResult Index()actual por la siguiente implementación:// GET: Teams public ActionResult Index(string actionType, string resultType) { List<Team> teams = null; switch(actionType) { case "playGames": // Play a new season of games. PlayGames(); break; case "clearCache": // Clear the results from the cache. ClearCachedTeams(); break; case "rebuildDB": // Rebuild the database with sample data. RebuildDB(); break; } // Measure the time it takes to retrieve the results. Stopwatch sw = Stopwatch.StartNew(); switch(resultType) { case "teamsSortedSet": // Retrieve teams from sorted set. teams = GetFromSortedSet(); break; case "teamsSortedSetTop5": // Retrieve the top 5 teams from the sorted set. teams = GetFromSortedSetTop5(); break; case "teamsList": // Retrieve teams from the cached List<Team>. teams = GetFromList(); break; case "fromDB": // Retrieve results from the database. default: teams = GetFromDB(); break; } sw.Stop(); double ms = sw.ElapsedTicks / (Stopwatch.Frequency / (1000.0)); // Add the elapsed time of the operation to the ViewBag.msg. ViewBag.msg += " MS: " + ms.ToString(); return View(teams); }Agregue los tres métodos siguientes a la clase
TeamsControllerpara implementar los tipos de acciónplayGames,clearCacheyrebuildDBdesde la instrucción switch agregada en el fragmento de código anterior.El método
PlayGamesactualiza las estadísticas de equipos mediante la simulación de una temporada de juegos, guarda los resultados en la base de datos y borra de la caché los datos ahora obsoletos.void PlayGames() { ViewBag.msg += "Updating team statistics. "; // Play a "season" of games. var teams = from t in db.Teams select t; Team.PlayGames(teams); db.SaveChanges(); // Clear any cached results ClearCachedTeams(); }El método
RebuildDBreinicializa la base de datos con el conjunto predeterminado de equipos, genera estadísticas para ellos y borra de la memoria caché los datos ahora obsoletos.void RebuildDB() { ViewBag.msg += "Rebuilding DB. "; // Delete and re-initialize the database with sample data. db.Database.Delete(); db.Database.Initialize(true); // Clear any cached results ClearCachedTeams(); }El método
ClearCachedTeamsquita de la memoria caché las estadísticas de equipos almacenadas.void ClearCachedTeams() { IDatabase cache = Connection.GetDatabase(); cache.KeyDelete("teamsList"); cache.KeyDelete("teamsSortedSet"); ViewBag.msg += "Team data removed from cache. "; }Agregue los cuatro métodos siguientes a la clase
TeamsControllerpara implementar las distintas maneras de recuperar las estadísticas de equipos de la memoria caché y la base de datos. Cada uno de estos métodos devuelve un elementoList<Team>, que luego se muestra mediante la vista.El método
GetFromDBlee las estadísticas de equipos de la base de datos.List<Team> GetFromDB() { ViewBag.msg += "Results read from DB. "; var results = from t in db.Teams orderby t.Wins descending select t; return results.ToList<Team>(); }El método
GetFromListlee las estadísticas de equipos de la memoria caché como un elementoList<Team>serializado. Si las estadísticas no están presentes en la memoria caché, se produce un error de caché. En un error de caché, las estadísticas de los equipos se leen de la base de datos y luego se almacenan en la caché para la próxima solicitud. En este ejemplo, se usa JSON.NET para serializar los objetos .NET tanto a la caché como desde ella.List<Team> GetFromList() { List<Team> teams = null; IDatabase cache = Connection.GetDatabase(); string serializedTeams = cache.StringGet("teamsList"); if (!String.IsNullOrEmpty(serializedTeams)) { teams = JsonConvert.DeserializeObject<List<Team>>(serializedTeams); ViewBag.msg += "List read from cache. "; } else { ViewBag.msg += "Teams list cache miss. "; // Get from database and store in cache teams = GetFromDB(); ViewBag.msg += "Storing results to cache. "; cache.StringSet("teamsList", JsonConvert.SerializeObject(teams)); } return teams; }El método
GetFromSortedSetlee las estadísticas de equipos de un conjunto ordenado almacenado en caché. Si se produce un error de caché, las estadísticas de equipos se leen de la base de datos y se almacenan en la caché como un conjunto ordenado.List<Team> GetFromSortedSet() { List<Team> teams = null; IDatabase cache = Connection.GetDatabase(); // If the key teamsSortedSet is not present, this method returns a 0 length collection. var teamsSortedSet = cache.SortedSetRangeByRankWithScores("teamsSortedSet", order: Order.Descending); if (teamsSortedSet.Count() > 0) { ViewBag.msg += "Reading sorted set from cache. "; teams = new List<Team>(); foreach (var t in teamsSortedSet) { Team tt = JsonConvert.DeserializeObject<Team>(t.Element); teams.Add(tt); } } else { ViewBag.msg += "Teams sorted set cache miss. "; // Read from DB teams = GetFromDB(); ViewBag.msg += "Storing results to cache. "; foreach (var t in teams) { Console.WriteLine("Adding to sorted set: {0} - {1}", t.Name, t.Wins); cache.SortedSetAdd("teamsSortedSet", JsonConvert.SerializeObject(t), t.Wins); } } return teams; }El método
GetFromSortedSetTop5lee los cinco mejores equipos del conjunto ordenado almacenado en la caché. Para comenzar, comprueba que en la memoria caché exista la claveteamsSortedSet. Si esta clave no existe, se llama al métodoGetFromSortedSetpara leer las estadísticas de equipos y almacenarlas en la memoria caché. Luego, se consulta en el conjunto almacenado en la caché los cinco mejores equipo, y se devuelven.List<Team> GetFromSortedSetTop5() { List<Team> teams = null; IDatabase cache = Connection.GetDatabase(); // If the key teamsSortedSet is not present, this method returns a 0 length collection. var teamsSortedSet = cache.SortedSetRangeByRankWithScores("teamsSortedSet", stop: 4, order: Order.Descending); if(teamsSortedSet.Count() == 0) { // Load the entire sorted set into the cache. GetFromSortedSet(); // Retrieve the top 5 teams. teamsSortedSet = cache.SortedSetRangeByRankWithScores("teamsSortedSet", stop: 4, order: Order.Descending); } ViewBag.msg += "Retrieving top 5 teams from cache. "; // Get the top 5 teams from the sorted set teams = new List<Team>(); foreach (var team in teamsSortedSet) { teams.Add(JsonConvert.DeserializeObject<Team>(team.Element)); } return teams; }
Actualizar los métodos Create, Edit y Delete para trabajar con la caché
El código de scaffolding que se generó como parte de este ejemplo incluye métodos para agregar, editar y eliminar equipos. Cada vez que se agrega, edita o elimina un equipo, los datos de la caché se vuelven obsoletos. En esta sección modificará estos tres métodos para borrar los equipos almacenados en la caché, con el fin de actualizar la caché.
Vaya al método
Create(Team team)en la claseTeamsController. Agregue una llamada al métodoClearCachedTeams, tal como se muestra en el ejemplo siguiente:// POST: Teams/Create // To protect from overposting attacks, please enable the specific properties you want to bind to, for // more details see https://go.microsoft.com/fwlink/?LinkId=317598. [HttpPost] [ValidateAntiForgeryToken] public ActionResult Create([Bind(Include = "ID,Name,Wins,Losses,Ties")] Team team) { if (ModelState.IsValid) { db.Teams.Add(team); db.SaveChanges(); // When a team is added, the cache is out of date. // Clear the cached teams. ClearCachedTeams(); return RedirectToAction("Index"); } return View(team); }Vaya al método
Edit(Team team)en la claseTeamsController. Agregue una llamada al métodoClearCachedTeams, tal como se muestra en el ejemplo siguiente:// POST: Teams/Edit/5 // To protect from overposting attacks, please enable the specific properties you want to bind to, for // more details see https://go.microsoft.com/fwlink/?LinkId=317598. [HttpPost] [ValidateAntiForgeryToken] public ActionResult Edit([Bind(Include = "ID,Name,Wins,Losses,Ties")] Team team) { if (ModelState.IsValid) { db.Entry(team).State = EntityState.Modified; db.SaveChanges(); // When a team is edited, the cache is out of date. // Clear the cached teams. ClearCachedTeams(); return RedirectToAction("Index"); } return View(team); }Vaya al método
DeleteConfirmed(int id)en la claseTeamsController. Agregue una llamada al métodoClearCachedTeams, tal como se muestra en el ejemplo siguiente:// POST: Teams/Delete/5 [HttpPost, ActionName("Delete")] [ValidateAntiForgeryToken] public ActionResult DeleteConfirmed(int id) { Team team = db.Teams.Find(id); db.Teams.Remove(team); db.SaveChanges(); // When a team is deleted, the cache is out of date. // Clear the cached teams. ClearCachedTeams(); return RedirectToAction("Index"); }
Incorporación de los métodos de almacenamiento en caché a la vista del índice de equipos
En el Explorador de soluciones, expanda la carpeta Vistas y luego la carpeta Teams y haga doble clic en Index.cshtml.
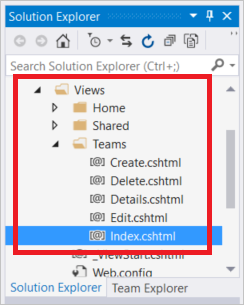
Cerca de la parte superior del archivo, busque el siguiente elemento de párrafo:
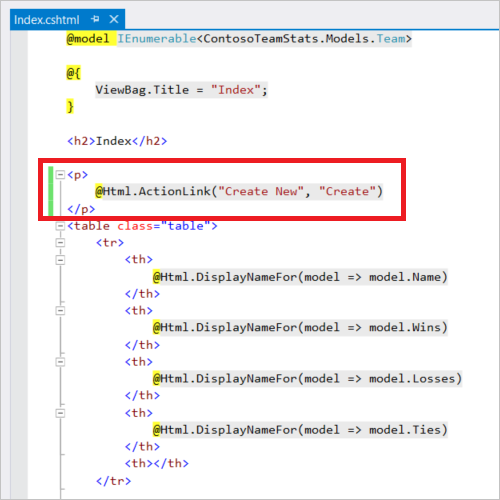
Este vínculo crea un equipo nuevo. Reemplace el elemento de párrafo por la siguiente tabla. Esta tabla incluye vínculos de acción para crear un nuevo equipo, reproducir una nueva temporada, borrar la caché, recuperar los equipos de la caché en varios formatos, recuperar los equipos de la base de datos y volver a compilar la base de datos con datos de ejemplo nuevos.
<table class="table"> <tr> <td> @Html.ActionLink("Create New", "Create") </td> <td> @Html.ActionLink("Play Season", "Index", new { actionType = "playGames" }) </td> <td> @Html.ActionLink("Clear Cache", "Index", new { actionType = "clearCache" }) </td> <td> @Html.ActionLink("List from Cache", "Index", new { resultType = "teamsList" }) </td> <td> @Html.ActionLink("Sorted Set from Cache", "Index", new { resultType = "teamsSortedSet" }) </td> <td> @Html.ActionLink("Top 5 Teams from Cache", "Index", new { resultType = "teamsSortedSetTop5" }) </td> <td> @Html.ActionLink("Load from DB", "Index", new { resultType = "fromDB" }) </td> <td> @Html.ActionLink("Rebuild DB", "Index", new { actionType = "rebuildDB" }) </td> </tr> </table>Desplácese hasta el final del archivo Index.cshtml y agregue el siguiente elemento
tr, de modo que esta sea la última fila de la última tabla del archivo:<tr><td colspan="5">@ViewBag.Msg</td></tr>Esta fila muestra el valor de
ViewBag.Msg, que contiene un informe con el estado de la operación actual. El valor deViewBag.Msgse establece al seleccionar cualquiera de los vínculos de acción del paso anterior.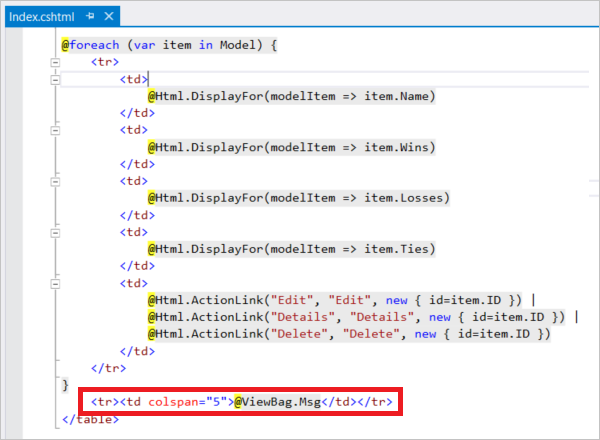
Presione F6 para compilar el proyecto.
Ejecución de la aplicación de forma local
Ejecute la aplicación localmente en el equipo para comprobar la funcionalidad que se ha agregado a para dar soporte a los equipos.
En esta prueba, tanto la aplicación como la base de datos se ejecutan localmente. La instancia de Azure Cache for Redis no está en el entorno local. Se hospeda de manera remota en Azure. Por esto, es probable que el funcionamiento de la memoria caché sea ligeramente inferior al de la base de datos. Para obtener el mejor rendimiento, la aplicación cliente y la instancia de Azure Cache for Redis deben estar en la misma ubicación.
En la sección siguiente, implementará todos los recursos en Azure para ver el rendimiento mejorado que supone usar una memoria caché.
Para ejecutar la aplicación localmente:
Presione Ctrl+F5 para ejecutar la aplicación.
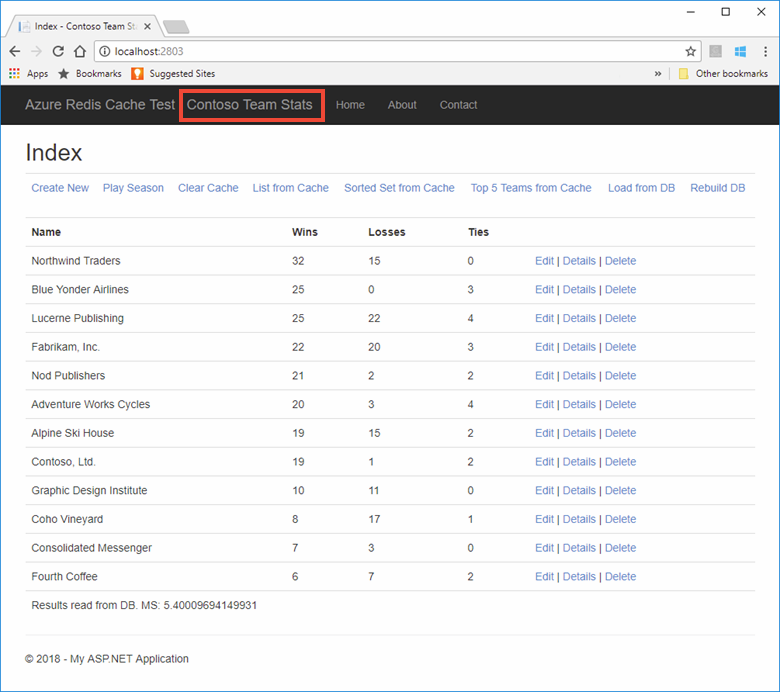
Pruebe todos los métodos nuevos que se han agregado a la vista. Dado que la memoria caché es remota en estas pruebas, la base de datos debería superar ligeramente la memoria caché.
Publicación y ejecución en Azure
Aprovisionamiento de una base de datos para la aplicación
En esta sección aprovisionará una nueva base de datos en SQL Database para que la use la aplicación mientras esté hospedada en Azure.
En la esquina superior izquierda de Azure Portal, seleccione Crear un recurso.
En la página Nuevo, haga clic en Bases de datos>SQL Database.
Utilice la siguiente configuración para la nueva instancia de SQL Database:
Configuración Valor sugerido Descripción Nombre de la base de datos ContosoTeamsDatabase Para conocer los nombres de base de datos válidos, consulte Database Identifiers (Identificadores de base de datos). Suscripción Su suscripción Seleccione la misma suscripción que usó para crear la memoria caché y hospedar la instancia de App Service. Grupos de recursos TestResourceGroup Seleccione Usar existente y use el grupo de recursos en el que colocó la memoria caché y App Service. Seleccionar origen Base de datos en blanco Comience con una base de datos en blanco. En Servidor, seleccione Configurar los valores obligatorios>Crear un nuevo servidor y especifique la siguiente información y, después, use el botón Seleccionar:
Configuración Valor sugerido Descripción Nombre del servidor Cualquier nombre globalmente único Para conocer cuáles son los nombres de servidor válidos, consulte el artículo Naming conventions (Convenciones de nomenclatura). Inicio de sesión del administrador del servidor Cualquier nombre válido Para conocer los nombres de inicio de sesión válidos, consulte Database Identifiers (Identificadores de base de datos). Contraseña Cualquier contraseña válida La contraseña debe tener un mínimo de 8 caracteres y debe contener caracteres de tres de las siguientes categorías: caracteres en mayúsculas, caracteres en minúsculas, números y caracteres no alfanuméricos. Ubicación Este de EE. UU. Seleccione la región en la que creó la caché y la instancia de App Service. Seleccione Anclar al panel y, después, Crear para crear la nueva base de datos y el servidor.
Una vez que se crea la base de datos nueva, seleccione Mostrar las cadenas de conexión de la base de datos y copie la cadena de conexión de ADO.NET.
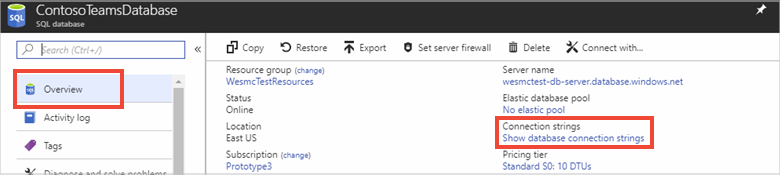
En Azure Portal, vaya a su instancia de App Service y seleccione Configuración de la aplicación y, luego, Agregar nueva cadena de conexión en la sección Cadenas de conexión.
Agregue una cadena de conexión denominada TeamContext para que coincida con la clase de contexto de la base de datos de Entity Framework. Pegue la cadena de conexión de la base de datos nueva como valor. Asegúrese de reemplazar los siguientes marcadores de posición en la cadena de conexión y seleccione Guardar:
Marcador de posición Valor sugerido {su_nombredeusuario} Use el inicio de sesión de administrador de servidor del servidor que acaba de crear. {su_contraseña} Use la contraseña del servidor que acaba de crear. Al agregar el nombre de usuario y la contraseña como configuración de la aplicación, su nombre de usuario y su contraseña no se incluyen en el código. Este enfoque le ayuda a proteger dichas credenciales.
Publicación de las actualizaciones de la aplicación en Azure
En este paso del tutorial, publicará las actualizaciones de la aplicación en Azure para ejecutarla en la nube.
Seleccione con el botón derecho el proyecto ContosoTeamStats de Visual Studio y elija Publicar.
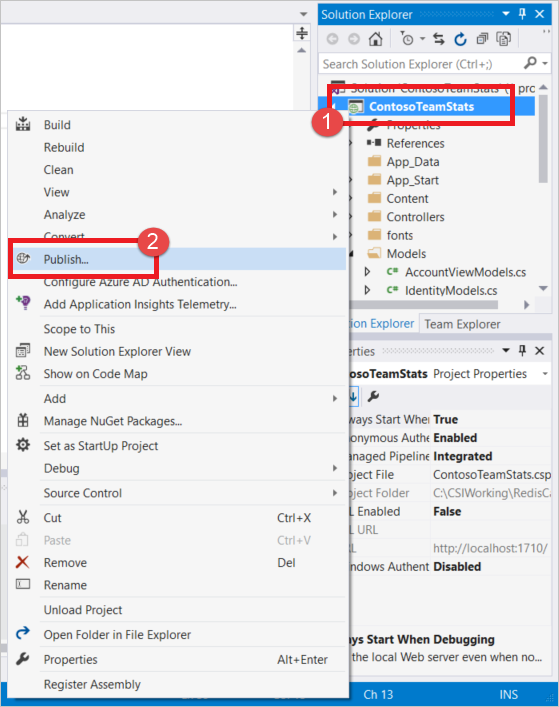
Seleccione Publicar para usar el mismo perfil de publicación que creó en la guía de inicio rápido.
Una vez completada la publicación, Visual Studio inicia la aplicación en el explorador web predeterminado.
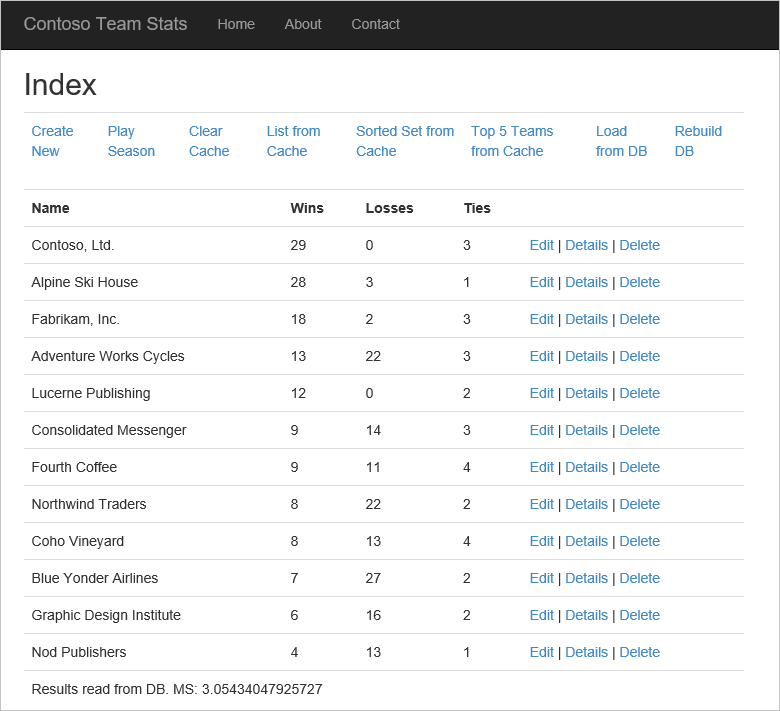
En la tabla siguiente se describe cada vínculo de acción de la aplicación de ejemplo:
Acción Descripción Crear nuevo Crear un nuevo equipo. Reproducir temporada Reproducir una temporada de juegos, actualizar las estadísticas de equipos y borrar de la caché los datos de equipo no actualizados. Borrar caché Borrar las estadísticas de equipos de la caché. Mostrar de la caché Recuperar las estadísticas de equipos de la caché. Si se produce un error de caché, cargue las estadísticas de la base de datos y guárdelas en la caché para la próxima vez. Conjunto ordenado de caché Recuperar las estadísticas de equipos de la caché con un conjunto ordenado. Si se produce un error de caché, cargue las estadísticas de la base de datos y guárdelas en la caché mediante un conjunto ordenado. 5 equipos principales de la caché Recuperar los 5 equipos principales de la caché mediante un conjunto ordenado. Si se produce un error de caché, cargue las estadísticas de la base de datos y guárdelas en la caché mediante un conjunto ordenado. Cargar de la base de datos Recuperar las estadísticas de equipos de la base de datos. Recompilar base de datos Volver a compilar la base de datos y cargarla con los datos de equipo de ejemplo. Editar, Detalles, Eliminar Editar un equipo, ver los detalles de un equipo, eliminar un equipo.
Seleccionar algunas de las acciones y experimente con la recuperación de los datos desde distintos orígenes. Observe las diferencias en el tiempo que tardan en completarse las diferentes formas de recuperar los datos desde la base de datos y desde la caché.
Limpieza de recursos
Cuando haya terminado con la aplicación del tutorial de ejemplo, puede eliminar los recursos de Azure para ahorrar costos y recursos. Todos los recursos deben estar en el mismo grupo de recursos. Puede eliminarlos en conjunto en una sola operación mediante la eliminación del grupo de recursos. En las instrucciones de este artículo se usa un grupo de recursos denominado TestResources.
Importante
La eliminación de un grupo de recursos es irreversible y el grupo de recursos y todos los recursos que contiene se eliminarán de forma permanente. Asegúrese de no eliminar por accidente el grupo de recursos o los recursos equivocados. Si ha creado los recursos para hospedar este ejemplo en un grupo de recursos existente que contenga recursos que desee mantener, puede eliminar cada recurso individual de la izquierda.
Inicie sesión en Azure Portal y después seleccione Grupos de recursos.
Escriba el nombre de su grupo de recursos en el cuadro de texto Filtrar elementos .
Seleccione ... a la derecha del grupo de recursos y, luego, Eliminar grupo de recursos.
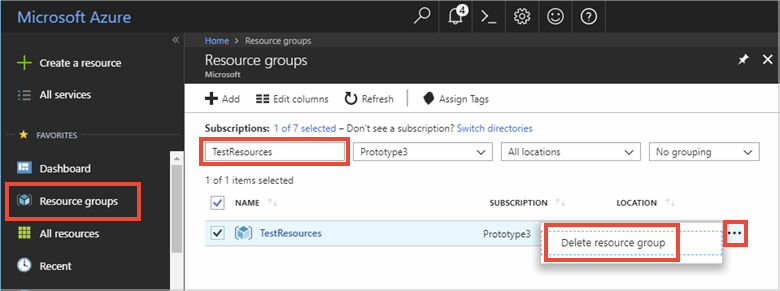
Se le pedirá que confirme la eliminación del grupo de recursos. Escriba el nombre del grupo de recursos para confirmar y seleccione Eliminar.
Transcurridos unos instantes, el grupo de recursos y todos los recursos que contiene se eliminan.