Inicio rápido: Usar Azure Redis con una aplicación web de ASP.NET Core
En este inicio rápido incorporará Azure Cache for Redis en una aplicación web de ASP.NET Core que se conecte a él para almacenar datos en la caché y recuperarlos.
También hay proveedores de almacenamiento en caché en .NET Core. Para empezar rápidamente a usar Redis con cambios mínimos en el código existente, vea:
- Proveedor de caché de salida principal de ASP.NET
- Proveedor de almacenamiento en caché distribuido principal de ASP.NET
- Proveedor de sesión de Redis principal de ASP.NET
Ir al código en GitHub
Clone el repositorio de GitHub https://github.com/Azure-Samples/azure-cache-redis-samples y vaya al directorio quickstart/aspnet-core para ver el código fuente completado para conocer los pasos que se indican a continuación.
El directorio quickstart/aspnet-core también se configura como una plantilla de Azure Developer CLI (azd). Use la herramienta de azd de código abierto para simplificar el aprovisionamiento y la implementación desde un entorno local a Azure. Opcionalmente, ejecute el comando azd up para aprovisionar automáticamente una instancia de Azure Cache for Redis y configurar la aplicación de ejemplo local para conectarse a ella:
azd up
Requisitos previos
- Una suscripción a Azure: cree una cuenta gratuita
- SDK de .NET Core
Creación de una instancia de Azure Managed Redis (versión preliminar)
Para crear una instancia de Azure Managed Redis (versión preliminar), inicie sesión en Azure Portal y seleccione Crear un recurso.
En la página Nuevo, en el cuadro de búsqueda, escriba Azure Cache for Redis.
En la página Nueva instancia de Redis Cache, configure las opciones de la nueva caché.
Configuración Elegir un valor Descripción Suscripción Desplácese hacia abajo y seleccione su suscripción. La suscripción en la que se va a crear esta nueva instancia de Azure Managed Redis. Grupo de recursos Desplácese hacia abajo y seleccione un grupo de recursos o Crear nuevo y escriba un nombre nuevo para el grupo de recursos. Nombre del grupo de recursos en el que se van a crear la caché y otros recursos. Al colocar todos los recursos de la aplicación en un grupo de recursos, puede administrarlos o eliminarlos fácilmente. Nombre DNS Escriba un nombre que sea único en la región. El nombre de la memoria caché debe ser una cadena de entre 1 y 63 caracteres combinada con el nombre de la región de la memoria caché que contenga solo números, letras o guiones. (Si el nombre de la caché tiene menos de 45 caracteres, debe funcionar en todas las regiones disponibles actualmente). El nombre debe comenzar y terminar por un número o una letra y no puede contener guiones consecutivos. El nombre de host de la instancia de caché es \<DNS name\>.\<Azure region\>.redis.azure.net.Ubicación Desplácese hacia abajo y seleccione una ubicación. Azure Managed Redis está disponible en las regiones de Azure seleccionadas. Tipo de caché Desplegable y seleccione el nivel de rendimiento y el tamaño de caché. El nivel determina el rendimiento de la instancia de Redis, mientras que el tamaño de caché determina la memoria disponible para almacenar datos. Para obtener instrucciones sobre cómo elegir el nivel de rendimiento adecuado, consulte Elección del nivel correcto 
Seleccione Siguiente: Redes y seleccione un punto de conexión público o privado.
Seleccione Siguiente: Opciones avanzadas.
Configure los módulos Redis que quiere agregar a la instancia.
De forma predeterminada, para una nueva caché administrada:
- Microsoft Entra ID está habilitado.
- La autenticación mediante claves de acceso está deshabilitada por motivos de seguridad.
Importante
Para obtener una seguridad óptima, se recomienda usar Microsoft Entra ID con identidades administradas para autorizar solicitudes en la memoria caché, si es posible. La autorización mediante Microsoft Entra ID y las identidades administradas proporciona una seguridad y facilidad de uso superiores a la autorización mediante claves de acceso compartidas. Para más información sobre el uso de identidades administradas con la memoria caché, consulte Uso de Microsoft Entra ID para la autenticación de caché.
Establezca Directiva de agrupación en clústeres en Enterprise para una memoria caché no en clúster, o bien en OSS para una caché en clúster. Para obtener más información sobre cómo elegir Directiva de agrupación en clústeres, consulte directiva de clúster.

Si usa Replicación geográfica activa, debe configurarse durante la creación. Para obtener más información, consulte Configuración de la replicación geográfica activa para instancias de Azure Managed Redis.
Importante
No puede cambiar la directiva de agrupación en clústeres de una instancia de Azure Managed Redis (versión preliminar) después de crearla. Si usa RediSearch, se requiere la directiva de clúster Enterprise y
NoEvictiones la única directiva de expulsión admitida.Importante
Si usa esta instancia de caché en un grupo de replicación geográfica, las directivas de expulsión no se pueden cambiar después de crear la instancia. Asegúrese de conocer las directivas de expulsión de los nodos principales antes de crear la caché. Para obtener más información sobre la replicación geográfica activa, consulte Requisitos previos de replicación geográfica activa.
Importante
No se pueden cambiar los módulos después de crear una instancia de caché. Los módulos deben estar habilitados en el momento de crear una instancia de Azure Cache for Redis. No hay ninguna opción para habilitar la configuración de un módulo después de crear una memoria caché.
Seleccione Siguiente: Etiquetas y omítalo.
Seleccione Siguiente: Review + create (Revisar y crear).
Revise la configuración y seleccione Crear.
La instancia de Redis tarda varios minutos en crearse. Puede supervisar el progreso en la página Información general de Azure Managed Redis. Cuando Estado se muestra como En ejecución, la memoria caché está lista para su uso.
Creación de una instancia de Azure Redis Cache
Para crear una caché, inicie sesión en Azure Portal. En el menú de Azure Portal, seleccione Crear un recurso.

En el panel Comenzar, escriba Azure Cache for Redis en la barra de búsqueda. En los resultados de la búsqueda, encuentre Azure Cache for Redis y, a continuación, seleccione Crear.

En el panel Nueva Redis Cache, en la pestaña Aspectos básicos, configure las siguientes opciones para la memoria caché:
Configuración Acción Descripción Suscripción Seleccione la suscripción a Azure. La suscripción que se va a usar para crear la nueva instancia de Azure Cache for Redis. Grupo de recursos Seleccione un grupo de recursos o Crear nuevo, y escriba un nombre nuevo para el grupo de recursos. Nombre del grupo de recursos en el que se va a crear la memoria caché y otros recursos. Al colocar todos los recursos de la aplicación en un grupo de recursos, puede administrarlos o eliminarlos fácilmente. Nombre DNS Escriba un nombre único. El nombre de caché debe ser una cadena de 1 a 63 caracteres que contenga solo números, letras y guiones. El nombre debe comenzar y terminar por un número o una letra y no puede contener guiones consecutivos. El nombre de host de la instancia de caché es \<DNS name>.redis.cache.windows.net.Ubicación Seleccione una ubicación. Una región de Azure cercana a otros servicios que usan la memoria caché. SKU de la caché Seleccione una SKU. La SKU determina los parámetros de tamaño, rendimiento y característica que están disponibles para la memoria caché. Para más información, consulte la introducción a Azure Cache for Redis. Tamaño de la caché Seleccione un tamaño de caché. Para más información, consulte la introducción a Azure Cache for Redis. Seleccione la pestaña Redes o Siguiente: Redes.
En la pestaña Redes, seleccione un método de conectividad que se usará para la memoria caché.
Seleccione la pestaña Opciones avanzadas o Siguiente: Opciones avanzadas.
En el panel Opciones avanzadas, compruebe o seleccione un método de autenticación en función de la siguiente información:

- De manera predeterminada, para una nueva caché Básica, Estándar o Premium, la Autenticación de Microsoft Entra está habilitada y la Autenticación de claves de acceso está deshabilitada.
- Para las cachés Básica o Estándar, puede elegir la selección de un puerto que no sea TLS.
- Para las cachés Estándar y Premium, puede habilitar las zonas de disponibilidad. No puede deshabilitar las zonas de disponibilidad una vez creada la caché.
- En el caso de una caché Premium, configure las opciones para un puerto que no sea TLS, la agrupación en clústeres, la identidad administrada y la persistencia de datos.
Importante
Para obtener una seguridad óptima, se recomienda usar Microsoft Entra ID con identidades administradas para autorizar solicitudes en la memoria caché, si es posible. La autorización mediante Microsoft Entra ID y las identidades administradas proporciona una seguridad y facilidad de uso superiores a la autorización mediante claves de acceso compartidas. Para más información sobre el uso de identidades administradas con la memoria caché, consulte Uso de Microsoft Entra ID para la autenticación de caché.
(Opcional) Seleccione la pestaña Etiquetas o Siguiente: Etiquetas.
(Opcional) En la pestaña Etiquetas, escriba un nombre de etiqueta y un valor si desea clasificar el recurso de caché.
Seleccione el botón Revisar y crear.
En la pestaña Revisar y crear, Azure valida automáticamente la configuración.
Tras aparecer el mensaje verde Validación superada, seleccione Crear.
Se produce una nueva implementación de caché durante varios minutos. Puede supervisar el progreso de la implementación en el panel Información general de Azure Cache for Redis. Cuando Estado muestra En ejecución, la memoria caché está lista para usarse.
Autenticación de Microsoft Entra ID (recomendado)
Uso de la autenticación de Microsoft Entra ID en la memoria caché
Las memorias caché de Azure Redis, excepto de los niveles Enterprise y Enterprise Flash, tienen habilitada la autenticación de Microsoft Entra de forma predeterminada. Las claves de acceso están deshabilitadas de forma predeterminada.
Importante
Microsoft recomienda usar la autenticación de Microsoft Entra ID para la experiencia de autenticación más segura en lugar de utilizar contraseñas o claves de acceso. La autenticación descrita en esta sección del artículo usa claves de acceso, que requieren un grado de confianza muy alto en la aplicación y conlleva riesgos que no están presentes al usar Microsoft Entra ID. Utilice el enfoque de este documento solo cuando la autenticación de Microsoft Entra ID no sea viable.
En Azure Portal, seleccione la memoria caché en la que desea usar la autenticación basada en tokens de Microsoft Entra.
Seleccione Autenticación en el menú Recurso.
Seleccione Seleccionar miembro y escriba el nombre de un usuario válido. Al usuario que escriba se le asigna automáticamente una directiva de acceso del propietario de datos de forma predeterminada al seleccionar Guardar. También puede escribir una identidad administrada o una entidad de servicio para conectarse a la instancia de caché.
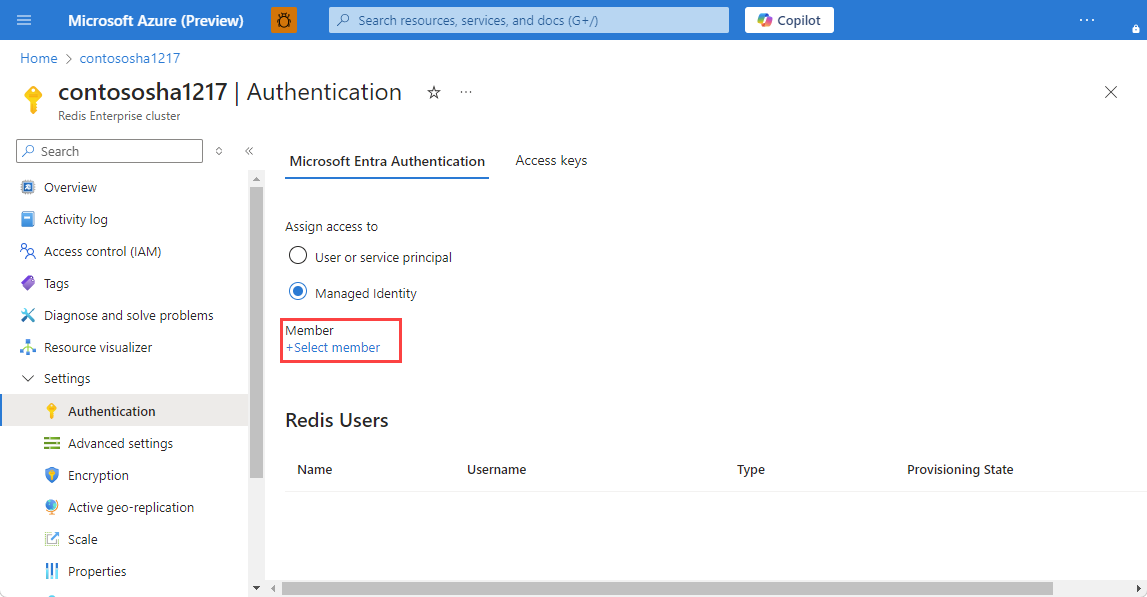
Para más información sobre el uso de Microsoft Entra ID con la CLI de Azure, consulte las páginas de referencias para la identidad.
Instalar la biblioteca para usar la autenticación de Microsoft Entra ID
La biblioteca de Azure.StackExchange.Redis contiene el método de autenticación Microsoft Entra ID para conectarse a los servicios de Azure Redis mediante el Microsoft Entra ID. Se aplica a todas las instancias de Azure Cache for Redis, Azure Cache for Redis Enterprise y Azure Managed Redis (versión preliminar).
dotnet add package Microsoft.Azure.StackExchangeRedis
Conectar a la caché mediante el Microsoft Entra ID
Incluir las bibliotecas en el código
using Azure.Identity; using StackExchange.RedisUso de las credenciales de Azure predeterminadas para autenticar la conexión de cliente. Esto permite que el código use la credencial de usuario que inició sesión cuando se ejecuta localmente y una identidad administrada de Azure cuando se ejecuta en Azure sin cambiar el código.
var configurationOptions = await ConfigurationOptions.Parse($"{_redisHostName}").ConfigureForAzureWithTokenCredentialAsync(new DefaultAzureCredential()); ConnectionMultiplexer _newConnection = await ConnectionMultiplexer.ConnectAsync(configurationOptions); IDatabase Database = _newConnection.GetDatabase();
Para editar el archivo appsettings.json
Edite el archivo appsettings.json. Después, agregue el siguiente contenido:
"_redisHostName":"<cache-hostname>"Reemplace
<cache-hostname>por el nombre de host de caché tal como aparece en la hoja Información general de Azure Portal.Por ejemplo, con Azure Managed Redis o los niveles Enterprise: my-redis.eastus.azure.net:10000
Guarde el archivo.
Para obtener más información, consulte StackExchange.Redis y el código en un repositorio de GitHub.
Para editar el archivo appsettings.json
Edite el archivo appsettings.json. Después, agregue el siguiente contenido:
"_redisHostName":"<cache-hostname>"Reemplace
<cache-hostname>por el nombre de host de caché tal como aparece en la hoja Información general de Azure Portal.Por ejemplo, con Azure Cache for Redis: my-redis.eastus.azure.net:6380
Guarde el archivo.
Para obtener más información, consulte StackExchange.Redis y el código en un repositorio de GitHub.
Probar la aplicación localmente
Ejecute el siguiente comando en la ventana Comandos para compilar la aplicación:
dotnet buildLuego, ejecute la aplicación con el siguiente comando:
dotnet runVaya a
https://localhost:5001en el explorador web.Seleccione Azure Redis Cache Test (Prueba de Azure Redis Cache) en la barra de navegación de la página web para probar el acceso a la memoria caché.
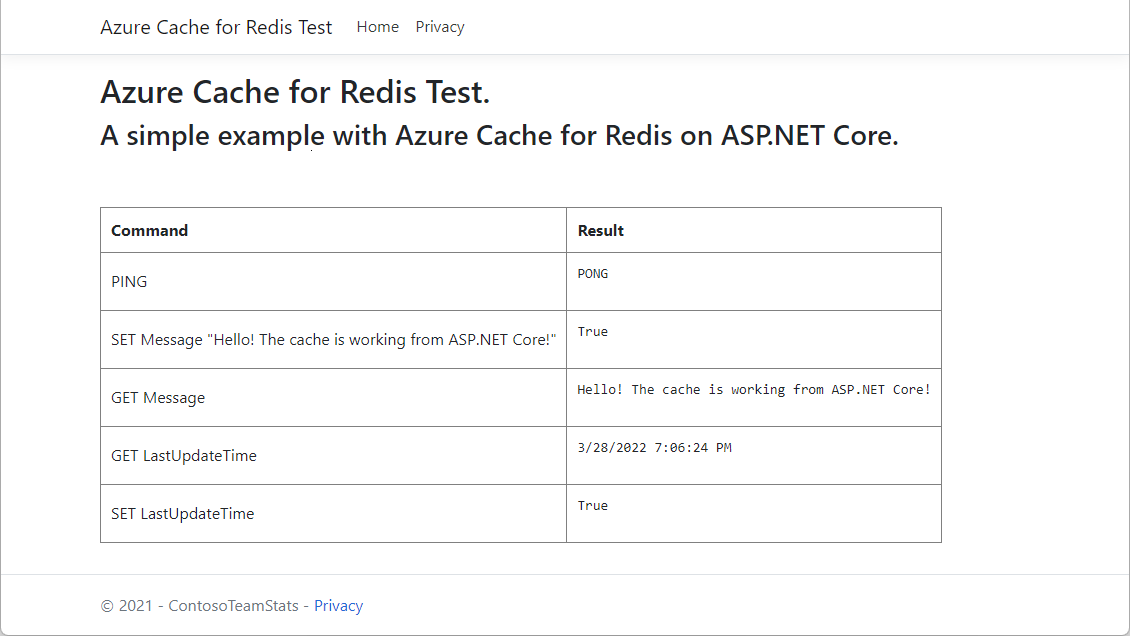
Limpieza de recursos
Si desea seguir usando los recursos que creó en este artículo, mantenga el grupo de recursos.
De lo contrario, si ya ha terminado con los recursos, puede eliminar el grupo de recursos de Azure que ha creado para evitar cargos.
Importante
La eliminación de un grupo de recursos es irreversible. Cuando elimine un grupo de recursos, todos los recursos contenidos en él se eliminan permanentemente. Asegúrese de no eliminar por accidente el grupo de recursos o los recursos equivocados. Si ha creado los recursos en un grupo de recursos existente que contiene recursos que desea conservar, puede eliminar cada recurso individualmente en lugar de eliminar el grupo de recursos.
Para eliminar un grupo de recursos
Inicie sesión en Azure Portal y después seleccione Grupos de recursos.
Seleccione el grupo de recursos que desea eliminar.
Si hay muchos grupos de recursos, use el cuadro Filtro para cualquier campo... y escriba el nombre del grupo de recursos que creó para este artículo. Seleccione el grupo de recursos en la lista de resultados.
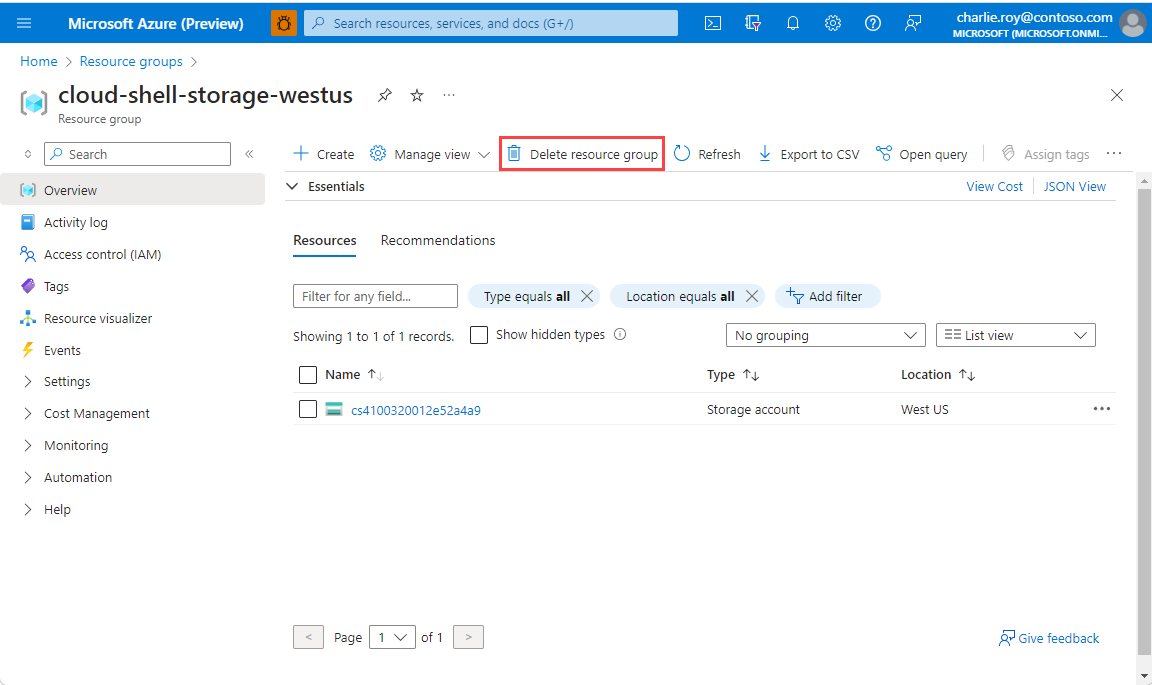
Seleccione Eliminar grupo de recursos.
Se le pedirá que confirme la eliminación del grupo de recursos. Escriba el nombre del grupo de recursos para confirmar y, después, seleccione Eliminar.
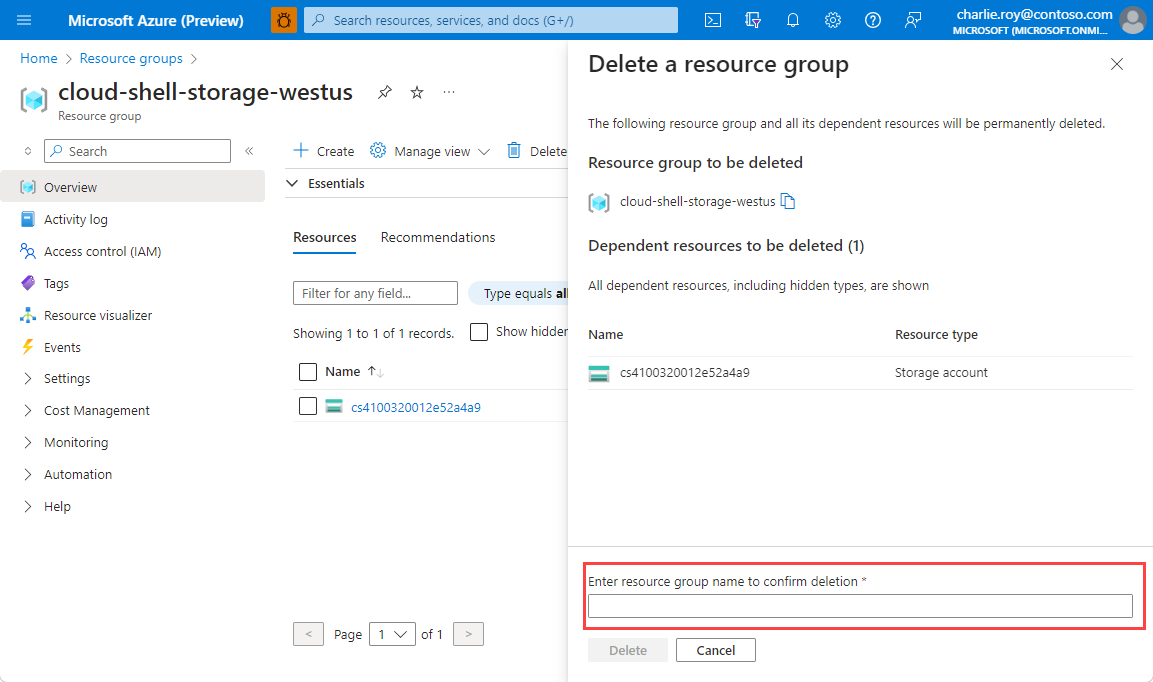
Transcurridos unos instantes, el grupo de recursos y todos sus recursos se eliminan.