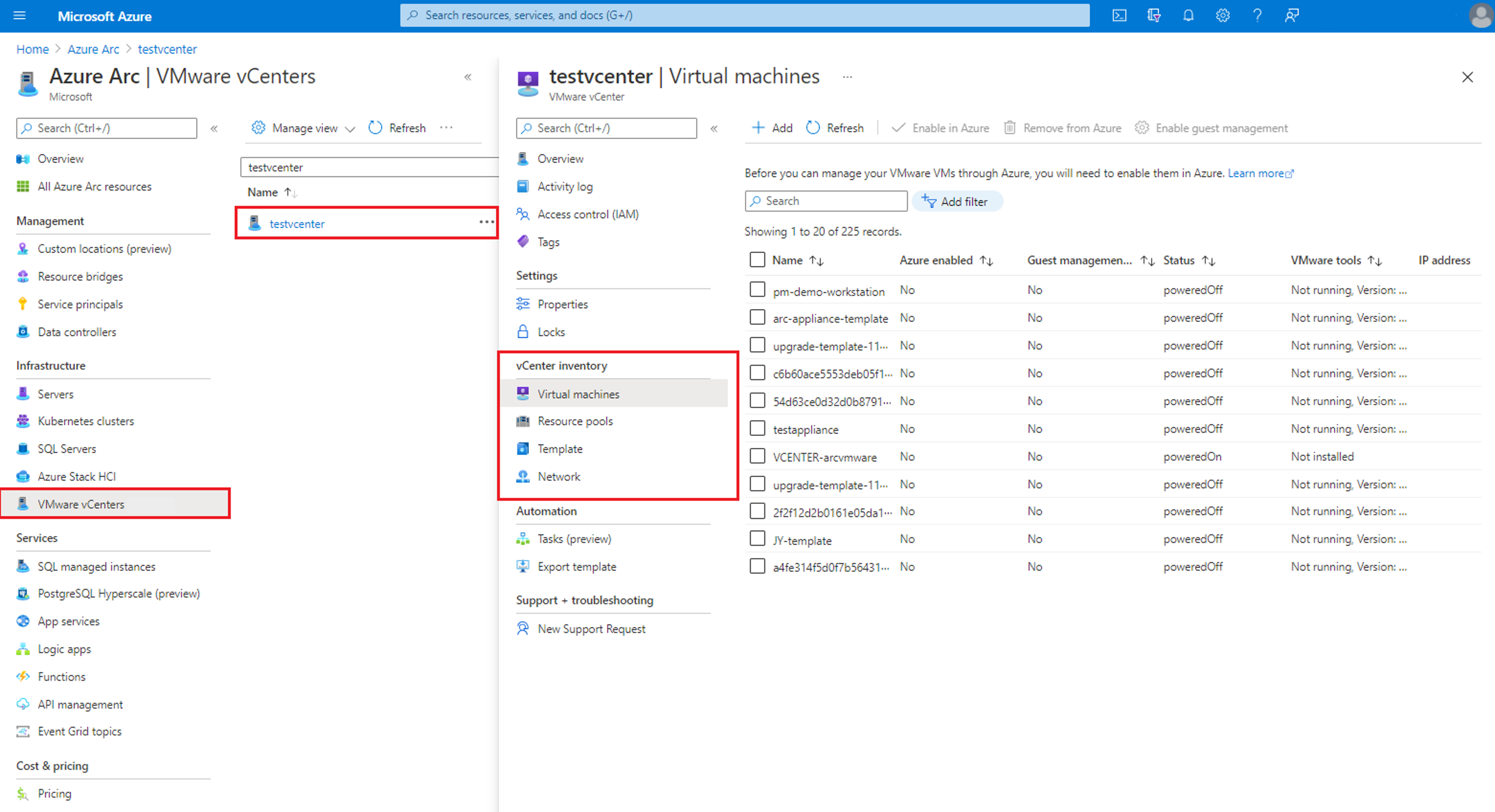Quitar el entorno de VMware vCenter de Azure Arc
En este artículo, aprenderá a quitar correctamente el entorno de VMware vCenter de VMware vSphere habilitado para Azure Arc. Para entornos de VMware vSphere que ya no desea administrar con VMware vSphere habilitado para Azure Arc, siga los pasos del artículo para:
- Eliminación de la administración de invitados de máquinas virtuales de VMware
- Quitar el entorno de VMware vCenter de Azure Arc
- Eliminación de elementos relacionados con el puente de recursos de Arc en vCenter
1. Eliminación de la administración de invitados de máquinas virtuales de VMware
Para evitar la facturación continua de los servicios de administración de Azure después de quitar el entorno de vSphere de Azure Arc, primero debe quitar correctamente la administración de invitados de todas las máquinas virtuales de VMware vSphere habilitadas para Arc en las que estaba habilitada. Al habilitar la administración de invitados en máquinas virtuales VMware vSphere habilitadas para Arc, el agente de máquina conectada a Arc se instala en ellas.
Una vez habilitada la administración de invitados, puede instalar extensiones de máquina virtual en ellas y usar servicios de administración de Azure como Log Analytics en ellas. Para quitar correctamente la administración de invitados, debe seguir los pasos que se indican a continuación para quitar las extensiones de máquina virtual de la máquina virtual, desconectar el agente y desinstalar el software de la máquina virtual. Es importante completar cada uno de los tres pasos para quitar completamente todos los componentes de software relacionados de las máquinas virtuales.
Paso 1: Eliminación de extensiones de máquina virtual
Si ha implementado extensiones de máquina virtual de Azure en una máquina virtual de VMware vSphere habilitada para Azure Arc, debe desinstalar las extensiones antes de desconectar el agente o desinstalar el software. La desinstalación del agente Azure Connected Machine no elimina automáticamente las extensiones, y éstas no serán reconocidas si más adelante vuelve a conectar la máquina virtual a Azure Arc. Desinstale las extensiones mediante los pasos siguientes:
Vaya al centro Azure Arc en Azure Portal
Seleccione VMware vCenters.
Busque y seleccione el vCenter que desea quitar de Azure Arc.
Seleccione Máquinas virtuales en inventario de vCenter.
Busque y seleccione la máquina virtual en la que tiene habilitada la administración de invitados.
Seleccione Extensiones.
Seleccione las extensiones y seleccione Desinstalar
Paso 2: Desconexión del agente de Azure Arc
La desconexión del agente borra el estado local del agente y quita la información del agente de nuestros sistemas. Para desconectar el agente, inicie sesión y ejecute el siguiente comando como cuenta de administrador o raíz en la máquina virtual.
azcmagent disconnect --force-local-only
Paso 3: Desinstalación del agente
En las máquinas virtuales Windows
Para desinstalar el agente de Windows de la máquina, haga lo siguiente:
- Inicie sesión en el equipo con una cuenta que disponga de permisos de administrador.
- En Panel de control, seleccione Programas y características.
- En Programas y características, seleccione Agente de Azure Connected Machine, seleccione Desinstalar y, después, seleccione Sí.
- Elimine la
C:\Program Files\AzureConnectedMachineAgentcarpeta
En las máquinas virtuales Linux
Para desinstalar el agente de Linux, el comando que se va a usar depende del sistema operativo Linux. Debe tener root permisos de acceso o su cuenta debe tener derechos elevados mediante sudo.
Para Ubuntu ejecute el siguiente comando:
sudo apt purge azcmagentPara RHEL y Oracle Linux, ejecute el siguiente comando:
sudo yum remove azcmagentPara SLES, ejecute el siguiente comando:
sudo zypper remove azcmagent
2. Quite el entorno de VMware vCenter de Azure Arc
Puede quitar los recursos de VMware vSphere de Azure Arc mediante el script de retirada o manualmente.
Eliminación de recursos de VMware vSphere de Azure Arc mediante el script de retirada
Descargue el script de retirada para realizar una limpieza completa de todos los recursos de VMware habilitados para Arc. El script quita todos los recursos de Azure, incluidos vCenter, ubicación personalizada, máquinas virtuales, plantillas virtuales, hosts, clústeres, grupos de recursos, almacenes de datos, redes virtuales, recurso de Azure Resource Manager (ARM) del dispositivo y la máquina virtual del dispositivo que se ejecuta en vCenter.
Ejecución del script
Para ejecutar el script de retirada, siga estos pasos:
Windows
Abra una ventana de PowerShell como administrador y vaya a la carpeta donde ha descargado el script de PowerShell.
Nota:
En las estaciones de trabajo de Windows, el script debe ejecutarse en la ventana de PowerShell y no en el Editor de scripts integrados (ISE) de PowerShell, ya que PowerShell ISE no muestra los mensajes de entrada de los comandos de la CLI de Azure. Si el script se ejecuta en PowerShell ISE, puede aparecer como si el script estuviera bloqueado mientras está esperando la entrada.
Ejecute el comando siguiente para permitir que el script se ejecute, ya que es un script sin firmar. (Si cierra la sesión antes de completar todos los pasos, vuelva a ejecutar este comando en una nueva sesión).
Set-ExecutionPolicy -Scope Process -ExecutionPolicy BypassEjecute el script.
./arcvmware-deboard.ps1
Entradas para el script
vCenterId: el identificador de recurso de Azure del recurso de VMware vCenter.
Por ejemplo: /subscriptions/aaaa0a0a-bb1b-cc2c-dd3d-eeeeee4e4e4e/resourceGroups/Synthetics/providers/Microsoft.ConnectedVMwarevSphere/VCenters/vcenterresourceAVSId: identificador de recurso de Azure de la instancia de AVS La especificación de vCenterId o AVSId es obligatoria.
ApplianceConfigFilePath (opcional): ruta de acceso a kubeconfig, salida del comando deploy. Al proporcionar applianceconfigfilepath también se elimina la máquina virtual del dispositivo que se ejecuta en vCenter.
Force: el uso de la marca Force elimina todos los recursos de Azure sin alcanzar el puente de recursos. Use esta opción si la máquina virtual del puente de recursos no está en estado de ejecución.
Eliminación de recursos de VMware vSphere de Azure manualmente
Si no usa el script de retirada, siga estos pasos para eliminar manualmente los recursos de VMware vSphere:
Nota:
Al habilitar los recursos de VMware vSphere en Azure, se crea un recurso de Azure que los representa. Para poder eliminar el recurso de vCenter en Azure, debe eliminar todos los recursos de Azure que representan los recursos de vSphere relacionados.
Vaya al centro Azure Arc en Azure Portal
Seleccione VMware vCenters.
Busque y seleccione el vCenter que desea quitar de Azure Arc.
Seleccione Máquinas virtuales en inventario de vCenter.
Seleccione todas las máquinas virtuales que tengan el valor de la Administración de hardware virtual como Habilitado.
Seleccione Quitar de Azure.
Esta acción solo quitará estas representaciones de recursos de Azure. Los recursos seguirán permaneciendo en vCenter.
Realice los pasos 4, 5 y 6 para Clouds, Redes de MV y Plantillas de MV ejecutando la operación Eliminar de Azure para los recursos con el valor Azure Enabled como Si.
Una vez completada la eliminación, seleccione Información general.
Consulte la Ubicación personalizada y el puente de recursos de Azure Arc en la sección Essentials.
Seleccione Quitar de Azure para quitar el recurso de vCenter de Azure.
Vaya al recurso de Ubicación personalizada y seleccione Eliminar.
Vaya al recurso Puente de recurso de Azure Arc y seleccione Eliminar.
En este momento, se han quitado de Azure todos los recursos de VMware vSphere habilitados para Arc.
3. Eliminación de elementos relacionados con el puente de recursos de Arc en vCenter
Durante la incorporación, para crear una conexión entre VMware vCenter y Azure, se implementa un puente de recursos de Azure Arc en el entorno de VMware vSphere. Como último paso, debe eliminar la máquina virtual del puente de recursos y la plantilla de máquina virtual creada durante la incorporación.
Puede encontrar la máquina virtual y la plantilla en el grupo de recursos, el clúster o el host que proporcionó durante la incorporación de VMware vSphere habilitado para Azure Arc.