Tutorial: Supervisión de una máquina híbrida con VM Insights
Azure Monitor puede recopilar datos directamente de las máquinas híbridas en un área de trabajo de Log Analytics para lograr una correlación y un análisis detallados. Normalmente, esto requeriría la instalación del agente de Log Analytics en la máquina mediante un script, un método manual o automatizado, según los estándares de administración de la configuración. Ahora, los servidores habilitados para Azure Arc pueden instalar la extensión de VM del agente de Log Analytics y de Dependency para Windows y Linux, lo que permite que VM Insights recopile datos de máquinas virtuales que no son de Azure.
En este tutorial, aprenderá a:
- Habilitar y configurar VM Insights para máquinas virtuales Linux o Windows que no son de Azure
- Recopilar y visualizar datos de estas máquinas virtuales
Prerrequisitos
Si no tiene una suscripción a Azure, cree una cuenta gratuita antes de empezar.
La funcionalidad de la extensión de máquina virtual solo está disponible en la lista de regiones admitidas.
Consulte Sistemas operativos admitidos para asegurarse de que el sistema operativo de los servidores que está habilitando sea compatible con VM Insights.
Revise los requisitos de firewall para el agente de Log Analytics, que se proporcionan en el artículo sobre información general del agente de Log Analytics. La instancia de Dependency Agent de asignación de VM Insights no transmite ningún dato y no requiere ningún cambio en firewalls o puertos.
Habilitación de VM Insights
Inicie el servicio Azure Arc en Azure Portal. Para ello, haga clic en Todos los servicios y, a continuación, busque y seleccione Máquinas: Azure Arc.
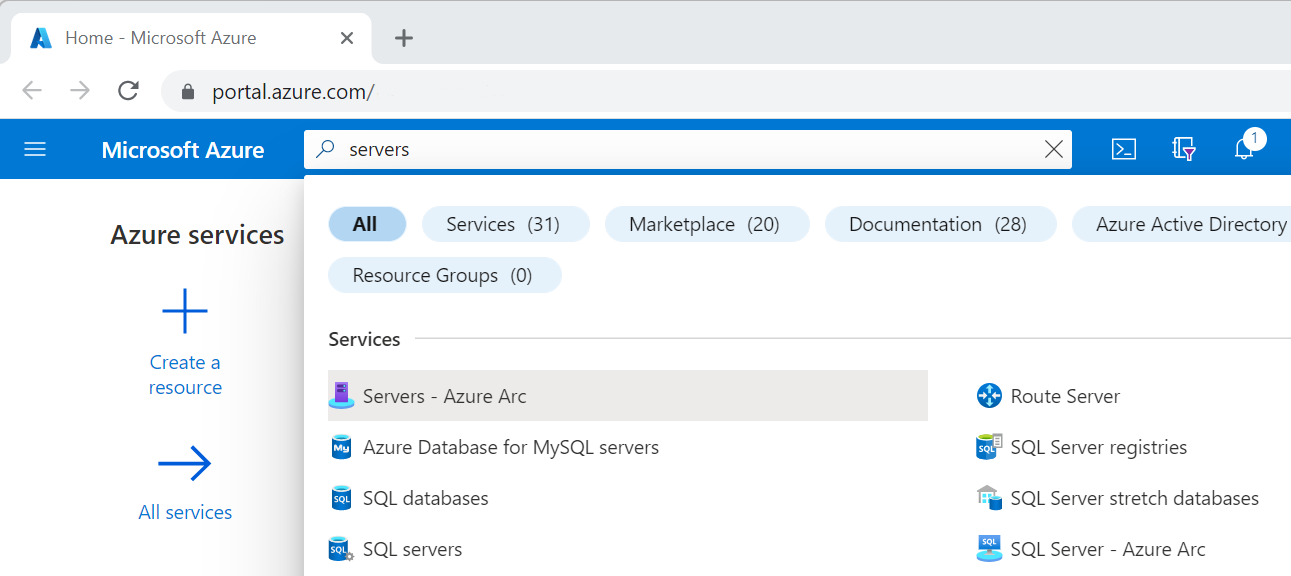
En la página Azure Arc: Máquinas, seleccione la máquina conectada que creó en el artículo de inicio rápido.
En el panel izquierdo, en la sección Supervisión, seleccione Insights y, luego, Habilitar.
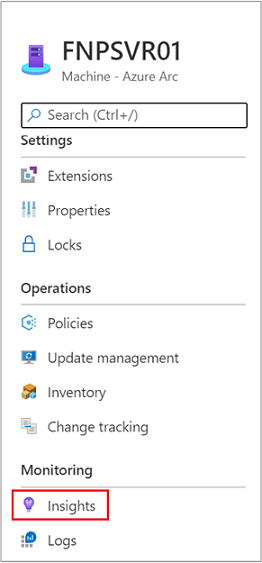
En la página Incorporación a Insights de Azure Monitor, se le pedirá que cree un área de trabajo. Para este tutorial, no seleccione un área de trabajo de Log Analytics existente si ya tiene una. En su lugar, seleccione el valor predeterminado que es un área de trabajo con un nombre único en la misma región que la máquina conectada registrada. Esta área de trabajo se crea y se configura automáticamente.
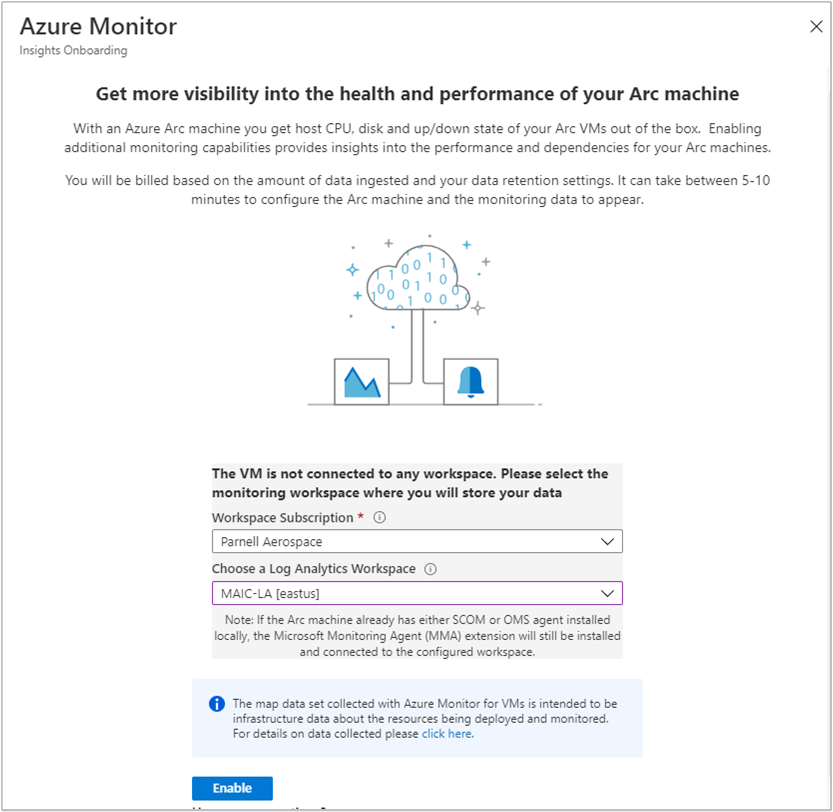
Se muestran mensajes de estado durante la configuración y la instalación de las extensiones en la máquina conectada. Este proceso tarda unos minutos.
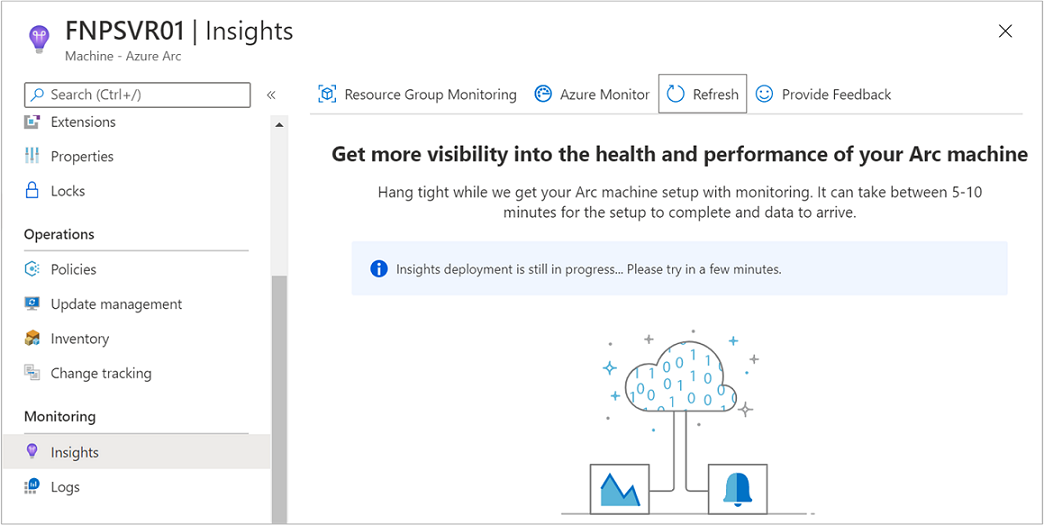
Una vez completado el proceso, un mensaje muestra que la máquina se ha incorporado y que Insights se ha implementado correctamente.
Ver datos recopilados
Una vez completada la implementación y la configuración, seleccione Información y, a continuación, seleccione la pestaña Rendimiento. En la pestaña Rendimiento, se muestra un grupo seleccionado de contadores de rendimiento recopilados desde el sistema operativo invitado de la máquina. Desplácese hacia abajo para ver más contadores, y mueva el mouse sobre un gráfico para ver el promedio y los percentiles que se han tomado desde el momento en que se instaló la extensión de máquina virtual de Log Analytics en la máquina.
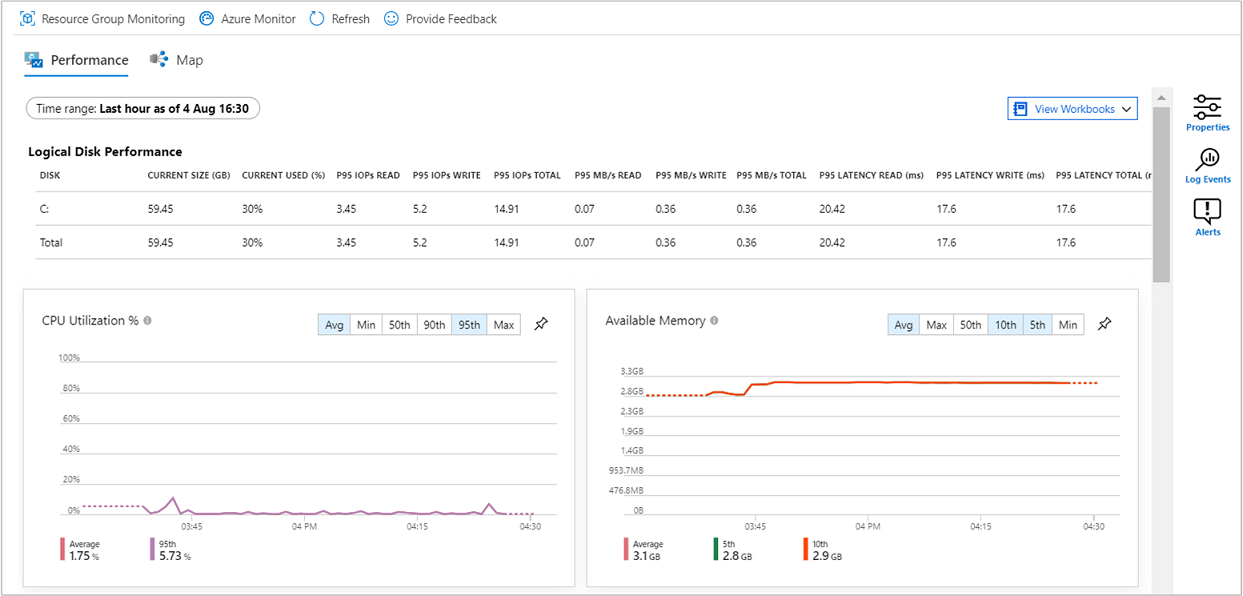
Seleccione Mapa. La característica de mapas muestra los procesos que se ejecutan en la máquina y sus dependencias. Seleccione Propiedades para abrir el panel de propiedades (si aún no está abierto).
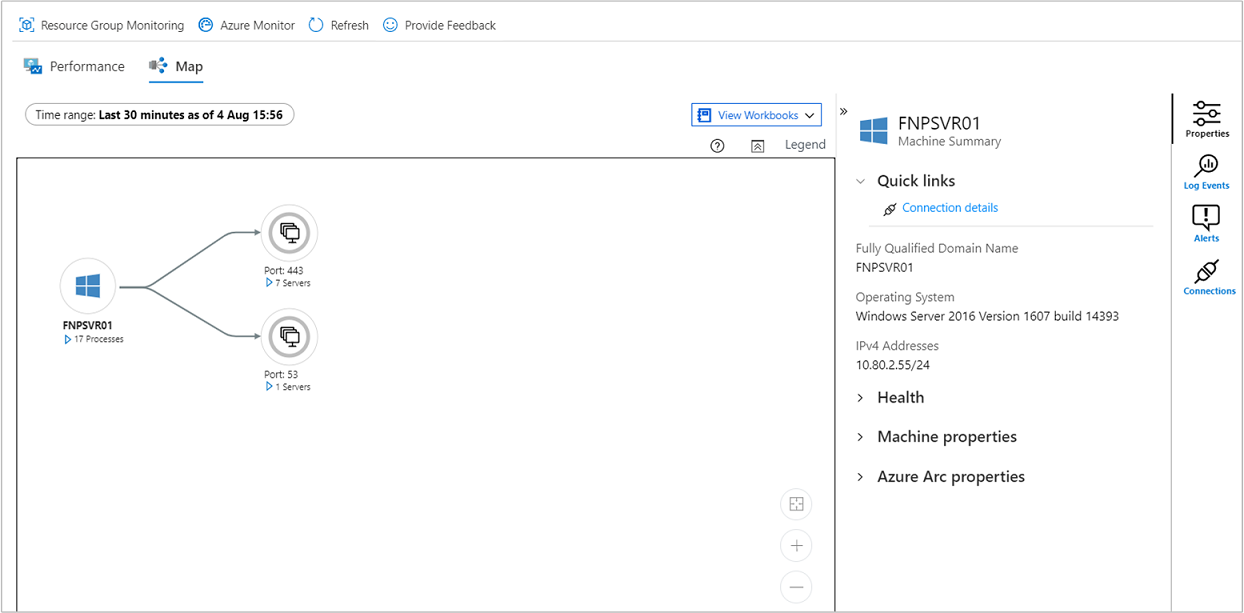
Expanda los procesos de la máquina. Seleccione uno de los procesos para ver sus detalles y resaltar sus dependencias.
Vuelva a seleccionar la máquina y, luego, Registrar eventos. Verá una lista de tablas que se almacenan en el área de trabajo de Log Analytics de la máquina. Esta lista difiere entre las máquinas Windows o Linux.
Seleccione la tabla Evento. La tabla Evento incluye todos los eventos del registro de eventos de Windows. Se abre Log Analytics con una consulta simple para recuperar las entradas del registro de eventos recopiladas.
Pasos siguientes
Para más información sobre Azure Monitor, consulte los siguientes artículos: