Administración de Change Tracking e Inventario
Importante
El Seguimiento de cambios e inventario con el agente de Log Analytics se ha retirado el 31 de agosto de 2024 y funcionará con soporte técnico limitado hasta el 01 de febrero de 2025. Se recomienda usar el agente de supervisión de Azure como nuevo agente de asistencia. Siga las instrucciones sobre la migración de la versión de Seguimiento de cambios e inventario mediante Log Analytics a la versión de Seguimiento de cambios e inventario mediante Azure Monitoring Agent.
Nota:
No se permitirá la incorporación de Seguimiento de cambios e inventario con Log Analytics mediante Azure Portal, ya que el servicio se retiró el 31 de agosto de 2024. Le recomendamos que configure la nueva versión de Seguimiento de cambios e inventario con AMA. Las máquinas virtuales existentes en Seguimiento de cambios e inventario con el agente heredado seguirán funcionando hasta el 1 de febrero de 2025. Para más información, consulte Habilitación del Seguimiento de cambios e inventario mediante el agente de supervisión de Azure.
Al agregar un nuevo archivo o clave del registro para su seguimiento, Azure Automation lo habilita para Change Tracking e Inventario. En este artículo se describe cómo configurar el seguimiento, revisar los resultados del seguimiento y administrar las alertas cuando se detectan cambios.
Antes de realizar los procedimientos de este artículo, asegúrese de haber habilitado Change Tracking e Inventario en las máquinas virtuales mediante una de estas técnicas:
- Habilitación de Change Tracking e Inventario desde una cuenta de Automation
- Habilitación de Change Tracking e Inventario desde Azure Portal
- Habilitación de Change Tracking e Inventario desde un runbook
- Habilitación de Change Tracking e Inventario desde una máquina virtual de Azure
Limitación del ámbito de implementación
Change Tracking e Inventario usa una configuración de ámbito en el área de trabajo para definir los equipos de destino que reciben los cambios. Para obtener más información, consulte Limitación del ámbito de implementación de Change Tracking e Inventario.
Seguimiento de archivos
Puede usar Change Tracking e Inventario para realizar el seguimiento de los cambios en archivos y carpetas o directorios. En esta sección se explica cómo configurar el seguimiento de archivos en Windows y Linux.
Configuración del seguimiento de archivos en Windows
Use los pasos siguientes para configurar el seguimiento de archivos en equipos Windows:
Inicie sesión en Azure Portal.
En Azure Portal, seleccione Todos los servicios. En la lista de recursos, escriba Automation. Cuando comience a escribir, la lista filtrará las sugerencias en función de la entrada. Seleccione Cuentas de Automation.
En la lista de cuentas de Automation, seleccione la cuenta que eligió al habilitar Seguimiento de cambios e inventario.
En la cuenta de Automation, seleccione Change Tracking en Administración de configuración.
Seleccione Editar configuración (el símbolo de engranaje).
En la página Configuración del área de trabajo, seleccione Archivos de Windows y, a continuación, haga clic en + Agregar para agregar un nuevo archivo para realizar su seguimiento.
En la opción Agregar archivo de Windows para el panel de Change Tracking, escriba la información del archivo o carpeta cuyo seguimiento se va a realizar y haga clic en Guardar. En la tabla siguiente se definen las propiedades que puede usar para la información.
Propiedad Descripción habilitado True si se aplica la configuración y False en caso contrario. Nombre del elemento Nombre descriptivo del archivo cuyo seguimiento se va a realizar. Grupo Un nombre de grupo para agrupar lógicamente los archivos. Escriba la ruta de acceso Ruta de acceso para buscar el archivo, por ejemplo: c:\temp\*.txt. También puede usar variables de entorno, como %winDir%\System32\\\*.*.Tipo de ruta de acceso Tipo de ruta de acceso. Los valores posibles son Archivo y Carpeta. Recursividad True si se usa recursividad al buscar el elemento cuyo seguimiento se va a realizar y False en caso contrario. Cargar contenido de archivo True para cargar el contenido del archivo en los cambios bajo seguimiento y False en caso contrario. Si planea configurar la supervisión de archivos y carpetas con caracteres comodín, tenga en cuenta lo siguiente:
- Los caracteres comodín son necesarios para realizar el seguimiento de varios archivos.
- Los caracteres comodín solo se pueden usar en el último segmento de una ruta de acceso, como C:\carpeta\archivo o /etc/.conf*.
- Si una variable de entorno tiene una ruta de acceso no válida, la validación será correcta, pero se producirá un error en dicha ruta cuando se ejecute el inventario.
- Al establecer la ruta de acceso, evite las rutas de acceso generales como c:.**, ya que daría lugar a que se recorrieran demasiadas carpetas.
Asegúrese de especificar True para Cargar contenido de archivo. Esta opción habilita el seguimiento del contenido del archivo para la ruta de acceso de archivo indicada.
Configuración del seguimiento de archivos en Linux
Use los pasos siguientes para configurar el seguimiento de archivos en equipos Linux:
Seleccione Editar configuración (el símbolo de engranaje).
En la página Configuración del área de trabajo, seleccione Archivos de Linux y, a continuación, seleccione + Agregar para agregar un nuevo archivo para realizar su seguimiento.
En la página Agregar archivo de Linux para el seguimiento de cambios, escriba la información del archivo o directorio cuyo seguimiento se va a realizar y, después, seleccione Guardar. En la tabla siguiente se definen las propiedades que puede usar para la información.
Propiedad Descripción habilitado True si se aplica la configuración y False en caso contrario. Nombre del elemento Nombre descriptivo del archivo cuyo seguimiento se va a realizar. Grupo Un nombre de grupo para agrupar lógicamente los archivos. Escriba la ruta de acceso La ruta de acceso para buscar el archivo, por ejemplo: /etc/*.conf. Tipo de ruta de acceso Tipo de ruta de acceso. Los valores son Archivo y Directorio. Recursividad True si se usa recursividad al buscar el elemento cuyo seguimiento se va a realizar y False en caso contrario. Usar sudo True si se usa sudo al buscar el elemento y False en caso contrario.
Nota: La característica Usar sudo está disponible actualmente en Azure Portal y aún no se ha implementado en el servicio Change Tracking. Por lo tanto, al editar la configuración en Azure Portal, no encontrará ningún cambio en el servicio.Vínculos Configuración que determina cómo tratar los vínculos simbólicos cuando se recorren directorios. Los valores posibles son:
Omitir: ignora los vínculos simbólicos y no incluye los archivos y directorios de referencia.
Seguir: sigue los vínculos simbólicos durante la recursión y también incluye los archivos o directorios de referencia.
Administrar: sigue los vínculos simbólicos y permite modificar el contenido devuelto.
Nota: No se recomienda la opción Administrar, ya que no admite la recuperación del contenido del archivo.Cargar contenido de archivo True para cargar el contenido del archivo en los cambios bajo seguimiento y False en caso contrario. Asegúrese de especificar True para Cargar contenido de archivo. Esta opción habilita el seguimiento del contenido del archivo para la ruta de acceso de archivo indicada.
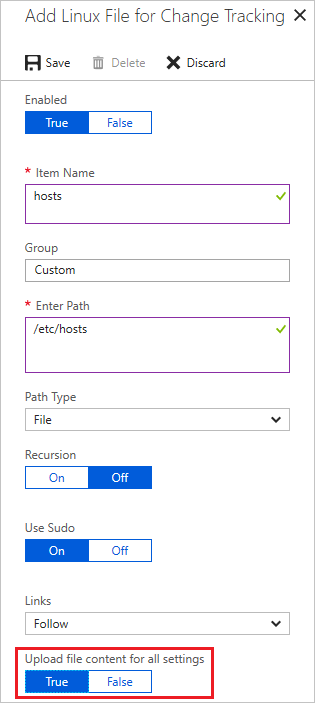
Seguimiento del contenido de archivos
El seguimiento del contenido de archivos le permite ver el contenido de un archivo antes y después de que se produzca un cambio del que se realiza el seguimiento. La característica guarda el contenido del archivo en una cuenta de almacenamiento después de que se produzca cada cambio. Estas son algunas reglas que deben seguirse para el seguimiento del contenido de archivos:
- Para almacenar el contenido del archivo se requiere una cuenta de almacenamiento estándar que use el modelo de implementación de Resource Manager.
- De forma predeterminada, las cuentas de almacenamiento aceptan conexiones de clientes en cualquier red. Si ha protegido su cuenta de almacenamiento para permitir solo cierto tráfico, debe modificar las reglas de configuración para permitir que la cuenta de Automation se conecte a ella. Consulte Configuración de redes virtuales y firewalls de Azure Storage.
- No use cuentas de almacenamiento de modelos de implementación prémium y clásica. Consulte Acerca de las cuentas de Azure Storage.
- Solo puede conectar la cuenta de almacenamiento a una cuenta de Automation.
- Change Tracking e Inventario se deben habilitar en la cuenta de Automation.
Nota:
Si el tamaño del archivo aparece como >1,25 MB, FileContentChecksum no es correcto debido a restricciones de memoria en el cálculo de suma de comprobación.
Habilitación del seguimiento de los cambios del contenido de archivos
Siga los pasos a continuación para habilitar el seguimiento de los cambios en el contenido del archivo:
Seleccione Editar configuración (el símbolo de engranaje).
Seleccione Contenido del archivo y, después, seleccione Vínculo. Esta acción abre la página Agregar ubicación de contenido para Change Tracking.
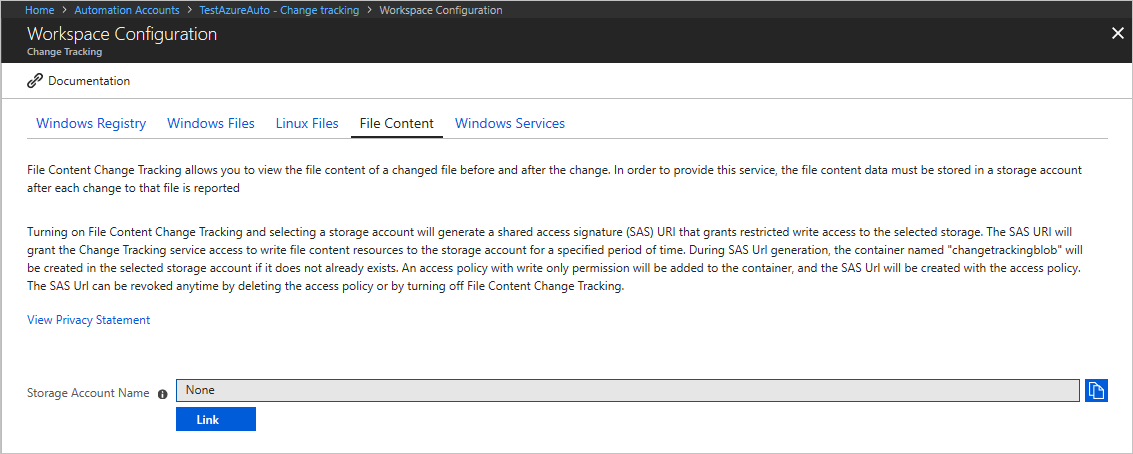
Seleccione la suscripción y la cuenta de almacenamiento que se va a usar para almacenar el contenido del archivo.
Si desea habilitar el seguimiento del contenido de los archivos para todos los archivos que se sigan, seleccione Activar para cargar el contenido del archivo para todas las configuraciones. Puede cambiar esto para la ruta de acceso de cada archivo más adelante.
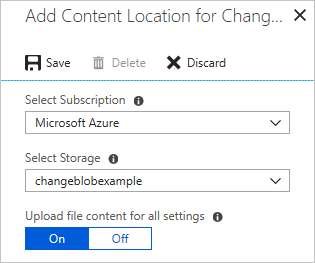
Change Tracking e Inventario muestran los URI de la cuenta de almacenamiento y la firma de acceso compartido (SAS) cuando habilita el seguimiento de cambios del contenido de archivos. Las firmas expiran después de 365 días y puede volver a crearlas seleccionando Regenerar.
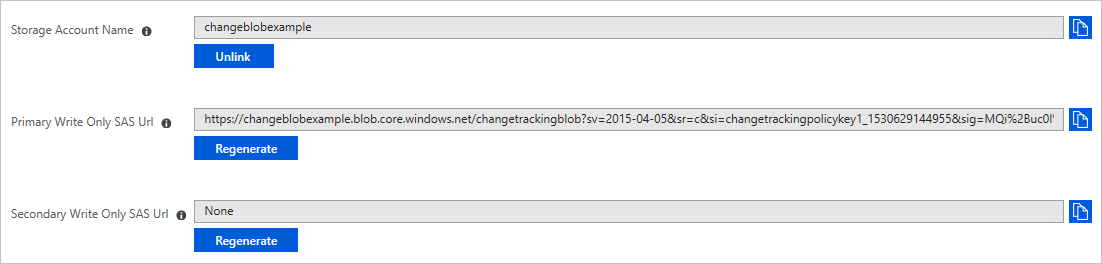
Visualización del contenido de un archivo del que se realiza el seguimiento
Cuando Change Tracking e Inventario detecta un cambio de un archivo del que se realiza el seguimiento, puede ver el contenido del archivo en el panel Cambiar detalles.
![]()
En la página Seguimiento de cambios de la cuenta de Automation, elija un archivo en la lista de cambios y, después, seleccione Ver cambios de contenido del archivo para ver el contenido del archivo. En el panel para cambiar detalles se muestra la información estándar del archivo antes y después de cada propiedad.
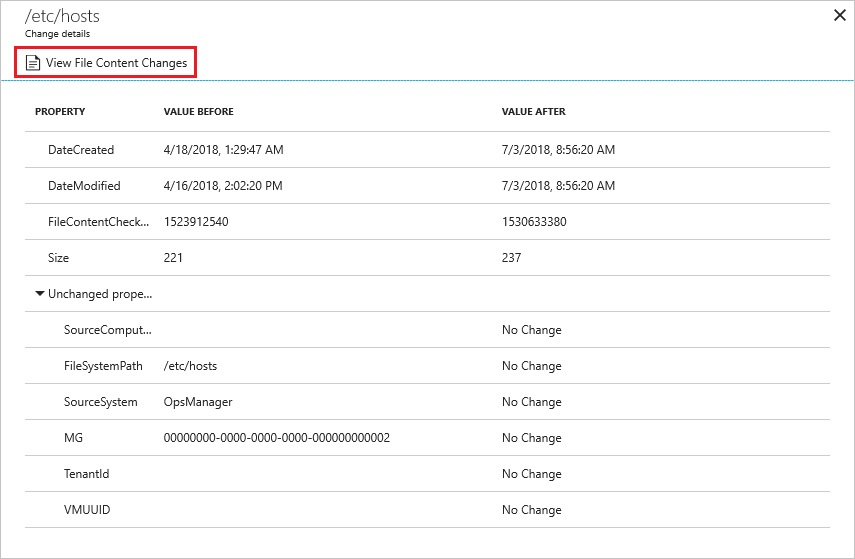
El contenido del archivo se muestra en una vista en paralelo. Puede seleccionar Alineado para ver una vista alineada de los cambios.
Seguimiento de las claves del Registro
Use los pasos siguientes para configurar las claves del registro para realizar un seguimiento en los equipos Windows:
En la página Seguimiento de cambios de la cuenta de Automation, seleccione Editar configuración (el símbolo del engranaje).
En la página Configuración del área de trabajo, seleccione Registro de Windows.
Seleccione + Agregar para agregar una nueva clave del Registro para realizar su seguimiento.
En la página Agregar registro de Windows a Change Tracking, escriba la información de la clave cuyo seguimiento se va a realizar y seleccione Guardar. En la tabla siguiente se definen las propiedades que puede usar para la información. Al especificar una ruta de acceso del registro, debe ser la clave y no un valor.
Propiedad Descripción habilitado True si se aplica la configuración y False en caso contrario. Nombre del elemento Nombre descriptivo de la clave del Registro cuyo seguimiento se va a realizar. Group (Grupo) Nombre de grupo para agrupar lógicamente las claves del Registro. Clave del registro de Windows Nombre de clave con una ruta de acceso; por ejemplo, HKEY_LOCAL_MACHINE\SOFTWARE\Microsoft\Windows\CurrentVersion\Explorer\User Shell Folders\Common Startup.
Búsqueda de registros de cambios en los registros
Puede realizar varias búsquedas en los registros de Azure Monitor para consultar los registros de cambios. Con la página Change Tracking abierta, haga clic en Log Analytics para abrir la página Registros. En la tabla siguiente se proporcionan ejemplos de búsquedas de registros para los registros de cambios.
| Consultar | Descripción |
|---|---|
ConfigurationData| where ConfigDataType == "WindowsServices" and SvcStartupType == "Auto"| where SvcState == "Stopped"| summarize arg_max(TimeGenerated, *) by SoftwareName, Computer |
Muestra los registros de inventario más recientes para los servicios de Windows que se han establecido en Automático, pero se han notificado como Detenidos. Los resultados se limitan al registro más reciente para el equipo y el nombre del software especificados. |
ConfigurationChange| where ConfigChangeType == "Software" and ChangeCategory == "Removed"| order by TimeGenerated desc |
Muestra los registros de cambios del software eliminado. |
Pasos siguientes
- Para obtener información sobre las configuraciones de ámbito, consulte Limitación del ámbito de implementación de Change Tracking e Inventario.
- Si necesita buscar en los registros almacenados en los registros de Azure Monitor, consulte Introducción a las consultas de registro en Azure Monitor.
- Si finaliza con las implementaciones, consulte Eliminación de Change Tracking e Inventario.
- Para eliminar las máquinas virtuales de Change Tracking e Inventario, consulte Eliminación de máquinas virtuales de Change Tracking e Inventario.
- Para solucionar problemas de la característica, consulte Solución de problemas de Change Tracking e Inventario.