Introducción a State Configuration de Azure Automation
Nota:
State Configuration de Azure Automation se retirará el 30 de septiembre de 2027. Realice la transición a Azure Machine Configuration para esa fecha. Para obtener más información, vea la entrada de blog del anuncio. El servicio Azure Machine Configuration combina características de la extensión DSC, Azure Automation State Configuration y las características que más solicitan los clientes en sus comentarios. Azure Machine Configuration también incluye compatibilidad con las máquinas híbridas mediante servidores habilitados para Arc.
Importante
Los vínculos de navegación Agregar, Configuración de Compose, y Galería se quitarán del portal el 31 de marzo de 2025.
Precaución
DSC de Automatización de Azure para Linux se ha retirado el 30 de septiembre de 2023. Para obtener más información, consulte el anuncio.
En este artículo se proporciona una guía paso a paso para realizar las tareas más comunes con State Configuration de Azure Automation, como:
- crear, importar y compilar configuraciones
- habilitación de máquinas para administrar
- ver informes
Para una introducción a State Configuration, consulte Introducción a State Configuration. Para obtener documentación de Desired State Configuration, consulte Información general sobre la configuración de estado deseado de Windows PowerShell.
Si busca un entorno de ejemplo que ya esté configurado sin seguir los pasos descritos en este artículo, puede usar Azure Automation Managed Node. Esta plantilla configura un entorno completado de State Configuration (DSC), incluida una máquina virtual de Azure administrada por State Configuration (DSC).
Requisitos previos
Para completar los ejemplos de este artículo, se requiere lo siguiente:
- Una cuenta de Azure Automation Para más información sobre las cuentas de Automation y sus requisitos, consulte Introducción a la autenticación de cuentas de Automation.
- Una máquina virtual de Azure Resource Manager (no clásico) ejecuta un sistema operativo compatible. Para obtener instrucciones sobre la creación de una máquina virtual, consulte Creación de la primera máquina virtual de Windows en el Portal de Azure
Creación de una configuración de DSC
Crearemos una configuración DSC simple que garantice la presencia o ausencia de la característica de Windows Web-Server (IIS), en función de cómo se asignen los nodos.
Los nombres de configuración en Azure Automation deben limitarse a no más de 100 caracteres.
Inicie VSCode (o cualquier editor de texto).
Escriba el siguiente texto:
configuration TestConfig { Node IsWebServer { WindowsFeature IIS { Ensure = 'Present' Name = 'Web-Server' IncludeAllSubFeature = $true } } Node NotWebServer { WindowsFeature IIS { Ensure = 'Absent' Name = 'Web-Server' } } }Guarde el archivo como TestConfig.ps1.
Esta configuración llama a un recurso en cada bloque de nodo, el recurso WindowsFeature. Este recurso garantiza la presencia o ausencia de la característica Web-Server.
Importar una configuración en Azure Automation
A continuación, debe importar la configuración en la cuenta de Automation.
Inicie sesión en Azure Portal.
A la izquierda, seleccione Todos los recursos y, luego, en el nombre de la cuenta de Automation.
En la página Cuenta de Automation, seleccione State configuration (DSC) en Administración de configuración.
En la página State Configuration (DSC), seleccione la pestaña Configuraciones y, después, seleccione en Agregar.
En la página Importar configuración, vaya al archivo
TestConfig.ps1en el equipo.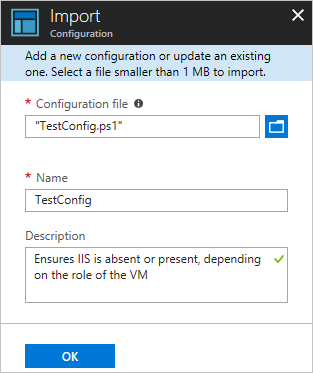
Seleccione Aceptar.
Vistan de una configuración en Azure Automation
Después de importar una configuración, puede verla en Azure Portal.
Inicie sesión en Azure Portal.
A la izquierda, seleccione Todos los recursos y, luego, en el nombre de la cuenta de Automation.
En la página Cuenta de Automation, seleccione State configuration (DSC) en Administración de configuración.
En la página State Configuration (DSC), seleccione la pestaña Configuraciones y, a continuación, seleccione el nombre de la configuración que importó en el procedimiento anterior, TestConfig.
En el panel Configuración de TestConfig, seleccione Ver origen de configuración.
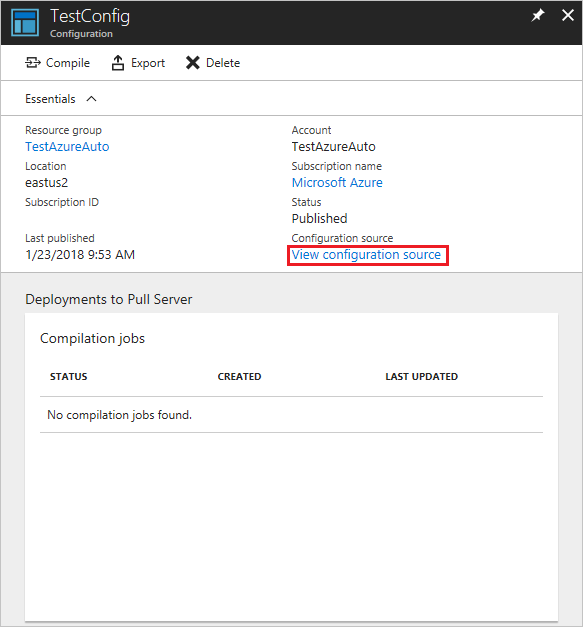
Se abre un panel Origen de configuración de TestConfig, que muestra el código de PowerShell de la configuración.
Compilar una configuración en Azure Automation
Para poder aplicar un estado deseado a un nodo, se debe compilar una configuración de DSC que defina dicho estado en una o varias configuraciones de nodo (documento de MOF) y se debe colocar en el servidor de extracción de DSC de Automatización. Para una descripción más detallada de la compilación de configuraciones en State Configuration (DSC), consulte Compilar configuraciones en DSC de Azure Automation. Para más información sobre la compilación de configuraciones, consulte Configuraciones DSC.
Inicie sesión en Azure Portal.
A la izquierda, seleccione Todos los recursos y, luego, en el nombre de la cuenta de Automation.
En la página Cuenta de Automation, seleccione State configuration (DSC) en Administración de configuración.
En la página State configuration (DSC), seleccione la pestaña Configuraciones y, a continuación, seleccione el nombre de la configuración importada anteriormente, TestConfig.
Para iniciar el trabajo de compilación, seleccione Compilar en el panel Configuración de TestConfig y, a continuación, seleccione Sí.
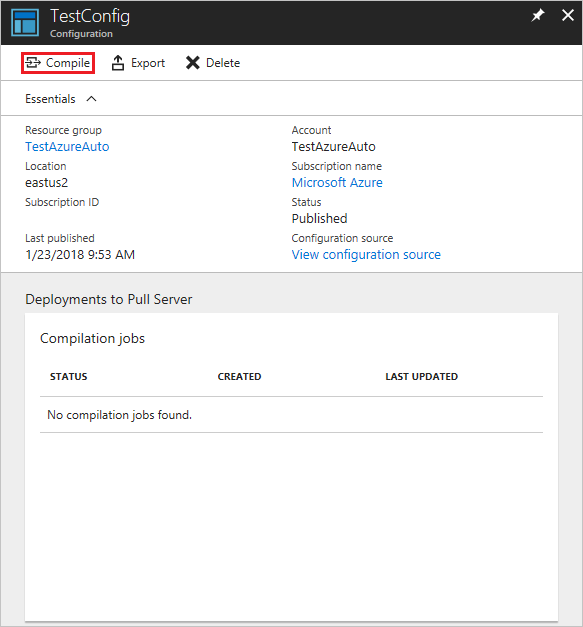
Nota:
Cuando se compila una configuración en Azure Automation, esta implementa automáticamente todos los archivos MOF de configuración de nodo creados en el servidor de extracción.
Vista de un trabajo de compilación
Después de iniciar una compilación, puede verla en el icono Trabajos de compilación de la página Configuración. El icono Compilation Jobs (Trabajos de compilación) muestra los trabajos con errores, completados y en ejecución. Cuando abre el panel de un trabajo de compilación, se muestra información acerca del trabajo, incluidos los errores o advertencias encontrados, los parámetros de entrada usados en la configuración y los registros de compilación.
Inicie sesión en Azure Portal.
A la izquierda, seleccione Todos los recursos y, luego, en el nombre de la cuenta de Automation.
En la página Cuenta de Automation, seleccione State configuration (DSC) en Administración de configuración.
En la página State configuration (DSC), seleccione la pestaña Configuraciones y, a continuación, seleccione el nombre de la configuración importada anteriormente, TestConfig.
En Trabajos de compilación, seleccione el trabajo de compilación que quiere ver. Se abre el panel Trabajo de compilación, etiquetado con la fecha en que se inició el trabajo de compilación.
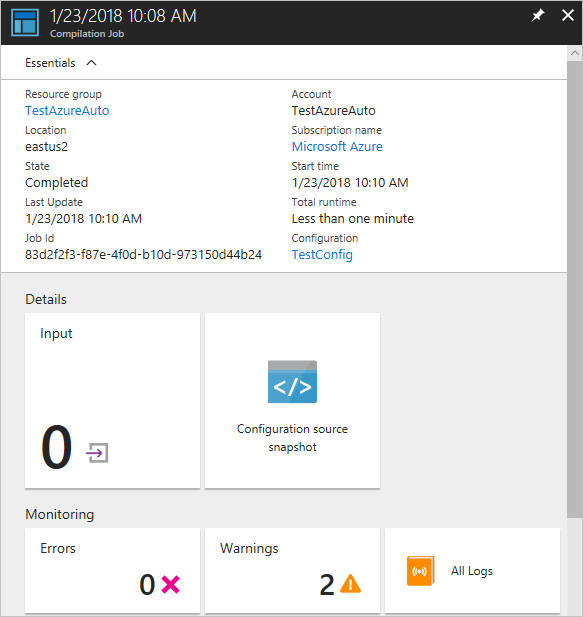
Para ver más detalles sobre el trabajo, seleccione cualquier icono en el panel Trabajo de compilación.
Vista de configuraciones de nodos
La finalización correcta de un trabajo de compilación crea una o varias configuraciones de nodo nuevas. Una configuración de nodo es un documento MOF que se implementa en el servidor de extracción. Puede ver las configuraciones de nodos de su cuenta de Automation en la página State configuration (DSC). El formato del nombre de la configuración de un nodo es ConfigurationName.NodeName.
Inicie sesión en Azure Portal.
A la izquierda, seleccione Todos los recursos y, luego, en el nombre de la cuenta de Automation.
En la página Cuenta de Automation, seleccione State configuration (DSC) en Administración de configuración.
En la página State configuration (DSC), seleccione la pestaña Configuraciones compiladas.
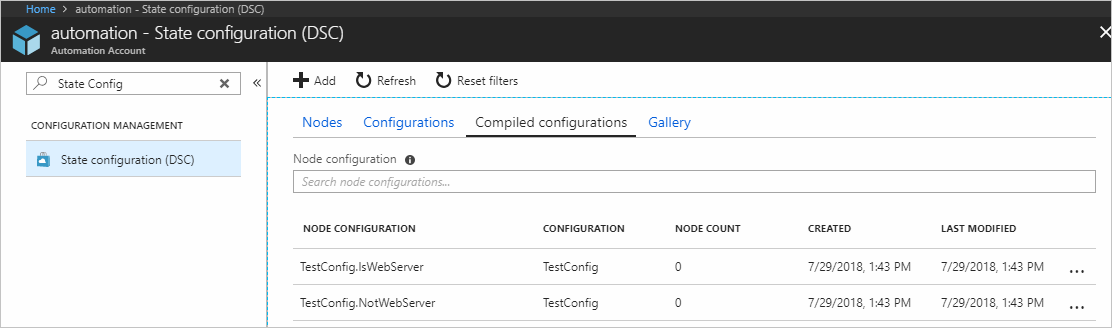
Habilitar una máquina virtual de Azure Resource Manager para su administración con State Configuration
Puede usar State Configuration para administrar máquinas virtuales de Azure (tanto clásicas como de Resource Manager), máquinas virtuales locales, máquinas Linux, máquinas virtuales de AWS y máquinas físicas locales. En este artículo, se explicará cómo habilitar solo máquinas virtuales de Azure Resource Manager. Para más información sobre cómo habilitar otros tipos de máquinas, consulte Habilitar máquinas para administrarlas con Azure Automation State Configuration.
Inicie sesión en Azure Portal.
A la izquierda, seleccione Todos los recursos y, luego, en el nombre de la cuenta de Automation.
En la página Cuenta de Automation, seleccione State configuration (DSC) en Administración de configuración.
En la página State Configuration (DSC), seleccione la pestaña Nodos y seleccione Agregar.
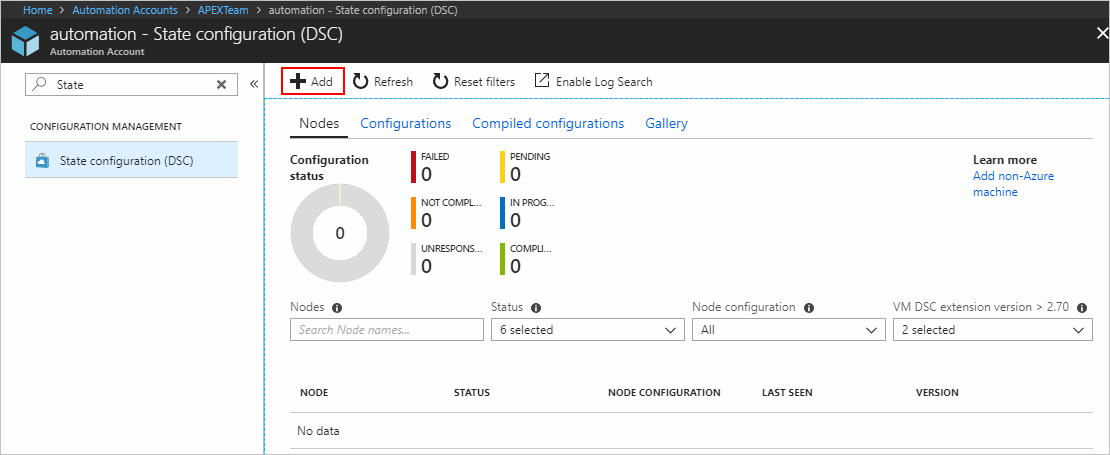
En el panel Máquinas virtuales, seleccione la máquina virtual.
En la página de detalles de la máquina virtual, seleccione Conectar.
Importante
Debe ser una máquina virtual de Azure Resource Manager que ejecute un sistema operativo compatible.
En la página Registro, seleccione el nombre de la configuración del nodo que quiere aplicar a la máquina virtual en el campo Nombre de la configuración del nodo. Especificar un nombre en este momento es opcional. Puede cambiar la configuración de nodo asignada después de habilitar el nodo.
Marque Reboot Node if Needed (Reiniciar el nodo si es necesario) y seleccione Aceptar.
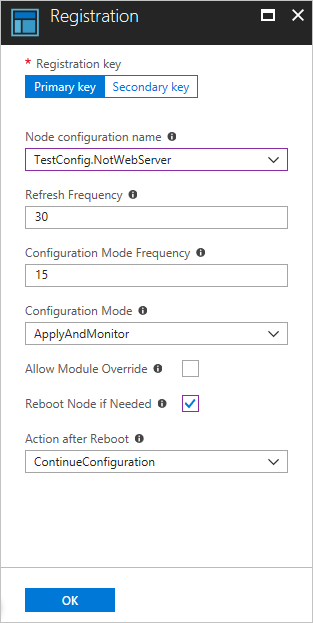
La configuración de nodo que especificó se aplica a la máquina virtual a intervalos especificados por el valor proporcionado para Frecuencia del modo de configuración. La máquina virtual comprueba si hay actualizaciones de la configuración de nodo en los intervalos especificados por el valor Frecuencia de actualización. Para más información sobre cómo se utilizan estos valores, consulte Configuración del administrador de configuración local.
Azure inicia el proceso de habilitar la máquina virtual. Cuando finalice, la máquina virtual se muestra en la pestaña Nodos de la página State configuration (DSC) de la cuenta de Automation.
Vista de la lista de nodos administrados
La pestaña Nodos de la página State Configuration (DSC) contiene una lista de todas las máquinas habilitadas para la administración en la cuenta de Automation.
- Inicie sesión en Azure Portal.
- A la izquierda, seleccione Todos los recursos y, luego, en el nombre de la cuenta de Automation.
- En la página Cuenta de Automation, seleccione State configuration (DSC) en Administración de configuración.
- En la página State configuration (DSC), seleccione la pestaña Nodos.
Valores de estado de nodos de DSC
El nodo de DSC puede adoptar cualquiera de los seis valores siguientes como se indica a continuación:
- Error: este estado aparece cuando se produce un error al aplicar una o varias configuraciones en un nodo.
- No compatible: este estado aparece cuando se produce un desfase en un nodo y requiere una revisión a fondo.
- No responde: este estado aparece cuando no se ha sincronizado un nodo durante más de 24 horas.
- Pendiente: este estado se muestra cuando un nodo tiene una nueva configuración para aplicar y el servidor de extracción está esperando a que el nodo se active.
- En curso: este estado aparece cuando un nodo aplica la configuración y el servidor de extracción está esperando el estado.
- Compatible: este estado aparece cuando un nodo tiene una configuración válida y no se produce ningún desfase actualmente.
Nota:
- RefreshFrequencyMins: define la frecuencia de contacto del nodo con el servicio del agente y se puede proporcionar como parte de la incorporación a DSC. Tarda un valor máximo de 10 080 minutos.
- El nodo se marcará como No responde si no se comunica con el servicio del agente durante 1440 minutos (1 día). Se recomienda usar un valor de RefreshFrequencyMins< 1440 minutos; de lo contrario, el nodo aparecerá con un estado No responde falso.
Ver informes de nodos administrados
Cada vez que State Configuration realiza una comprobación de coherencia en un nodo administrado, el nodo envía un informe de estado al servidor de extracción. Estos informes se pueden ver en la página de dicho nodo.
Inicie sesión en Azure Portal.
A la izquierda, seleccione Todos los recursos y, luego, en el nombre de la cuenta de Automation.
En la página Cuenta de Automation, seleccione State configuration (DSC) en Administración de configuración.
En la página State configuration (DSC), seleccione la pestaña Nodos. Aquí, puede ver la información general del estado de configuración y los detalles de cada nodo.
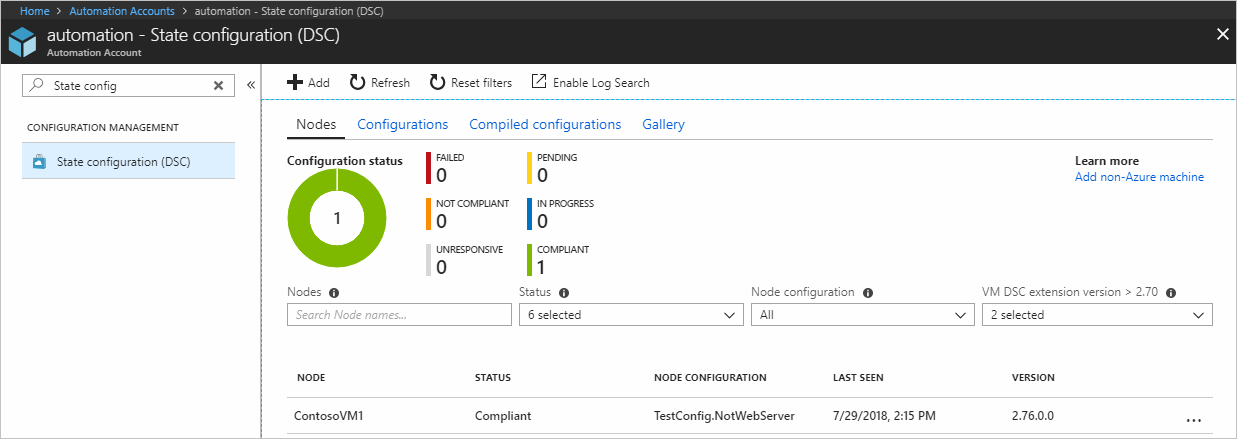
En la pestaña Nodos, seleccione el registro del nodo para abrir los informes. Selecciona el informe que quieres visualizar.
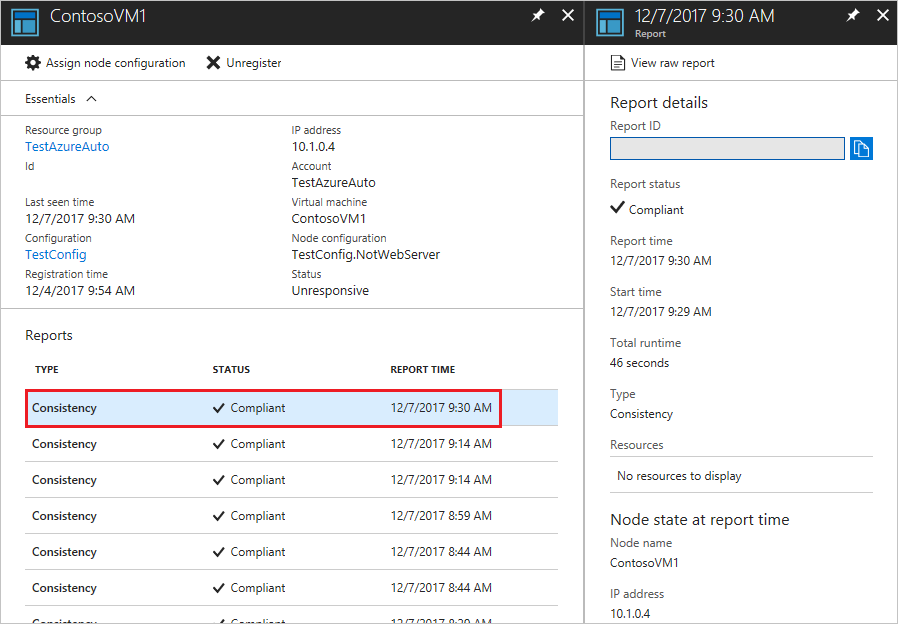
Puede ver la siguiente información de estado para la comprobación de coherencia correspondiente:
- Estado del informe. Los valores posibles son:
-
Compliant: el nodo es conforme con la comprobación. -
Failed: la comprobación de la configuración fue incorrecta. -
Not Compliant: el nodo está en modoApplyandMonitory el equipo no está en el estado deseado.
-
- La hora de inicio de la comprobación de coherencia.
- El tiempo de ejecución total de la comprobación de coherencia.
- El tipo de comprobación de coherencia.
- Todos los errores, incluidos el código de error y el mensaje de error.
- Los recursos de DSC utilizados en la configuración y el estado de cada recurso (si el nodo está en el estado deseado para dicho recurso). Puede seleccionar cada recurso para obtener información más detallada sobre ese recurso.
- El nombre, la dirección IP y el modo de configuración del nodo.
También puede seleccionar Ver informe sin formato para ver los datos reales que el nodo envía al servidor. Para más información sobre el uso de esos datos, consulte Uso de un servidor de informes de DSC.
Puede tardar algún tiempo antes de que el primer informe esté disponible, después de habilitar o reiniciar un nodo. Es posible que tenga que esperar hasta 30 minutos después de habilitar un nodo o reiniciar un nodo.
Reasignación de un nodo a una configuración de nodo diferente
Puede asignar un nodo para que use una configuración de nodo diferente a la que le asignó inicialmente.
Inicie sesión en Azure Portal.
A la izquierda, seleccione Todos los recursos y, luego, en el nombre de la cuenta de Automation.
En la página Cuenta de Automation, seleccione State configuration (DSC) en Administración de configuración.
En la página State configuration (DSC), seleccione la pestaña Nodos.
En la página Nodos, seleccione el nombre del nodo que quiere reasignar.
En la página de dicho nodo, seleccione Asignar configuración de nodo.
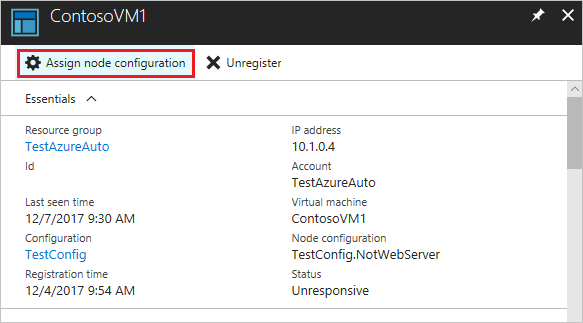
En la página Asignar configuración de nodo, seleccione la configuración de nodo a la que desea asignar el nodo y luego seleccione Aceptar.
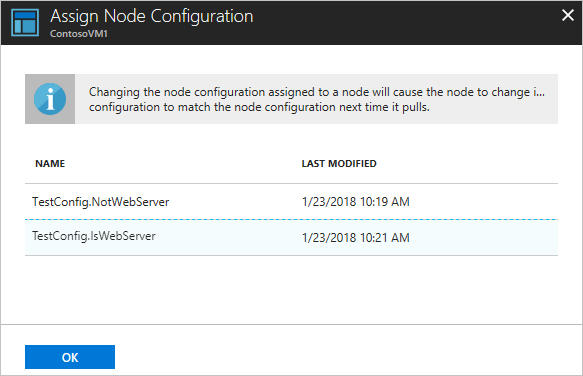
Anular el registro de un nodo
Puede anular el registro de un no si ya no desea que State Configuration lo administre. Consulte Cómo quitar una configuración y un nodo de Automation State Configuration.
Pasos siguientes
- Para obtener información general, consulte Información general de Azure Automation State Configuration.
- Para habilitar la característica para las máquinas virtuales de su entorno, consulte Habilitar Azure Automation State Configuration.
- Para comprender DSC de PowerShell, vea Información general sobre Desired State Configuration de PowerShell.
- Para obtener información de precios, consulte Precios de State Configuration de Azure Automation.
- Para obtener una referencia de los cmdlets de PowerShell, consulte Az.Automation.