Inicio rápido: Bibliotecas cliente de texto del Traductor de Azure AI
Si sigue este inicio rápido, podrá comenzar a usar el servicio Translator para traducir texto mediante un lenguaje de programación de su elección. Para este proyecto, se recomienda usar el plan de tarifa gratuito (F0), mientras se familiariza con la tecnología y, posteriormente, actualizarlo a un nivel de pago para producción.
Requisitos previos
Necesita una suscripción de Azure activa. Si no tiene una suscripción, puede crear una gratis.
Cuando tenga la suscripción, cree un recurso de Translator en Azure Portal.
Después de implementar el recurso, seleccione el botón Ir al recurso para obtener la clave y el punto de conexión.
Obtenga la clave, el punto de conexión y la región del recurso y conecte la aplicación al servicio Traductor. Pegue estos valores en el código más adelante, en el inicio rápido. Puede encontrarlos en la página Claves y punto de conexión de Azure Portal:
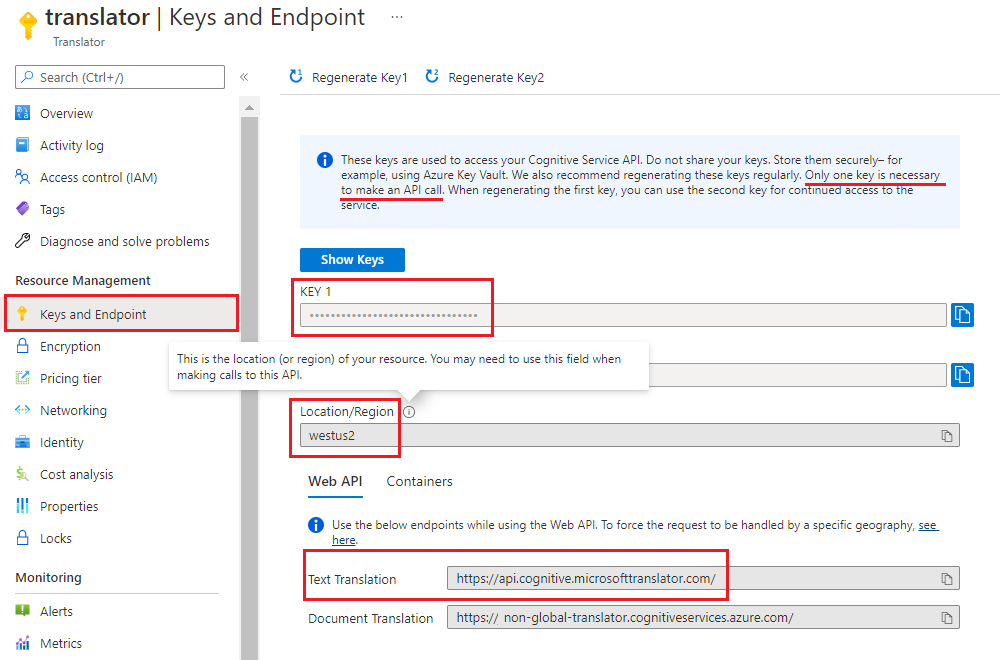
Configuración de un entorno de C#/.NET
En este inicio rápido, se va a usar la versión más reciente del IDE de Visual Studio para compilar y ejecutar la aplicación.
Inicie Visual Studio.
En la página Introducción, seleccione Crear un proyecto.
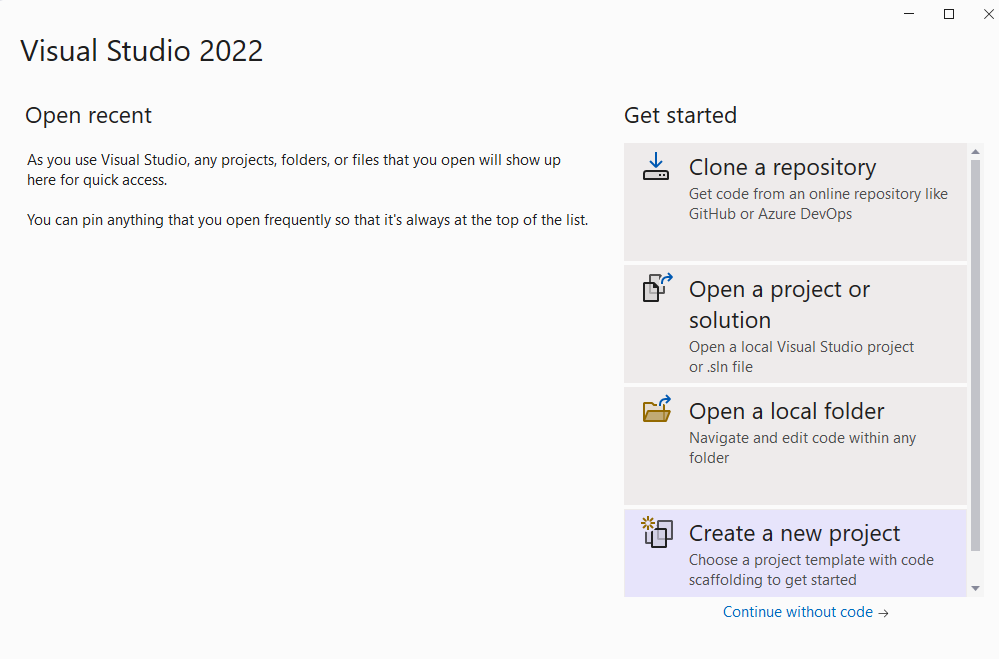
En la página Crear un proyecto, escriba consola en el cuadro de búsqueda. Elija la plantilla Aplicación de consola y, a continuación, seleccione Siguiente.
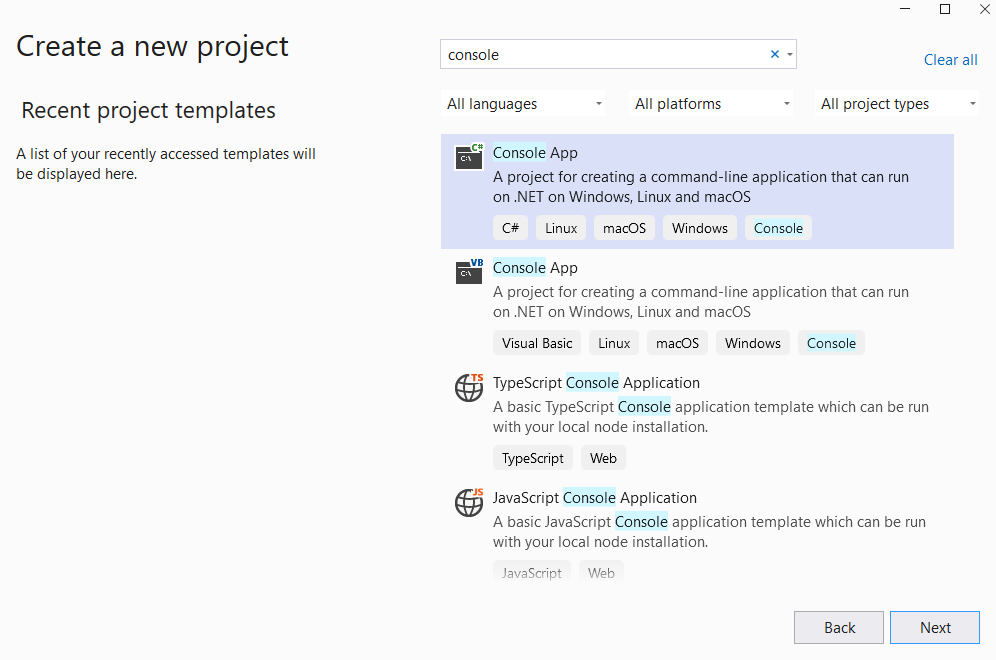
En la ventana de diálogo Configure su nuevo proyecto, escriba
text-translation-sdken el cuadro Nombre de proyecto. Después, haga clic en Siguiente.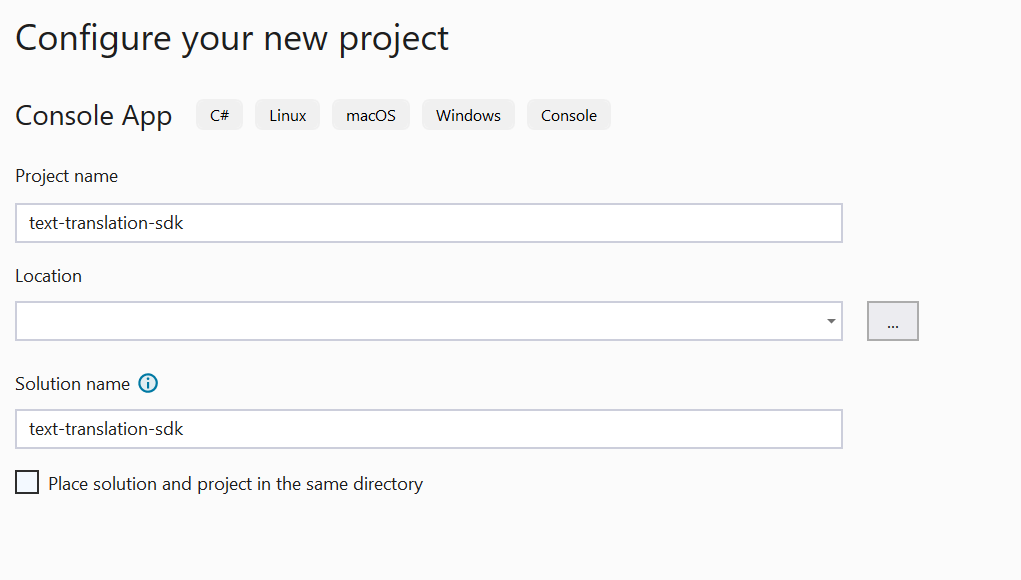
En la ventana de diálogo Información adicional, seleccione .NET 6.0 (Compatibilidad a largo plazo) y, a continuación, seleccione Crear.
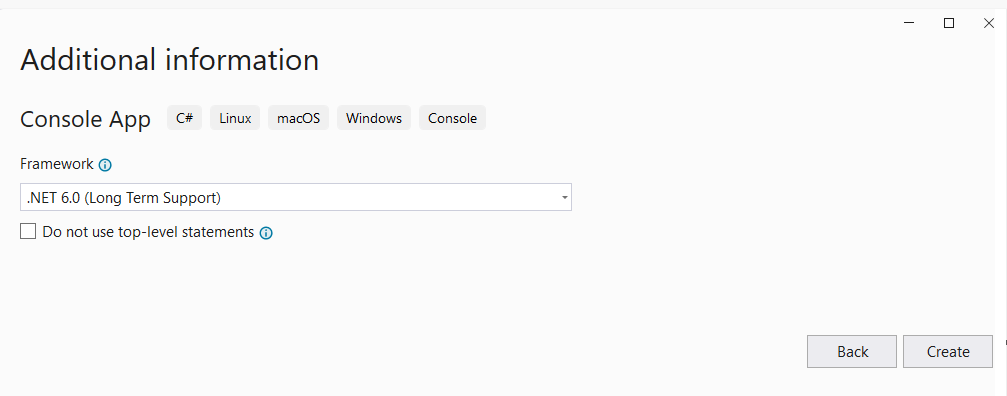
Instalación de la biblioteca cliente con NuGet
Haga clic con el botón derecho de su proyecto Translator-text-sdk y seleccione Administrar paquetes NuGet...
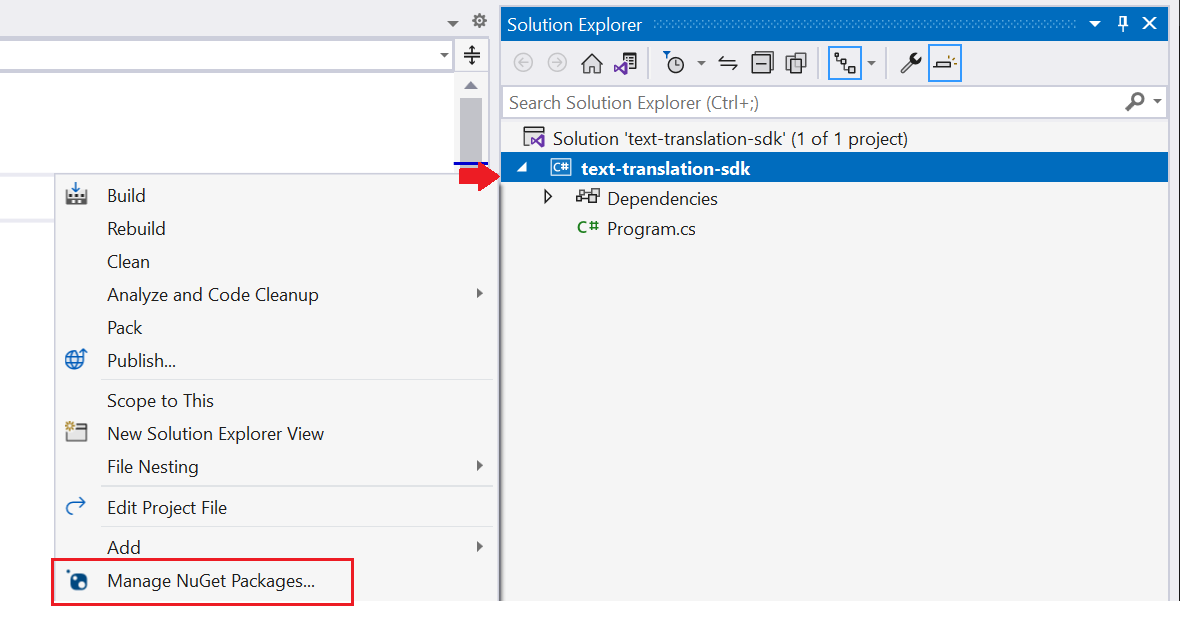
Seleccione la pestaña Examinar y la casilla Incluir versión preliminar, y escriba Azure.AI.Translation.Text.
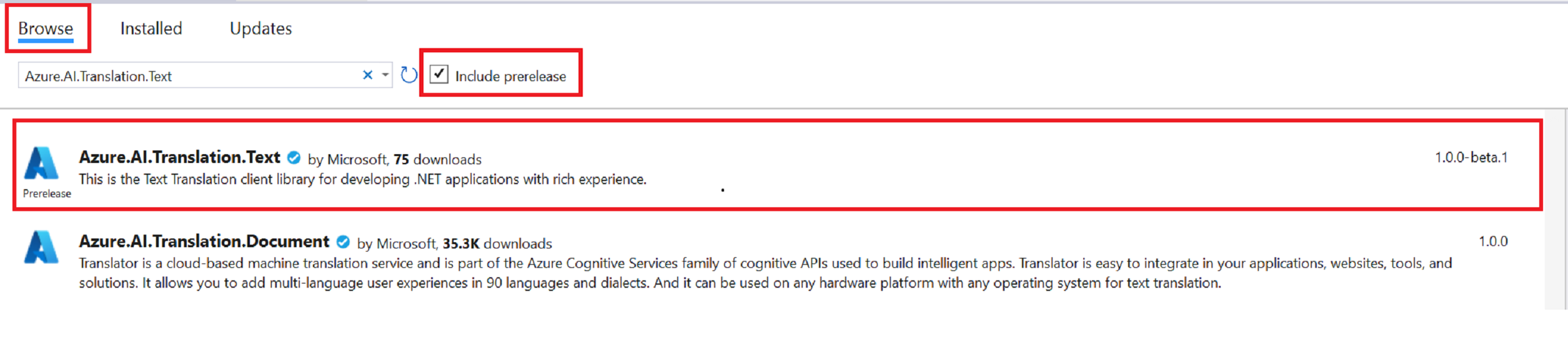
Seleccione la versión
1.0.0-beta.1en el menú desplegable e instale el paquete en el proyecto.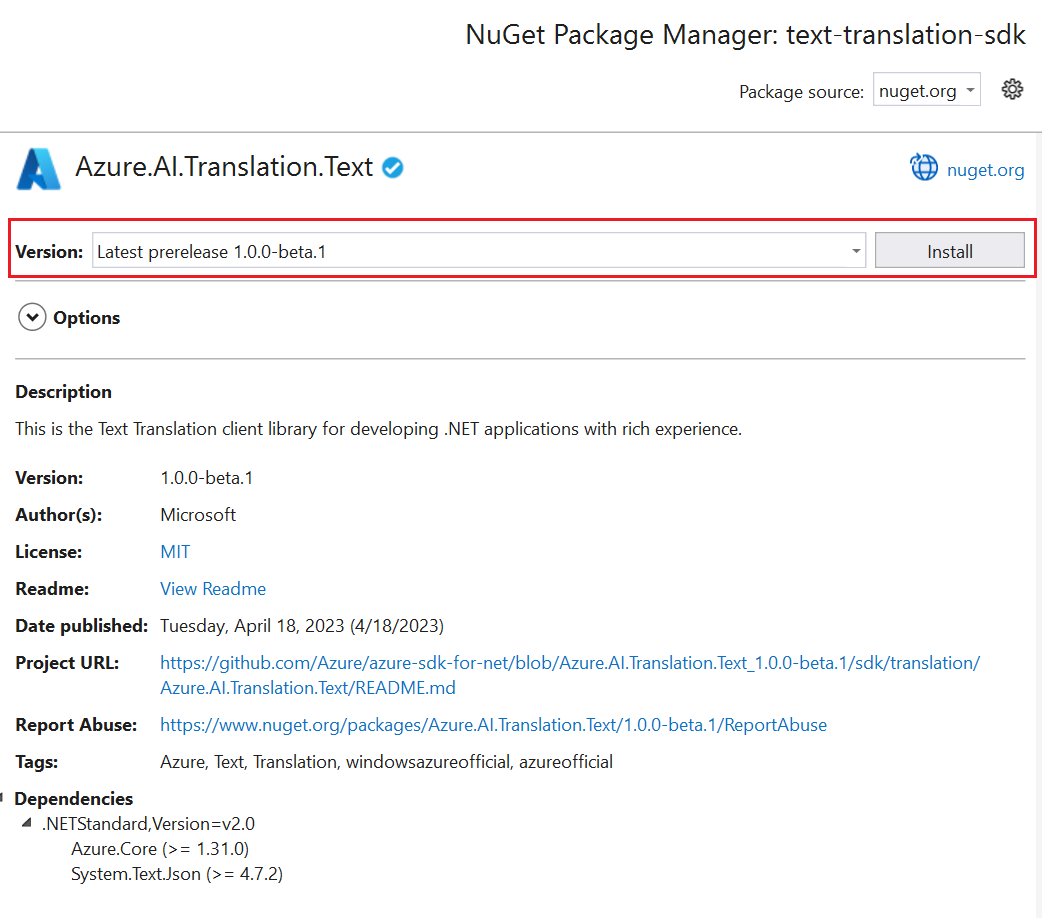
Compilación de la aplicación
Para interactuar con el servicio Translator utilizando la biblioteca del cliente, deberá crear una instancia de la TextTranslationClientclase. Para ello, creará un AzureKeyCredential con key de Azure Portal y una instancia de TextTranslationClient con el AzureKeyCredential. La autenticación varía ligeramente en función de si el recurso usa el punto de conexión regional o global. Para este proyecto, autentíquese mediante el punto de conexión global. Para más información sobre el uso de un punto de conexión regional, veaSDK de texto de Traductor.
Nota:
- A partir de .NET 6, los nuevos proyectos que usan la plantilla
consolegeneran un nuevo estilo de programa que difiere de las versiones anteriores. - El nuevo tipo de salida usa características recientes de C# que simplifican el código que debe escribir.
- Cuando se usa la versión más reciente, solo es necesario escribir el cuerpo del método
Main. Es decir, no es necesario incluir instrucciones de nivel superior, directivas Using globales o directivas Using implícitas. - Para obtener más información, consulte Las nuevas plantillas de C# generan instrucciones de nivel superior.
Abra el archivo Program.cs.
Elimine el código existente, incluida la línea
Console.WriteLine("Hello World!"), y introduzca uno de los siguientes códigos de ejemplo en el archivo Program.cs de la aplicación:
Ejemplo de código
Importante
Recuerde quitar la clave del código cuando haya terminado y no hacerla nunca pública. En el caso de producción, use una forma segura de almacenar sus credenciales y acceder a ellas, como Azure Key Vault. Para más información, consulteSeguridad de los servicios de Azure AI.
Traducir texto
Nota:
En este ejemplo se usa el punto de conexión global. Si usa un punto de conexión regional, consulte Creación de un cliente de traducción de texto.
using Azure;
using Azure.AI.Translation.Text;
string key = "<your-key>";
AzureKeyCredential credential = new(key);
TextTranslationClient client = new(credential);
try
{
string targetLanguage = "fr";
string inputText = "This is a test.";
Response<IReadOnlyList<TranslatedTextItem>> response = await client.TranslateAsync(targetLanguage, inputText).ConfigureAwait(false);
IReadOnlyList<TranslatedTextItem> translations = response.Value;
TranslatedTextItem translation = translations.FirstOrDefault();
Console.WriteLine($"Detected languages of the input text: {translation?.DetectedLanguage?.Language} with score: {translation?.DetectedLanguage?.Score}.");
Console.WriteLine($"Text was translated to: '{translation?.Translations?.FirstOrDefault().To}' and the result is: '{translation?.Translations?.FirstOrDefault()?.Text}'.");
}
catch (RequestFailedException exception)
{
Console.WriteLine($"Error Code: {exception.ErrorCode}");
Console.WriteLine($"Message: {exception.Message}");
}
Ejecución de la aplicación
Una vez que haya agregado el código de ejemplo a la aplicación, elija el botón Inicio verde, ubicado junto al texto formRecognizer_quickstart, para compilar y ejecutar el programa o, de forma alternativa, presione F5.

Este es un fragmento de la salida esperada:

Configuración del entorno Java
Nota
El SDK de traducción de texto de Azure para Java se ha probado y se admite en las plataformas Windows, Linux y macOS. No se ha probado en otras plataformas y no admite implementaciones de Android.
En este inicio rápido, se usará la herramienta de automatización de compilaciones Gradle para crear y ejecutar la aplicación.
Debe tener instalada la versión más reciente de Visual Studio Code o del IDE que prefiera usar. Consulte Java en Visual Studio Code.
Sugerencia
- Visual Studio Code ofrece un paquete de codificación para Java para Windows y macOS. El paquete de codificación es un conjunto de VS Code, el Kit de desarrollo de Java (JDK) y una colección de extensiones sugeridas por Microsoft. El paquete de codificación también se puede usar para corregir un entorno de desarrollo existente.
- Si usa VS Code y el paquete de codificación para Java, instale la extensión Gradle para Java.
Si no usa Visual Studio Code, asegúrese de que tiene lo siguiente instalado en el entorno de desarrollo:
Java Development Kit (OpenJDK) en versión 8 o posterior.
Gradle, versión 6.8 o posterior.
Creación de un proyecto de Gradle
En una ventana de consola (como CMD, PowerShell o Bash), cree un nuevo directorio para la aplicación que se llame text-translation-app y vaya hasta él.
mkdir text-translation-app && text-translation-appmkdir text-translation-app; cd text-translation-appEjecute el comando
gradle initdesde el directorio text-translation-app. Este comando crea archivos de compilación esenciales para Gradle, como build.gradle.kts, que se usa en el runtime para crear y configurar la aplicación.gradle init --type basicCuando se le solicite que elija un DSL, seleccione Kotlin.
Acepte el nombre predeterminado del proyecto (text-translation-app). Para ello, presione la tecla INTRO o ENTRAR.
Nota
Puede tardar unos minutos en crearse toda la aplicación, pero pronto debería ver varias carpetas y archivos, incluido
build-gradle.kts.Actualice
build.gradle.ktscon el código siguiente. La clase principal es Translate:plugins { java application } application { mainClass.set("Translate") } repositories { mavenCentral() } dependencies { implementation("com.azure:azure-ai-translation-text:1.0.0-beta.1") }
Creación de una aplicación Java
En el directorio text-translation-app, ejecute el siguiente comando:
mkdir -p src/main/javaEl comando crea la siguiente estructura de directorios:
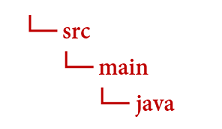
Vaya al directorio
javay cree un archivo denominadoTranslate.java.Sugerencia
Puede crear un nuevo archivo mediante PowerShell.
Abra una ventana de PowerShell en el directorio del proyecto. Para ello, mantenga presionada la tecla Mayús y haga clic con el botón derecho en la carpeta.
Introduzca el siguiente comando New-Item Translate.java.
También puede crear un nuevo archivo en el IDE que se llame
Translate.javay guardarlo en el directoriojava.
Copie y pegue el siguiente ejemplo de código de traducción de texto en el archivo Translate.java.
- Actualice
"<your-key>","<your-endpoint>"y"<region>"con los valores de la instancia de Translator de Azure Portal.
- Actualice
Código de ejemplo
Traducir texto
Importante
Recuerde quitar la clave del código cuando haya terminado y no hacerla nunca pública. En el caso de producción, use una forma segura de almacenar sus credenciales y acceder a ellas, como Azure Key Vault. Para más información, consulteSeguridad de los servicios de Azure AI.
Para interactuar con el servicio Translator utilizando la biblioteca del cliente, deberá crear una instancia de la TextTranslationClientclase. Para ello, creará un AzureKeyCredential con key de Azure Portal y una instancia de TextTranslationClient con el AzureKeyCredential. La autenticación varía ligeramente en función de si el recurso usa el punto de conexión regional o global. Para este proyecto, autentíquese mediante el punto de conexión global. Para más información sobre el uso de un punto de conexión regional, veaSDK de texto de Traductor.
Nota:
En este ejemplo se usa el punto de conexión global. Si usa un punto de conexión regional, consulte Creación de un cliente de traducción de texto.
import java.util.List;
import java.util.ArrayList;
import com.azure.ai.translation.text.models.*;
import com.azure.ai.translation.text.TextTranslationClientBuilder;
import com.azure.ai.translation.text.TextTranslationClient;
import com.azure.core.credential.AzureKeyCredential;
/**
* Translate text from known source language to target language.
*/
public class Translate {
public static void main(String[] args) {
String apiKey = "<your-key>";
AzureKeyCredential credential = new AzureKeyCredential(apiKey);
TextTranslationClient client = new TextTranslationClientBuilder()
.credential(credential)
.buildClient();
String from = "en";
List<String> targetLanguages = new ArrayList<>();
targetLanguages.add("es");
List<InputTextItem> content = new ArrayList<>();
content.add(new InputTextItem("This is a test."));
List<TranslatedTextItem> translations = client.translate(targetLanguages, content, null, from, TextType.PLAIN, null, null, null, false, false, null, null, null, false);
for (TranslatedTextItem translation : translations) {
for (Translation textTranslation : translation.getTranslations()) {
System.out.println("Text was translated to: '" + textTranslation.getTo() + "' and the result is: '" + textTranslation.getText() + "'.");
}
}
}
}
Compilación y ejecución de la aplicación**
Una vez que haya agregado el ejemplo de código a la aplicación, vuelva al directorio principal del proyecto: text-translation-app.
Compile la aplicación con el comando
build(debería recibir un mensaje COMPILACIÓN EXITOSA):gradle buildEjecute la aplicación con el comando
run(debería recibir un mensaje COMPILACIÓN EXITOSA):gradle run
Este es un fragmento de la salida esperada:

Configuración del entorno de Node.js
En este inicio rápido, usaremos el entorno de ejecución de JavaScript de Node.js para crear y ejecutar la aplicación.
Instale la versión más reciente de Node.js si todavía no lo ha hecho. La instalación de Node.js incluye el administrador de paquetes de nodos (npm).
Sugerencia
Si es la primera vez que usa Node.js, pruebe el módulo de Learn Introducción a Node.js.
En una ventana de consola (como CMD, PowerShell o Bash), cree un directorio para la aplicación que se llame
text-translation-appy vaya a él.mkdir text-translation-app && cd text-translation-appmkdir text-translation-app; cd text-translation-appEjecute el comando "npm init" para inicializar la aplicación y aplicar la técnica scaffolding al proyecto.
npm initEspecifique los atributos del proyecto, para lo que debe aceptar las solicitudes que se presentan en el terminal.
- Los atributos más importantes son el nombre, el número de versión y el punto de entrada.
- Se recomienda mantener
index.jspara el nombre del punto de entrada. La descripción, el comando de prueba, el repositorio de GitHub, las palabras clave, el autor y la información de la licencia son atributos opcionales; se pueden omitir para este proyecto. - Acepte las sugerencias entre paréntesis seleccionando Retorno o Entrar.
- Después de completar las solicitudes, se creará un archivo
package.jsonen el directorio text-translation-app.
Instalación de la biblioteca cliente
Abra una ventana de terminal e instale la biblioteca cliente Azure Text Translation para JavaScript con npm:
npm i @azure-rest/ai-translation-text@1.0.0-beta.1
Compilación de la aplicación
Para interactuar con el servicio Translator utilizando la biblioteca del cliente, deberá crear una instancia de la TextTranslationClientclase. Para ello, creará un TranslateCredential con key y <region> desde Azure Portal y una instancia de TextTranslationClient. Para más información, vea SDK de texto de Traductor.
Cree el archivo
index.jsen el directorio de la aplicación.Sugerencia
Puede crear un nuevo archivo mediante PowerShell.
Abra una ventana de PowerShell en el directorio del proyecto. Para ello, mantenga presionada la tecla Mayús y haga clic con el botón derecho en la carpeta.
Introduzca el siguiente comando New-Item index.js.
También puede crear un nuevo archivo en el IDE que se llame
index.jsy guardarlo en el directoriotext-translation-app.
Copie y pegue el siguiente ejemplo de código de traducción de texto en el archivo
index.js. Actualice<your-endpoint>y<your-key>con los valores de la instancia de Translator de Azure Portal.
Ejemplo de código
Importante
Recuerde quitar la clave del código cuando haya terminado y no hacerla nunca pública. En el caso de producción, use una forma segura de almacenar sus credenciales y acceder a ellas, como Azure Key Vault. Para más información, consulte Seguridad de los servicios de Azure AI.
Traducir texto
Nota:
En este ejemplo se usa un punto de conexión regional. Si usa un punto de conexión global, consulte Creación de un cliente de traducción de texto.
const TextTranslationClient = require("@azure-rest/ai-translation-text").default
const apiKey = "<your-key>";
const endpoint = "<your-endpoint>";
const region = "<region>";
async function main() {
console.log("== Text translation sample ==");
const translateCredential = {
key: apiKey,
region,
};
const translationClient = new TextTranslationClient(endpoint,translateCredential);
const inputText = [{ text: "This is a test." }];
const translateResponse = await translationClient.path("/translate").post({
body: inputText,
queryParameters: {
to: "fr",
from: "en",
},
});
const translations = translateResponse.body;
for (const translation of translations) {
console.log(
`Text was translated to: '${translation?.translations[0]?.to}' and the result is: '${translation?.translations[0]?.text}'.`
);
}
}
main().catch((err) => {
console.error("An error occurred:", err);
process.exit(1);
});
module.exports = { main };
Ejecución de la aplicación
Una vez que haya agregado un ejemplo de código a la aplicación, ejecute el programa de la siguiente forma:
Vaya a la carpeta donde tenga la aplicación de traducción de texto (text-translation-app).
Escriba el siguiente comando en el terminal:
node index.js
Este es un fragmento de la salida esperada:

Configuración del proyecto de Python
Instale la versión más reciente de Python 3.x si todavía no lo ha hecho. La instalación de Python incluye el paquete del instalador de Python (pip).
Sugerencia
Si es la primera vez que usa Python, pruebe el módulo de Learn Introducción a Python.
Abra una ventana de terminal e instale la biblioteca cliente
Azure Text Translationpara Python conpip:pip install azure-ai-translation-text==1.0.0b1
Compilación de la aplicación
Para interactuar con el servicio Translator utilizando la biblioteca del cliente, deberá crear una instancia de la TextTranslationClientclase. Para ello, creará un TranslatorCredential con key desde Azure Portal y una instancia de TextTranslationClient. Para más información, vea SDK de texto de Traductor.
Cree un archivo Python que se llame text-translation-app.py en el editor o IDE que prefiera usar.
Copie y pegue el siguiente ejemplo de código de traducción de texto en el archivo text-translation-app.py. Actualice
<your-key>,<your-endpoint>y<region>con los valores de la instancia de Translator de Azure Portal.
Ejemplo de código
Importante
Recuerde quitar la clave del código cuando haya terminado y no hacerla nunca pública. En el caso de producción, use una forma segura de almacenar sus credenciales y acceder a ellas, como Azure Key Vault. Para más información, consulteSeguridad de los servicios de Azure AI.
Traducir texto
Nota:
En este ejemplo se usa un punto de conexión regional. Si usa un punto de conexión global, consulte Creación de un cliente de traducción de texto.
from azure.ai.translation.text import TextTranslationClient, TranslatorCredential
from azure.ai.translation.text.models import InputTextItem
from azure.core.exceptions import HttpResponseError
# set `<your-key>`, `<your-endpoint>`, and `<region>` variables with the values from the Azure portal
key = "<your-key>"
endpoint = "<your-endpoint>"
region = "<region>"
credential = TranslatorCredential(key, region)
text_translator = TextTranslationClient(endpoint=endpoint, credential=credential)
try:
source_language = "en"
target_languages = ["es", "it"]
input_text_elements = [ InputTextItem(text = "This is a test") ]
response = text_translator.translate(content = input_text_elements, to = target_languages, from_parameter = source_language)
translation = response[0] if response else None
if translation:
for translated_text in translation.translations:
print(f"Text was translated to: '{translated_text.to}' and the result is: '{translated_text.text}'.")
except HttpResponseError as exception:
print(f"Error Code: {exception.error.code}")
print(f"Message: {exception.error.message}")
Ejecución de la aplicación
Una vez que haya agregado el ejemplo de código a la aplicación, compile y ejecute el programa:
Vaya a la carpeta donde tenga el archivo text-translation-app.py.
Escriba el siguiente comando en el terminal:
python text-translation-app.py
Este es un fragmento de la salida esperada:

Eso es todo, ¡enhorabuena! En este inicio rápido, usó un SDK de traducción de texto para traducir texto.
Pasos siguientes
Obtenga más información sobre las opciones de desarrollo de traducción de texto: