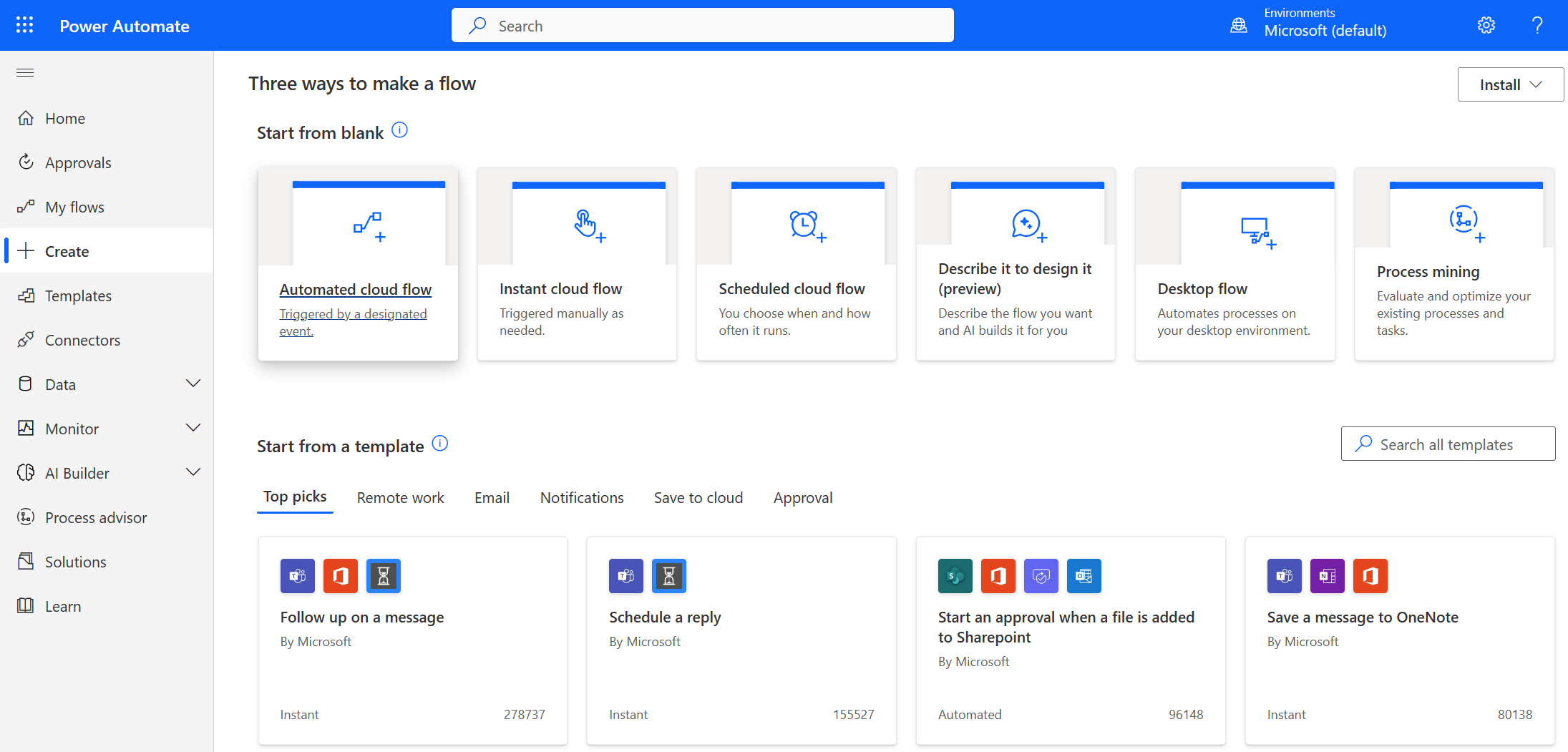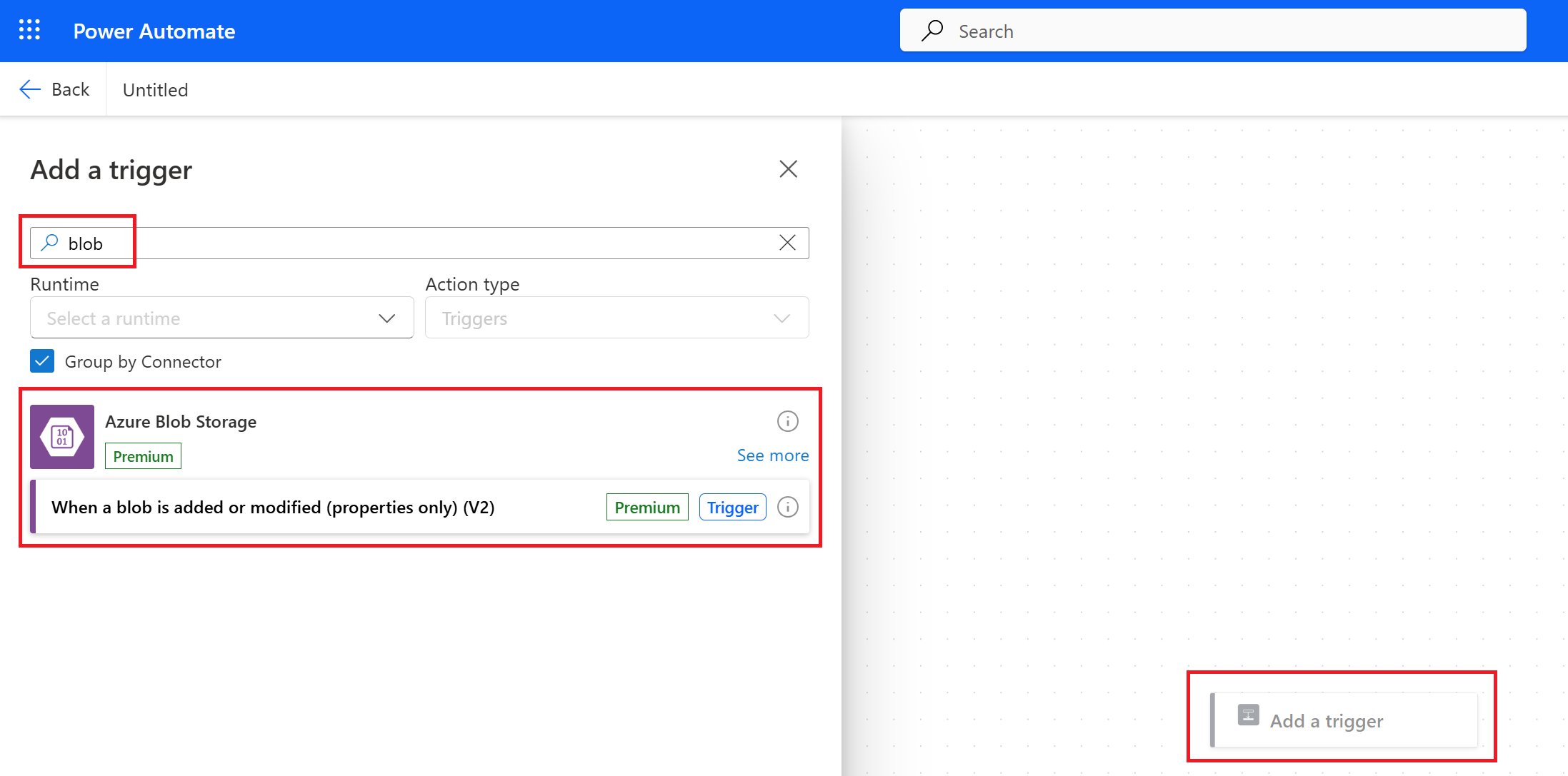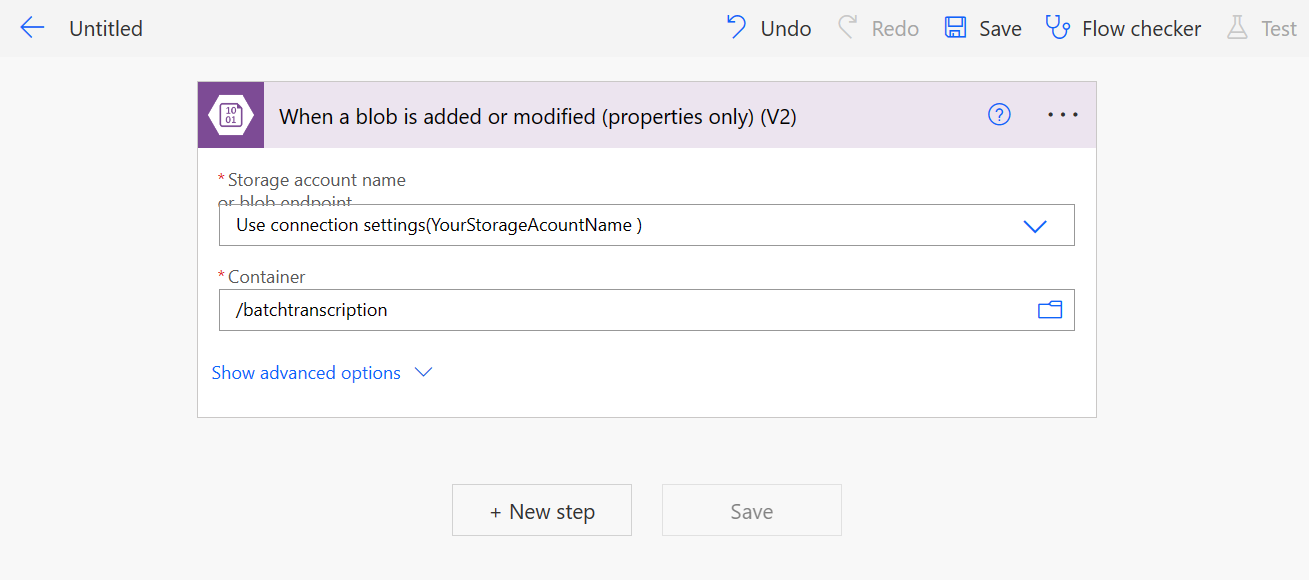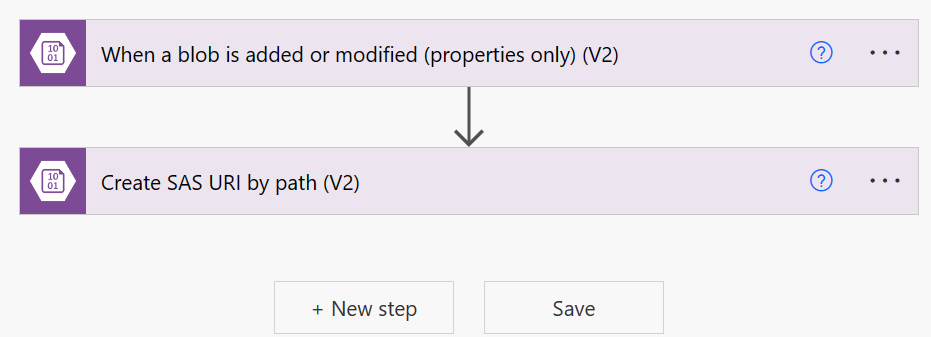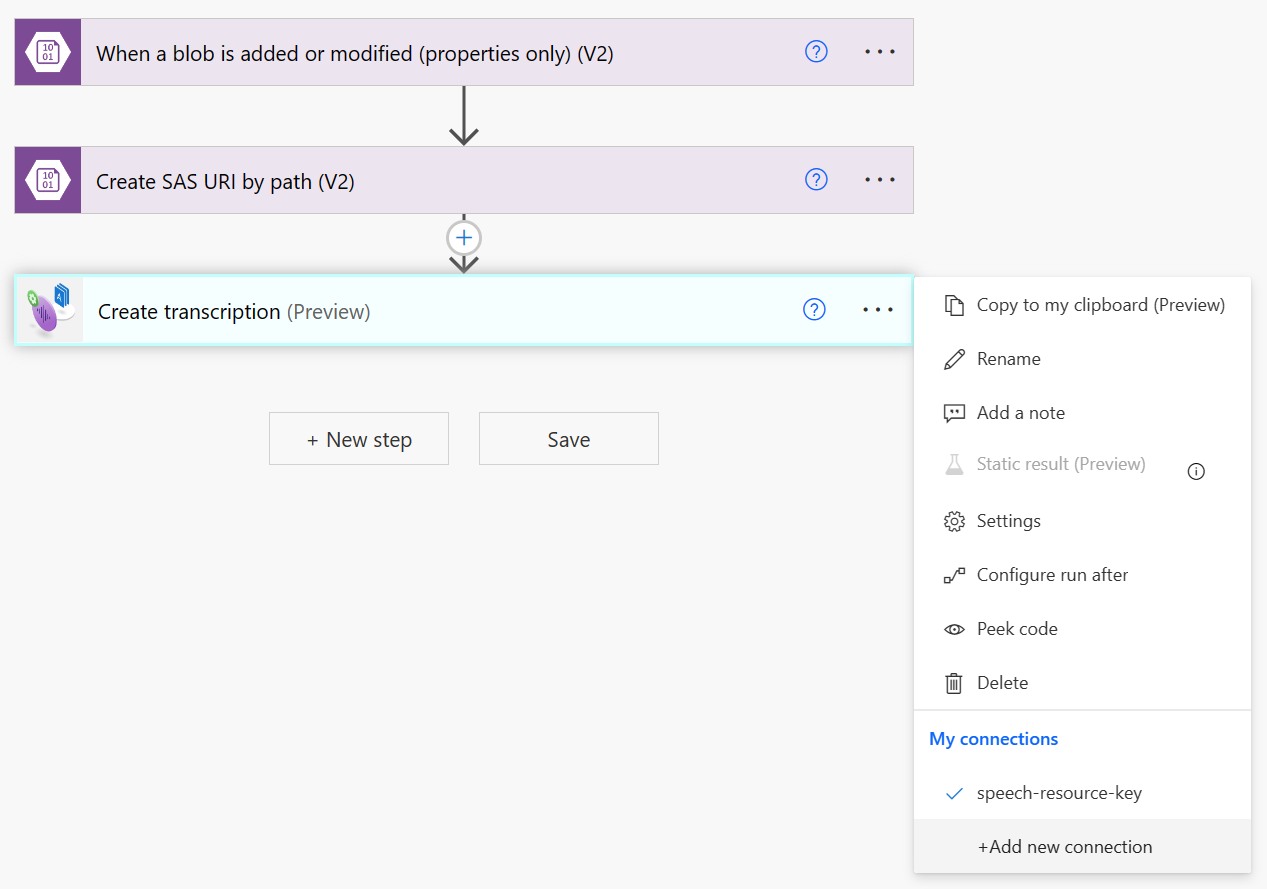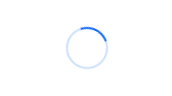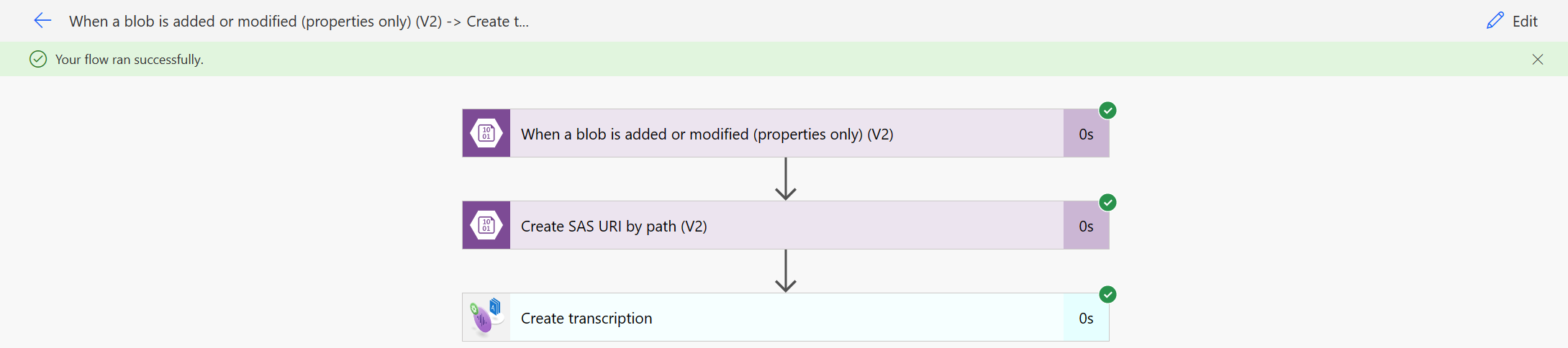Transcripción por lotes de Power Automate
En este artículo se describe cómo usar Power Automate y el conector de conversión de voz en texto de servicios de Azure AI para Batch para transcribir archivos de audio desde un contenedor de Azure Storage. El conector usa la API REST Batch Transcription, pero no es preciso escribir código para usarla. Aunque el conector no cumpla sus requisitos, puede usar la API REST directamente.
Además de Power Automate, puede usar el conector de conversión de voz en texto de servicios de Azure AI para Batch con Power Apps y Logic Apps.
Sugerencia
Pruebe más características de Voz en Speech Studio sin necesidad de registrarse ni escribir código.
Requisitos previos
- Suscripción a Azure. Puede crear una de forma gratuita.
- Crear un recurso de servicios de IA para Voz en Azure Portal.
- Obtenga la clave y la región del recurso de Voz. Una vez implementado el recurso de Voz, seleccione Ir al recurso para ver y administrar claves.
Creación del contenedor de Azure Blob Storage
En este ejemplo, transcribes los archivos de audio que se encuentran en una cuenta de Azure Blob Storage.
Siga estos pasos para crear una cuenta de almacenamiento y un contenedor.
- Vaya a Azure Portal e inicie sesión con su cuenta de Azure.
- Cree un recurso de cuenta de almacenamiento en Azure Portal. Utilice la misma suscripción y grupo de recursos que el recurso de Voz.
- Seleccione la cuenta de almacenamiento.
- En el grupo Almacenamiento de datos del panel izquierdo, seleccione Contenedores.
- Seleccione + Contenedor.
- Escriba un nombre para el nuevo contenedor, como por ejemplo "batchtranscription", y seleccione Crear.
- Seleccione Claves de acceso en el grupo Seguridad y redes del panel izquierdo. Vea valor de key1 (o key2) y anótelo. Necesitarás la clave de acceso más adelante, cuando configures el conector.
Posteriormente, cargará los archivos en el contenedor después de configurar el conector, ya que los eventos de agregar y modificar archivos inician el proceso de transcripción.
Crear un flujo de Power Automate.
Los pasos para crear el flujo de Power Automate son:
- Creación de un flujo
- Configuración del desencadenador del flujo
- Creación del identificador URI de SAS por ruta de acceso
- Creación de una transcripción
- Prueba del flujo
Crear un flujo nuevo
Para crear un nuevo flujo, siga estos pasos:
En el menú contraíble de la izquierda, seleccione Crear.
Seleccione Flujo de nube automatizado para empezar desde un flujo en blanco que se puede desencadenar mediante un evento designado.
En el cuadro de diálogo Compilar un flujo de nube automatizado, escriba un nombre para el flujo, como por ejemplo "BatchSTT".
Seleccione Omitir para salir del cuadro de diálogo y continuar sin elegir un desencadenador.
Configuración del desencadenador del flujo
Para configurar el desencadenador de flujo, siga estos pasos:
Seleccione Agregar un desencadenador para configurar el evento que inicia el flujo.
Elija un desencadenador en el conector de Azure Blob Storage. En este ejemplo, escriba "blob" en el cuadro desencadenadores y conectores de búsqueda para restringir los resultados.
En el conector de Azure Blob Storage, seleccione el desencadenador Cuando se agrega o modifica un blob.
Configure la conexión de Azure Blob Storage.
- En la lista desplegable Tipo de autenticación, seleccione Clave de acceso.
- Escriba el nombre de la cuenta y la clave de acceso de la cuenta de Azure Storage que creó anteriormente.
- Seleccione Crear nuevo para continuar.
Configure el desencadenador Cuando se agrega o modifica un blob.
- En la lista desplegable Nombre de la cuenta de almacenamiento o punto de conexión de blob, seleccione Usar configuración de la conexión. Debería ver el nombre de la cuenta de almacenamiento como componente de la cadena de conexión.
- En Contenedor, seleccione el icono de la carpeta. Elija el contenedor que creó anteriormente.
Creación del identificador URI de SAS por ruta de acceso
Para transcribir un archivo de audio que se encuentra en el contenedor de Azure Blob Storage necesitas un identificador URI de Firma de acceso compartido (SAS) para el archivo.
El conector de Azure Blob Storage admite identificadores URI de SAS para blobs individuales, pero no para contenedores completos.
Para crear un URI de SAS para un blob, siga estos pasos:
- Seleccione + Nuevo paso para empezar a agregar una nueva operación para el conector de Azure Blob Storage.
- Escriba "blob" en el cuadro de acciones y conectores de búsqueda para restringir los resultados.
- En el conector de Azure Blob Storage, seleccione el desencadenador Crear URI de SAS por ruta de acceso.
- En la lista desplegable Nombre de la cuenta de almacenamiento o punto de conexión de blob, elija la misma conexión que usó para el desencadenador Cuando se agrega o modifica un blob.
- Seleccione
Pathcomo contenido dinámico para el campo Ruta de acceso del blob.
Ya debería tener un flujo similar al siguiente:
Crear transcripción
Para crear una transcripción, siga estos pasos:
Seleccione + Nuevo paso para empezar a agregar una nueva operación para el conector de conversión de voz en texto por lotes.
Escriba "conversión de voz en texto por lotes" en el cuadro de acciones y conectores de búsqueda para restringir los resultados.
Seleccione el conector de conversión de voz en texto de servicios de Azure AI para Batch.
Seleccione la acción Crear transcripción.
Cree una conexión al recurso de Voz que creó anteriormente. La conexión estará disponible en todo el entorno de Power Automate. Para más información, consulte Administración de conexiones en Power Automate.
- Escriba un nombre para la conexión, como "speech-resource-key". Puede elegir el nombre que desee.
- En el campo Clave de API, escriba la clave del recurso de Voz.
Opcionalmente, puede seleccionar los puntos suspensivos del conector (...) para ver las conexiones disponibles. Si no se le ha pedido que cree una conexión, ya tiene una conexión seleccionada de forma predeterminada.
Configure la acción Crear transcripción.
- En el campo de configuración regional, escribe la configuración regional esperada de los datos de audio que se van a transcribir.
- Seleccione
DisplayNamecomo contenido dinámico para el campo displayName. Puede elegir cualquier nombre al que quiera hacer referencia posteriormente. - Seleccione
Web Urlcomo contenido dinámico para el campo contentUrls Item - 1. Esta es la salida del identificador URI de SAS de la acción Crear URI de SAS por ruta de acceso.
Sugerencia
Para más información sobre la creación de parámetros de transcripción, consulte la documentación de la conversión de voz en texto de servicios de Azure AI para Batch.
En el menú de navegación superior, seleccione Guardar.
Prueba del flujo
Para probar el flujo, siga estos pasos:
- En el menú de navegación superior, seleccione Comprobador de flujo. En el panel lateral que aparece no debería ver errores ni advertencias. Si lo hace, debe corregirlos antes de continuar.
- En el menú de navegación superior, guarde el flujo y seleccione Probar el flujo. En la ventana que aparece, seleccione Probar.
- En el panel lateral que aparece, seleccione Manualmente y, después, seleccione Probar.
Pocos segundos después debería ver la indicación de que el flujo está en curso.
El flujo espera a que se agregue o modifique un archivo en el contenedor de Azure Blob Storage. Ese es el desencadenador que configuró anteriormente.
Para desencadenar el flujo de prueba, cargue un archivo de audio en el contenedor de Azure Blob Storage como se describe a continuación.
Carga de archivos en el contenedor
Siga estos pasos para cargar archivos wav, mp3 u ogg desde el directorio local al contenedor de Azure Storage que creó anteriormente.
- Vaya a Azure Portal e inicie sesión con su cuenta de Azure.
- Cree un recurso de cuenta de almacenamiento en Azure Portal. Utilice la misma suscripción y grupo de recursos que el recurso de Voz.
- Seleccione la cuenta de almacenamiento.
- Seleccione el nuevo contenedor.
- Seleccione Cargar.
- Elija los archivos que se van a cargar y seleccione Cargar.
Visualización de los resultados del flujo de transcripción
Después de cargar el archivo de audio en el contenedor de Azure Blob Storage, el flujo debe ejecutarse y completarse. Vuelva al flujo de prueba en el portal de Power Automate para ver los resultados.
Puede seleccionar y expandir la sección Crear transcripción para ver los resultados detallados de entrada y salida.