Prueba de una base de conocimiento en QnA Maker
La prueba de la base de conocimiento de QnA Maker es una parte importante de un proceso iterativo para mejorar la precisión de las respuestas devueltas. Puede probar la base de conocimiento mediante una interfaz de chat mejorada que también permite realizar ediciones.
Nota
El servicio QnA Maker se retirará del mercado el 31 de marzo de 2025. Ya hay disponible una versión más reciente de la funcionalidad de preguntas y respuestas como parte de Lenguaje de Azure AI. Para más información sobre las funcionalidades de respuesta a preguntas en el servicio de lenguaje, consulte Respuesta a preguntas. A partir del 1 de octubre de 2022 no podrá crear nuevos recursos de QnA Maker. Para obtener información sobre la migración de knowledge bases existentes de QnA Maker a respuesta a preguntas, consulte la guía de migración.
Prueba interactiva en QnA Maker Portal
- Acceda a la base de conocimiento; para ello, seleccione su nombre en la página Mis bases de conocimiento.
- Para acceder al panel deslizante Prueba, seleccione Prueba en el panel superior de la aplicación.
- Escriba una consulta en el cuadro de texto y presione ENTRAR.
- Se devuelve como resultado la respuesta con mejor coincidencia de la base de conocimiento.
Borrar el panel de prueba
Para borrar las consultas de prueba especificadas y sus resultados de la consola de pruebas, seleccione Empezar de nuevo en la esquina superior izquierda del panel Probar.
Cerrar el panel Prueba
Para cerrar el panel Prueba, vuelva a seleccionar el botón Prueba. Mientras el panel Prueba está abierto, no puede editar el contenido de la base de conocimiento.
Inspeccionar puntuación
Puede inspeccionar los detalles del resultado de las pruebas en el panel Inspeccionar.
Con el panel deslizante Prueba abierto, seleccione Inspeccionar para obtener más detalles sobre dicha respuesta.
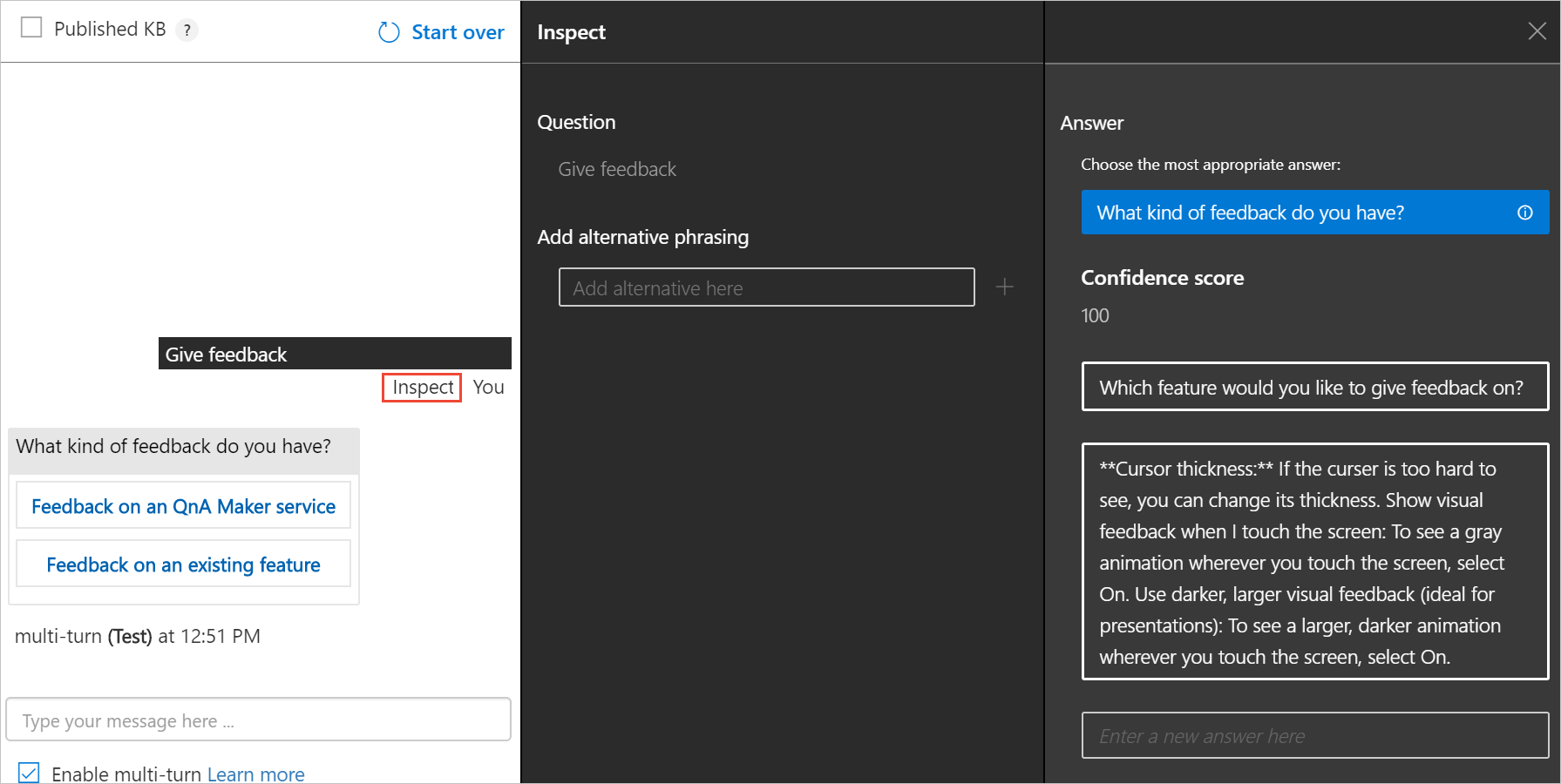
Aparece el panel Inspección. El panel incluye la intención de mayor puntuación, así como cualquier entidad identificada. El panel muestra el resultado de la expresión seleccionada.
Corrección de la respuesta con mayor puntuación
Si la respuesta con mayor puntuación es incorrecta, seleccione la respuesta correcta en la lista y haga clic en Guardar y entrenar.
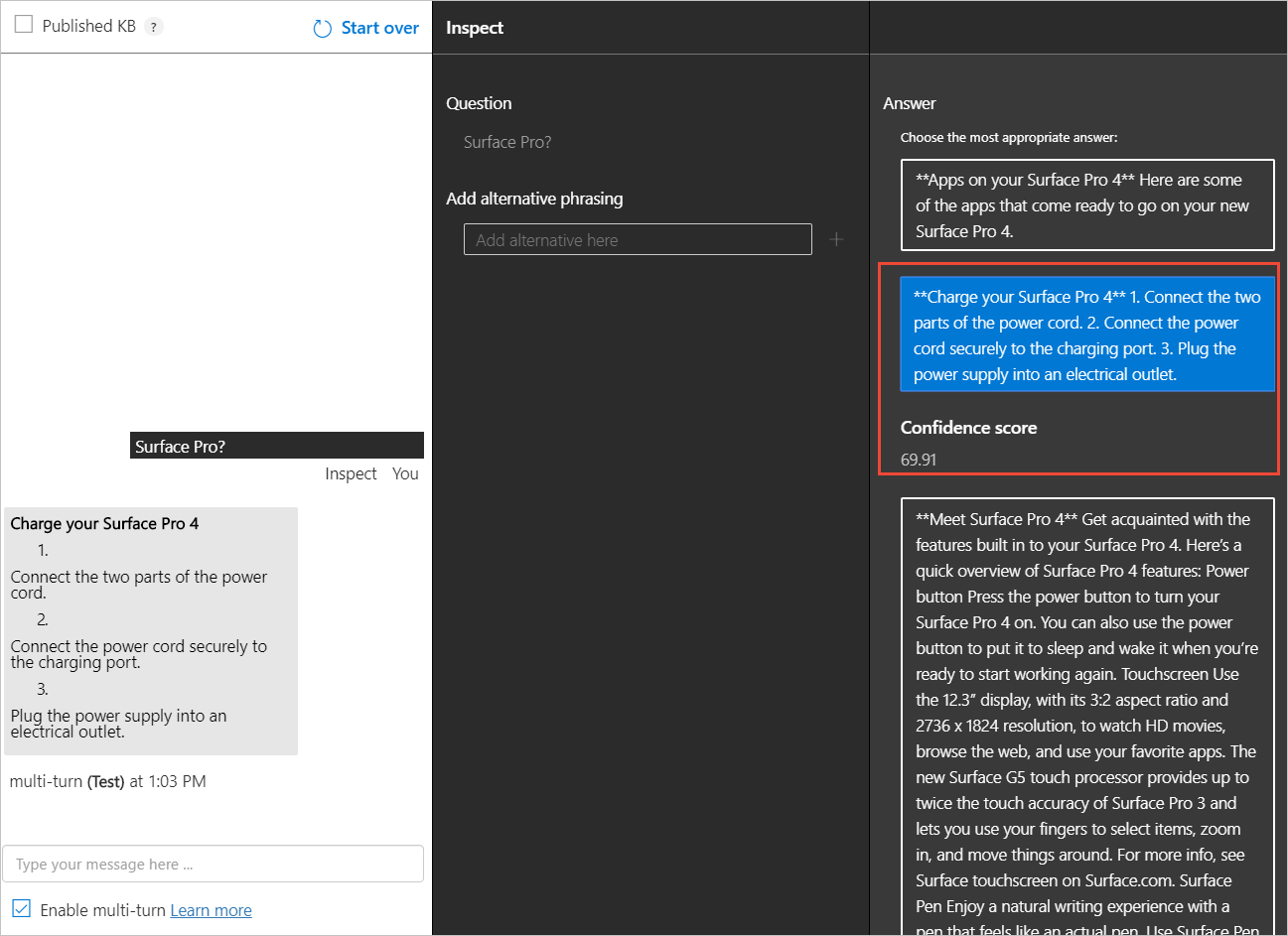
Agregar preguntas alternativas
Puede agregar formas alternativas de una pregunta a una respuesta determinada. Escriba las respuestas alternativas en el cuadro de texto y seleccione ENTRAR para agregarlas. Seleccione Guardar y entrenar para almacenar las actualizaciones.
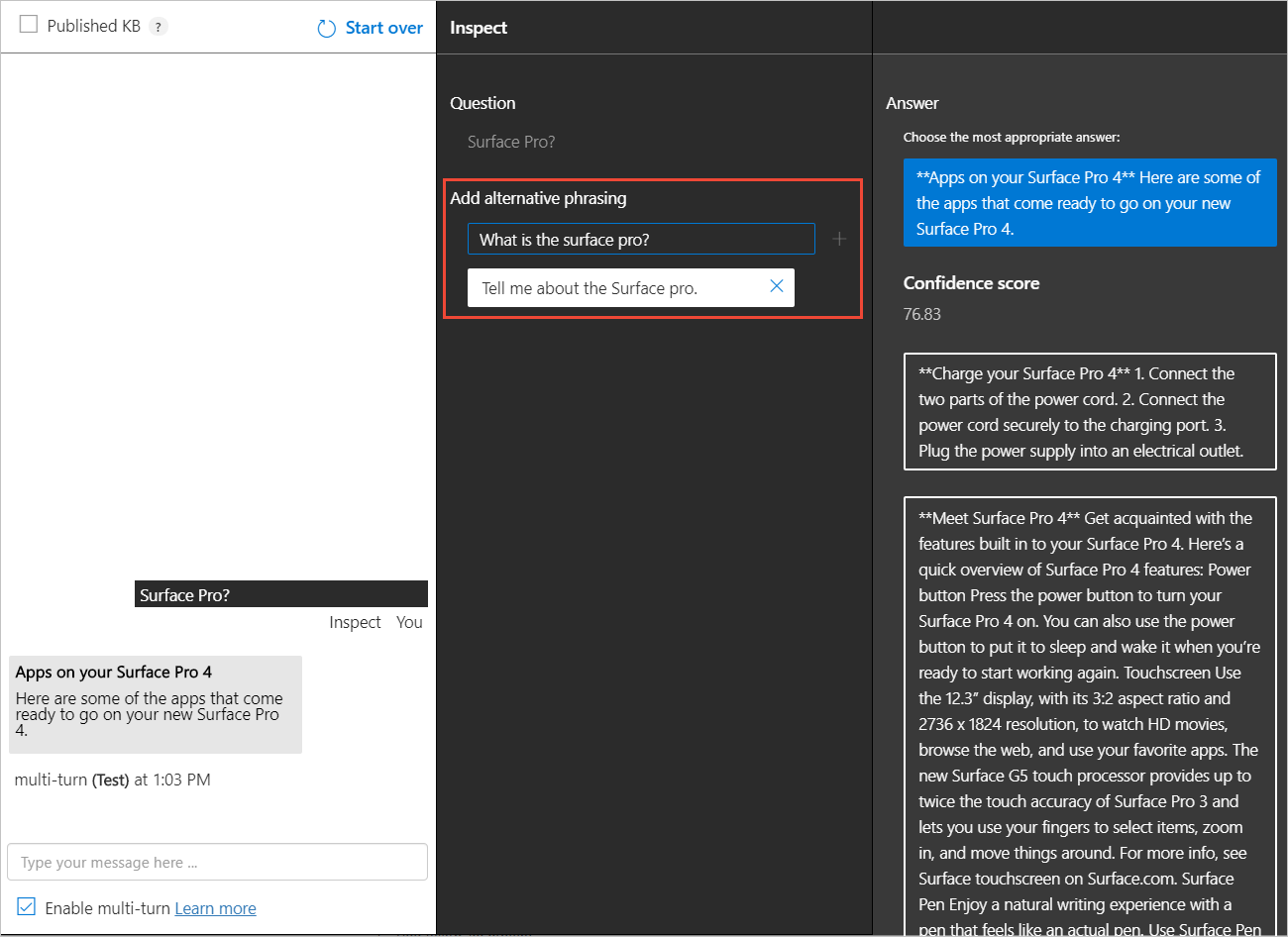
Adición de una nueva respuesta
Puede agregar una respuesta nueva si cualquiera de las respuestas existentes coincidentes son incorrectas o la respuesta no existe en la base de conocimiento (ninguna coincidencia adecuada encontrada en la base de conocimiento).
En la parte inferior de la lista de las respuestas, use el cuadro de texto para escribir una nueva respuesta y presione Entrar para agregarla.
Seleccione Guardar y entrenar para persistir esta respuesta. Se ha agregado un par pregunta-respuesta nuevo a la base de conocimiento.
Nota
Todas las modificaciones realizadas en la base de conocimiento solo se guardan si presiona el botón Guardar y entrenar.
Prueba de la base de conocimiento publicada
Puede probar la versión publicada de la base de conocimiento en el panel prueba. Una vez publicada la base de conocimiento, seleccione el cuadro Published KB (Base de conocimiento publicada) y envíe una consulta para obtener resultados de esta.
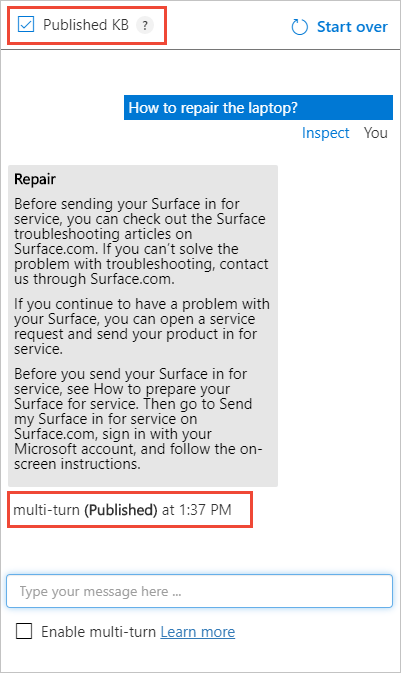
Pruebas por lotes con herramienta
Use la herramienta de pruebas por lotes cuando quiera:
- determinar la mejor respuesta y la puntuación de un conjunto de preguntas
- validar la respuesta esperada para el conjunto de preguntas
Requisitos previos
- Una suscripción a Azure: cree una cuenta gratuita
- Cree un servicio QnA Maker o use un servicio existente que utilice el idioma inglés.
- Descargar el archivo de ejemplo de turno múltiple
.docx - Descargue la herramienta de realización de pruebas por lotes y extraiga el archivo ejecutable del archivo
.zip.
Inicio de sesión en el portal de QnA Maker
Inicie sesión en el portal de QnA Maker.
Creación de una nueva base de conocimiento a partir del archivo multi-turn sample.docx
Seleccione Create a knowledge base (Crear una base de conocimiento) en la barra de menús.
Omita el paso 1, ya que debería tener un recurso de QnA Maker, así que vaya al paso 2 para seleccionar la información de los recursos existente:
- Microsoft Entra ID
- Nombre de la suscripción de Azure
- Nombre del servicio Azure QnA
- Idioma: inglés
Escriba
Multi-turn batch test quickstartcomo nombre de la base de conocimiento.En el paso 4, establezca la configuración con los siguientes valores:
Configuración Value Enable multi-turn extraction from URLs, .pdf or .docx files (Habilitar extracción en varios turnos de direcciones URL, archivos .pdf o .docx). Activado Texto de respuesta predeterminado Batch test - default answer not found.+ Agregar archivo Seleccione la lista de archivos .docxdescargados en los requisitos previos.Charla Seleccione Professional En el paso 5, seleccione Create your KB (Crear base de conocimiento).
Cuando el proceso de creación finaliza, el portal muestra la base de conocimiento editable.
Almacenamiento, entrenamiento y publicación de la base de conocimiento
Seleccione Save and Train (Guardar y entrenar) en la barra de herramientas para guardar la base de conocimiento.
Seleccione Publish (Publicar) en la barra de herramientas y, después, vuelva a seleccionar Publish (Publicar) para publicar la base de conocimiento. La publicación hace que la base de conocimiento esté disponible para las consultas desde un punto de conexión de una dirección URL pública. Una vez completada la publicación, guarde la dirección URL del host y la información de la clave del punto de conexión que se muestra en la página Publish (Publicar).
Datos necesarios Ejemplo Host publicado https://YOUR-RESOURCE-NAME.azurewebsites.netClave publicada XXXXXXXXXXXXXXXXXXXXXXXXXXXXXXXX(cadena de 32 caracteres que se muestra después deEndpoint)Id. de aplicación xxxxxxxx-xxxx-xxxx-xxxx-xxxxxxxxxxxx(cadena de 36 caracteres que se muestra como parte dePOST)
Creación de un archivo de prueba por lotes con identificadores de preguntas
Para usar la herramienta de pruebas por lotes, cree un archivo denominado batch-test-data-1.tsv con un editor de texto. El archivo debe estar en formato UTF-8 y tener las siguientes columnas separadas por una tabulación.
| Campos del archivo de entrada TSV | Notas | Ejemplo |
|---|---|---|
| Id. de base de conocimiento | El identificador de la base de conocimiento que se encuentra en la página Publish (Publicar). Pruebe varias bases de conocimiento en el mismo servicio a la vez en un solo archivo mediante el uso de diferentes identificadores de base de conocimiento en un único archivo. | xxxxxxxx-xxxx-xxxx-xxxx-xxxxxxxxxxxx (cadena de 36 caracteres que se muestra como parte de POST) |
| Pregunta | El texto de la pregunta que un usuario escribiría. Máximo de 1000 caracteres | How do I sign out? |
| Etiquetas de metadatos | opcional | topic:power usa el formato key:value |
| Parámetro principal | opcional | 25 |
| Identificador de respuesta esperado | opcional | 13 |
Para esta knowledge base, agregue al archivo tres filas que tengan solo las dos columnas necesarias. La primera columna es el identificador de la base de conocimiento y la segunda debería ser la siguiente lista de preguntas:
| Columna 2: preguntas |
|---|
Use Windows Hello to sign in |
Charge your Surface Pro 4 |
Get to know Windows 10 |
Estas preguntas son el texto exacto de la base de conocimiento y deberían devolver 100 como puntuación de confianza.
Después, agregue varias preguntas, similares a estas, pero no exactamente las mismas, en tres filas más y use el mismo identificador de knowledge base:
| Columna 2: preguntas |
|---|
What is Windows Hello? |
How do I charge the laptop? |
What features are in Windows 10? |
Precaución
Asegúrese de que cada columna está separada solo por un delimitador de tabulador. Los espacios iniciales o finales se agregan a los datos de la columna y provocarán que el programa produzca excepciones cuando el tipo o el tamaño sean incorrectos.
Cuando se abre en Excel, el archivo de prueba por lotes tiene un aspecto similar al de la siguiente imagen. Por motivos de seguridad el identificador de la base de conocimiento se ha reemplazado por xxxxxxxx-xxxx-xxxx-xxxx-xxxxxxxxxxxx. En el caso de su prueba por lotes, asegúrese de que la columna muestra el identificador de la base de conocimiento.
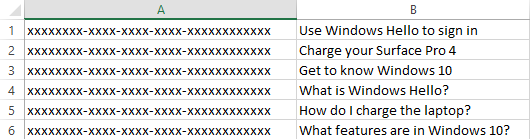
Prueba del archivo por lotes
Ejecute el programa de pruebas por lotes y use el siguiente formato de la CLI en la línea de comandos.
Reemplace YOUR-RESOURCE-NAME y ENDPOINT-KEY por los valores que ha elegido para el nombre del servicio y la clave del punto de conexión. Estos valores se encuentran en la página Configuración del portal de QnA Maker.
batchtesting.exe batch-test-data-1.tsv https://YOUR-RESOURCE-NAME.azurewebsites.net ENDPOINT-KEY out.tsv
La prueba finaliza y genera el archivo out.tsv:

Por motivos de seguridad el identificador de la base de conocimiento se ha reemplazado por xxxxxxxx-xxxx-xxxx-xxxx-xxxxxxxxxxxx. En el caso de su prueba por lotes, la columna muestra el identificador de la base de conocimiento.
En la cuarta columna de la salida de prueba de la puntuación de confianza, se ve que las tres primeras preguntas han devuelto una puntuación de 100 según lo previsto, porque las preguntas aparecen exactamente así en la knowledge base. Las tres últimas preguntas, con el nuevo texto de la pregunta, no devuelven 100 como puntuación de confianza. Con el fin de aumentar la puntuación tanto de la prueba como de los usuarios, es preciso agregar más preguntas alternativas a la base de conocimiento.
Prueba con los campos opcionales
Una vez que conozca el formato y el proceso, puede generar un archivo de prueba para ejecutarlo en la base de conocimiento desde un origen de datos como, por ejemplo, los registros de chats.
Al estar automatizados el origen de datos y el proceso, el archivo de prueba se puede ejecutar muchas veces, con distintas configuraciones, para determinar cuáles son los valores correctos.
Por ejemplo, si tiene un registro de chat y desea determinar qué texto del registro de chat se aplica a cada campo de metadatos, cree un archivo de prueba y establezca los campos de metadatos de cada fila. Ejecute la prueba y revise las filas que coinciden con los metadatos. Por lo general, las coincidencias deberían ser positivas, pero debe revisar los resultados, por si hubiera falsos positivos. Un falso positivo es una fila que coincide con los metadatos, pero que según el texto no debería coincidir.
Uso de campos opcionales en el archivo de prueba por lotes de entrada
Use el gráfico siguiente para saber cómo buscar los datos opcionales en los valores de los campos.
| Número de columna | Columna opcional | Ubicación de los datos |
|---|---|---|
| 3 | metadata | Exporte la base de conocimiento en los pares key:value existentes. |
| 4 | top | Se recomienda el valor predeterminado 25. |
| 5 | Identificador del conjunto de preguntas y respuestas | Exporte los valores de identificador de la base de conocimiento existente. Tenga también en cuenta que los identificadores se devolvieron en el archivo de salida. |
Incorporación de metadatos a la base de conocimiento
En el portal de QnA, en la página Edit (Editar), agregue los metadatos de
topic:powera las siguientes preguntas:Preguntas Cargue Surface Pro 4 Compruebe el nivel de batería Dos pares de QnA tienen los metadatos establecidos.
Sugerencia
Para ver los metadatos y los identificadores de QnA de cada uno de los conjuntos, exporte la base de conocimiento. Seleccione la página Setting (Configuración) y, después, seleccione Export (Exportar) como archivo
.xls. Busque el archivo descargado, ábralo con Excel y examine los metadatos y el identificador.Seleccione Save and train (Guardar y entrenar), luego seleccione la página Publish (Publicar) y, finalmente, seleccione el botón Publish (Publicar). Estas acciones hacen que el cambio esté disponible para la prueba por lotes. Descargue la base de conocimiento desde la página Configuración.
El archivo descargado tiene el formato correcto para los metadatos y el identificador del conjunto de preguntas y respuestas correcto. Use estos campos en la sección siguiente
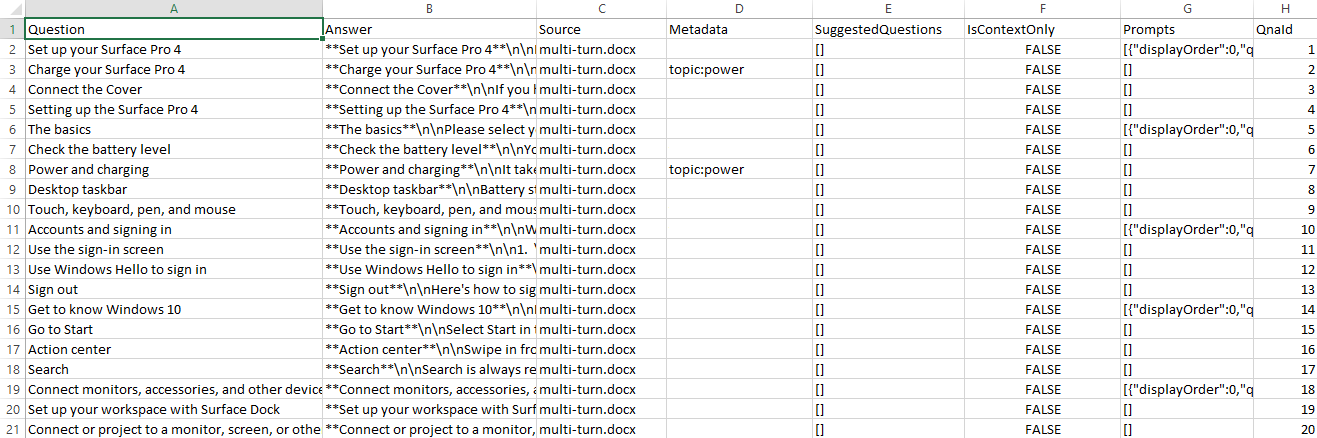
Creación de una segunda prueba por lotes
Hay dos escenarios principales para las pruebas por lotes:
- Procesamiento de archivos del registro de chat: determine la respuesta principal de una pregunta que anteriormente no se había detectado. La situación más habitual es cuando se necesita procesar un archivo de registro de consultas, por ejemplo, las preguntas del usuario de un bot de chat. Cree una prueba de archivo por lotes que tenga solo las columnas necesarias. La prueba devuelve la respuesta principal a cada pregunta. Eso no significa que esa respuesta sea la correcta. Una vez que complete la prueba, pase a la prueba de validación.
- Prueba de validación: valide la respuesta esperada. Esta prueba requiere la validación de todas las preguntas y respuestas esperadas coincidentes en la prueba por lotes, lo que puede requerir algún proceso manual.
En el procedimiento siguiente se supone que el escenario es procesar los registros de chat como sigue
Cree un archivo de prueba por lotes que incluya los datos opcionales,
batch-test-data-2.tsv. Agregue las seis filas del archivo de entrada de prueba por lotes original y, luego, agregue los metadatos, la respuesta principal y el identificador del par de pregunta y respuesta de cada fila.Para simular el proceso automatizado de comprobar el texto nuevo de los registros de chat con la base de conocimiento, establezca los metadatos de todas las columnas en el mismo valor:
topic:power.
Vuelva a ejecutar la prueba, pero cambie los nombres de los archivos de entrada y salida para indicar que es la segunda prueba.

Resultados de la prueba y un sistema de pruebas automatizadas
Este archivo de salida de prueba se puede analizar como parte de una canalización de prueba continua automatizada.
Esta salida de prueba específica debe leerse de la siguiente forma: todas las filas se han filtrado con metadatos y como no todas las filas coincidían con los metadatos de la base de conocimiento, se ha devuelto la respuesta predeterminada para las filas no coincidentes ("no se encontró ninguna coincidencia exacta en la base de conocimiento"). De las filas que coincidían, se devolvieron tanto el identificador de QnA como la puntuación.
Todas las filas devolvieron la etiqueta de incorrecta, ya que ninguna de ellas que coincidía con el identificador de respuesta esperado.
Con estos resultados verá que puede tomar un registro de chat y usar el texto como consulta de cada fila. Sin saber nada de los datos, los resultados le dicen mucho acerca de los datos que puede usar en adelante:
- metadatos
- identificador de QnA
- score
¿Fue buena idea filtrar con metadatos al realizar la prueba? Sí y no. El sistema de prueba debe crear archivos de prueba para cada par de metadatos, así como una prueba sin pares de metadatos.
Limpieza de recursos
Si va a dejar de probar la base de conocimiento, elimine la herramienta de archivo por lotes y los archivos de prueba.
Si va a dejar de usar esta base de conocimiento, elimínela, para lo que debe seguir estos pasos:
- En el portal de QnA Maker, seleccione My Knowledge bases (Mis bases de conocimiento) en el menú superior.
- En la lista de bases de conocimiento, seleccione el icono Delete (Eliminar) en la fila de la base de conocimiento de este inicio rápido.
La documentación de referencia sobre la herramienta incluye:
- el ejemplo de la línea de comandos de la herramienta
- el formato de los archivos de entrada y salida de TSV