Creación e implementación de un recurso de Azure OpenAI Service
Este artículo describe cómo empezar a usar Azure OpenAI Service y proporciona instrucciones paso a paso para crear un recurso y implementar un modelo. Puede crear recursos en Azure de varias formas diferentes:
- Azure Portal
- Las API de REST, la CLI de Azure, PowerShell o las bibliotecas de clientes
- Plantillas de Azure Resource Manager (ARM)
En este artículo, revisará ejemplos para crear e implementar recursos en el Azure Portal y con la CLI de Azure.
Requisitos previos
- Suscripción a Azure. cree una de forma gratuita.
- Permisos de acceso para crear recursos de Azure OpenAI e implementar modelos.
Creación de un recurso
En los pasos siguientes se muestra cómo crear un recurso de Azure OpenAI en Azure Portal.
Identificación del recurso
Puede iniciar sesión con su suscripción en Azure Portal.
Seleccione Crear un recurso y busque Azure OpenAI. Cuando busque el servicio, seleccione Crear.
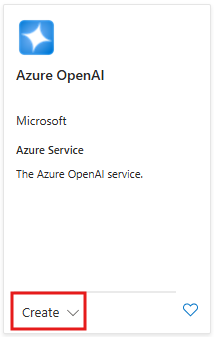
En la página Crear Azure OpenAI, proporcione la siguiente información para los campos de la pestaña Básicos:
Campo Descripción Suscripción La suscripción de Azure que se usa en la aplicación de incorporación de Azure OpenAI Service. Grupo de recursos El grupo de recursos Azure que va a contener el recurso Azure OpenAI. Puede crear un nuevo grupo o usar un grupo ya existente. Región La ubicación de la instancia. Las diferentes ubicaciones pueden introducir latencia, pero no afectan a la disponibilidad en tiempo de ejecución del recurso. Nombre Un nombre descriptivo para el recurso de Azure OpenAI Service, como MyOpenAIResource. Plan de tarifa Plan de tarifa del recurso Actualmente, solo el nivel Estándar está disponible para Azure OpenAI Service. Para más información sobre los precios, visite la página de precios de Azure OpenAI 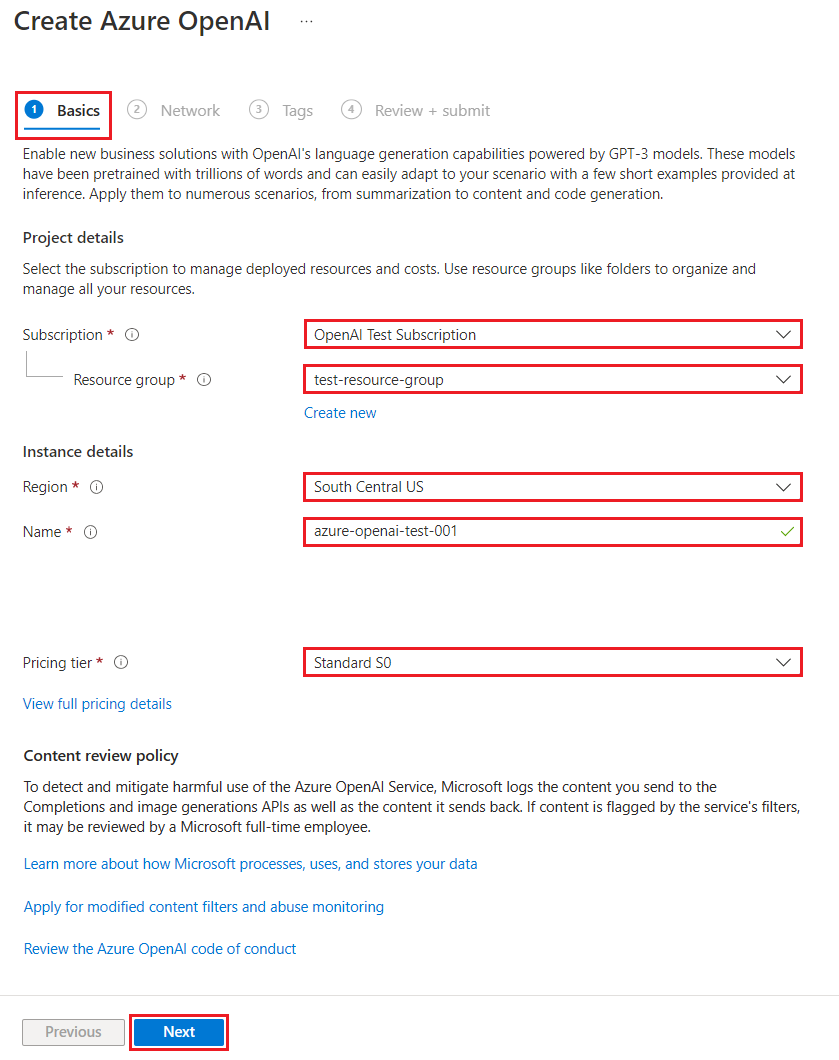
Seleccione Siguiente.
Configuración de la seguridad de red
La pestaña Red presenta tres opciones para el Tipo de seguridad:
- Opción 1:Todas las redes, incluida Internet, pueden acceder a este recurso.
- Opción 2: Redes seleccionadas, configurar la seguridad de la red para su recurso de servicios Azure AI.
- Opción 3: Deshabilitado, ninguna red puede acceder a este recurso. Puede configurar puntos de conexión privados que serán la forma exclusiva de acceder a este recurso.
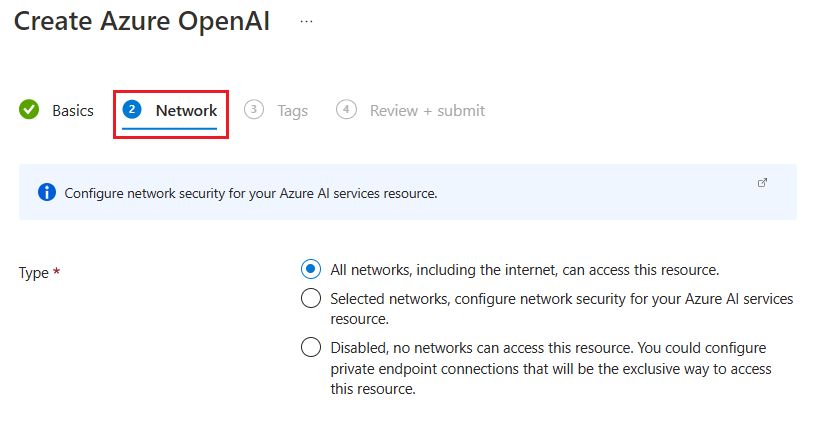
En función de la opción que seleccione, es posible que tenga que proporcionar información adicional.
Opción 1: Permitir todas las redes
La primera opción permite que todas las redes, incluida Internet, accedan al recurso. Ésta es la configuración predeterminada. No se requiere ninguna configuración adicional para esta opción.
Opción 2: Permitir solo redes específicas
La segunda opción le permite identificar redes específicas que pueden acceder al recurso. Al seleccionar esta opción, la página se actualiza para incluir los siguientes campos obligatorios:
| Campo | Descripción |
|---|---|
| Red virtual | Especifique las redes virtuales a las que se permite el acceso al recurso. Puede editar el nombre de red virtual predeterminado en el Azure Portal. |
| Subredes | Especifique las subredes a las que se permite el acceso al recurso. Puede editar el nombre de subred predeterminado en el Azure Portal. |
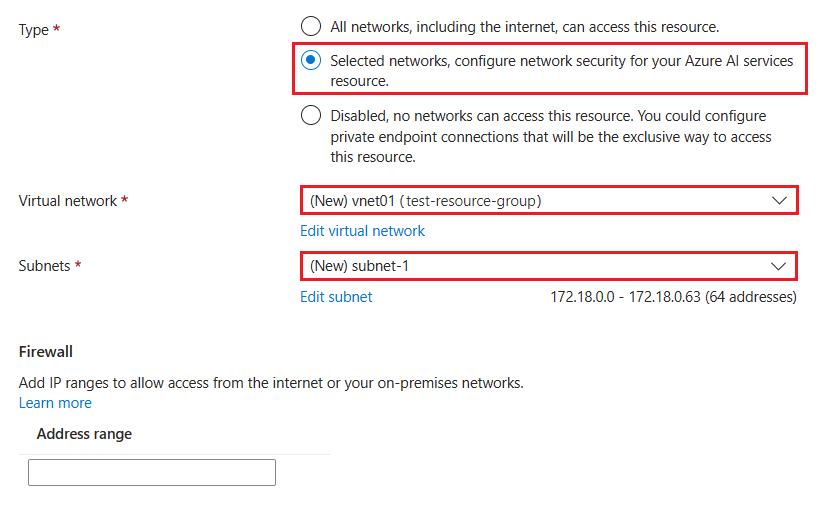
La sección Firewall proporciona un campo de intervalo de direcciones opcional que puede usar para configurar los valores del firewall para el recurso.
Opción 3: Deshabilitar el acceso a la red
La tercera opción le permite deshabilitar el acceso de red al recurso. Al seleccionar esta opción, la página se actualiza para incluir la tabla Punto de conexión privado.
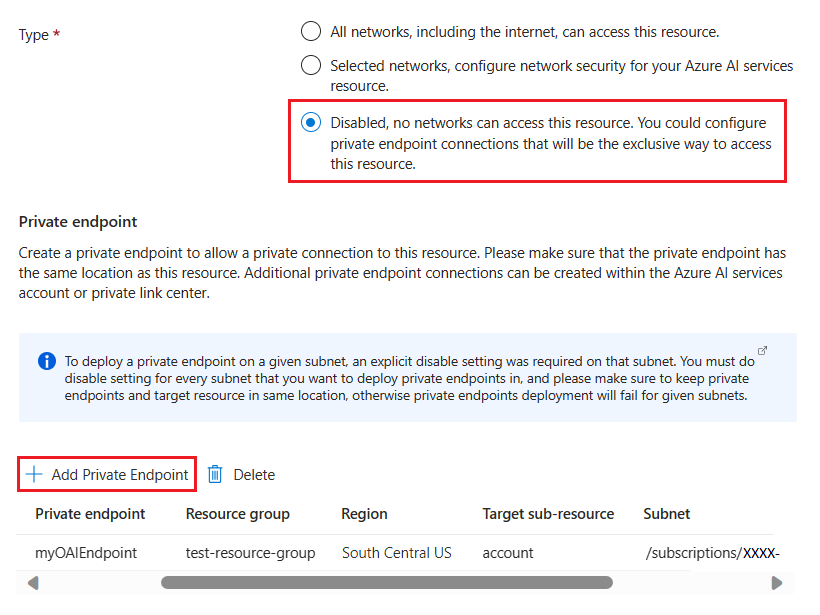
Como opción, puede agregar un punto de conexión privado para acceder al recurso. Seleccione Agregar punto de conexión privado y complete la configuración del punto de conexión.
Confirmación de la configuración y creación del recurso
Seleccione Siguiente y configure las Etiquetas del recurso, según sea necesario.
Seleccione Siguiente para pasar a la fase final del proceso: Revisar y enviar.
Confirme los valores de configuración y seleccione Crear.
El Azure Portal muestra una notificación cuando el nuevo recurso está disponible. Haga clic en Go to resource (Ir al recurso).
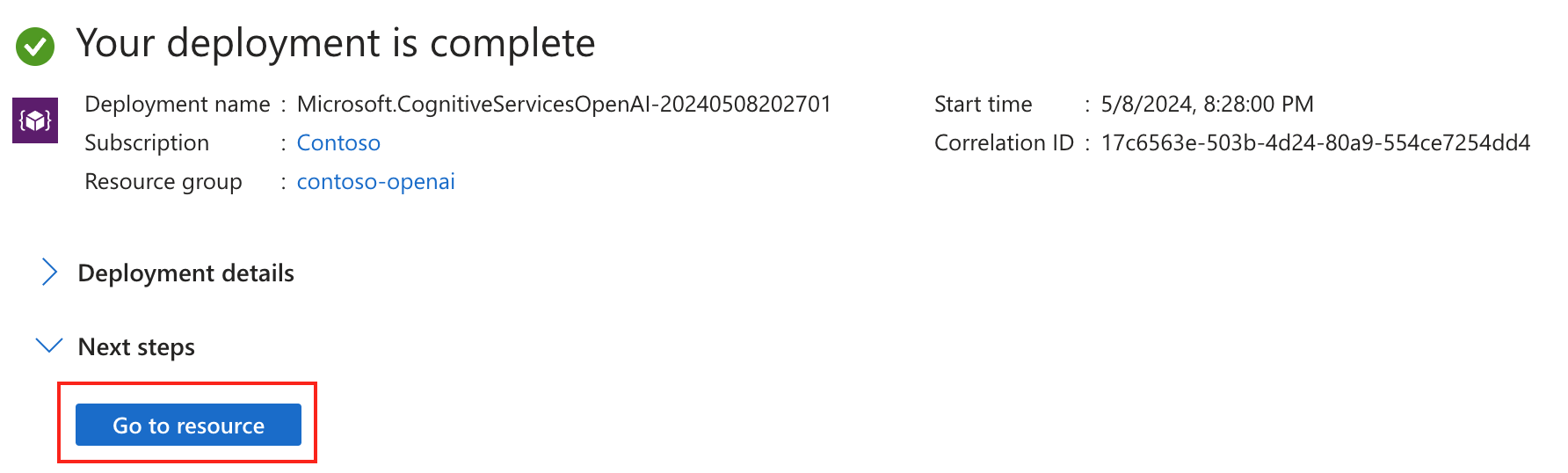
Implementar un modelo
Para poder generar texto o inferencia, debe implementar un modelo. Puede seleccionar uno de los varios modelos disponibles en el portal de Azure AI Foundry.
Para implementar un modelo, siga estos pasos:
Inicie sesión en el portal de Azure AI Foundry.
Seleccione la suscripción y el recurso de Azure OpenAI con el que quiere trabajar y seleccione Usar recurso.
En Administración, seleccione Implementaciones.
Seleccione Crear nueva implementación y configure los siguientes campos:
Campo Descripción Selección de un modelo La disponibilidad de los modelos varía según la región. Para obtener una lista de los modelos disponibles por región, consulte Tabla de resumen de modelos y disponibilidad de regiones. Nombre de la implementación Elija un nombre con cuidado. El nombre de implementación se usa en el código para llamar al modelo a través de las bibliotecas de cliente y las API de REST. Tipo de implementación Estándar, Batch global, Estándar global, Administrados aprovisionados. Más información acerca de las opciones de tipos de implementación. Opciones avanzadas (Opcional) Puede establecer la configuración avanzada opcional, según sea necesario para el recurso.
- Para el Filtro de contenido, asigne un filtro de contenido a la implementación.
- Para el Límite de tarifa de tokens por minuto, configure los tokens por minuto (TPM) para establecer el límite de tarifa efectivo para su implementación. Puede modificar este valor en cualquier momento usando el menú Cuotas La cuota dinámica permite aprovechar más cuota cuando hay capacidad adicional disponible.Seleccione un modelo de la lista desplegable.
Escriba un nombre de implementación para identificar el modelo.
Importante
Al acceder al modelo a través de la API, deberá hacer referencia al nombre de implementación en lugar del nombre del modelo subyacente en las llamadas API, lo cual es una de las diferencias clave entre OpenAI y Azure OpenAI. OpenAI solo requiere el nombre del modelo. Azure OpenAI siempre necesita el nombre de implementación, incluso cuando se usa el parámetro de modelo. En la documentación, a menudo hay ejemplos en los que los nombres de implementación se representan como idénticos a los nombres de modelo para ayudar a indicar qué modelo funciona con un punto de conexión de API determinado. En última instancia, los nombres de implementación pueden seguir cualquier convención de nomenclatura que sea mejor para el caso de uso.
Para su primera implementación, deje las Opciones Avanzadas configuradas en los valores predeterminados.
Seleccione Crear.
La tabla de implementaciones muestra una nueva entrada que corresponde a su modelo recién creado.
Una vez completada la implementación, el estado de implementación de modelo cambia a correcto.
Requisitos previos
- Suscripción a Azure. cree una de forma gratuita.
- Permisos de acceso para crear recursos de Azure OpenAI e implementar modelos.
- La CLI de Azure. Para obtener más información, consulte Cómo instalar la CLI de Azure.
Inicio de sesión en la CLI de Azure
Inicie sesión enInterfaz de la linea de comandos de Azure o seleccione Abrir Cloudshell en los siguientes pasos.
Creación de un grupo de recursos de Azure
Para crear un recurso de Azure OpenAI, necesita un grupo de recursos de Azure. Al crear un nuevo recurso a través de la CLI de Azure, también puede crear un nuevo grupo de recursos o indicar a Azure que use un grupo existente. En el ejemplo siguiente se muestra cómo crear un nuevo grupo de recursos denominado OAIResourceGroup con el comando crear grupo az. El grupo de recursos se crea en el Este de EE. UU.
az group create \
--name OAIResourceGroup \
--location eastus
Creación de un recurso
Use el comando crear cuenta en az cognitiveservices para crear un recurso de Azure OpenAI en el grupo de recursos. En el ejemplo siguiente, creará un recurso denominado MyOpenAIResource en el grupo de recursos OAIResourceGroup. Cuando pruebe el ejemplo, actualice el código para usar los valores deseados para el grupo de recursos y el nombre del recurso, junto con el identificador de suscripción de Azure subscriptionID<>.
az cognitiveservices account create \
--name MyOpenAIResource \
--resource-group OAIResourceGroup \
--location eastus \
--kind OpenAI \
--sku s0 \
--subscription <subscriptionID>
Recuperación de información sobre el recurso
Después de crear el recurso, puede usar comandos diferentes para encontrar información útil sobre la instancia de Azure OpenAI Service. En los ejemplos siguientes se muestra cómo recuperar la dirección URL base del punto de conexión de la API de REST y las claves de acceso para el nuevo recurso.
Obtención de la dirección URL del punto de conexión
Use el comando mostrar cuenta az cognitiveservices para recuperar la dirección URL base del punto de conexión de la API de REST para el recurso. En este ejemplo, se dirige la salida del comando a través del procesador JSON jq para buscar el valor.properties.endpoint.
Al probar el ejemplo, actualice el código para usar los valores del grupo <de recursos myResourceGroupName> y el recurso <myResourceName>.
az cognitiveservices account show \
--name <myResourceName> \
--resource-group <myResourceGroupName> \
| jq -r .properties.endpoint
Obtención de la clave API principal
Para recuperar las claves de acceso del recurso, use el comando lista de claves de cuenta de az cognitiveservices. En este ejemplo, dirigimos la salida del comando a través del procesador JSONjq para localizar el valor .key1.
Al probar el ejemplo, actualice el código para utilizar sus valores para el grupo de recursos y el recurso.
az cognitiveservices account keys list \
--name <myResourceName> \
--resource-group <myResourceGroupName> \
| jq -r .key1
Implementar un modelo
Para implementar un modelo, use el comando crear cuenta de implementación de az cognitiveservices. En el ejemplo siguiente, implementará una instancia del text-embedding-ada-002modelo y le asignará el nombre MyModel. Al probar el ejemplo, actualice el código para utilizar sus valores para el grupo de recursos y el recurso. No es necesario cambiar los valores model-version, model-format o sku-capacityysku-name.
az cognitiveservices account deployment create \
--name <myResourceName> \
--resource-group <myResourceGroupName> \
--deployment-name MyModel \
--model-name text-embedding-ada-002 \
--model-version "1" \
--model-format OpenAI \
--sku-capacity "1" \
--sku-name "Standard"
--sku-name acepta los siguientes tipos de implementación: Standard, GlobalBatch, GlobalStandard y ProvisionedManaged. Más información acerca de las opciones de tipos de implementación.
Importante
Al acceder al modelo a través de la API, deberá hacer referencia al nombre de implementación en lugar del nombre del modelo subyacente en las llamadas API, lo cual es una de las diferencias clave entre OpenAI y Azure OpenAI. OpenAI solo requiere el nombre del modelo. Azure OpenAI siempre necesita el nombre de implementación, incluso cuando se usa el parámetro de modelo. En la documentación, a menudo hay ejemplos en los que los nombres de implementación se representan como idénticos a los nombres de modelo para ayudar a indicar qué modelo funciona con un punto de conexión de API determinado. En última instancia, los nombres de implementación pueden seguir cualquier convención de nomenclatura que sea mejor para el caso de uso.
Eliminación de un modelo del recurso
Puede eliminar cualquier modelo implementado desde el recurso con el comando eliminación de la implementación de la cuenta de az cognitiveservices. En el ejemplo siguiente, se elimina un modelo denominado MyModel. Al probar el ejemplo, actualice el código para usar sus valores para el grupo de recursos, el recurso y el modelo implementado.
az cognitiveservices account deployment delete \
--name <myResourceName> \
--resource-group <myResourceGroupName> \
--deployment-name MyModel
Eliminar un recurso
Si desea limpiar después de estos ejercicios, puede quitar el recurso de Azure OpenAI mediante la eliminación del recurso a través de la CLI de Azure. También puede eliminar el grupo de recursos. Si decide eliminar el grupo de recursos, también se eliminarán todos los recursos contenidos en el grupo.
Para eliminar el grupo de recursos y sus recursos asociados, utilice el comando eliminar cuenta de az cognitiveservices.
Si no va a seguir usando los recursos creados en estos ejercicios, ejecute el siguiente comando para eliminar el grupo de recursos. Asegúrese de actualizar el código de ejemplo para usar los valores del grupo de recursos y el recurso.
az cognitiveservices account delete \
--name <myResourceName> \
--resource-group <myResourceGroupName>
Requisitos previos
- Suscripción a Azure. cree una de forma gratuita.
- Azure PowerShell. Para obtener más información, consulte Cómo instalar Azure PowerShell.
- Permisos de acceso para crear recursos de Azure OpenAI e implementar modelos.
Inicio de sesión en Azure PowerShell
Inicie sesión en Azure PowerShell o seleccione Abrir Cloudshell en los pasos siguientes.
Creación de un grupo de recursos de Azure
Para crear un recurso de Azure OpenAI, necesita un grupo de recursos de Azure. Cuando crea un nuevo recurso a través de Azure PowerShell, también puede crear un nuevo grupo de recursos o indicar a Azure que use un grupo existente. El siguiente ejemplo muestra cómo crear un nuevo grupo de recursos denominado OAIResourceGroup con el comando New-AzResourceGroup. El grupo de recursos se crea en el Este de EE. UU.
New-AzResourceGroup -Name OAIResourceGroup -Location eastus
Creación de un recurso
Use el comando New-AzCognitiveServicesAccount para crear un recurso de Azure OpenAI en el grupo de recursos. En el ejemplo siguiente, creará un recurso denominado MyOpenAIResource en el grupo de recursos OAIResourceGroup. Cuando pruebe el ejemplo, actualice el código para usar los valores deseados para el grupo de recursos y el nombre del recurso, junto con el identificador de suscripción de Azure subscriptionID<>.
New-AzCognitiveServicesAccount -ResourceGroupName OAIResourceGroup -Name MyOpenAIResource -Type OpenAI -SkuName S0 -Location eastus
Recuperación de información sobre el recurso
Después de crear el recurso, puede usar comandos diferentes para encontrar información útil sobre la instancia de Azure OpenAI Service. En los ejemplos siguientes se muestra cómo recuperar la dirección URL base del punto de conexión de la API de REST y las claves de acceso para el nuevo recurso.
Obtención de la dirección URL del punto de conexión
Use el comando Get-AzCognitiveServicesAccount para recoger la URL base del punto de conexión de la API de REST para el recurso. En este ejemplo, dirigimos la salida del comando a través del cmdlet Select-Object para localizar el valor endpoint.
Al probar el ejemplo, actualice el código para utilizar sus valores para el grupo de recursos <myResourceGroupName> y el recurso <myResourceName>.
Get-AzCognitiveServicesAccount -ResourceGroupName OAIResourceGroup -Name MyOpenAIResource |
Select-Object -Property endpoint
Obtención de la clave API principal
Para recuperar las claves de acceso del recurso, use el comando Get-AzCognitiveServicesAccountKey. En este ejemplo, dirigimos la salida del comando a través del cmdlet Select-Object para localizar el valor Key1.
Al probar el ejemplo, actualice el código para utilizar sus valores para el grupo de recursos y el recurso .
Get-AzCognitiveServicesAccountKey -Name MyOpenAIResource -ResourceGroupName OAIResourceGroup |
Select-Object -Property Key1
Implementar un modelo
Para implementar un modelo, use el comando New-AzCognitiveServicesAccountDeployment. En el ejemplo siguiente, implementará una instancia del text-embedding-ada-002modelo y le asignará el nombre MyModel. Al probar el ejemplo, actualice el código para utilizar sus valores para el grupo de recursos y el recurso. No es necesario cambiar los valores model-version, model-format o sku-capacityysku-name.
$model = New-Object -TypeName 'Microsoft.Azure.Management.CognitiveServices.Models.DeploymentModel' -Property @{
Name = 'text-embedding-ada-002'
Version = '2'
Format = 'OpenAI'
}
$properties = New-Object -TypeName 'Microsoft.Azure.Management.CognitiveServices.Models.DeploymentProperties' -Property @{
Model = $model
}
$sku = New-Object -TypeName "Microsoft.Azure.Management.CognitiveServices.Models.Sku" -Property @{
Name = 'Standard'
Capacity = '1'
}
New-AzCognitiveServicesAccountDeployment -ResourceGroupName OAIResourceGroup -AccountName MyOpenAIResource -Name MyModel -Properties $properties -Sku $sku
La propiedad Name de la variable $sku acepta los siguientes tipos de implementación: Standard, GlobalBatch, GlobalStandard y ProvisionedManaged. Más información acerca de las opciones de tipos de implementación.
Importante
Al acceder al modelo a través de la API, deberá hacer referencia al nombre de implementación en lugar del nombre del modelo subyacente en las llamadas API, lo cual es una de las diferencias clave entre OpenAI y Azure OpenAI. OpenAI solo requiere el nombre del modelo. Azure OpenAI siempre necesita el nombre de implementación, incluso cuando se usa el parámetro de modelo. En la documentación, a menudo hay ejemplos en los que los nombres de implementación se representan como idénticos a los nombres de modelo para ayudar a indicar qué modelo funciona con un punto de conexión de API determinado. En última instancia, los nombres de implementación pueden seguir cualquier convención de nomenclatura que sea mejor para el caso de uso.
Eliminación de un modelo del recurso
Puede eliminar cualquier modelo implementado de su recurso con el comando Remove-AzCognitiveServicesAccountDeployment. En el ejemplo siguiente, se elimina un modelo denominado MyModel. Al probar el ejemplo, actualice el código para usar sus valores para el grupo de recursos, el recurso y el modelo implementado.
Remove-AzCognitiveServicesAccountDeployment -ResourceGroupName OAIResourceGroup -AccountName MyOpenAIResource -Name MyModel
Eliminar un recurso
Si desea limpiar después de estos ejercicios, puede quitar el recurso de Azure OpenAI mediante la eliminación del recurso a través de Azure PowerShell. También puede eliminar el grupo de recursos. Si decide eliminar el grupo de recursos, también se eliminarán todos los recursos contenidos en el grupo.
Para eliminar el grupo de recursos y sus recursos asociados, use el comando Remove-AzCognitiveServicesAccount.
Si no va a seguir usando los recursos creados en estos ejercicios, ejecute el siguiente comando para eliminar el grupo de recursos. Asegúrese de actualizar el código de ejemplo para usar los valores del grupo de recursos y el recurso.
Remove-AzCognitiveServicesAccount -Name MyOpenAIResource -ResourceGroupName OAIResourceGroup
Pasos siguientes
- Realice llamadas API y genere texto con Inicios rápidos de Azure OpenAI Service.
- Obtener más información sobre los modelos de Azure OpenAI Service.
- Para obtener información sobre los precios, visite la página de precios de Azure OpenAI