Conexión con distintos orígenes de datos
Importante
A partir del 20 de septiembre de 2023, no podrá crear nuevos recursos de Metrics Advisor. El servicio Metrics Advisor se va a retirar el 1 de octubre de 2026.
Importante
Microsoft recomienda usar el flujo de autenticación más seguro disponible. Algunos de los flujos de autenticación descritos en este artículo requieren un grado de confianza muy alto en la aplicación y conlleva riesgos que no están presentes en otros flujos más seguros. Solo debe usar este flujo cuando otros flujos más seguros, como las identidades administradas, no sean viables.
Use este artículo para encontrar la configuración y los requisitos para conectar distintos tipos de orígenes de datos a Metrics Advisor de Azure AI. Para obtener información sobre los datos con Metrics Advisor, vea Incorporación de los datos.
Tipos de autenticación que se admiten
| Tipos de autenticación | Descripción |
|---|---|
| Basic | Necesita proporcionar los parámetros básicos para acceder a los orígenes de datos. Por ejemplo, puede usar una cadena de conexión o una contraseña. Los administradores de fuentes de distribución de datos pueden ver estas credenciales. |
| Identidad administrada de Azure | Identidades administradas para recursos de Azure es una característica de Microsoft Entra ID. Proporciona a los servicios de Azure una identidad administrada automáticamente en Microsoft Entra ID. Puede usar la identidad para autenticarse en cualquier servicio que admita la autenticación de Microsoft Entra. |
| Cadena de conexión de Azure SQL | Almacene la cadena de conexión de Azure SQL como una entidad de credencial en Metrics Advisor y úsela directamente cada vez que importe los datos de métricas. Solo los administradores de la entidad de credencial pueden ver estas credenciales, pero los espectadores autorizados pueden crear fuentes de distribución de datos sin necesidad de conocer los detalles de las credenciales. |
| Clave compartida de Azure Data Lake Storage Gen2 | Almacene la clave de cuenta del lago de datos como una entidad de credencial en Metrics Advisor y úsela directamente cada vez que importe los datos de métricas. Solo los administradores de la entidad de credencial pueden ver estas credenciales, pero los espectadores autorizados pueden crear fuentes de distribución de datos sin necesidad de conocer los detalles de las credenciales. |
| Entidad de servicio | Almacene la entidad de servicio como una entidad de credencial en Metrics Advisor y úsela directamente cada vez que importe los datos de métricas. Solo los administradores de la entidad de credencial pueden ver las credenciales, pero los espectadores autorizados pueden crear fuentes de distribución de datos sin necesidad de conocer los detalles de las credenciales. |
| Entidad de servicio de Key Vault | Almacene la entidad de servicio en un almacén de claves como una entidad de credencial en Metrics Advisor y úsela directamente cada vez que importe los datos de métricas. Solo los administradores de un entidad de credencial pueden ver las credenciales, pero los espectadores pueden crear fuentes de distribución de datos sin necesidad de conocer los detalles de las credenciales. |
Orígenes de datos y tipos de autenticación correspondientes
| Orígenes de datos | Tipos de autenticación |
|---|---|
| Application Insights | Básica |
| Azure Blob Storage (JSON) | Básica Identidad administrada |
| Azure Cosmos DB (SQL) | Básica |
| Azure Data Explorer (Kusto) | Básica Identidad administrada Entidad de servicio Entidad de servicio de Key Vault |
| Azure Data Lake Storage Gen2 | Básica Clave compartida de Data Lake Storage Gen2 Entidad de servicio Entidad de servicio de Key Vault |
| Azure Event Hubs | Básica |
| Registros de Azure Monitor | Básica Entidad de servicio Entidad de servicio de Key Vault |
| Azure SQL Database/SQL Server | Básica Identidad administrada Entidad de servicio Entidad de servicio de Key Vault Cadena de conexión de Azure SQL |
| Azure Table Storage | Básica |
| InfluxDB (InfluxQL) | Básica |
| MongoDB | Básica |
| MySQL | Básica |
| PostgreSQL | Básica |
En las secciones siguientes se especifican los parámetros necesarios para todos los tipos de autenticación en distintos escenarios de orígenes de datos.
Application Insights
Id. de la aplicación: se usa para identificar esta aplicación cuando se utiliza la API de Application Insights. Para obtener el identificador de la aplicación, siga estos pasos:
Desde el recurso de Application Insights, seleccione Acceso de API.
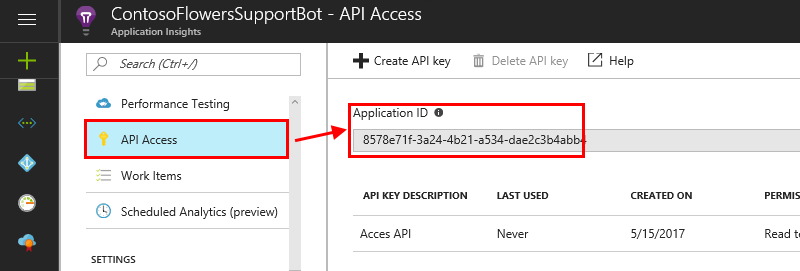
Copie el identificador de la aplicación generado en el campo Id. de la aplicación en Metrics Advisor.
Clave de API: las claves de API las usan las aplicaciones fuera del explorador para acceder a este recurso. Para obtener la clave de API, siga estos pasos:
Desde el recurso de Application Insights, seleccione Acceso de API.
Seleccione Crear clave de API.
Escriba una descripción breve, seleccione la opción Leer telemetría y seleccione Generar clave.
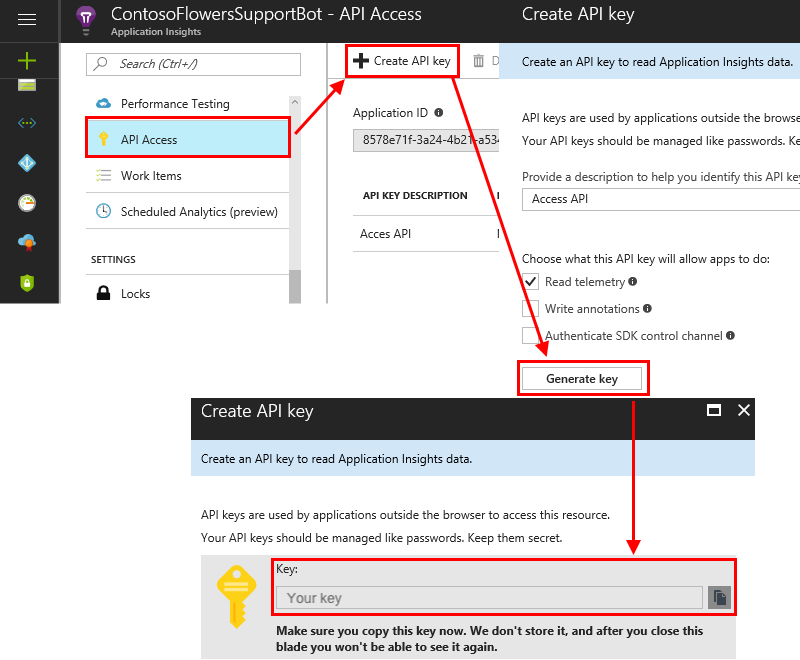
Importante
Copie y guarde esta clave de API. No se volverá a mostrar. Si pierda esta clave, deberá crear una nueva.
Copie la clave de API en el campo Clave de la API en Metrics Advisor.
Consulta: los registros de Azure Application Insights se crean en Azure Data Explorer y las consultas de registros de Azure Monitor usan una versión del mismo lenguaje de consulta de Kusto. La documentación del lenguaje de consulta de Kusto debe ser el principal recurso para escribir una consulta en Application Insights.
Consulta de ejemplo:
[TableName] | where [TimestampColumn] >= datetime(@IntervalStart) and [TimestampColumn] < datetime(@IntervalEnd);También puede consultar Tutorial: Escritura de una consulta válida para obtener ejemplos más específicos.
Azure Blob Storage (JSON)
Cadena de conexión: hay dos tipos de autenticación para Azure Blob Storage (JSON):
Básica: vea Configuración de las cadenas de conexión de Azure Storage para obtener información sobre cómo recuperar esta cadena. Además, puede consultar el recurso de Azure Blob Storage en Azure Portal y buscar la cadena de conexión directamente en Configuración>Claves de acceso.
Identidad administrada: las identidades administradas para los recursos de Azure pueden autorizar el acceso a los datos de blobs y colas. La característica usa las credenciales de Microsoft Entra de las aplicaciones que se ejecutan en máquinas virtuales (VM) de Azure, aplicaciones de funciones, conjuntos de escalado de máquinas virtuales y otros servicios.
Puede crear una identidad administrada en Azure Portal para el recurso de Azure Blob Storage. En Control de acceso (IAM) , seleccione Asignaciones de roles y, después, seleccione Agregar. Un tipo de rol sugerido es: Lector de datos de blobs de almacenamiento. Para más información, vea Uso de la identidad administrada para acceder a Azure Storage.
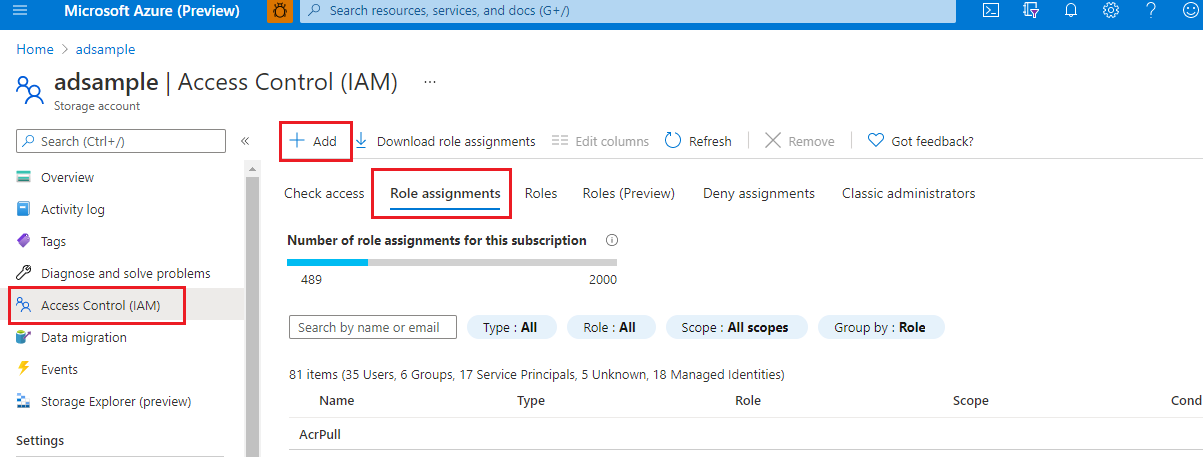
Contenedor: Metrics Advisor espera que los datos de series temporales se almacenen como archivos de blob (un blob por marca de tiempo) en un solo contenedor. Este es el campo de nombre de contenedor.
Plantilla de blob: Metrics Advisor usa una ruta de acceso para buscar el archivo JSON en Blob Storage. Este es un ejemplo de una plantilla de archivo de blob, que se usa para buscar el archivo JSON en Blob Storage:
%Y/%m/FileName_%Y-%m-%d-%h-%M.json.%Y/%mes la ruta de acceso y, si tiene%den la ruta de acceso, puede agregarla después de%m. Si se utiliza la fecha para el nombre del archivo JSON, también puede usar%Y-%m-%d-%h-%M.json.Se admiten los siguientes parámetros:
%Yes el año, con formatoyyyy.%mes el mes, con formatoMM.%des el día, con formatodd.%hes la hora, con formatoHH.%Mes el minuto, con formatomm.
Por ejemplo, en el siguiente conjunto de datos, la plantilla de blob debe ser
%Y/%m/%d/00/JsonFormatV2.json.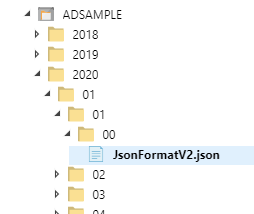
Versión de formato JSON: Define el esquema de datos en los archivos JSON. Metrics Advisor admite las siguientes versiones. Puede elegir una para rellenar el campo:
v1
Solo se aceptan las métricas Nombre y Valor. Por ejemplo:
{"count":11, "revenue":1.23}v2
También se aceptan las métricas Dimensiones y Marca de tiempo. Por ejemplo:
[ {"date": "2018-01-01T00:00:00Z", "market":"en-us", "count":11, "revenue":1.23}, {"date": "2018-01-01T00:00:00Z", "market":"zh-cn", "count":22, "revenue":4.56} ]
Solo se permite una marca de tiempo por cada archivo JSON.
Azure Cosmos DB (SQL)
Cadena de conexión: cadena de conexión para acceder a la instancia de Azure Cosmos DB. Esto se puede encontrar en el recurso de Azure Cosmos DB en Azure Portal, en Claves. Para más información, consulte Protección del acceso a los datos de Azure Cosmos DB.
Base de datos: Base de datos que se va a consultar. En Azure Portal, en Contenedores, vaya a Examinar para buscar la base de datos.
Id. de colección: Identificador de la colección con el que se va a realizar la consulta. En Azure Portal, en Contenedores, vaya a Examinar para buscar el identificador de la colección.
Consulta SQL: una consulta SQL para obtener y formular datos en datos de series temporales multidimensionales. Puede usar las variables
@IntervalStarty@IntervalEnden la consulta. Deben tener el formato siguiente:yyyy-MM-ddTHH:mm:ssZ.Consulta de ejemplo:
SELECT [TimestampColumn], [DimensionColumn], [MetricColumn] FROM [TableName] WHERE [TimestampColumn] >= @IntervalStart and [TimestampColumn] < @IntervalEndPara obtener más información, consulte el tutorial sobre cómo escribir una consulta válida.
Azure Data Explorer (Kusto)
Cadena de conexión: hay cuatro tipos de autenticación para Azure Data Explorer (Kusto): básico, entidad de servicio, entidad de servicio del almacén de claves e identidad administrada. El origen de datos de la cadena de conexión debe tener el formato URI (comienza por "https"). Puede encontrar el URI en Azure Portal.
Básico: Metrics Advisor admite el acceso a Azure Data Explorer (Kusto) mediante la autenticación de la aplicación de Microsoft Entra. Debe crear y registrar una aplicación de Microsoft Entra y, luego, autorizarla para acceder a una base de datos de Azure Data Explorer. Para más información, consulte Creación de un registro de aplicación de Microsoft Entra en Azure Data Explorer. Este es un ejemplo de una cadena de conexión:
Data Source=<URI Server>;Initial Catalog=<Database>;AAD Federated Security=True;Application Client ID=<Application Client ID>;Application Key=<Application Key>;Authority ID=<Tenant ID>Entidad de servicio: una entidad de servicio es una instancia concreta creada a partir del objeto de aplicación. La entidad de servicio hereda determinadas propiedades de ese objeto de aplicación. El objeto de entidad de servicio define lo que la aplicación puede hacer en el inquilino específico, quién puede acceder a la aplicación y a qué recursos tiene acceso la aplicación. Para usar una entidad de servicio en Metrics Advisor:
Crear el registro de aplicación en Microsoft Entra. Para más información, consulte Creación de un registro de aplicación de Microsoft Entra en Azure Data Explorer.
Administre los permisos de base de datos de Azure Data Explorer. Para obtener más información, consulte Administración de permisos de base de datos del Explorador de datos de Azure.
Cree una entidad de credencial en Metrics Advisor. Vea cómo crear una entidad de credencial en Metrics Advisor, para que pueda elegir esa entidad al agregar una fuente de distribución de datos para el tipo de autenticación de entidad de servicio.
Este es un ejemplo de una cadena de conexión:
Data Source=<URI Server>;Initial Catalog=<Database>Entidad de servicio del almacén de claves: Azure Key Vault ayuda a proteger las claves criptográficas y los valores secretos que usan los servicios y aplicaciones en la nube. Con Key Vault, puede cifrar valores de claves y secretos. Primero debe crear una entidad de servicio y, a continuación, almacenarla en Key Vault. Para más información, vea Creación de una entidad de credencial para la entidad de servicio desde Key Vault para seguir el procedimiento detallado para establecer la entidad de servicio desde el almacén de claves. Este es un ejemplo de una cadena de conexión:
Data Source=<URI Server>;Initial Catalog=<Database>Identidad administrada: la identidad administrada para los recursos de Azure pueden autorizar el acceso a los datos de blobs y colas. La identidad administrada usa las credenciales de Microsoft Entra de las aplicaciones que se ejecutan en máquinas virtuales de Azure, aplicaciones de funciones, conjuntos de escalado de máquinas virtuales y otros servicios. Si usa la identidad administrada para recursos de Azure y la autenticación de Microsoft Entra, puede evitar el almacenamiento de credenciales con las aplicaciones que se ejecutan en la nube. Obtenga información sobre cómo autorizar con una identidad administrada.
Puede crear una identidad administrada en Azure Portal para Azure Data Explorer (Kusto). Seleccione Permisos>Agregar. El tipo de rol sugerido es: administrador/espectador.
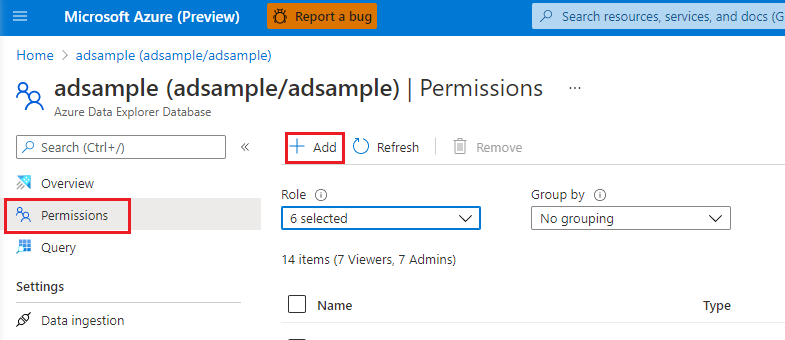
Este es un ejemplo de una cadena de conexión:
Data Source=<URI Server>;Initial Catalog=<Database>
Consulta: para obtener y formular datos en datos de series temporales multidimensionales, vea Lenguaje de consulta Kusto. Puede usar las variables
@IntervalStarty@IntervalEnden la consulta. Deben tener el formato siguiente:yyyy-MM-ddTHH:mm:ssZ.Consulta de ejemplo:
[TableName] | where [TimestampColumn] >= datetime(@IntervalStart) and [TimestampColumn] < datetime(@IntervalEnd);Para obtener más información, consulte el tutorial sobre cómo escribir una consulta válida.
Azure Data Lake Storage Gen2
Nombre de cuenta: los tipos de autenticación de Azure Data Lake Storage Gen2 son básico, clave compartida de Azure Data Lake Storage Gen2, entidad de servicio y entidad de servicio de Key Vault.
Básico: el Nombre de cuenta de Azure Data Lake Storage Gen2. Puede encontrarlo en el recurso de la cuenta de Azure Storage (Azure Data Lake Storage Gen2) en Claves de acceso.
Clave compartida de Azure Data Lake Storage Gen2: en primer lugar, especifique la clave de cuenta para acceder a Azure Data Lake Storage Gen2 (es la misma que la clave de cuenta del tipo de autenticación básico). Puede encontrarla en el recurso de la cuenta de Azure Storage (Azure Data Lake Storage Gen2) en Claves de acceso. A continuación, cree una entidad de credencial para el tipo de clave compartida de Azure Data Lake Storage Gen2 y rellene la clave de cuenta.
El nombre de cuenta es el mismo que el tipo de autenticación básico.
Entidad de servicio: una entidad de servicio es una instancia concreta creada a partir del objeto de aplicación, que hereda determinadas propiedades de ese objeto de aplicación. La entidad de servicio se crea en cada inquilino donde se usa la aplicación y hace referencia al objeto de aplicación único global. El objeto de entidad de servicio define lo que la aplicación puede hacer en el inquilino específico, quién puede acceder a la aplicación y a qué recursos tiene acceso la aplicación.
El nombre de cuenta es el mismo que el tipo de autenticación básico.
Paso 1:Cree y registre una aplicación de Microsoft Entra y, luego, autorícela para acceder a la base de datos. Para más información, consulte Creación de un registro de aplicación de Microsoft Entra.
Paso 2: asigne roles.
En Azure Portal, vaya al servicio Cuentas de almacenamiento.
Seleccione la cuenta de Azure Data Lake Storage Gen2 para usarla con este registro de aplicación.
Seleccione Access Control (IAM) .
Seleccione + Agregar y seleccione Agregar asignación de roles en el menú.
Establezca el campo Seleccionar en el nombre de la aplicación de Microsoft Entra y establezca el rol en Colaborador de datos de Storage Blob. Después, seleccione Guardar.
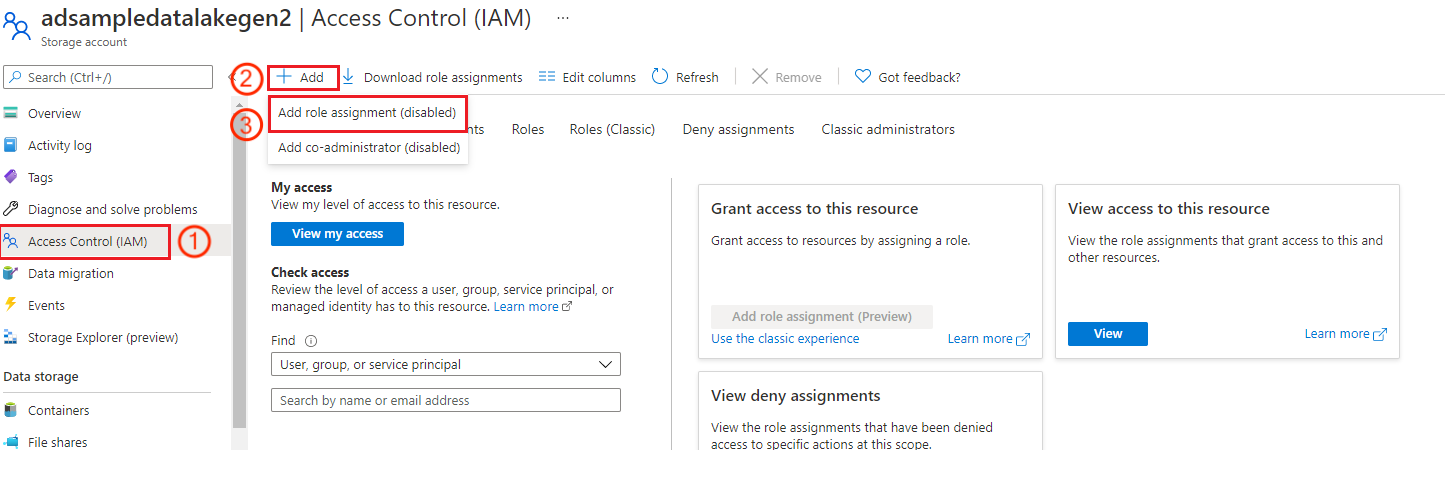
Paso 3: cree una identidad de credencial en Metrics Advisor, para que pueda elegir esa entidad al agregar una fuente de distribución de datos para el tipo de autenticación de entidad de servicio.
Entidad de servicio de Key Vault: Key Vault ayuda a proteger las claves criptográficas y los valores secretos que usan los servicios y aplicaciones en la nube. Con Key Vault, puede cifrar valores de claves y secretos. Primero cree una entidad de servicio y, a continuación, almacénela en un almacén de claves. Para más información, vea Creación de una entidad de credencial para la entidad de servicio de Key Vault. El nombre de cuenta es el mismo que el tipo de autenticación básico.
Clave de cuenta (solo necesaria para el tipo de autenticación básico): especifique la clave de cuenta para acceder a Azure Data Lake Storage Gen2. Puede encontrarla en el recurso de la cuenta de Azure Storage (Azure Data Lake Storage Gen2) en Claves de acceso.
Nombre del sistema de archivos (contenedor) : para Metrics Advisor, almacena los datos de series temporales como archivos de blob (un blob por marca de tiempo) en un solo contenedor. Este es el campo de nombre de contenedor. Puede encontrarlo en la instancia de la cuenta de almacenamiento de Azure (Azure Data Lake Storage Gen2). En Data Lake Storage, seleccione Contenedores y, después, verá el nombre del contenedor.
Plantilla de directorio: esta es la plantilla de directorio del archivo de blob. Se admiten los siguientes parámetros:
%Yes el año, con formatoyyyy.%mes el mes, con formatoMM.%des el día, con formatodd.%hes la hora, con formatoHH.%Mes el minuto, con formatomm.
Ejemplo de consulta para una métrica diaria:
%Y/%m/%d.Ejemplo de consulta para una métrica por hora:
%Y/%m/%d/%h.Plantilla de archivo: Metrics Advisor usa una ruta de acceso para buscar el archivo JSON en Blob Storage. A continuación, se muestra un ejemplo de una plantilla de archivo de blob, que se usa para buscar el archivo JSON en Blob Storage:
%Y/%m/FileName_%Y-%m-%d-%h-%M.json.%Y/%mes la ruta de acceso y, si tiene%den la ruta de acceso, puede agregarla después de%m.Se admiten los siguientes parámetros:
%Yes el año, con formatoyyyy.%mes el mes, con formatoMM.%des el día, con formatodd.%hes la hora, con formatoHH.%Mes el minuto, con formatomm.
Metrics Advisor admite el esquema de datos en los archivos JSON como en el ejemplo siguiente:
[ {"date": "2018-01-01T00:00:00Z", "market":"en-us", "count":11, "revenue":1.23}, {"date": "2018-01-01T00:00:00Z", "market":"zh-cn", "count":22, "revenue":4.56} ]
Azure Event Hubs
Limitaciones: tenga en cuenta las siguientes limitaciones con la integración.
La integración de Metrics Advisor con Event Hubs no admite actualmente más de tres fuentes de distribución de datos activas en una instancia de Metrics Advisor en versión preliminar pública.
Metrics Advisor siempre empezará a consumir mensajes del desplazamiento más reciente, incluso al reactivar una fuente de distribución de datos en pausa.
- Se perderán los mensajes durante el período de pausa de la fuente de distribución de datos.
- La hora de inicio de la ingesta de fuentes de distribución de datos se establece automáticamente en la marca de tiempo de hora universal coordinada actual, cuando se crea la fuente de distribución de datos. Esta hora es solo para fines de referencia.
Solo se puede usar una fuente de distribución de datos por cada grupo de consumidores. Para reutilizar un grupo de consumidores de otra fuente de distribución de datos eliminada, debe esperar al menos diez minutos después de la eliminación.
La cadena de conexión y el grupo de consumidores no se pueden modificar después de crear la fuente de distribución de datos.
Para los mensajes de Event Hubs, solo se admite JSON, y los valores JSON no pueden ser un objeto JSON anidado. El elemento de nivel superior puede ser un objeto JSON o una matriz JSON.
Los mensajes válidos son los siguientes:
Objeto JSON único:
{ "metric_1": 234, "metric_2": 344, "dimension_1": "name_1", "dimension_2": "name_2" }Matriz JSON:
[ { "timestamp": "2020-12-12T12:00:00", "temperature": 12.4, "location": "outdoor" }, { "timestamp": "2020-12-12T12:00:00", "temperature": 24.8, "location": "indoor" } ]
Cadena de conexión: vaya a la instancia de Event Hubs. A continuación, agregue una nueva directiva o elija una directiva de acceso compartido existente. Copie la cadena de conexión en el panel emergente.
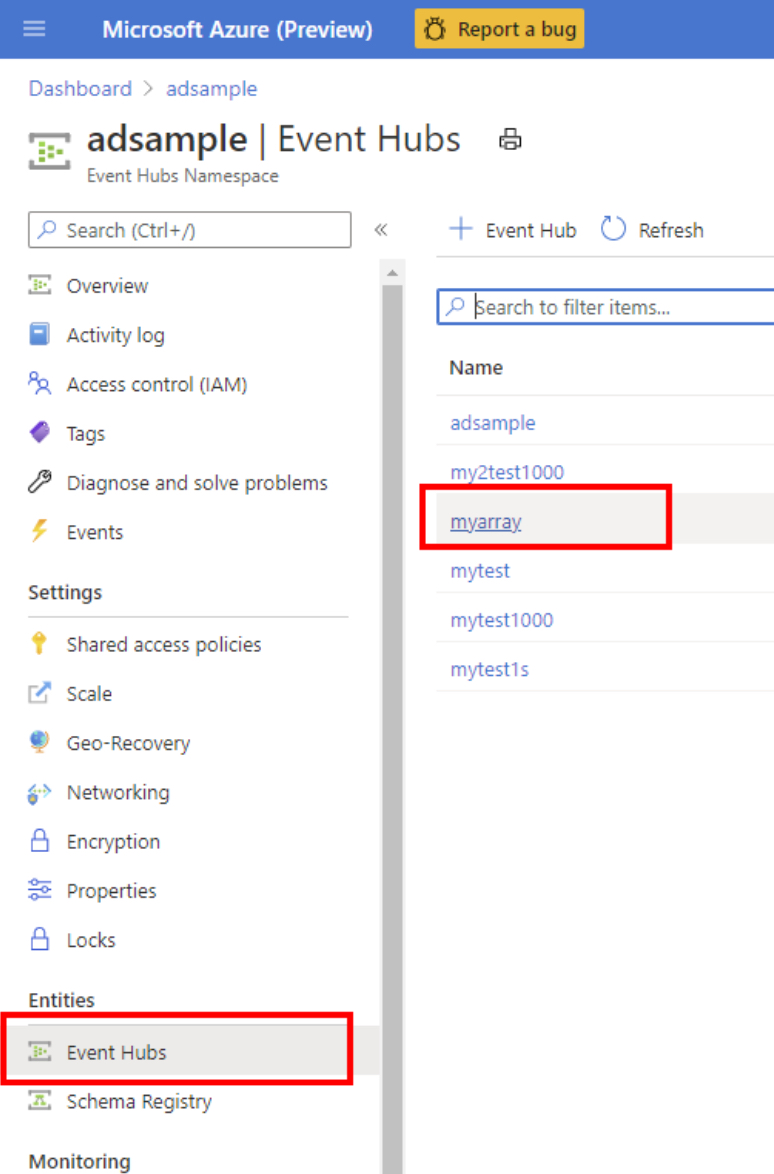
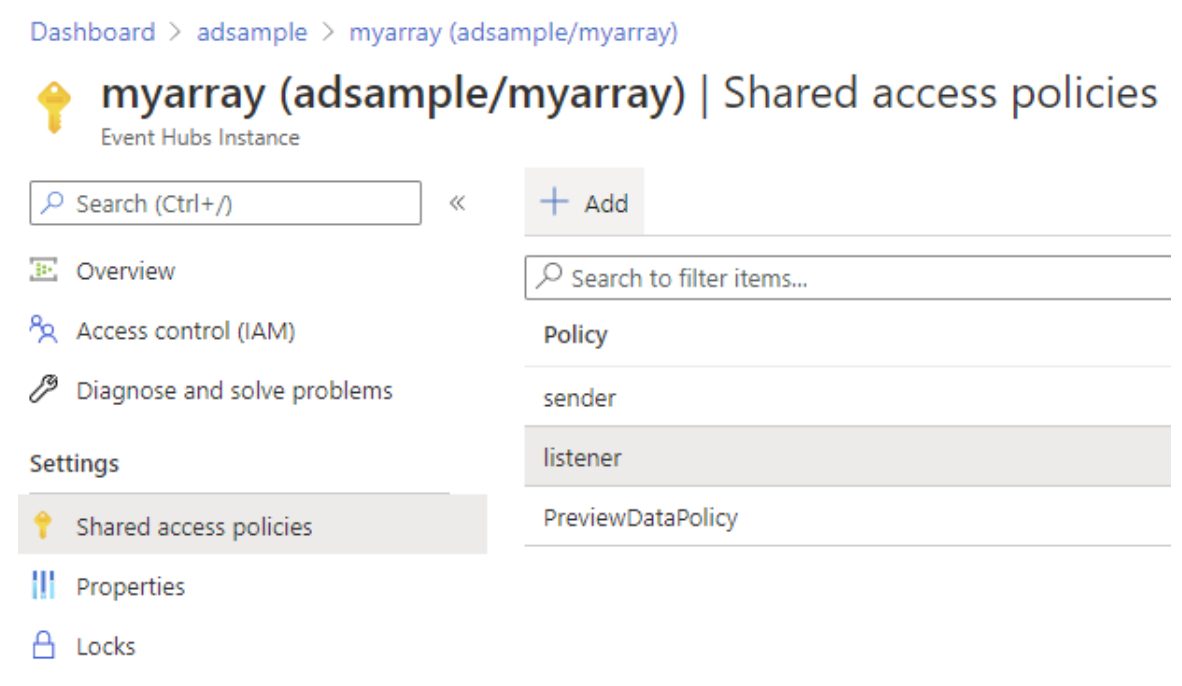
Este es un ejemplo de una cadena de conexión:
Endpoint=<Server>;SharedAccessKeyName=<SharedAccessKeyName>;SharedAccessKey=<SharedAccess Key>;EntityPath=<EntityPath>Grupo de consumidores: un grupo de consumidores es una vista (estado, posición o desplazamiento) de un centro de eventos completo. Lo encontrará en el menú Grupos de consumidores de una instancia de Azure Event Hubs. Un grupo de consumidores solo puede atender una fuente de distribución de datos. Cree un grupo de consumidores para cada fuente de distribución de datos.
Marca de tiempo (opcional): Metrics Advisor usa la marca de tiempo de Event Hubs como marca de tiempo del evento, si el origen de datos del usuario no contiene un campo de marca de tiempo. El campo de marca de tiempo es opcional. Si no se elige ninguna columna de marca de tiempo, el servicio usa la hora en que se puso en cola como marca de tiempo.
El campo de marca de tiempo debe coincidir con uno de estos dos formatos:
YYYY-MM-DDTHH:MM:SSZ- Número de segundos o milisegundos de la época de
1970-01-01T00:00:00Z.
La marca de tiempo se alineará a la izquierda con la granularidad. Por ejemplo, si la marca de tiempo es
2019-01-01T00:03:00Z, la granularidad es de 5 minutos y, a continuación, Metrics Advisor alinea la marca de tiempo con2019-01-01T00:00:00Z. Si la marca de tiempo del evento es2019-01-01T00:10:00Z, Metrics Advisor usa la marca de tiempo directamente, sin ninguna alineación.
Registros de Azure Monitor
Los registros de Azure Monitor tienen los siguientes tipos de autenticación: básico, entidad de servicio y entidad de servicio de Key Vault.
Básico: necesita rellenar los campos Id. de inquilino, Id. de cliente, Secreto de cliente e Id. del área de trabajo. Para obtener la información de Id. de inquilino, Id. de cliente y Secreto de cliente, vea Registro de aplicación o API web. Puede encontrar el Id. del área de trabajo en Azure Portal.
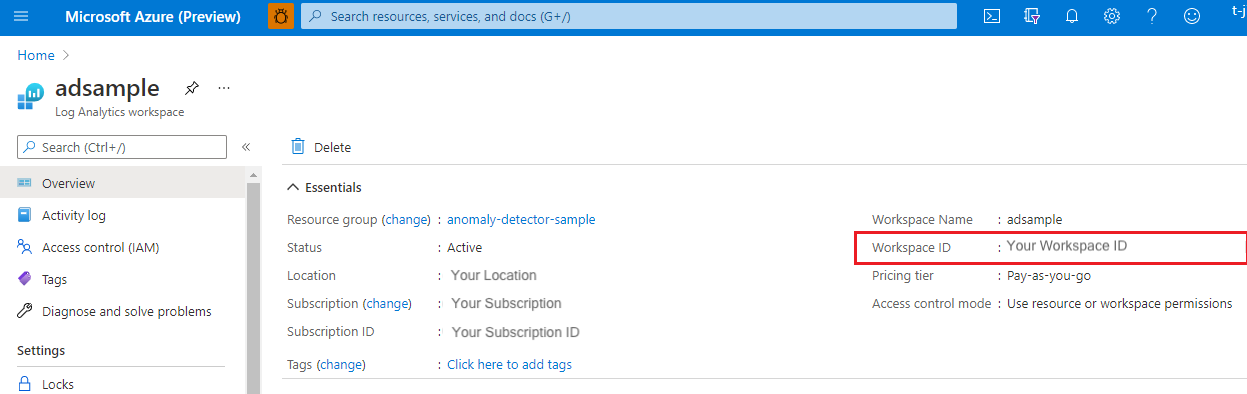
Entidad de servicio: una entidad de servicio es una instancia concreta creada a partir del objeto de aplicación, que hereda determinadas propiedades de ese objeto de aplicación. La entidad de servicio se crea en cada inquilino donde se usa la aplicación y hace referencia al objeto de aplicación único global. El objeto de entidad de servicio define lo que la aplicación puede hacer en el inquilino específico, quién puede acceder a la aplicación y a qué recursos tiene acceso la aplicación.
Paso 1:Cree y registre una aplicación de Microsoft Entra y, luego, autorícela para acceder a la base de datos. Para más información, consulte Creación de un registro de aplicación de Microsoft Entra.
Paso 2: asigne roles.
En Azure Portal, vaya al servicio Cuentas de almacenamiento.
Seleccione Access Control (IAM) .
Seleccione + Agregar y, después, seleccione Agregar asignación de roles en el menú.
Establezca el campo Seleccionar en el nombre de la aplicación de Microsoft Entra y establezca el rol en Colaborador de datos de Storage Blob. Después, seleccione Guardar.
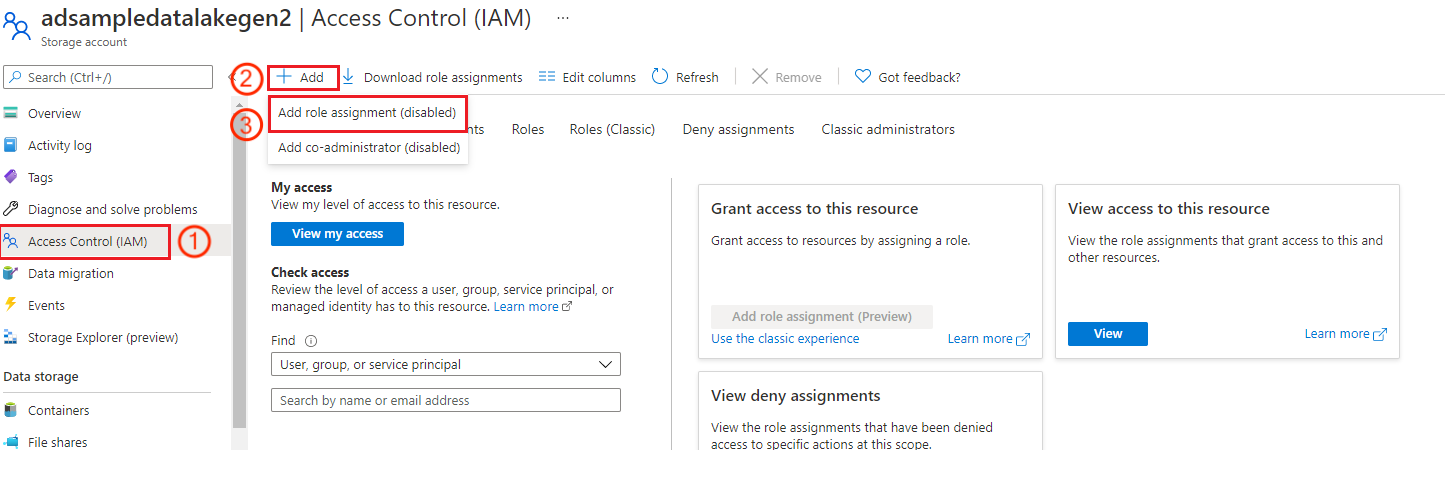
Paso 3: cree una identidad de credencial en Metrics Advisor, para que pueda elegir esa entidad al agregar una fuente de distribución de datos para el tipo de autenticación de entidad de servicio.
Entidad de servicio de Key Vault: Key Vault ayuda a proteger las claves criptográficas y los valores secretos que usan los servicios y aplicaciones en la nube. Con Key Vault, puede cifrar valores de claves y secretos. Primero cree una entidad de servicio y, a continuación, almacénela en un almacén de claves. Para más información, vea Creación de una entidad de credencial para la entidad de servicio de Key Vault.
Consulta: especifique la consulta. Para más información, vea Consultas de registro en Azure Monitor.
Consulta de ejemplo:
[TableName] | where [TimestampColumn] >= datetime(@IntervalStart) and [TimestampColumn] < datetime(@IntervalEnd) | summarize [count_per_dimension]=count() by [Dimension]Para obtener más información, consulte el tutorial sobre cómo escribir una consulta válida.
Azure SQL Database | SQL Server
Cadena de conexión: los tipos de autenticación para Azure SQL Database y SQL Server son básico, identidad administrada, cadena de conexión de Azure SQL, entidad de servicio y entidad de servicio de Key Vault.
Básico: Metrics Advisor acepta una cadena de conexión de estilo ADO.NET para un origen de datos de SQL Server. Este es un ejemplo de una cadena de conexión:
Data Source=<Server>;Initial Catalog=<db-name>;User ID=<user-name>;Password=<password>Identidad administrada: la identidad administrada para los recursos de Azure pueden autorizar el acceso a los datos de blobs y colas. Para ello, se usan las credenciales de Microsoft Entra de las aplicaciones que se ejecutan en máquinas virtuales de Azure, aplicaciones de funciones, conjuntos de escalado de máquinas virtuales y otros servicios. Si usa la identidad administrada para recursos de Azure y la autenticación de Microsoft Entra, puede evitar el almacenamiento de credenciales con las aplicaciones que se ejecutan en la nube. Para habilitar la entidad administrada, siga estos pasos:
La habilitación de una identidad administrada asignada por el sistema es una experiencia de un solo clic. En Azure Portal, en el área de trabajo de Metrics Advisor, vaya a Configuración>Identidad>Asignada por el sistema. Establezca el estado como Activado.
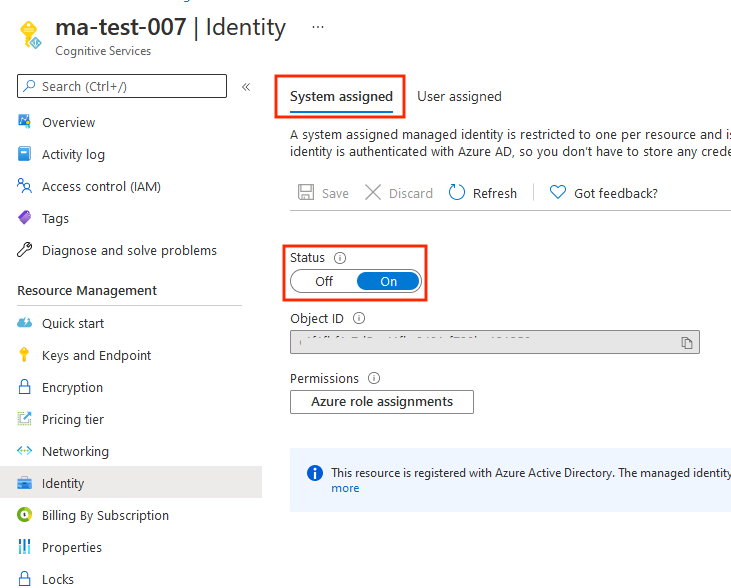
Habilitar la autenticación de Microsoft Entra. En Azure Portal,vaya a su origen de datos y seleccione Configuración>Administrador de Active Directory. Seleccione Establecer administradory elija una cuenta de usuario de Microsoft para que sea administrador del servidor. A continuación, elija Seleccionar.
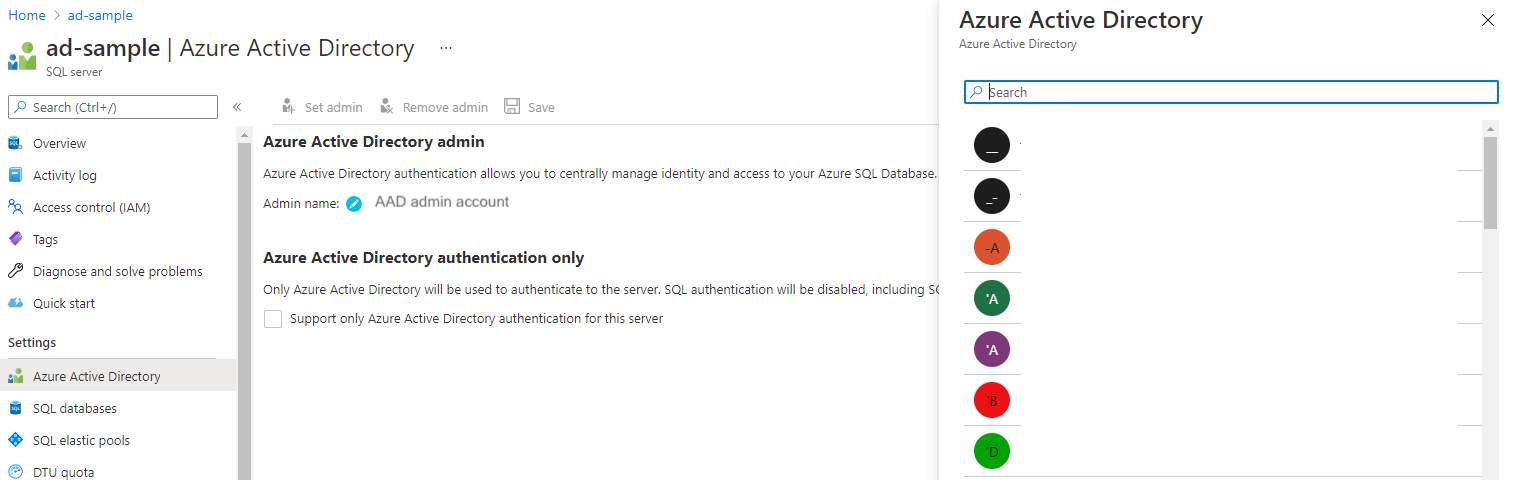
Habilite la identidad administrada en Metrics Advisor. Puede editar una consulta en la herramienta de administración de bases de datos o en Azure Portal.
Herramienta de administración: en la herramienta de administración de bases de datos, seleccione Active Directory - Universal compatible con MFA en el campo de autenticación. En el campo Nombre de usuario, escriba el nombre de la cuenta de Microsoft Entra que estableció como administrador del servidor en el paso 2. Por ejemplo, podría ser
test@contoso.com.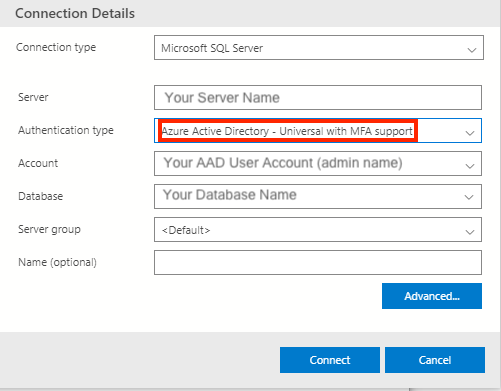
Azure Portal: en la base de datos SQL, seleccione Editor de consultas e inicie sesión en la cuenta de administrador.
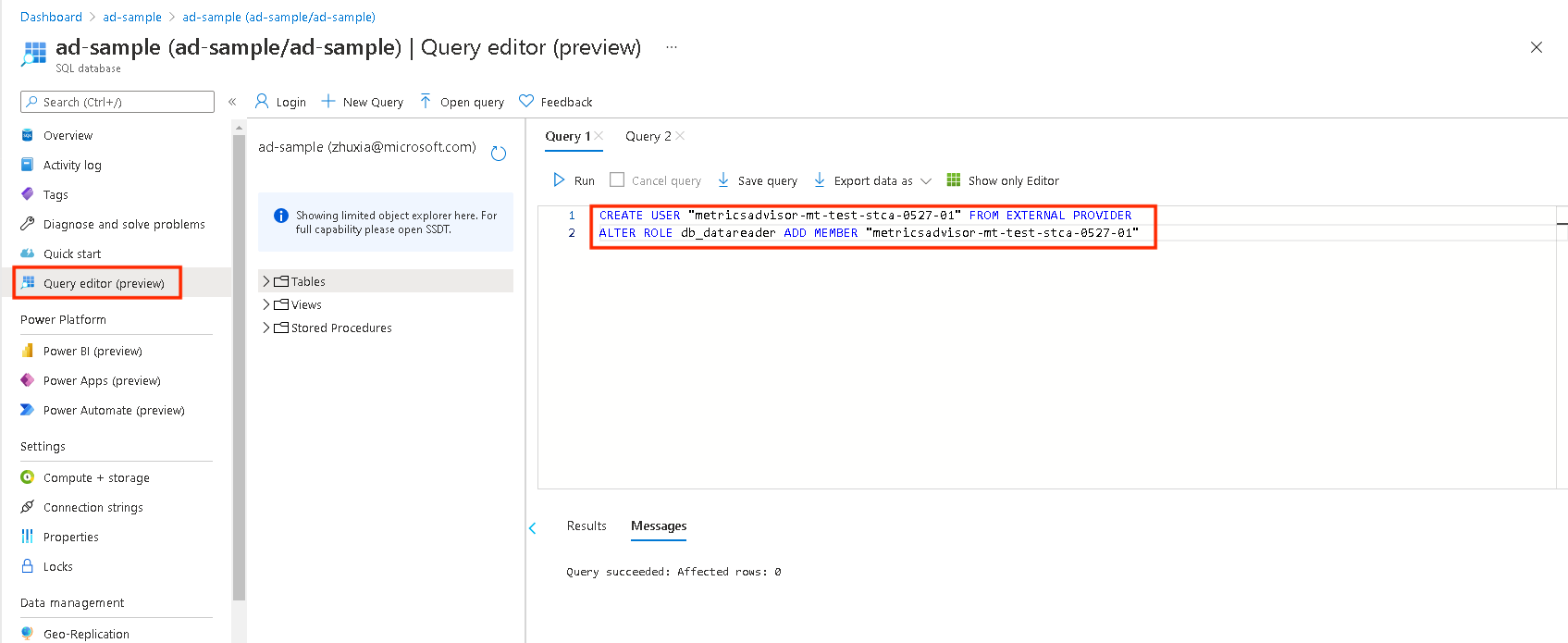
A continuación, en la ventana de consulta, ejecute lo siguiente (tenga en cuenta que esto es lo mismo para el método de la herramienta de administración):
CREATE USER [MI Name] FROM EXTERNAL PROVIDER ALTER ROLE db_datareader ADD MEMBER [MI Name]Nota
MI Namees el nombre de la identidad administrada en Metrics Advisor (para la entidad de servicio, se debe reemplazar por el nombre de la entidad de servicio). Para más información, vea Autorización con una identidad administrada.Este es un ejemplo de una cadena de conexión:
Data Source=<Server>;Initial Catalog=<Database>
Cadena de conexión de Azure SQL:
Este es un ejemplo de una cadena de conexión:
Data Source=<Server>;Initial Catalog=<Database>;User ID=<user-name>;Password=<password>Entidad de servicio: una entidad de servicio es una instancia concreta creada a partir del objeto de aplicación, que hereda determinadas propiedades de ese objeto de aplicación. La entidad de servicio se crea en cada inquilino donde se usa la aplicación y hace referencia al objeto de aplicación único global. El objeto de entidad de servicio define lo que la aplicación puede hacer en el inquilino específico, quién puede acceder a la aplicación y a qué recursos tiene acceso la aplicación.
Paso 1:Cree y registre una aplicación de Microsoft Entra y, luego, autorícela para acceder a la base de datos. Para más información, consulte Creación de un registro de aplicación de Microsoft Entra.
Paso 2: siga los pasos documentados anteriormente en Identidad administrada en SQL Server.
Paso 3: cree una identidad de credencial en Metrics Advisor, para que pueda elegir esa entidad al agregar una fuente de distribución de datos para el tipo de autenticación de entidad de servicio.
Este es un ejemplo de una cadena de conexión:
Data Source=<Server>;Initial Catalog=<Database>Entidad de servicio de Key Vault: Key Vault ayuda a proteger las claves criptográficas y los valores secretos que usan los servicios y aplicaciones en la nube. Con Key Vault, puede cifrar valores de claves y secretos. Primero cree una entidad de servicio y, a continuación, almacénela en un almacén de claves. Para más información, vea Creación de una entidad de credencial para la entidad de servicio de Key Vault. También puede encontrar la cadena de conexión en el recurso de Azure SQL Server, en Configuración>Cadenas de conexión.
Este es un ejemplo de una cadena de conexión:
Data Source=<Server>;Initial Catalog=<Database>
Consulta: use una consulta SQL para obtener y formular datos en datos de series temporales multidimensionales. Puede usar
@IntervalStarty@IntervalEnden la consulta para ayudar a obtener el valor de las métricas esperado en un intervalo. Deben tener el formato siguiente:yyyy-MM-ddTHH:mm:ssZ.Consulta de ejemplo:
SELECT [TimestampColumn], [DimensionColumn], [MetricColumn] FROM [TableName] WHERE [TimestampColumn] >= @IntervalStart and [TimestampColumn] < @IntervalEnd
Azure Table Storage
Cadena de conexión: cree una dirección URL de firma de acceso compartido (SAS) y rellénela aquí. La manera más sencilla de generar una dirección URL de SAS es con Azure Portal. En primer lugar, en Configuración, vaya a la cuenta de almacenamiento a la que quiere acceder. A continuación, seleccione Firma de acceso compartido. Seleccione las casillas Tabla y Objeto y, después, seleccione Generar la cadena de conexión y SAS. En el área de trabajo de Metrics Advisor, copie y pegue la URL de SAS de Table service en el cuadro de texto.
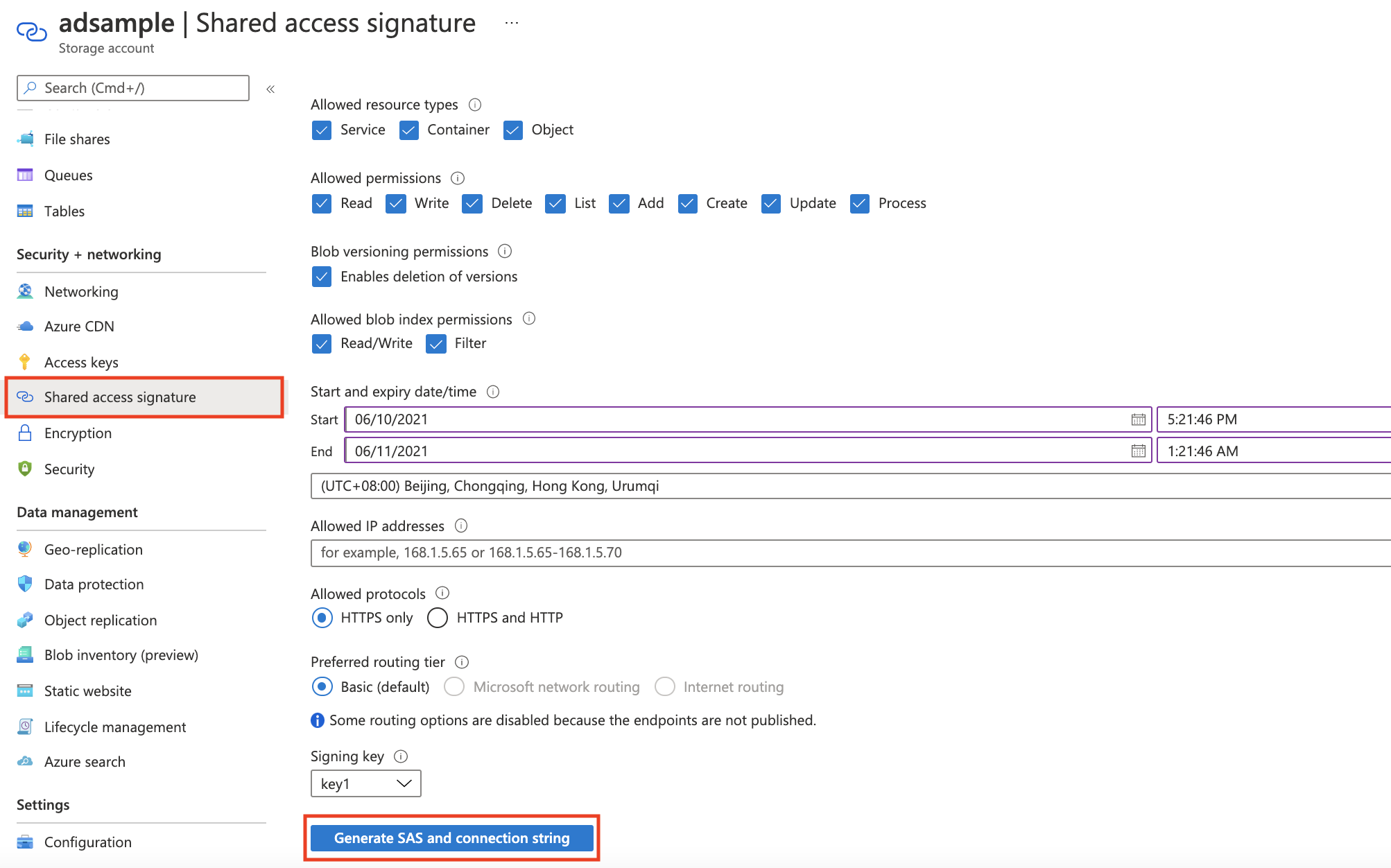
Nombre de la tabla: Especifique una tabla en la que realizar la consulta. Puede encontrarlo en la instancia de la cuenta de almacenamiento de Azure. En la sección Table service, seleccione Tablas.
Consulta: puede usar
@IntervalStarty@IntervalEnden la consulta para ayudar a obtener el valor de las métricas esperado en un intervalo. Deben tener el formato siguiente:yyyy-MM-ddTHH:mm:ssZ.Consulta de ejemplo:
PartitionKey ge '@IntervalStart' and PartitionKey lt '@IntervalEnd'Para más información, consulte el tutorial sobre cómo escribir una consulta válida.
InfluxDB (InfluxQL)
Cadena de conexión: cadena de conexión para acceder a InfluxDB.
Base de datos: Base de datos que se va a consultar.
Consultar Consulta para obtener y formular datos en datos de series temporales multidimensionales para la ingesta.
Consulta de ejemplo:
SELECT [TimestampColumn], [DimensionColumn], [MetricColumn] FROM [TableName] WHERE [TimestampColumn] >= @IntervalStart and [TimestampColumn] < @IntervalEnd
Para obtener más información, consulte el tutorial sobre cómo escribir una consulta válida.
- Nombre de usuario: Opcional para la autenticación.
- Contraseña: Opcional para la autenticación.
MongoDB
Cadena de conexión: cadena de conexión para acceder a MongoDB.
Base de datos: Base de datos que se va a consultar.
Consulta: un comando para obtener y formular datos en datos de series temporales multidimensionales para la ingesta. Compruebe el comando en db.runCommand().
Consulta de ejemplo:
{"find": "[TableName]","filter": { [Timestamp]: { $gte: ISODate(@IntervalStart) , $lt: ISODate(@IntervalEnd) }},"singleBatch": true}
MySQL
Cadena de conexión: cadena de conexión para acceder a MySQL DB.
Consultar Consulta para obtener y formular datos en datos de series temporales multidimensionales para la ingesta.
Consulta de ejemplo:
SELECT [TimestampColumn], [DimensionColumn], [MetricColumn] FROM [TableName] WHERE [TimestampColumn] >= @IntervalStart and [TimestampColumn]< @IntervalEndPara obtener más información, consulte el tutorial sobre cómo escribir una consulta válida.
PostgreSQL
Cadena de conexión: cadena de conexión para acceder a PostgreSQL DB.
Consultar Consulta para obtener y formular datos en datos de series temporales multidimensionales para la ingesta.
Consulta de ejemplo:
SELECT [TimestampColumn], [DimensionColumn], [MetricColumn] FROM [TableName] WHERE [TimestampColumn] >= @IntervalStart and [TimestampColumn] < @IntervalEndPara obtener más información, consulte el tutorial sobre cómo escribir una consulta válida.
Pasos siguientes
- Mientras espera a que se ingieran los datos de métricas en el sistema, lea sobre cómo administrar las configuraciones de fuentes de distribución de datos.
- Cuando se ingieren los datos de métricas, puede configurar métricas y ajustar la configuración de detección de forma precisa.