Limpieza de recursos y eliminación del inquilino
Cuando hayas terminado los tutoriales de Azure Active Directory B2C (Azure AD B2C), puedes eliminar el inquilino que usaste para las pruebas o el entrenamiento. Para eliminar el inquilino, primero debe eliminar todos los recursos del inquilino. En este artículo, hará lo siguiente:
- Usar la opción Eliminar inquilino para identificar las tareas de limpieza.
- Eliminar recursos de inquilino (flujos de usuario, proveedores de identidades, aplicaciones, usuarios).
- Eliminar el inquilino.
Identificación de las tareas de limpieza
Inicie sesión en Azure Portal con un rol de administrador global o de administrador de suscripciones. Use la misma cuenta profesional o educativa o la misma cuenta de Microsoft que ha usado para registrarse en Azure.
Si tiene acceso a varios inquilinos, seleccione el icono Configuración en el menú superior para cambiar a su inquilino de Azure AD B2C desde el menú Directorios y suscripciones.
En Azure Portal, busque y seleccione el servicio de Microsoft Entra ID.
En el menú de la izquierda, en Administrar, selecciona Propiedades.
En Administración del acceso para los recursos de Azure, seleccione Sí y luego Guardar.
Cierre la sesión de Azure Portal y vuelva a iniciar sesión para actualizar el acceso.
Repite el paso dos para asegurarte de que usas el directorio que contiene el inquilino de Azure AD B2C.
En Azure Portal, busque y seleccione el servicio de Microsoft Entra ID
En la página Información general, selecciona Administrar inquilinos.
En la página Administrar inquilinos , selecciona (marcando) el inquilino que deseas eliminar y, a continuación, en la parte superior de la página, selecciona el botón Eliminar. La columna Acción necesaria indica los recursos que debes quitar para poder eliminar el inquilino.
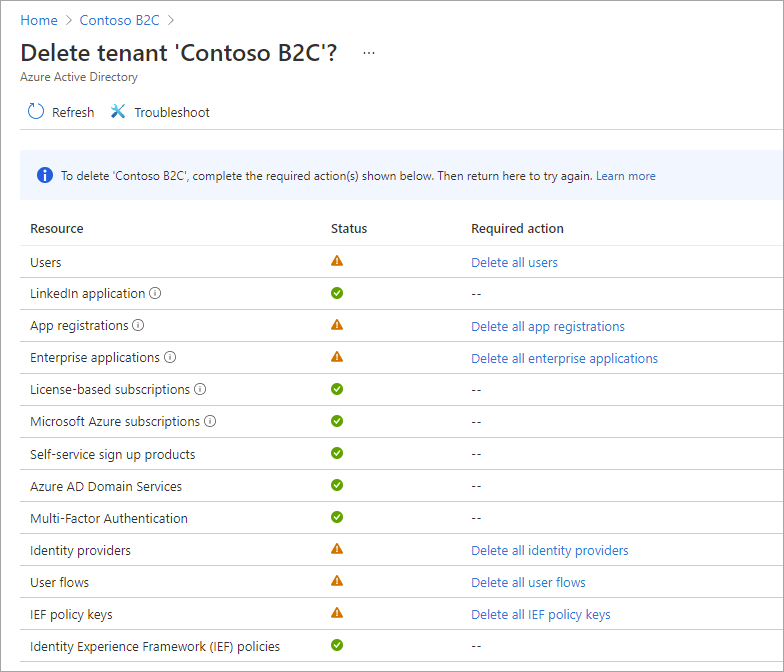
Eliminación de recursos de inquilino
Si tienes abierta la página de confirmación de la sección anterior, puedes usar los vínculos de la columna Acción necesaria para abrir las páginas de Azure Portal donde puedes quitar estos recursos. O bien, puede quitar recursos de inquilino desde el servicio Azure AD B2C mediante los pasos siguientes.
Inicie sesión en Azure Portal con un rol de administrador global o de administrador de suscripciones. Use la misma cuenta profesional o educativa o la misma cuenta de Microsoft que ha usado para registrarse en Azure.
Si tiene acceso a varios inquilinos, seleccione el icono Configuración en el menú superior para cambiar a su inquilino de Azure AD B2C desde el menú Directorios y suscripciones.
En Azure Portal, busca y selecciona el servicio Azure AD B2C, o busca y selecciona Azure AD B2C.
Elimina todos los usuarios, excepto la cuenta de administrador en la que has iniciado sesión actualmente:
- En Administrar, seleccione Usuarios.
- En la página Todos los usuarios, active la casilla situada junto a cada usuario (excepto la cuenta de administrador con la que ha iniciado sesión actualmente).
- En la parte superior de la página, selecciona Eliminar usuario y, a continuación, selecciona Sí cuando se te pida.
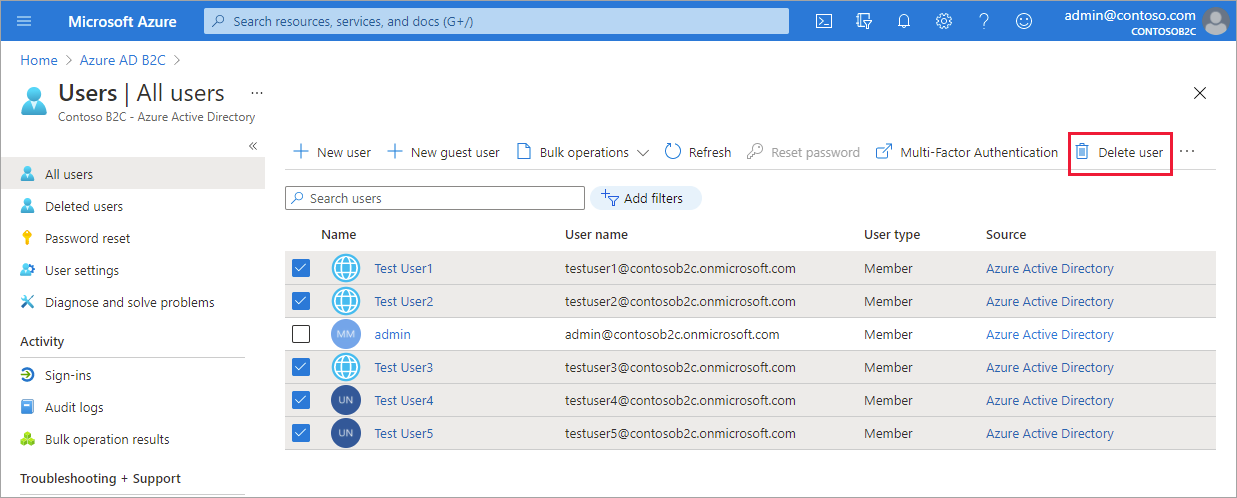
Elimina registros de la app y el b2c-extensions-app:
- En Administrar, seleccione Registros de aplicaciones.
- Selecciona la pestaña Todas las aplicaciones.
- Selecciona una aplicación para abrirla y, a continuación, selecciona el botón Eliminar. Repita la acción para todas las aplicaciones, incluida la aplicación b2c-extensions-app.
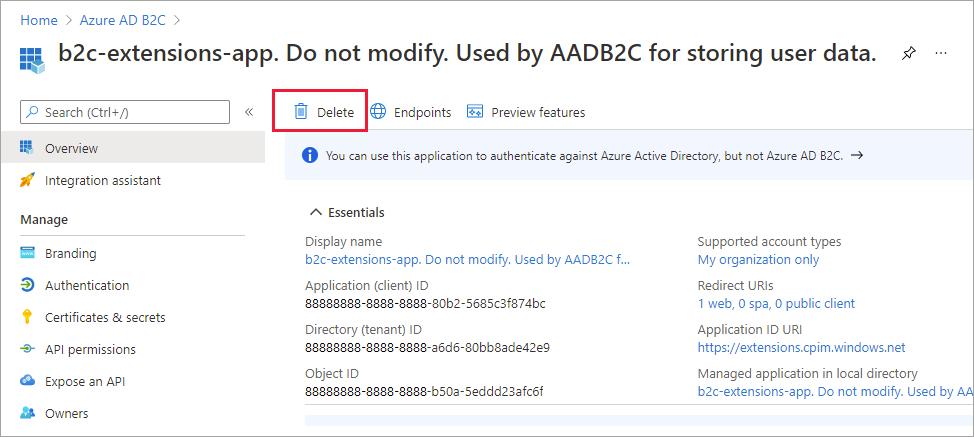
Elimina los proveedores de identidad que hayas configurado:
- En Administrar, seleccione Proveedores de identidades.
- Seleccione el proveedor de identidades que configuró y, a continuación, seleccione Quitar.
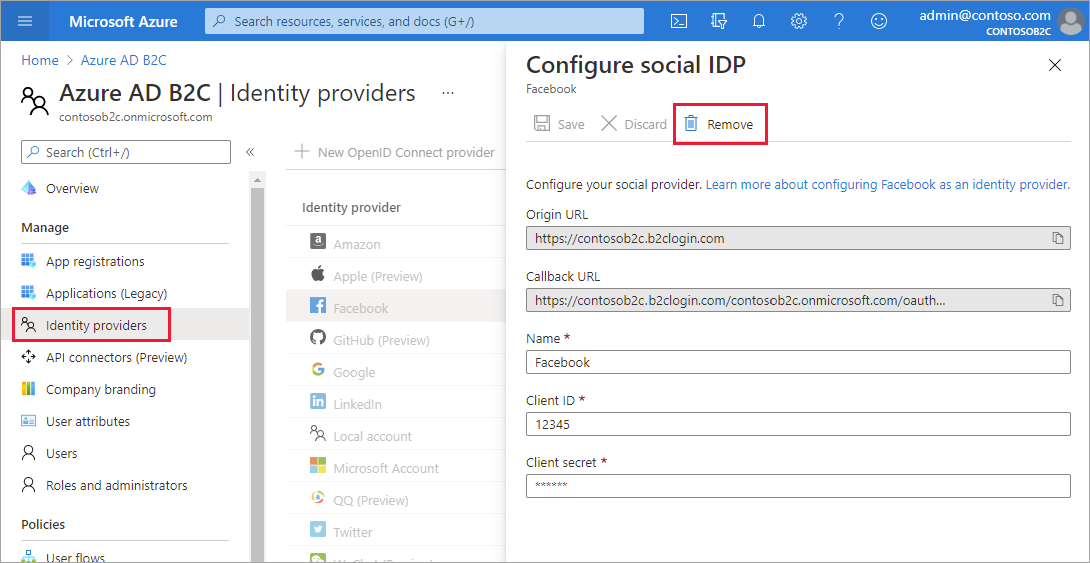
Elimina los flujos de usuario:
- En Directivas, seleccioneFlujos de usuario.
- Junto a cada flujo de usuario, seleccione los puntos suspensivos (...) y, a continuación, seleccione Eliminar.
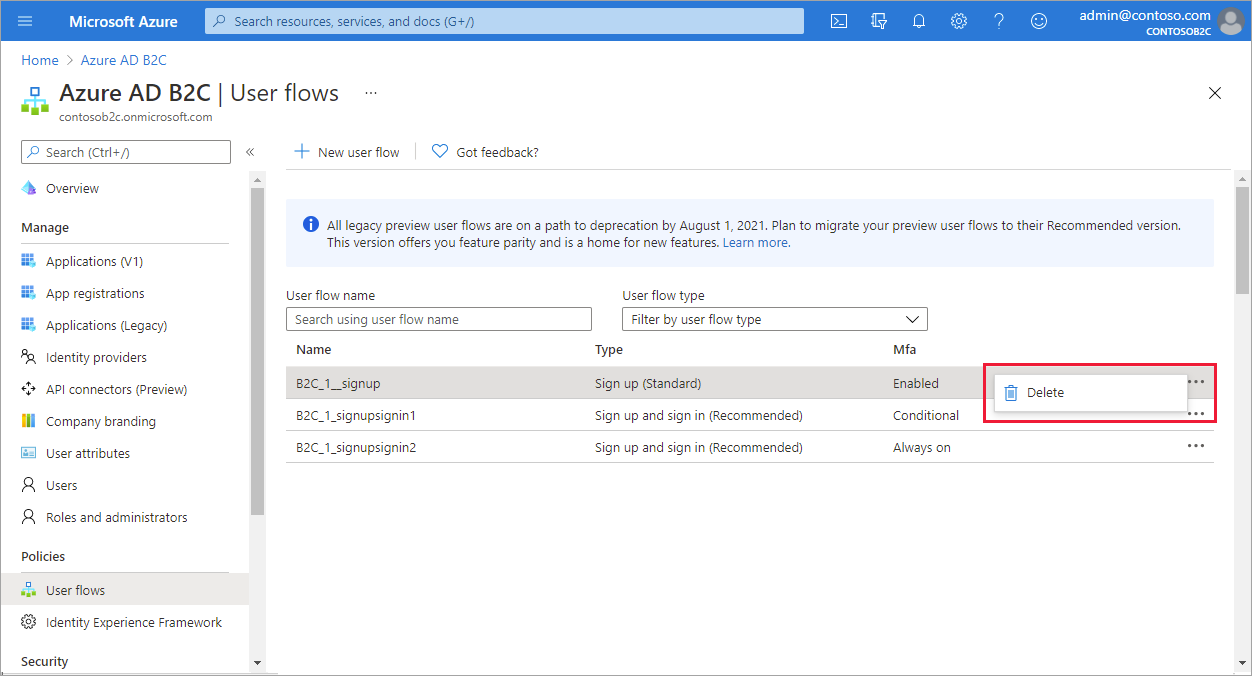
Elimina las claves de directiva:
- En Directivas, selecciona Identity Experience Framework y, posteriormente, Claves de directiva.
- Junto a cada clave de directiva, seleccione los puntos suspensivos (...) y, a continuación, seleccione Eliminar.
Elimina las directivas personalizadas:
- En Directivas, selecciona Identity Experience Framework y, posteriormente, Claves de directiva.
- Junto a cada clave de directiva, selecciona los puntos suspensivos (...) y, a continuación, selecciona Eliminar.
Eliminar el inquilino
Una vez que elimines todos los recursos de inquilino, ahora puedes eliminar el propio inquilino:
Inicie sesión en Azure Portal con un rol de administrador global o de administrador de suscripciones. Use la misma cuenta profesional o educativa o la misma cuenta de Microsoft que ha usado para registrarse en Azure.
Si tiene acceso a varios inquilinos, seleccione el icono Configuración en el menú superior para cambiar a su inquilino de Azure AD B2C desde el menú Directorios y suscripciones.
En Azure Portal, busque y seleccione el servicio de Microsoft Entra ID.
Si aún no se ha concedido permisos de administración de acceso, haga lo siguiente:
- En Administrar, seleccione Propiedades.
- En Administración del acceso para los recursos de Azure, seleccione Sí y luego Guardar.
- Cierre la sesión de Azure Portal y vuelva a iniciar sesión para actualizar el acceso y seleccione el servicio Microsoft Entra ID.
En la página Información general, selecciona Administrar inquilinos.
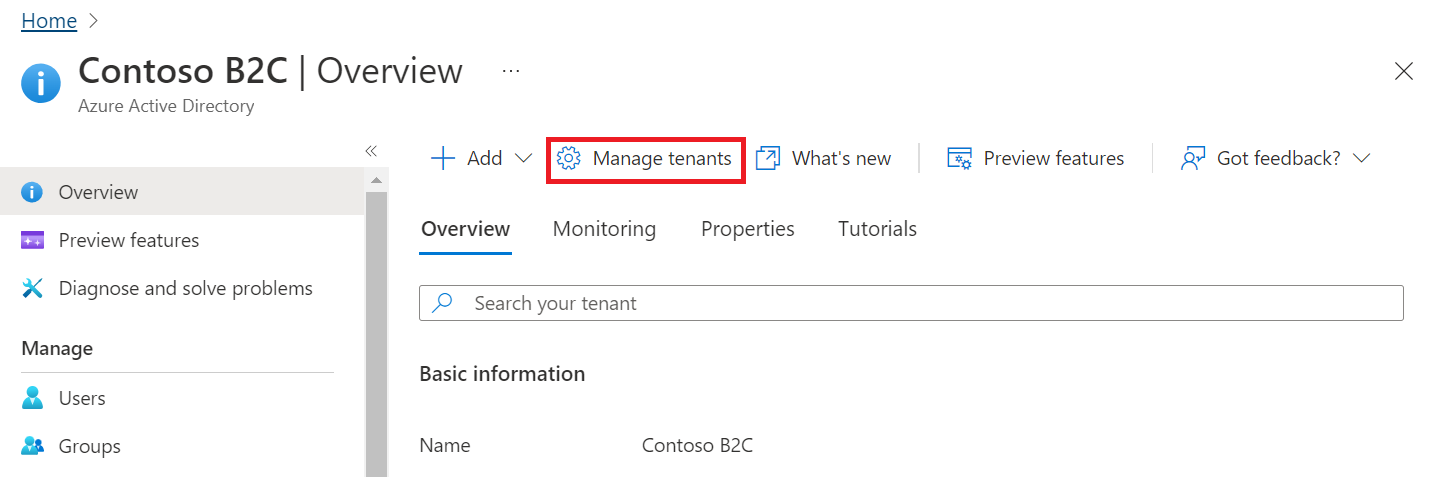
En la página Administrar inquilinos, selecciona (marcando) el inquilino que deseas eliminar y, a continuación, en la parte superior de la página, selecciona el botón Eliminar
Siga las instrucciones que aparecen en pantalla para completar el proceso.
Pasos siguientes
En este artículo, ha aprendido cómo:
- Eliminar los recursos de inquilino
- Eliminar el inquilino
A continuación, obtenga más información sobre cómo empezar a trabajar con los flujos de usuario y las directivas personalizadas de Azure AD B2C.