Publicación de la aplicación de Azure Active Directory B2C en la galería de aplicaciones de Microsoft Entra
La galería de aplicaciones de Microsoft Entra es un catálogo de miles de aplicaciones. La galería de aplicaciones facilita la implementación y configuración del inicio de sesión único (SSO) y la automatización de la configuración de usuario. Puede encontrar aplicaciones en la nube populares en la galería, como Workday, ServiceNow y Zoom.
En este artículo se describe cómo publicar la aplicación de Azure Active Directory B2C (Azure AD B2C) en la galería de aplicaciones de Microsoft Entra. Cuando se publica la aplicación, se muestra entre las opciones que los clientes pueden elegir cuando agregan aplicaciones a su inquilino de Microsoft Entra.
Estas son algunas de las ventajas de agregar la aplicación de Azure AD B2C a la galería de aplicaciones:
- La aplicación es una integración comprobada con Microsoft.
- El acceso con SSO está habilitado entre la aplicación y las aplicaciones de Microsoft Entra.
- Los clientes pueden encontrar la aplicación en la galería con una búsqueda rápida.
- La configuración de la aplicación es sencilla y mínima.
- Los clientes obtienen un tutorial de configuración paso a paso.
- Los clientes pueden asignar la aplicación a varios usuarios y grupos de su organización.
- El administrador de inquilinos puede conceder consentimiento del administrador para todo el inquilino a la aplicación.
Introducción al flujo de inicio de sesión
El flujo de inicio de sesión consta de los pasos siguientes:
- Los usuarios van al portal Aplicaciones y seleccionan la aplicación. La aplicación abre la dirección URL de inicio de sesión de la aplicación.
- La dirección URL de inicio de sesión de la aplicación inicia una solicitud de autorización y redirige a los usuarios al punto de conexión de autorización de Azure AD B2C.
- Los usuarios deciden iniciar sesión con su cuenta "Corporativa" de Microsoft Entra. Azure AD B2C los lleva al punto de conexión de autorización de Microsoft Entra, donde inician sesión con su cuenta de trabajo.
- Si la sesión de SSO de Microsoft Entra está activa, Microsoft Entra ID emite un token de acceso sin pedir a los usuarios que vuelvan a iniciar sesión. De lo contrario, se pedirá a los usuarios que vuelvan a iniciar sesión.
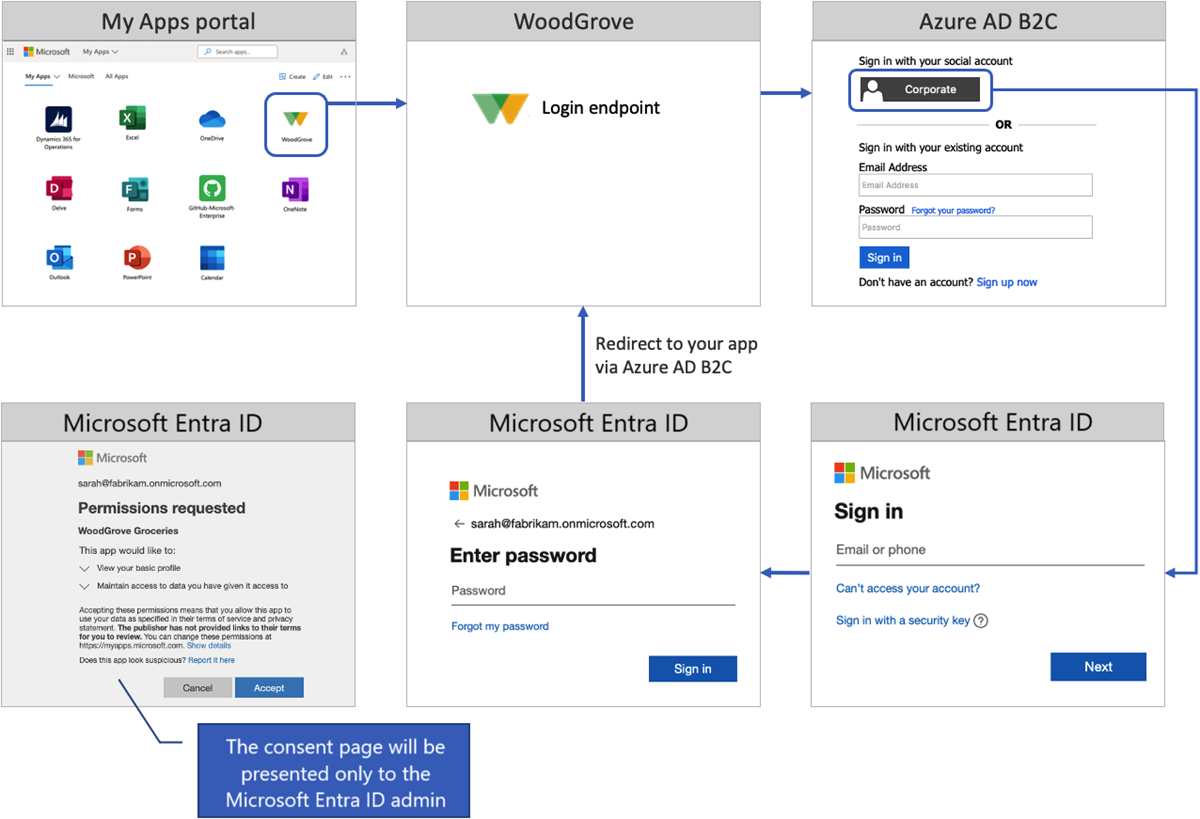
En función de la configuración de identidad de Microsoft Entra y la sesión de SSO de los usuarios, podría pedírseles que hicieran lo siguiente:
Proporcionar su dirección de correo electrónico o número de teléfono.
Escribir su contraseña o inicio de sesión con la aplicación Microsoft Authenticator.
Completar la autenticación multifactor.
Aceptar la página de consentimiento. El administrador de inquilinos del cliente puede conceder consentimiento del administrador para todo el inquilino a la aplicación. Cuando se concede consentimiento, la página de consentimiento no se presentará a los usuarios.
Tras un inicio de sesión correcto, Microsoft Entra ID devuelve un token a Azure AD B2C. Azure AD B2C valida y lee las notificaciones de token y, a continuación, devuelve un token a la aplicación.
Requisitos previos
- Siga los pasos de Introducción a las directivas personalizadas en Active Directory B2C.
- Si aún no lo ha hecho, registre una aplicación web.
Paso 1: Registro de la aplicación en Azure AD B2C
Para permitir que la aplicación inicie sesión con Azure AD B2C, regístrela en el directorio de Azure AD B2C. El registro de la aplicación establece una relación de confianza entre la aplicación y Azure AD B2C.
Si aún no lo ha hecho, registre una aplicación web. Más adelante, registrará esta aplicación en la galería de aplicaciones de Azure.
Paso 2: Configuración del inicio de sesión para Microsoft Entra ID multiinquilino
Para permitir a los empleados y consumidores de cualquier inquilino de Microsoft Entra iniciar sesión mediante Azure AD B2C, siga las instrucciones sobre cómo configurar el inicio de sesión para Microsoft Entra ID multiinquilino.
Paso 3: Preparación de la aplicación
En la aplicación, copie la dirección URL del punto de conexión de inicio de sesión. Si usa el ejemplo de aplicación web, la dirección URL de inicio de sesión es https://localhost:5001/MicrosoftIdentity/Account/SignIn?. Esta dirección URL es donde la galería de aplicaciones de Microsoft Entra lleva a los usuarios a iniciar sesión en la aplicación.
En entornos de producción, el URI de redirección del registro de la aplicación suele ser un punto de conexión accesible públicamente donde se ejecuta la aplicación. La dirección URL de respuesta debe comenzar con https.
Paso 4: Publicación de la aplicación de Azure AD B2C
Por último, agregue la aplicación multiinquilino a la galería de aplicaciones de Microsoft Entra. Siga las instrucciones en Publicación de la aplicación en la galería de aplicaciones de Microsoft Entra. Para agregar la aplicación a la galería de aplicaciones, siga los pasos siguientes:
Envíe la aplicación con la información siguiente:
Pregunta Respuesta que debe proporcionar ¿Qué tipo de solicitud desea enviar? Seleccione List my application in the gallery (Enumerar mi aplicación en la galería). ¿Qué característica desea habilitar al enumerar su aplicación en la galería? Seleccione SSO federado (SAML, WS-Fed y OpenID Connect). Selección del protocolo de federación de aplicaciones Seleccione OpenID Connect y OAuth 2.0. Id. de aplicación (cliente) Proporcione el identificador de la aplicación de Azure AD B2C. Dirección URL de inicio de sesión de la aplicación Proporcione la dirección URL de inicio de sesión de la aplicación tal como se configura en Paso 3. Preparación de la aplicación. Multiinquilino Seleccione Sí.
Pasos siguientes
- Obtenga información sobre cómo publicar la aplicación de Microsoft Entra en la galería de aplicaciones de Microsoft Entra.