Adición de atributos de usuario y personalización de entradas de usuario en Azure Active Directory B2C
Antes de comenzar, use el selector Elección de un tipo de directiva para elegir el tipo de directiva que va a configurar. Azure Active Directory B2C ofrece dos métodos para definir el modo en que los usuarios interactúan con las aplicaciones: por medio de flujos de usuario predefinidos o de directivas personalizadas totalmente configurables. Los pasos necesarios en este artículo son diferentes para cada método.
En este artículo, recopilará un nuevo atributo durante el recorrido de registro en Azure Active Directory B2C (Azure AD B2C). Obtendrá la ciudad de los usuarios, la configurará como una lista desplegable y definirá si es necesario proporcionarla.
Importante
En este ejemplo se usa una notificación "city" integrada. En su lugar, puede elegir uno de los atributos integrados de Azure AD B2C admitidos o un atributo personalizado. Para usar un atributo personalizado, habilite los atributos personalizados. Para usar otro atributo integrado o personalizado, reemplace "city" por el atributo que prefiera; por ejemplo, el atributo integrado jobTitle o uno personalizado como extension_loyaltyId.
Requisitos previos
- Cree un flujo de usuario para que los usuarios se registren e inicien sesión en la aplicación.
- Registre una aplicación web.
- Siga los pasos que se describen en Tutorial: Creación de flujos de usuario y directivas personalizadas en Azure Active Directory B2C.
- Registre una aplicación web.
Adición de atributos de usuario al flujo de usuario
- Inicie sesión en Azure Portal.
- Si tiene acceso a varios inquilinos, seleccione el icono Configuración en el menú superior para cambiar al inquilino del Azure AD B2C desde el menú Directorios y suscripciones.
- En Servicios de Azure, seleccione Azure AD B2C. O bien, use el cuadro de búsqueda para buscar y seleccionar Azure AD B2C.
- En el inquilino de Azure AD B2C, seleccione Flujos de usuario.
- Haga clic en la directiva (por ejemplo, "B2C_1_SignupSignin") para abrirla.
- Seleccione Atributos de usuario y, después, seleccione el atributo que desee (por ejemplo, "City").
- Seleccione Guardar.
Proporcionar notificaciones opcionales a la aplicación
Las notificaciones de aplicación son valores que se devuelven a la aplicación. Actualice el flujo de usuario para que contenga las notificaciones que necesite.
- Haga clic en la directiva (por ejemplo, "B2C_1_SignupSignin") para abrirla.
- Seleccione Notificaciones de aplicación.
- Seleccione los atributos que quiera enviar de nuevo a la aplicación (por ejemplo, "City").
- Seleccione Guardar.
Configuración del tipo de entrada de los atributos de usuario
Haga clic en la directiva (por ejemplo, "B2C_1_SignupSignin") para abrirla.
Seleccione Diseños de página.
Seleccione Página de suscripción de cuenta local.
En Atributos de usuario, seleccione City (Ciudad).
- En la lista desplegable Opcional, seleccione No.
- En Tipo de entrada de usuario, seleccione el tipo de entrada de usuario actual, como TextBox, para abrir un panel de ventana Editor de tipo de entrada de usuario.
- En la lista desplegable Tipo de entrada de usuario, seleccione DropdownSingleSelect.
- En Texto y Valores, escriba los pares de texto y valor que conforman el conjunto de respuestas del atributo. El Texto muestra el flujo en la interfaz web y los Valores se almacenan en Azure AD B2C para el texto seleccionado. Opcional: use los botones "Subir o bajar" para reordenar los elementos desplegables.
Seleccione Aceptar. Opcional: use los botones "Subir o bajar" para reordenar los atributos de usuario en la página de registro.
Seleccione Guardar.
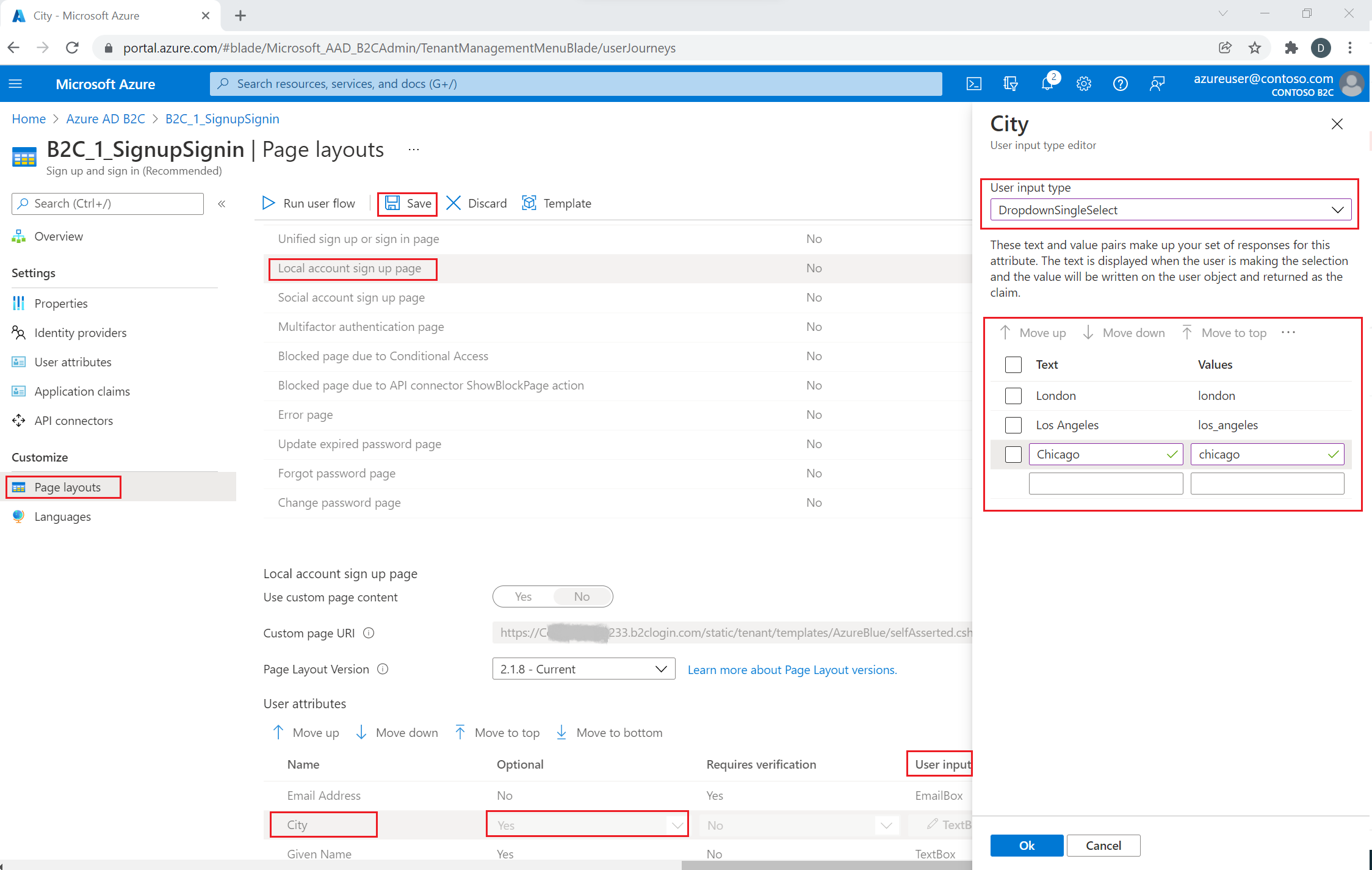
Entrega de una lista de valores mediante colecciones localizadas
Para proporcionar una lista establecida de valores para el atributo de ciudad:
- Habilite la personalización del idioma en el flujo del usuario
- Haga clic en la directiva (por ejemplo, "B2C_1_SignupSignin") para abrirla.
- En la página Idiomas del flujo de usuario, seleccione un idioma que desee personalizar.
- En Page-level-resources files (Archivos de recursos de nivel de página), seleccione Página de registro de cuenta local.
- Seleccione Descargar valores predeterminados (o Descargar invalidaciones si ha editado anteriormente este idioma).
- Cree un atributo
LocalizedCollections.
LocalizedCollections es una matriz de pares de Name y Value. El orden de los elementos será el orden en el que se muestran.
ElementIdes el atributo de usuario para el que este atributoLocalizedCollectionses una respuesta.Namees el valor que se muestra al usuario.Valuees lo que se devuelve en la notificación cuando se selecciona esta opción.
{
"LocalizedStrings": [...],
"LocalizedCollections": [
{
"ElementType": "ClaimType",
"ElementId": "city",
"TargetCollection": "Restriction",
"Override": true,
"Items": [
{
"Name": "Berlin",
"Value": "Berlin"
},
{
"Name": "London",
"Value": "London"
},
{
"Name": "Seattle",
"Value": "Seattle"
}
]
}
]
}
Carga de los cambios
- Una vez completados los cambios en el archivo JSON, vuelva al inquilino B2C.
- Haga clic en Flujos de usuario y seleccione la directiva (por ejemplo, "B2C_1_SignupSignin") para abrirla.
- Seleccione Idiomas.
- Seleccione el idioma al que quiere traducir.
- En Page-level-resources files (Archivos de recursos de nivel de página), seleccione Página de registro de cuenta local.
- Seleccione el icono de carpeta y el archivo JSON para cargar. Este cambio se guarda en el flujo de usuario automáticamente.
Prueba del flujo de usuario
- Haga clic en la directiva (por ejemplo, "B2C_1_SignupSignin") para abrirla.
- Para probar la directiva, seleccione Ejecutar flujo de usuario.
- En Aplicación, seleccione la aplicación web denominada testapp1 que registró anteriormente. La dirección URL de respuesta debe mostrar
https://jwt.ms. - Haga clic en Ejecutar flujo de usuario.
Información general
Para recopilar los datos iniciales de los usuarios, utilice el recorrido del usuario de registro o inicio de sesión. Las reclamaciones posteriores se pueden recopilar mediante el recorrido de edición de perfil del usuario. Siempre que Azure AD B2C recopila información del usuario de forma directa e interactiva, utiliza el perfil técnico autoafirmado. En este ejemplo:
- Define una notificación de "ciudad".
- Pide al usuario que especifique su ciudad.
- Conserva la ciudad en el perfil de usuario en el directorio de Azure AD B2C.
- Lee la notificación de ciudad en el directorio de Azure AD B2C en cada inicio de sesión.
- Devuelve la ciudad a la aplicación de usuario de confianza después de iniciar sesión o registrarse.
Definición de una notificación
Una notificación proporciona un almacenamiento temporal de datos durante la ejecución de una directiva de Azure AD B2C. El esquema de notificaciones es el lugar en el que se declaran las notificaciones. Los elementos siguientes se usan para definir la notificación:
- DisplayName: cadena que define la etiqueta que se muestra al usuario.
- DataType: tipo de notificación.
- UserHelpText: ayuda al usuario a entender los requisitos.
- UserInputType: tipo de control de entrada, como cuadro de texto, botón de selección, lista desplegable o selecciones múltiples.
Abra el archivo de extensiones de la directiva. Por ejemplo, SocialAndLocalAccounts/TrustFrameworkExtensions.xml.
- Busque el elemento BuildingBlocks. Si el elemento no existe, agréguelo.
- Busque el elemento ClaimsSchema. Si el elemento no existe, agréguelo.
- Agregue la notificación de ciudad al elemento ClaimsSchema.
<!--
<BuildingBlocks>
<ClaimsSchema> -->
<ClaimType Id="city">
<DisplayName>City where you work</DisplayName>
<DataType>string</DataType>
<UserInputType>DropdownSingleSelect</UserInputType>
<Restriction>
<Enumeration Text="Berlin" Value="berlin" />
<Enumeration Text="London" Value="london" />
<Enumeration Text="Seattle" Value="seattle" />
</Restriction>
</ClaimType>
<!--
</ClaimsSchema>
</BuildingBlocks>-->
Incluya el atributo SelectByDefault en un elemento Enumeration para que se seleccione de forma predeterminada cuando se cargue la página por primera vez. Por ejemplo, para seleccionar previamente el elemento London, cambie el elemento Enumeration como el ejemplo siguiente:
<Restriction>
<Enumeration Text="Berlin" Value="berlin" />
<Enumeration Text="London" Value="london" SelectByDefault="true" />
<Enumeration Text="Seattle" Value="seattle" />
</Restriction>
Incorporación de una notificación a la interfaz de usuario
Los siguientes perfiles técnicos son autoafirmados y se invocan cuando se espera que un usuario proporcione una entrada:
- LocalAccountSignUpWithLogonEmail: flujo de registro de la cuenta local.
- SelfAsserted-Social: primer inicio de sesión de un usuario de una cuenta federada.
- SelfAsserted-ProfileUpdate: flujo de perfil de edición.
Para recopilar la notificación de ciudad durante el registro, se debe agregar como notificación de salida al perfil técnico LocalAccountSignUpWithLogonEmail. Reemplace este perfil técnico en el archivo de extensión. Especifique la lista completa de notificaciones de salida para controlar el orden en que se presentan las notificaciones en la pantalla. Busque el elemento ClaimsProviders. Agregue un nuevo elemento ClaimsProviders tal como se muestra a continuación:
<ClaimsProvider>
<DisplayName>Local Account</DisplayName>
<TechnicalProfiles>
<!--Local account sign-up page-->
<TechnicalProfile Id="LocalAccountSignUpWithLogonEmail">
<OutputClaims>
<OutputClaim ClaimTypeReferenceId="email" PartnerClaimType="Verified.Email" Required="true" />
<OutputClaim ClaimTypeReferenceId="newPassword" Required="true" />
<OutputClaim ClaimTypeReferenceId="reenterPassword" Required="true" />
<OutputClaim ClaimTypeReferenceId="displayName" />
<OutputClaim ClaimTypeReferenceId="givenName" />
<OutputClaim ClaimTypeReferenceId="surName" />
<OutputClaim ClaimTypeReferenceId="city"/>
</OutputClaims>
</TechnicalProfile>
</TechnicalProfiles>
</ClaimsProvider>
Para recopilar la notificación de ciudad después del inicio de sesión inicial con una cuenta federada, se debe agregar como notificación de salida al perfil técnico SelfAsserted-Social. Para que los usuarios de cuentas locales y federadas puedan editar sus datos de perfil posteriormente, agregue las notificaciones de entrada y salida al perfil técnico SelfAsserted-ProfileUpdate. Reemplace estos perfiles técnicos en el archivo de extensión. Especifique la lista completa de notificaciones de salida para controlar el orden en que se presentan las notificaciones en la pantalla. Busque el elemento ClaimsProviders. Agregue un nuevo elemento ClaimsProviders tal como se muestra a continuación:
<ClaimsProvider>
<DisplayName>Self Asserted</DisplayName>
<TechnicalProfiles>
<!--Federated account first-time sign-in page-->
<TechnicalProfile Id="SelfAsserted-Social">
<InputClaims>
<InputClaim ClaimTypeReferenceId="city" />
</InputClaims>
<OutputClaims>
<OutputClaim ClaimTypeReferenceId="displayName"/>
<OutputClaim ClaimTypeReferenceId="givenName"/>
<OutputClaim ClaimTypeReferenceId="surname"/>
<OutputClaim ClaimTypeReferenceId="city"/>
</OutputClaims>
</TechnicalProfile>
<!--Edit profile page-->
<TechnicalProfile Id="SelfAsserted-ProfileUpdate">
<InputClaims>
<InputClaim ClaimTypeReferenceId="city" />
</InputClaims>
<OutputClaims>
<OutputClaim ClaimTypeReferenceId="displayName"/>
<OutputClaim ClaimTypeReferenceId="givenName" />
<OutputClaim ClaimTypeReferenceId="surname" />
<OutputClaim ClaimTypeReferenceId="city"/>
</OutputClaims>
</TechnicalProfile>
</TechnicalProfiles>
</ClaimsProvider>
Lectura y escritura de una notificación
Los siguientes perfiles técnicos son perfiles técnicos de Active Directory, que leen y escriben datos en Microsoft Entra ID.
Use PersistedClaims para escribir datos en el perfil de usuario y OutputClaims para leer datos del perfil de usuario en los perfiles técnicos de Active Directory correspondientes.
Reemplace estos perfiles técnicos en el archivo de extensión. Busque el elemento ClaimsProviders. Agregue un nuevo elemento ClaimsProviders tal como se muestra a continuación:
<ClaimsProvider>
<DisplayName>Azure Active Directory</DisplayName>
<TechnicalProfiles>
<!-- Write data during a local account sign-up flow. -->
<TechnicalProfile Id="AAD-UserWriteUsingLogonEmail">
<PersistedClaims>
<PersistedClaim ClaimTypeReferenceId="city"/>
</PersistedClaims>
</TechnicalProfile>
<!-- Write data during a federated account first-time sign-in flow. -->
<TechnicalProfile Id="AAD-UserWriteUsingAlternativeSecurityId">
<PersistedClaims>
<PersistedClaim ClaimTypeReferenceId="city"/>
</PersistedClaims>
</TechnicalProfile>
<!-- Write data during edit profile flow. -->
<TechnicalProfile Id="AAD-UserWriteProfileUsingObjectId">
<PersistedClaims>
<PersistedClaim ClaimTypeReferenceId="city"/>
</PersistedClaims>
</TechnicalProfile>
<!-- Read data after user resets the password. -->
<TechnicalProfile Id="AAD-UserReadUsingEmailAddress">
<OutputClaims>
<OutputClaim ClaimTypeReferenceId="city" />
</OutputClaims>
</TechnicalProfile>
<!-- Read data after user authenticates with a local account. -->
<TechnicalProfile Id="AAD-UserReadUsingObjectId">
<OutputClaims>
<OutputClaim ClaimTypeReferenceId="city" />
</OutputClaims>
</TechnicalProfile>
<!-- Read data after user authenticates with a federated account. -->
<TechnicalProfile Id="AAD-UserReadUsingAlternativeSecurityId">
<OutputClaims>
<OutputClaim ClaimTypeReferenceId="city" />
</OutputClaims>
</TechnicalProfile>
</TechnicalProfiles>
</ClaimsProvider>
Incorporación de una notificación en el token
Para devolver la notificación de ciudad a la aplicación de usuario de confianza, agregue una notificación de salida al archivo SocialAndLocalAccounts/SignUpOrSignIn.xml. La notificación de salida se agregará al token después de un recorrido del usuario correcto y se enviará a la aplicación. Modifique el elemento de perfil técnico en la sección de usuario de confianza para agregar la ciudad como una notificación de salida.
<RelyingParty>
<DefaultUserJourney ReferenceId="SignUpOrSignIn" />
<TechnicalProfile Id="PolicyProfile">
<DisplayName>PolicyProfile</DisplayName>
<Protocol Name="OpenIdConnect" />
<OutputClaims>
<OutputClaim ClaimTypeReferenceId="displayName" />
<OutputClaim ClaimTypeReferenceId="givenName" />
<OutputClaim ClaimTypeReferenceId="surname" />
<OutputClaim ClaimTypeReferenceId="email" />
<OutputClaim ClaimTypeReferenceId="objectId" PartnerClaimType="sub"/>
<OutputClaim ClaimTypeReferenceId="identityProvider" />
<OutputClaim ClaimTypeReferenceId="tenantId" AlwaysUseDefaultValue="true" DefaultValue="{Policy:TenantObjectId}" />
<OutputClaim ClaimTypeReferenceId="city" DefaultValue="" />
</OutputClaims>
<SubjectNamingInfo ClaimType="sub" />
</TechnicalProfile>
</RelyingParty>
Carga y prueba de la directiva personalizada actualizada
- Si tiene acceso a varios inquilinos, seleccione el icono Configuración en el menú superior para cambiar al inquilino del Azure AD B2C desde el menú Directorios y suscripciones.
- Busque y seleccione Azure AD B2C.
- En Directivas, seleccione Identity Experience Framework.
- Seleccione Cargar directiva personalizada.
- Cargue los archivos de directiva que ha cambiado anteriormente.
Prueba de la directiva personalizada
- Seleccione la directiva de usuarios de confianza, por ejemplo
B2C_1A_signup_signin. - En Aplicación, seleccione la aplicación web que registró anteriormente. La dirección URL de respuesta debe mostrar
https://jwt.ms. - Seleccione el botón Ejecutar ahora.
- Desde la página de registro o inicio de sesión, seleccione Registrarse ahora para registrarse. Termine de escribir la información del usuario, incluido el nombre de la ciudad, y haga clic en Crear. Debería ver el contenido del token que se devolvió.
La pantalla de registro debe ser similar a la captura de pantalla siguiente:
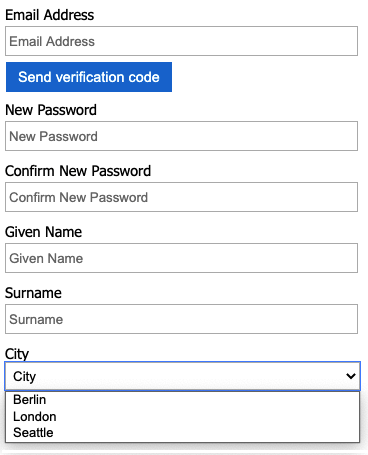
El token enviado de vuelta a la aplicación contiene la notificación city.
{
"typ": "JWT",
"alg": "RS256",
"kid": "X5eXk4xyojNFum1kl2Ytv8dlNP4-c57dO6QGTVBwaNk"
}.{
"exp": 1583500140,
"nbf": 1583496540,
"ver": "1.0",
"iss": "https://contoso.b2clogin.com/f06c2fe8-709f-4030-85dc-38a4bfd9e82d/v2.0/",
"aud": "e1d2612f-c2bc-4599-8e7b-d874eaca1ee1",
"acr": "b2c_1a_signup_signin",
"nonce": "defaultNonce",
"iat": 1583496540,
"auth_time": 1583496540,
"name": "Emily Smith",
"email": "joe@outlook.com",
"given_name": "Emily",
"family_name": "Smith",
"city": "Berlin"
...
}
[Opcional] Localización de la interfaz de usuario
Azure AD B2C le permite adaptar su directiva a diferentes idiomas. Para más información, obtenga información sobre cómo personalizar la experiencia de idioma. Para encontrar la página de registro, configure la lista de idiomas admitidos y proporcione etiquetas específicas del idioma.
Nota:
Cuando LocalizedCollection se usa con las etiquetas específicas del idioma, puede quitar la colección Restriction de la definición de notificación.
En el ejemplo siguiente se muestra cómo proporcionar la lista de ciudades para inglés y español. Ambos establecen la colección Restriction de la notificación city con una lista de elementos para inglés y español. SelectByDefault selecciona un elemento de forma predeterminada cuando se carga la página por primera vez.
<!--
<BuildingBlocks>-->
<Localization Enabled="true">
<SupportedLanguages DefaultLanguage="en" MergeBehavior="Append">
<SupportedLanguage>en</SupportedLanguage>
<SupportedLanguage>es</SupportedLanguage>
</SupportedLanguages>
<LocalizedResources Id="api.localaccountsignup.en">
<LocalizedCollections>
<LocalizedCollection ElementType="ClaimType" ElementId="city" TargetCollection="Restriction">
<Item Text="Berlin" Value="Berlin"></Item>
<Item Text="London" Value="London" SelectByDefault="true"></Item>
<Item Text="Seattle" Value="Seattle"></Item>
</LocalizedCollection>
</LocalizedCollections>
</LocalizedResources>
<LocalizedResources Id="api.localaccountsignup.es">
<LocalizedCollections>
<LocalizedCollection ElementType="ClaimType" ElementId="city" TargetCollection="Restriction">
<Item Text="Berlina" Value="Berlin"></Item>
<Item Text="Londres" Value="London" SelectByDefault="true"></Item>
<Item Text="Seattle" Value="Seattle"></Item>
</LocalizedCollection>
</LocalizedCollections>
</LocalizedResources>
</Localization>
<!--
</BuildingBlocks>-->
Después de agregar el elemento de localización, edite la definición de contenido con la localización. En el ejemplo siguiente, los recursos localizados personalizados inglés (en) y español (es) se agregan a la página de registro:
<!--
<BuildingBlocks>
<ContentDefinitions> -->
<ContentDefinition Id="api.localaccountsignup">
<LocalizedResourcesReferences MergeBehavior="Prepend">
<LocalizedResourcesReference Language="en" LocalizedResourcesReferenceId="api.localaccountsignup.en" />
<LocalizedResourcesReference Language="es" LocalizedResourcesReferenceId="api.localaccountsignup.es" />
</LocalizedResourcesReferences>
</ContentDefinition>
<!--
</ContentDefinitions>
</BuildingBlocks>-->
Pasos siguientes
- Más información sobre el elemento ClaimsSchema en la referencia de IEF.
- Aprenda a usar atributos personalizados en Azure AD B2C.