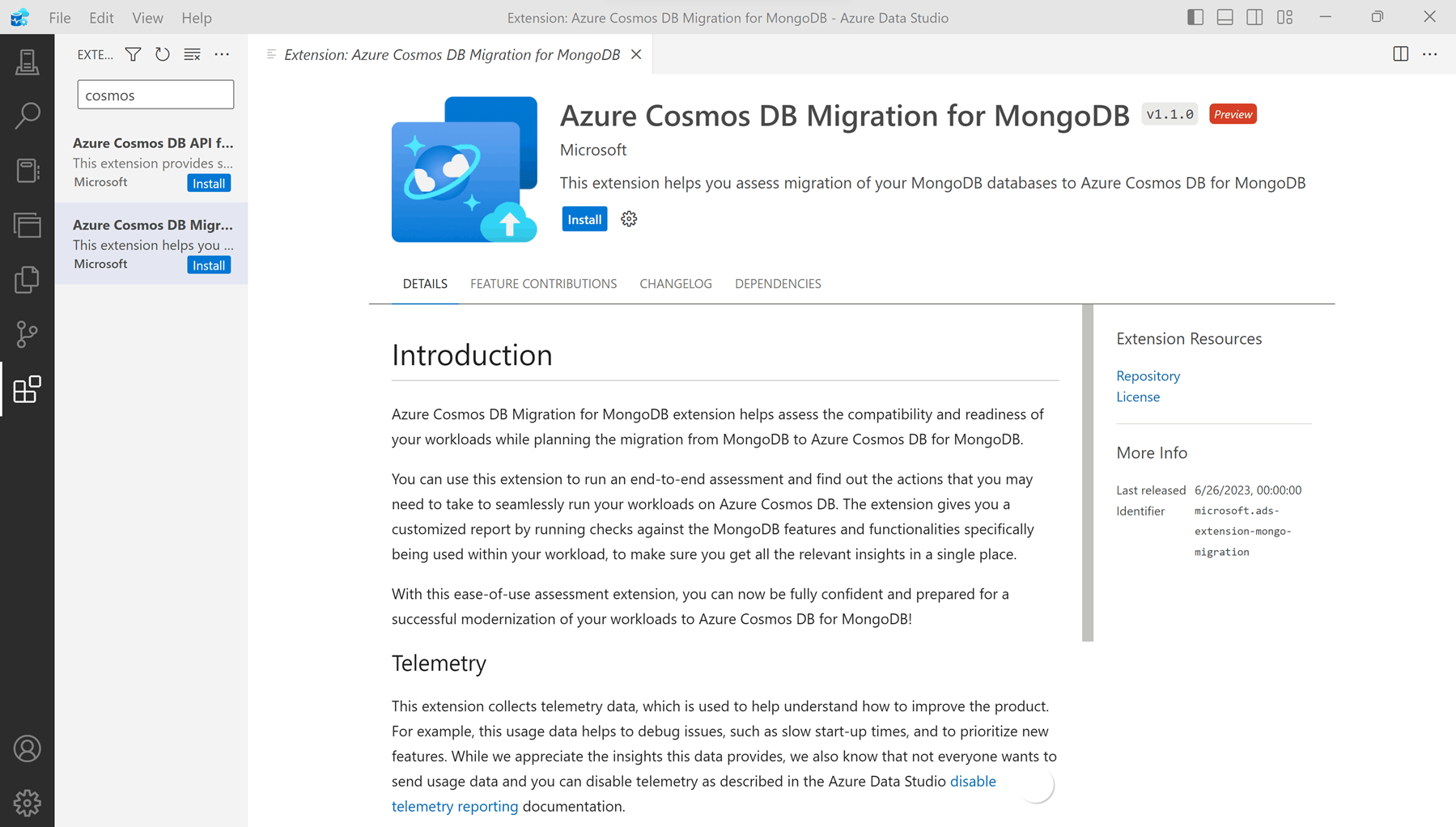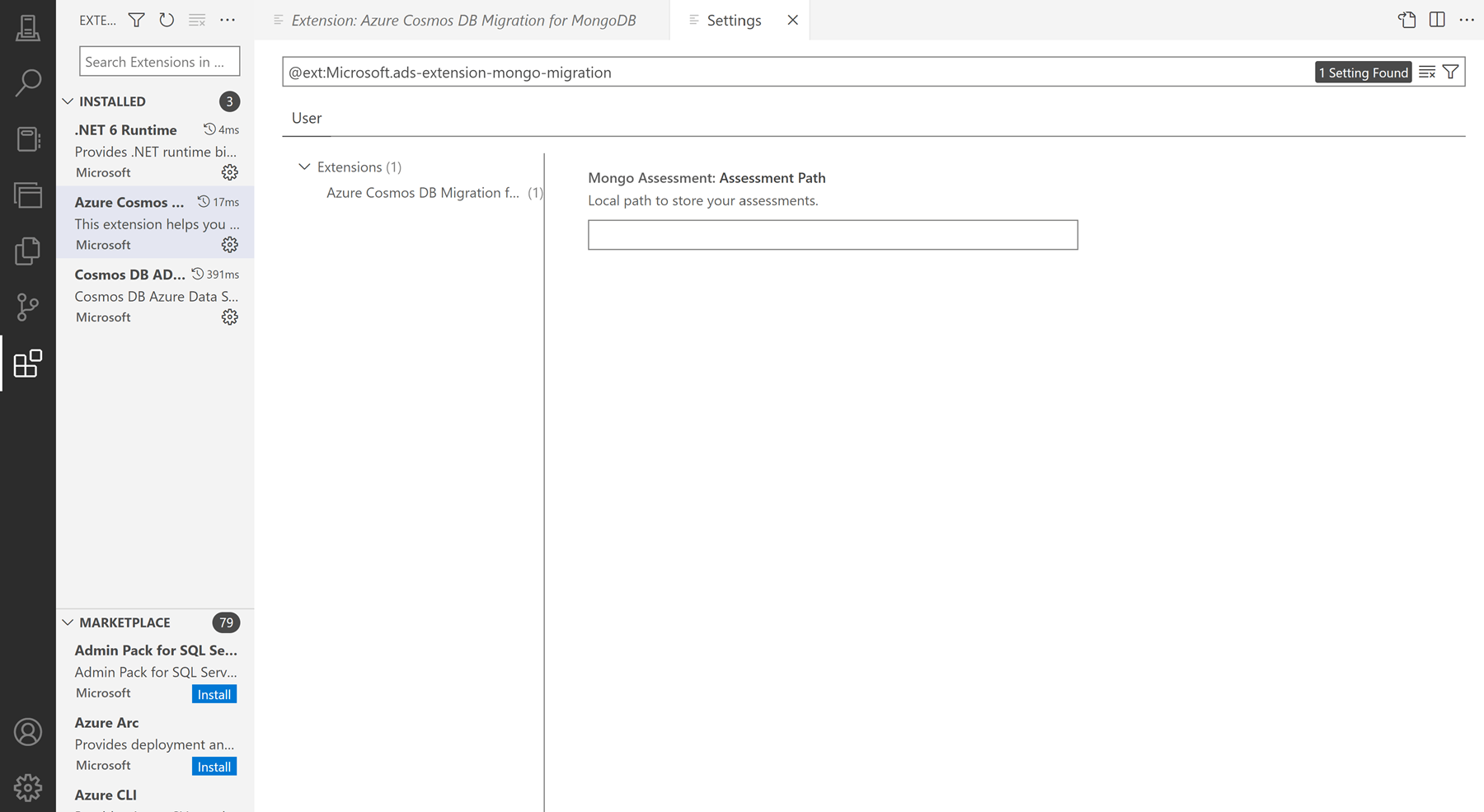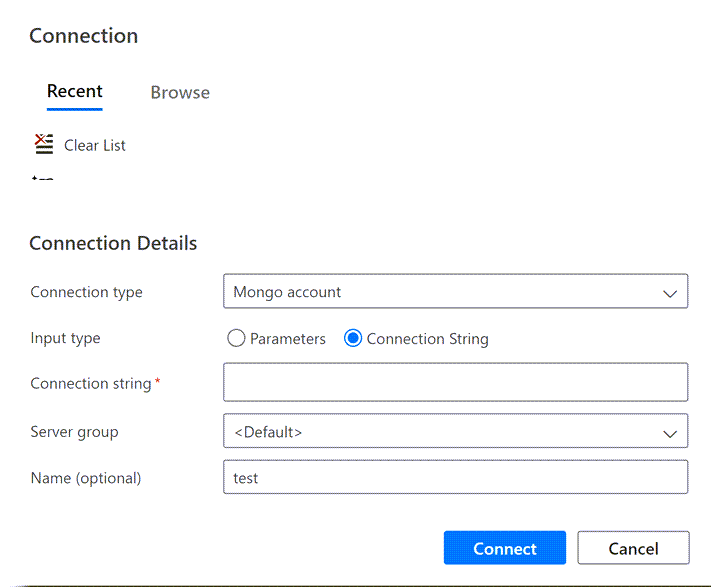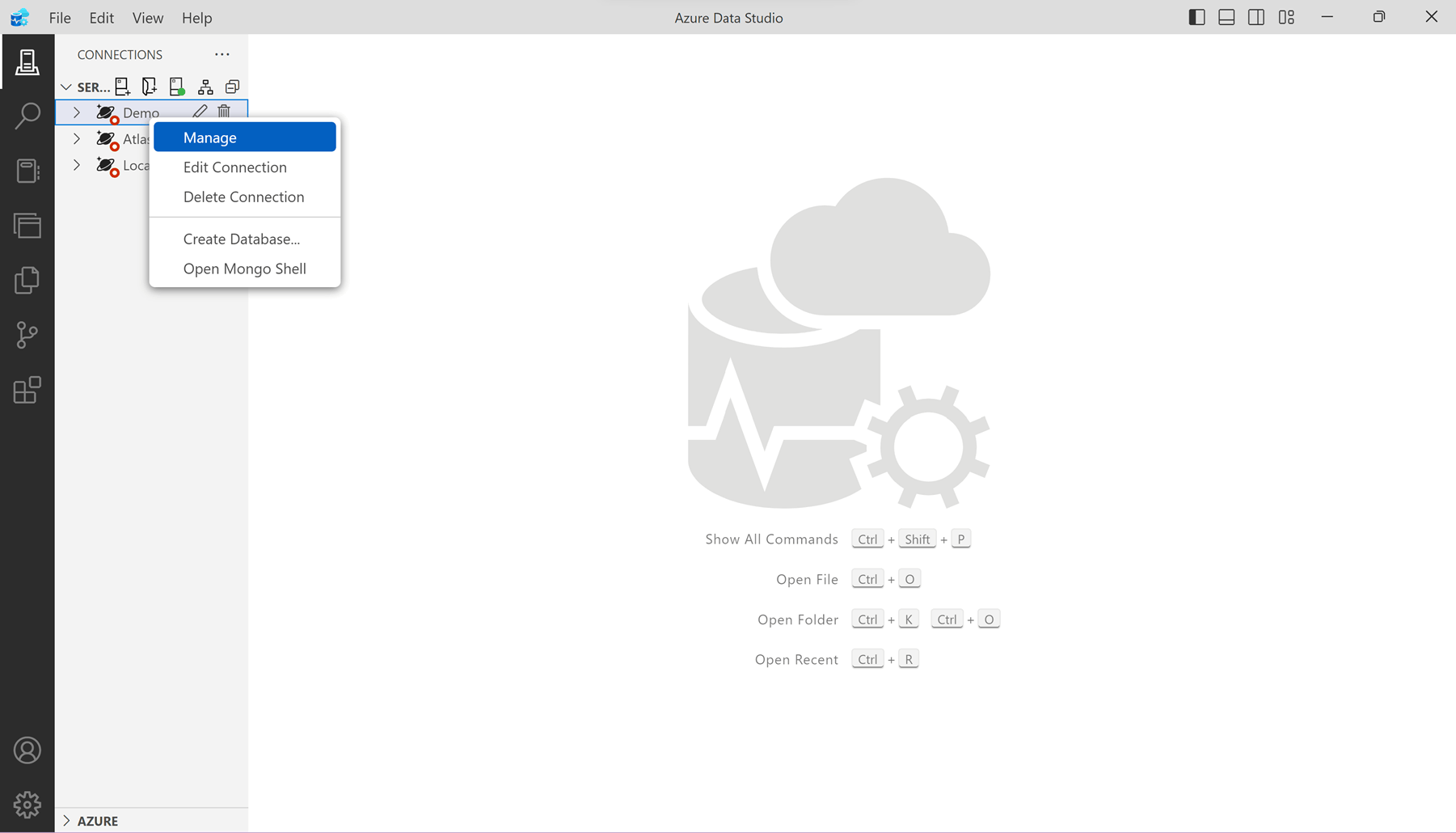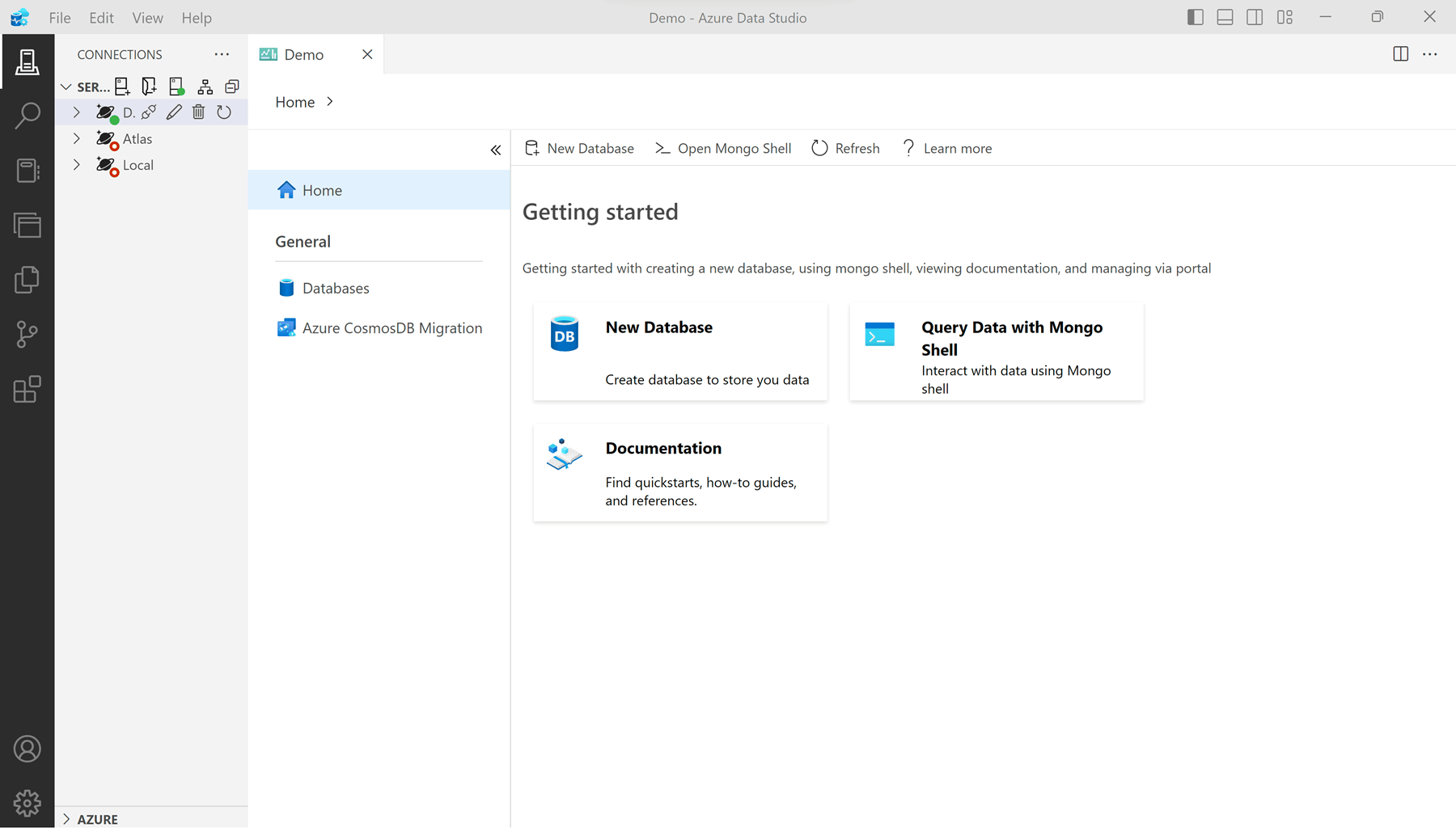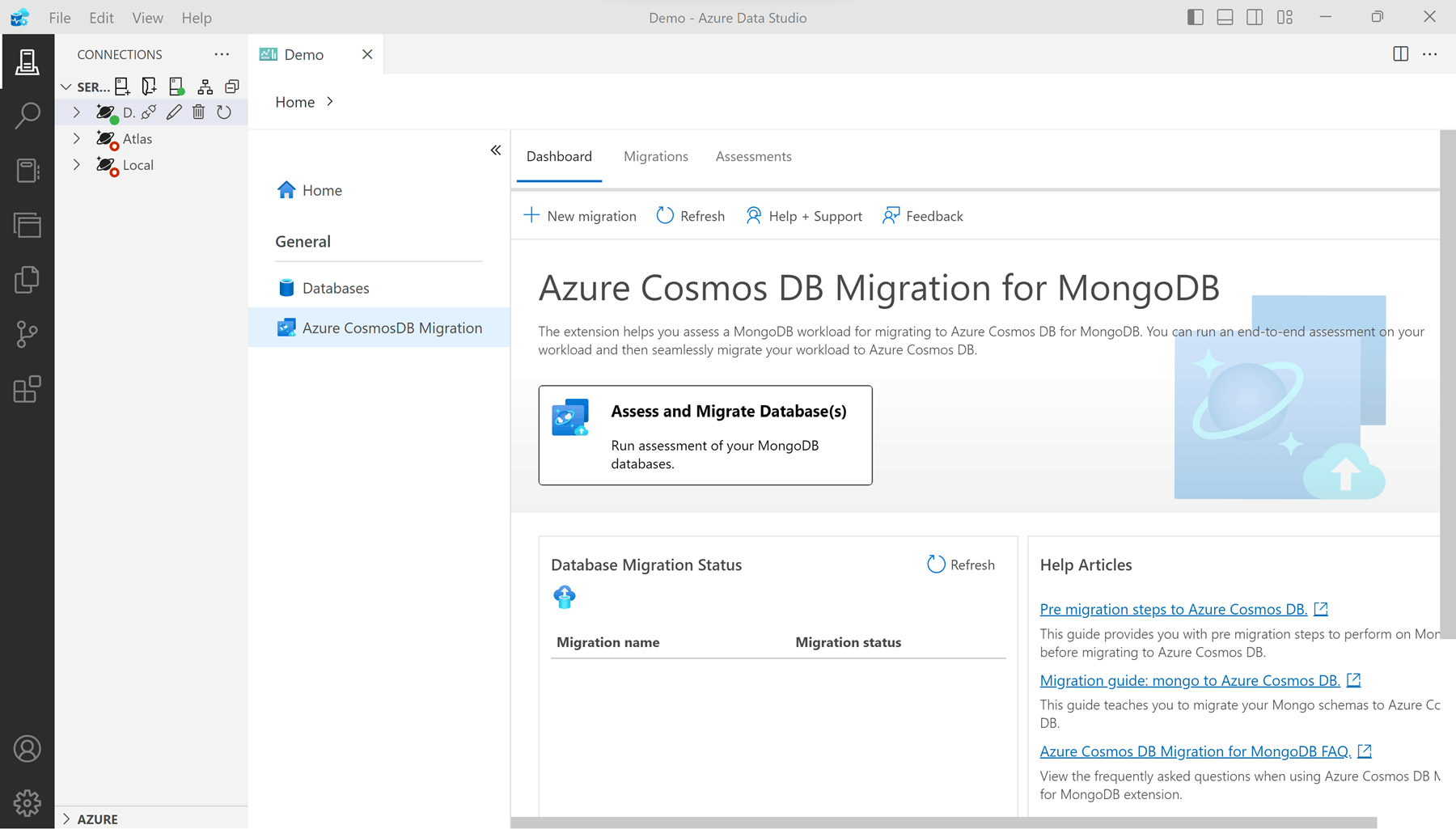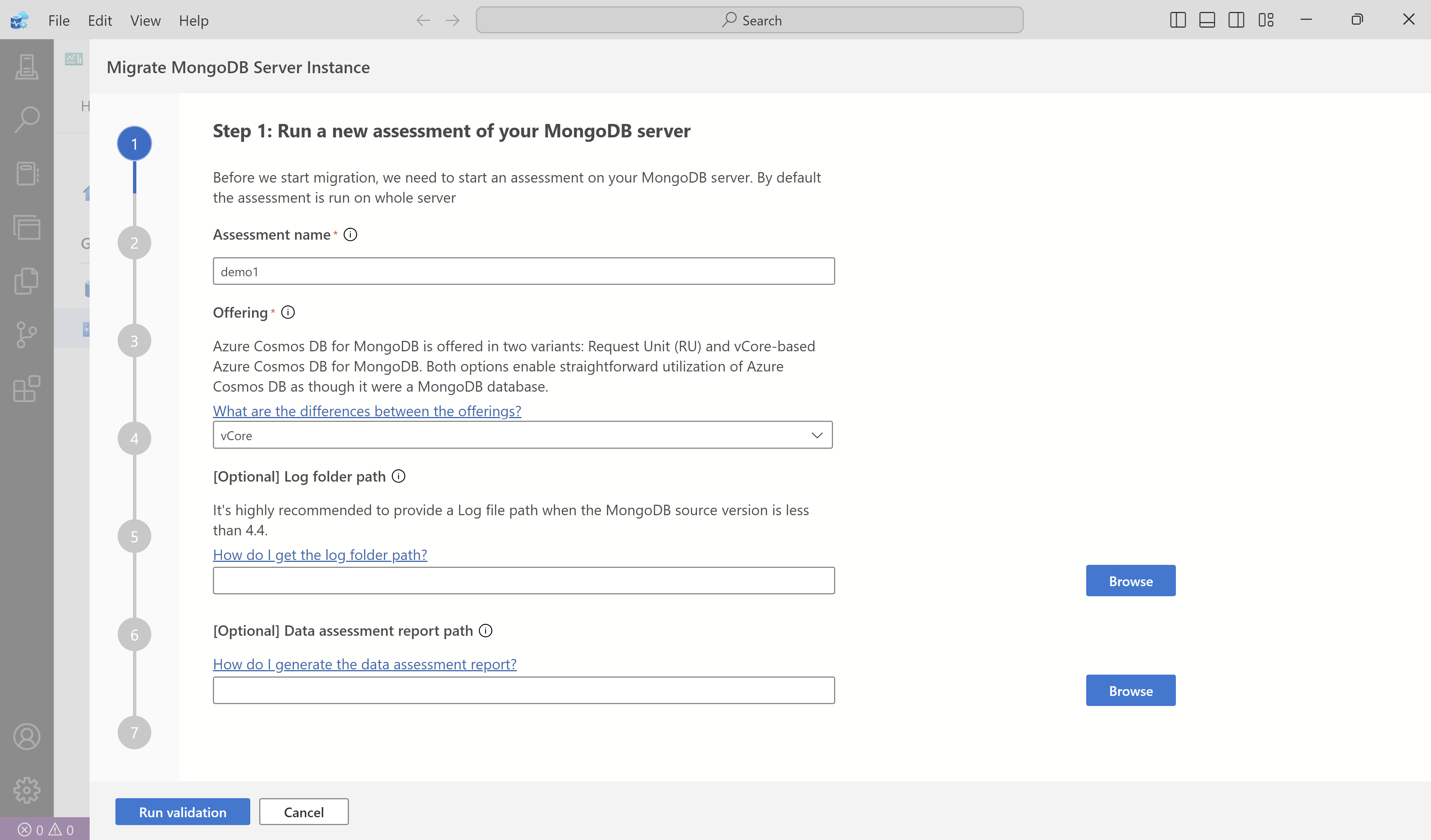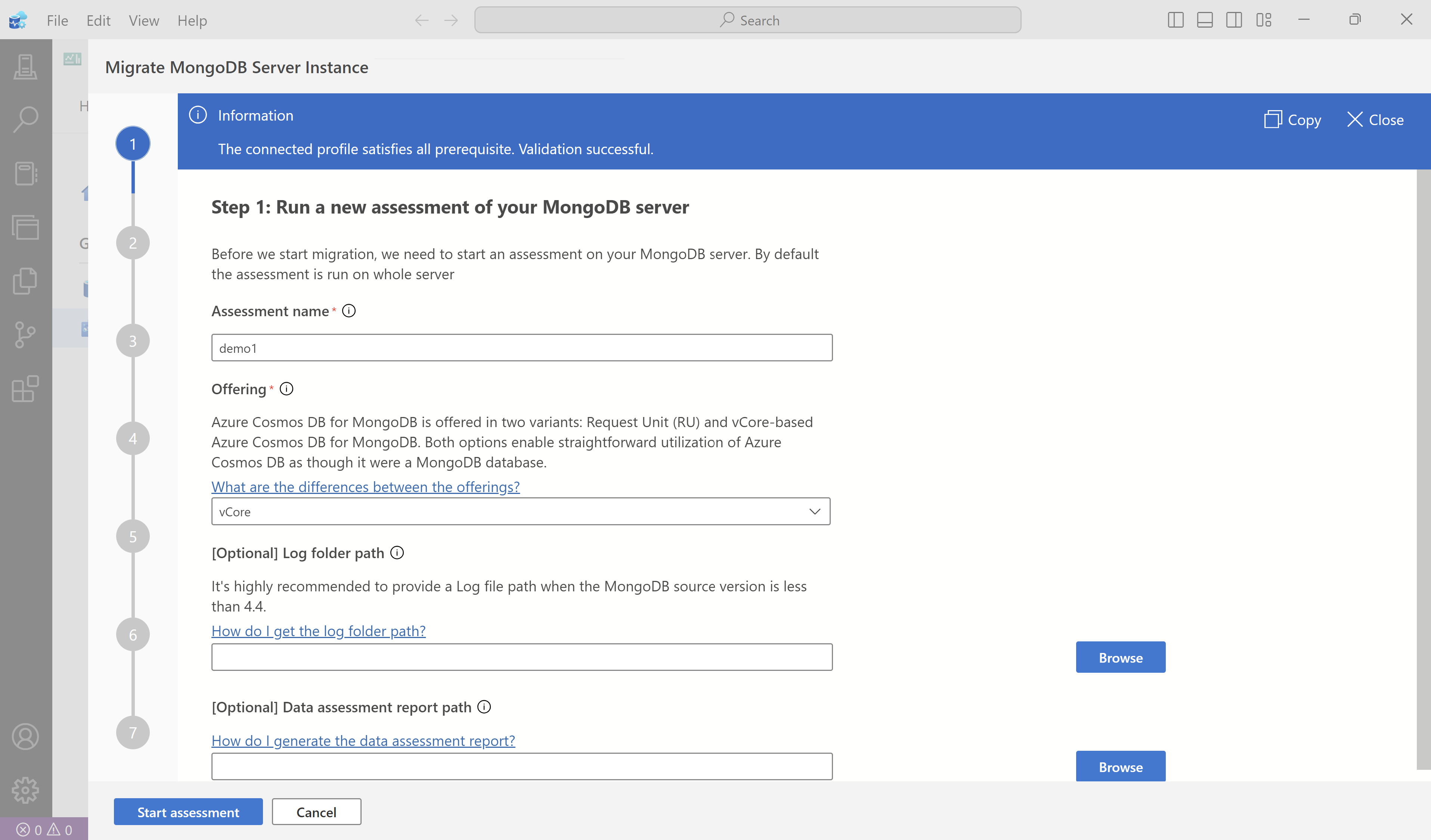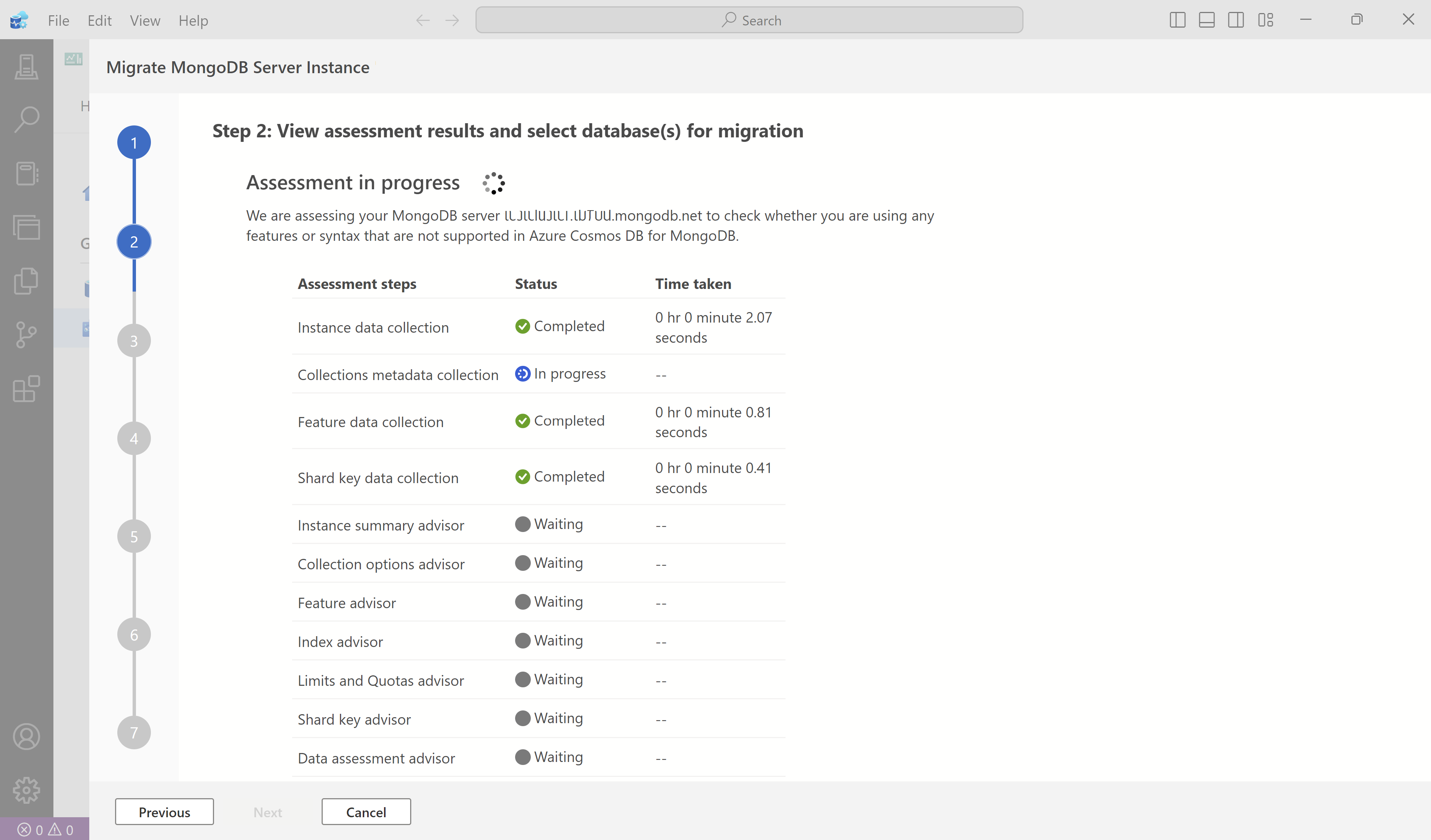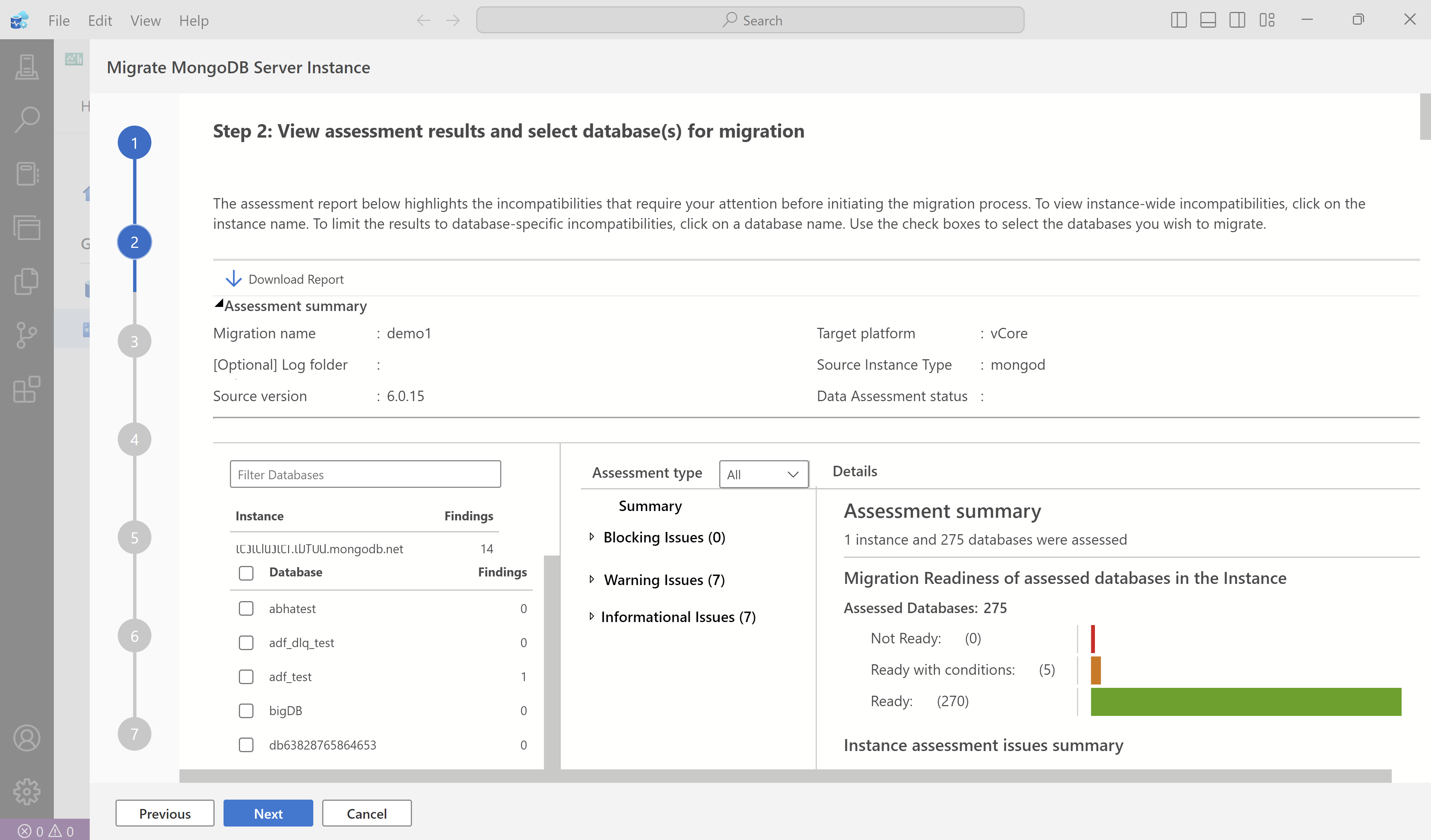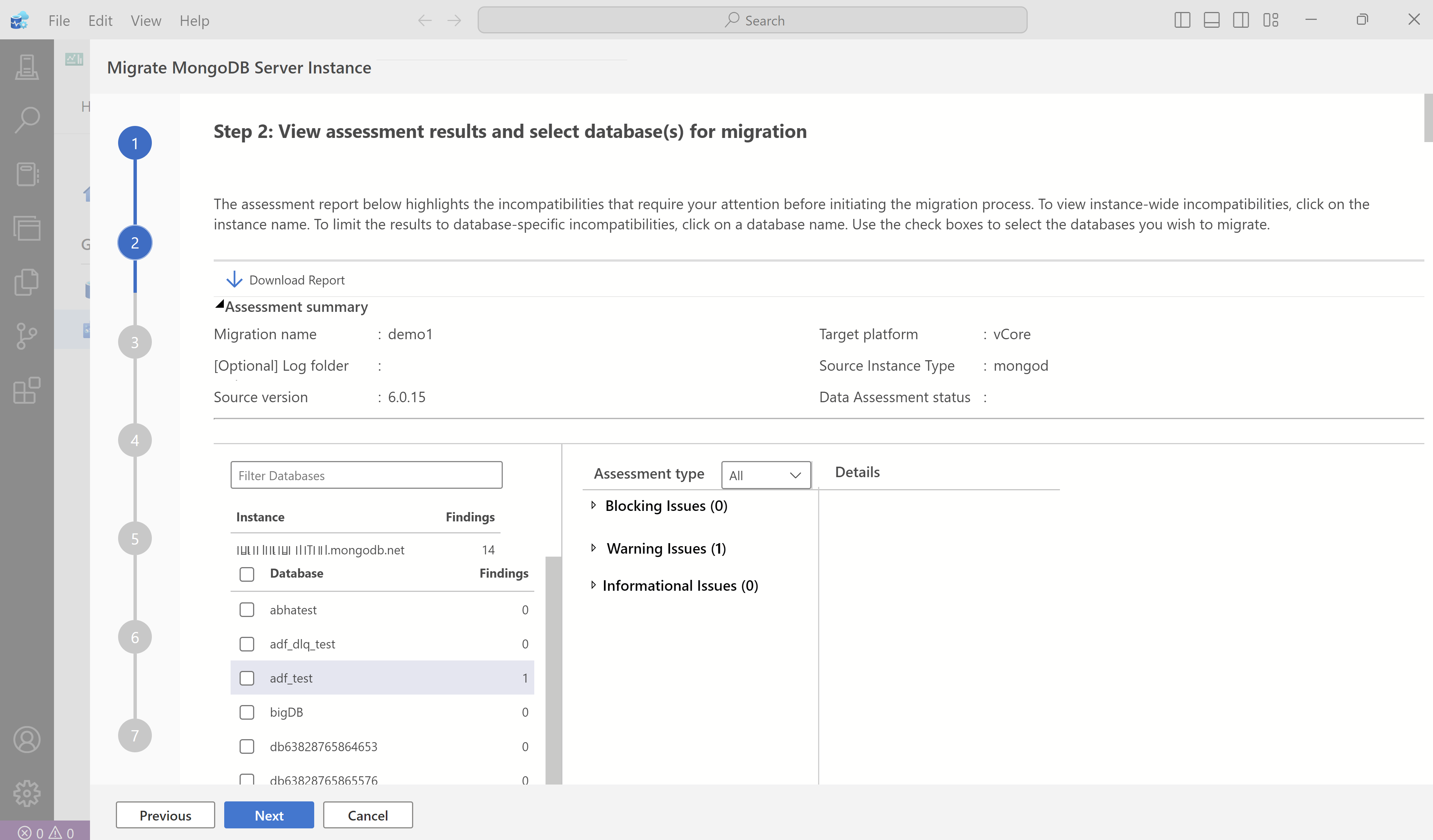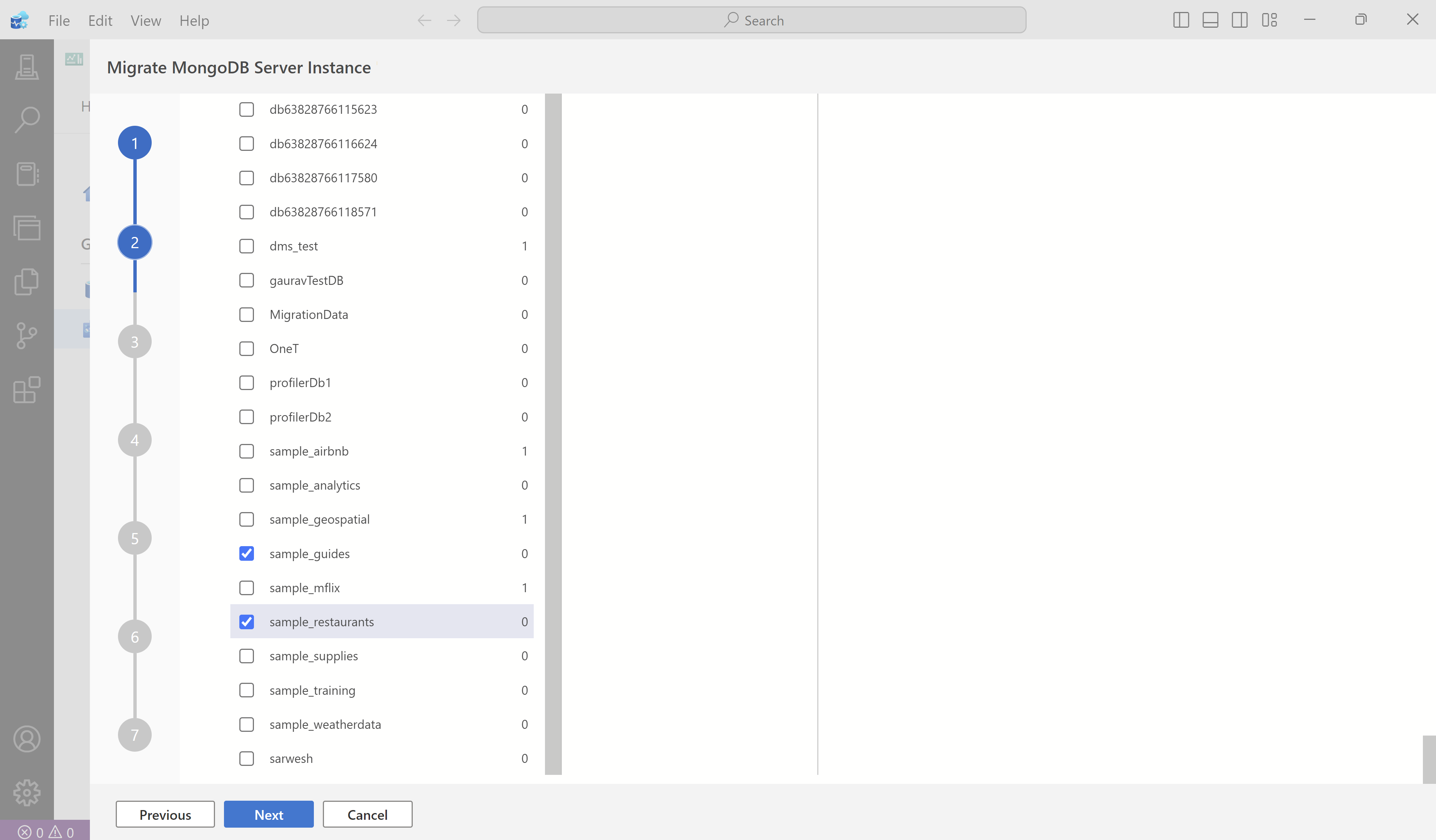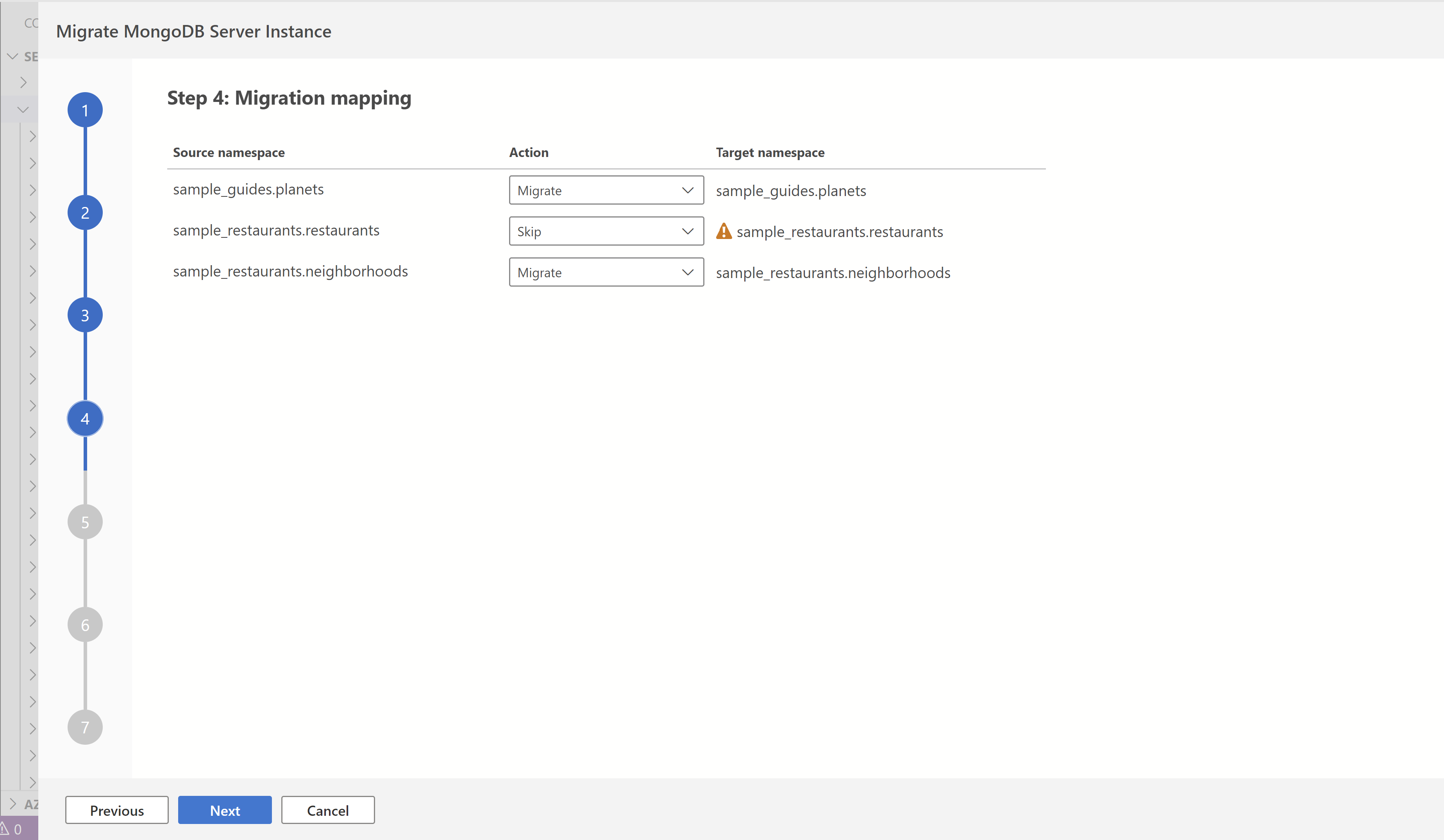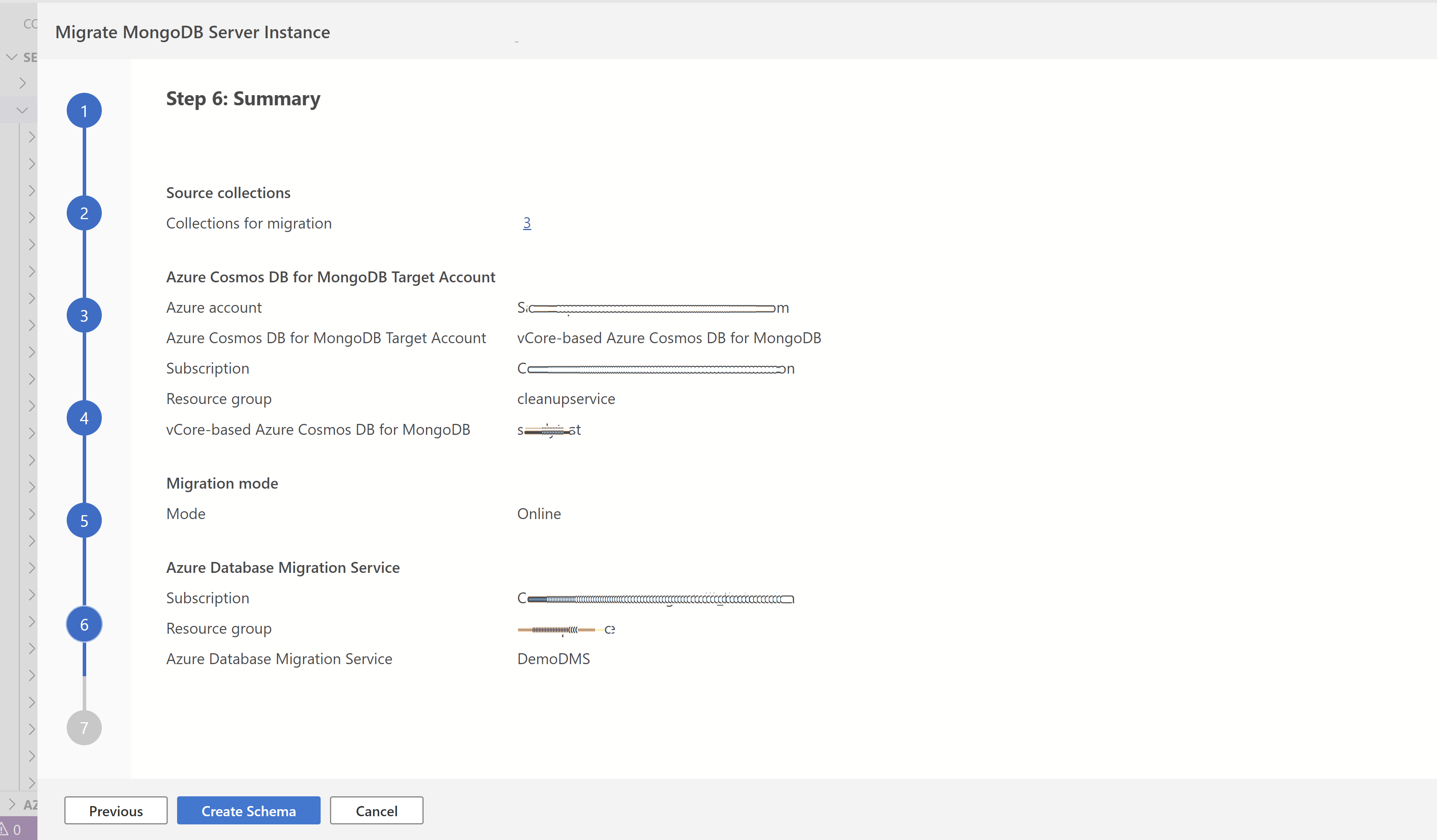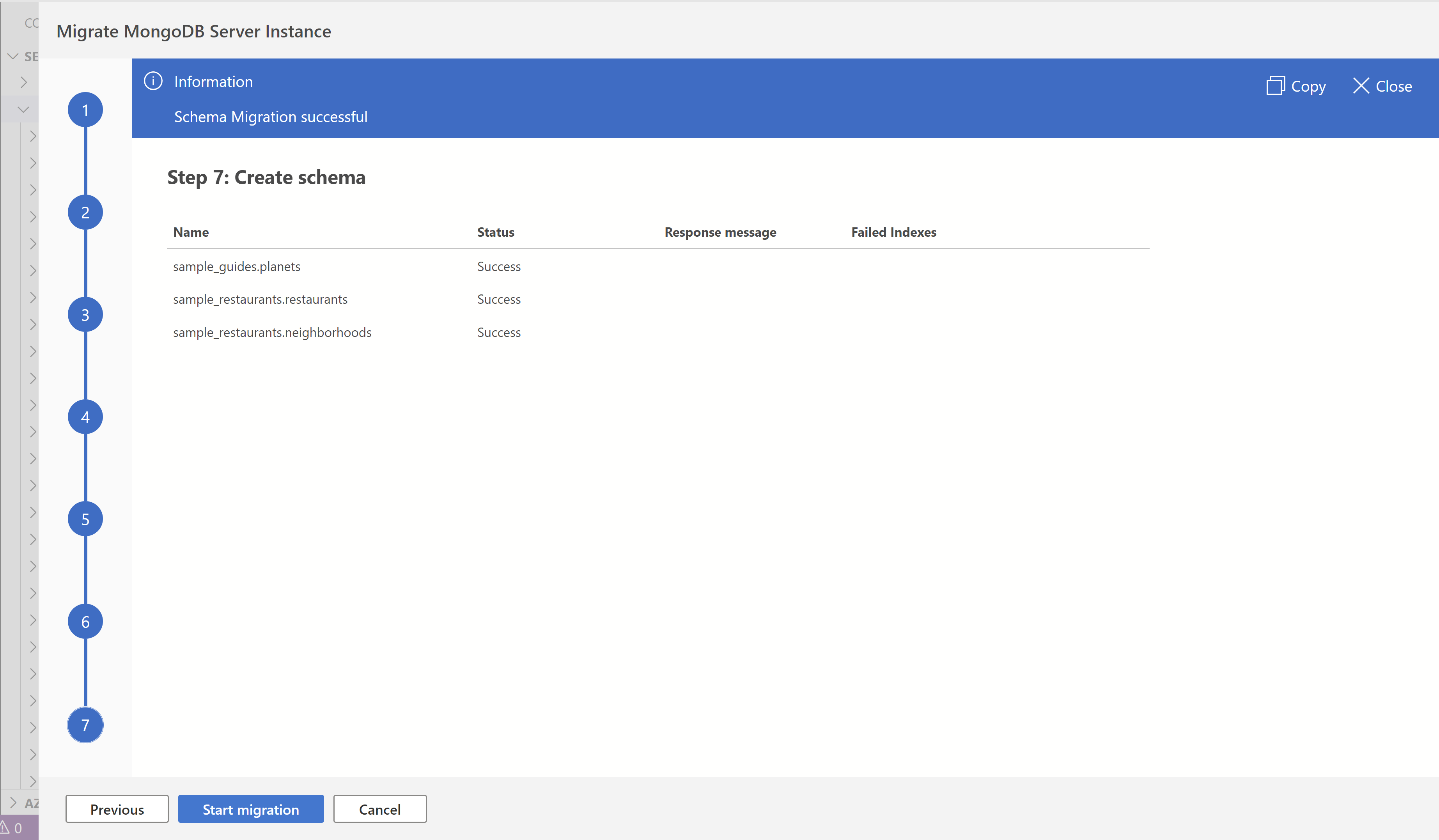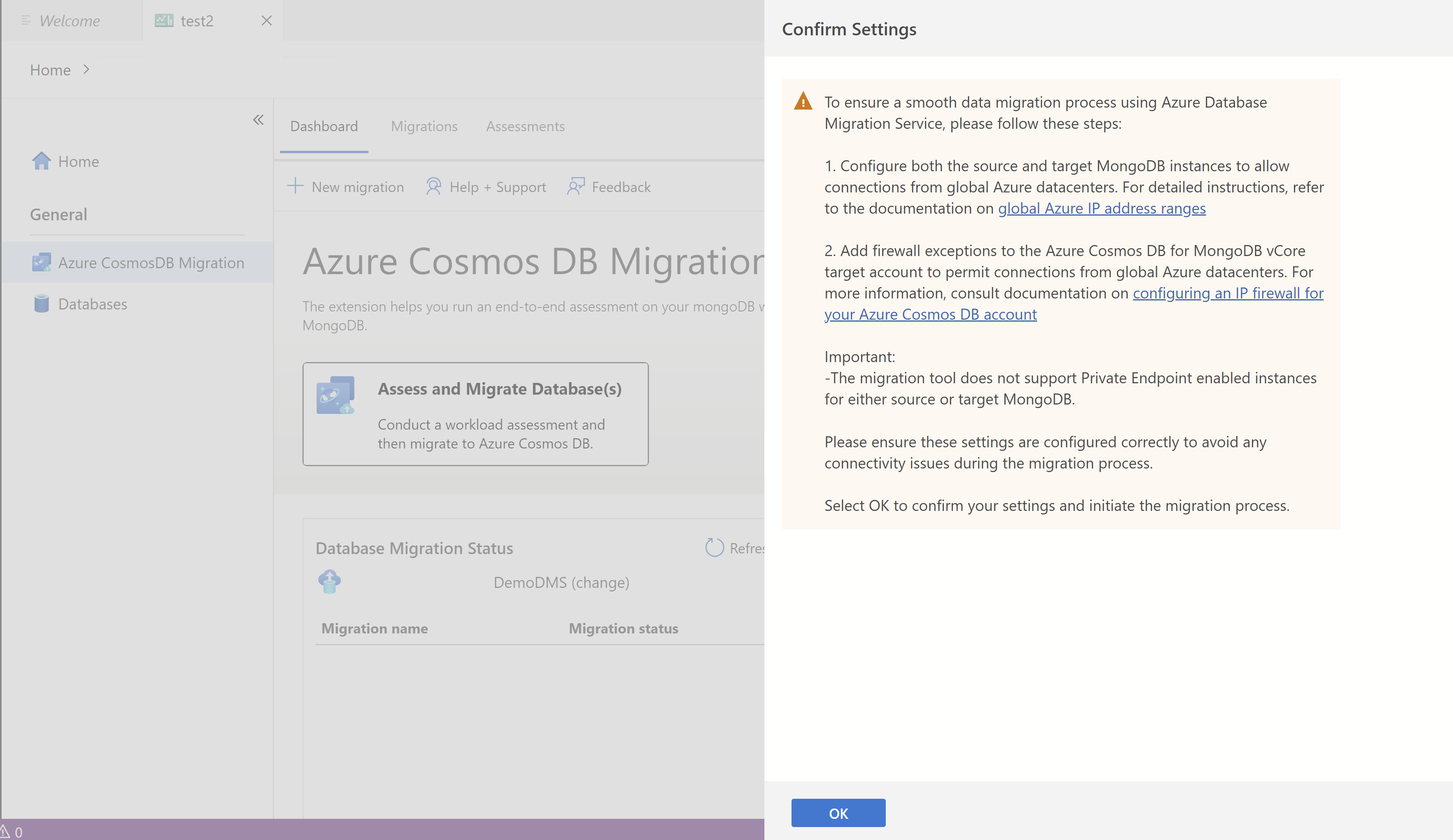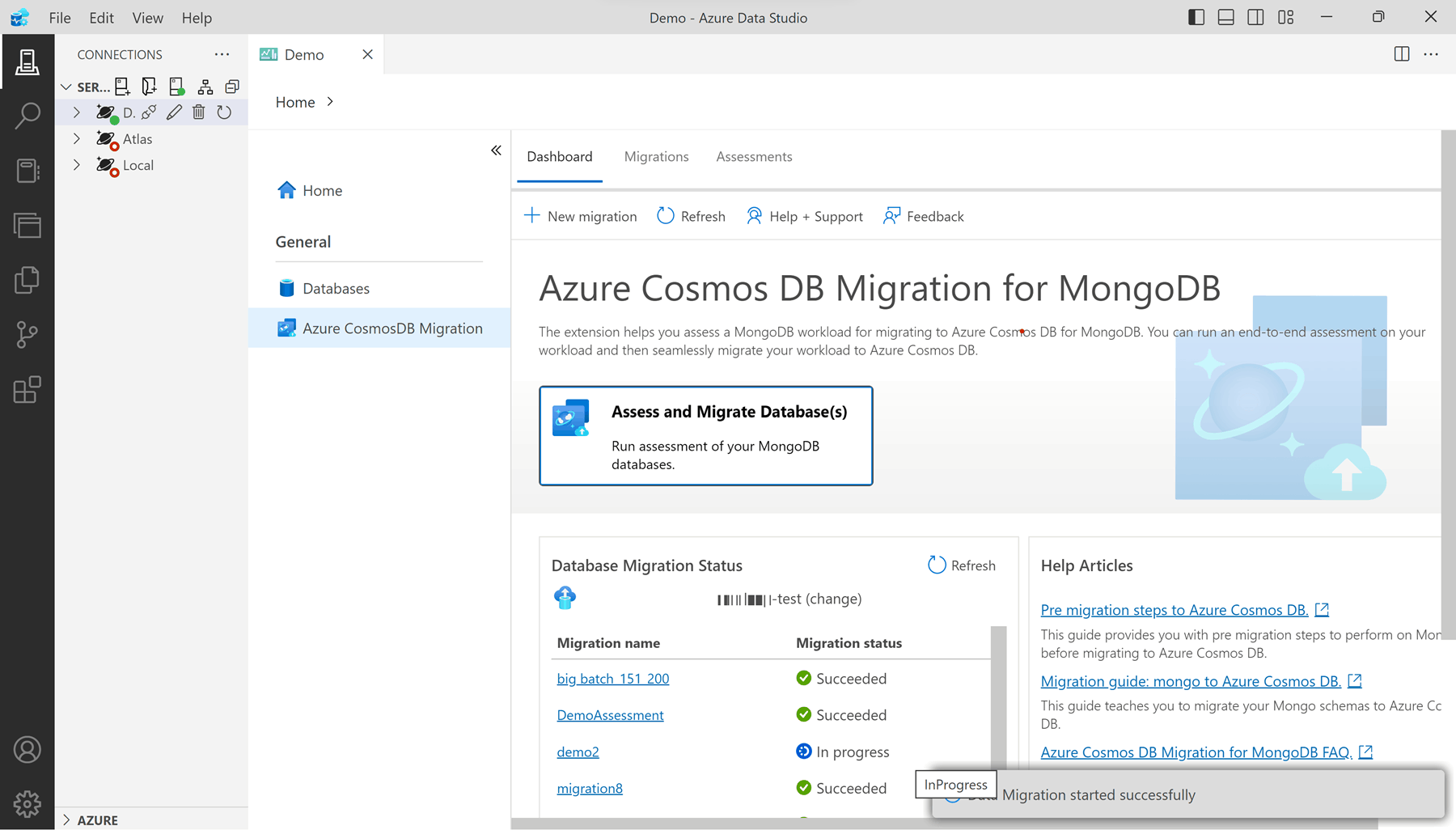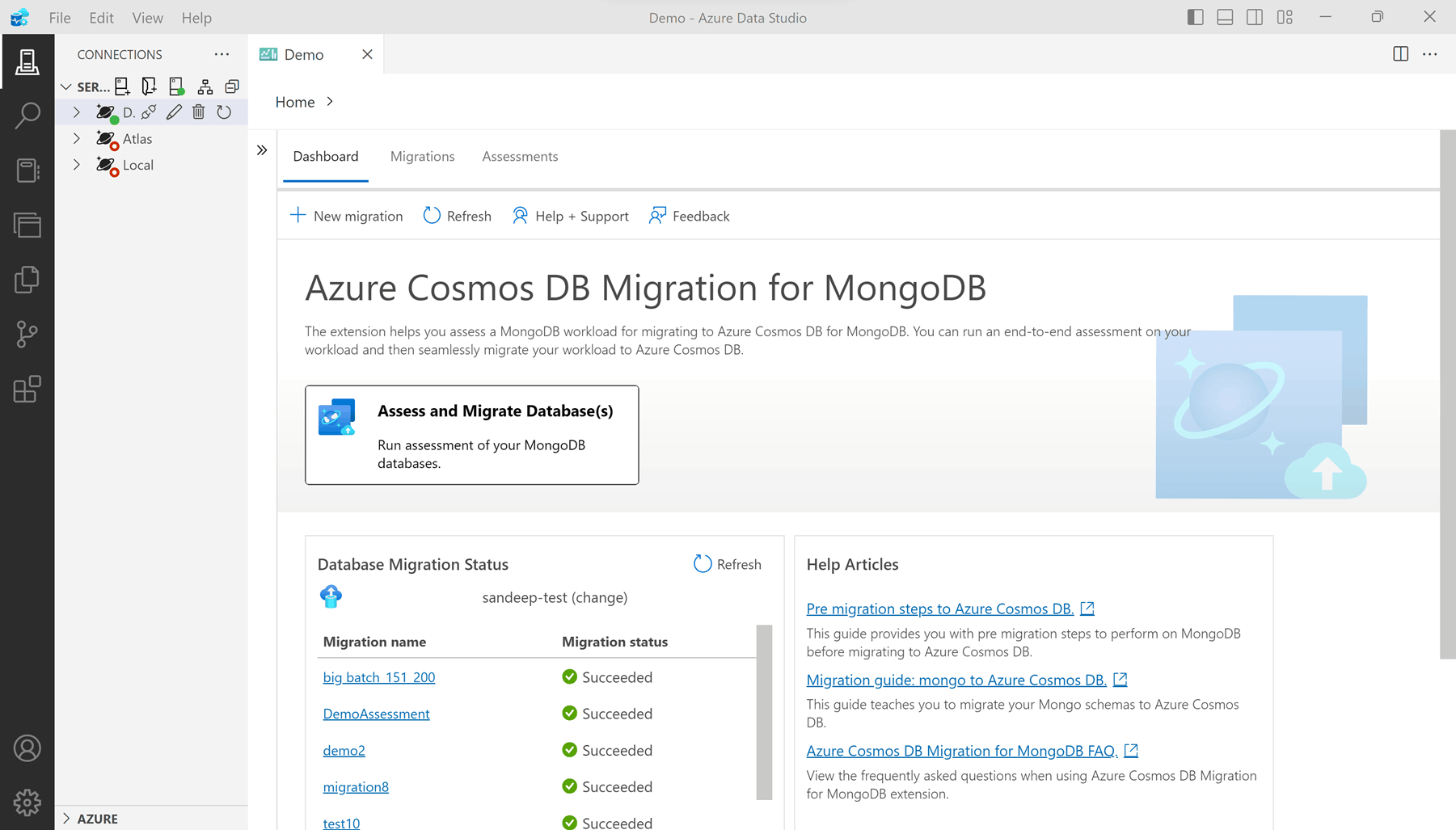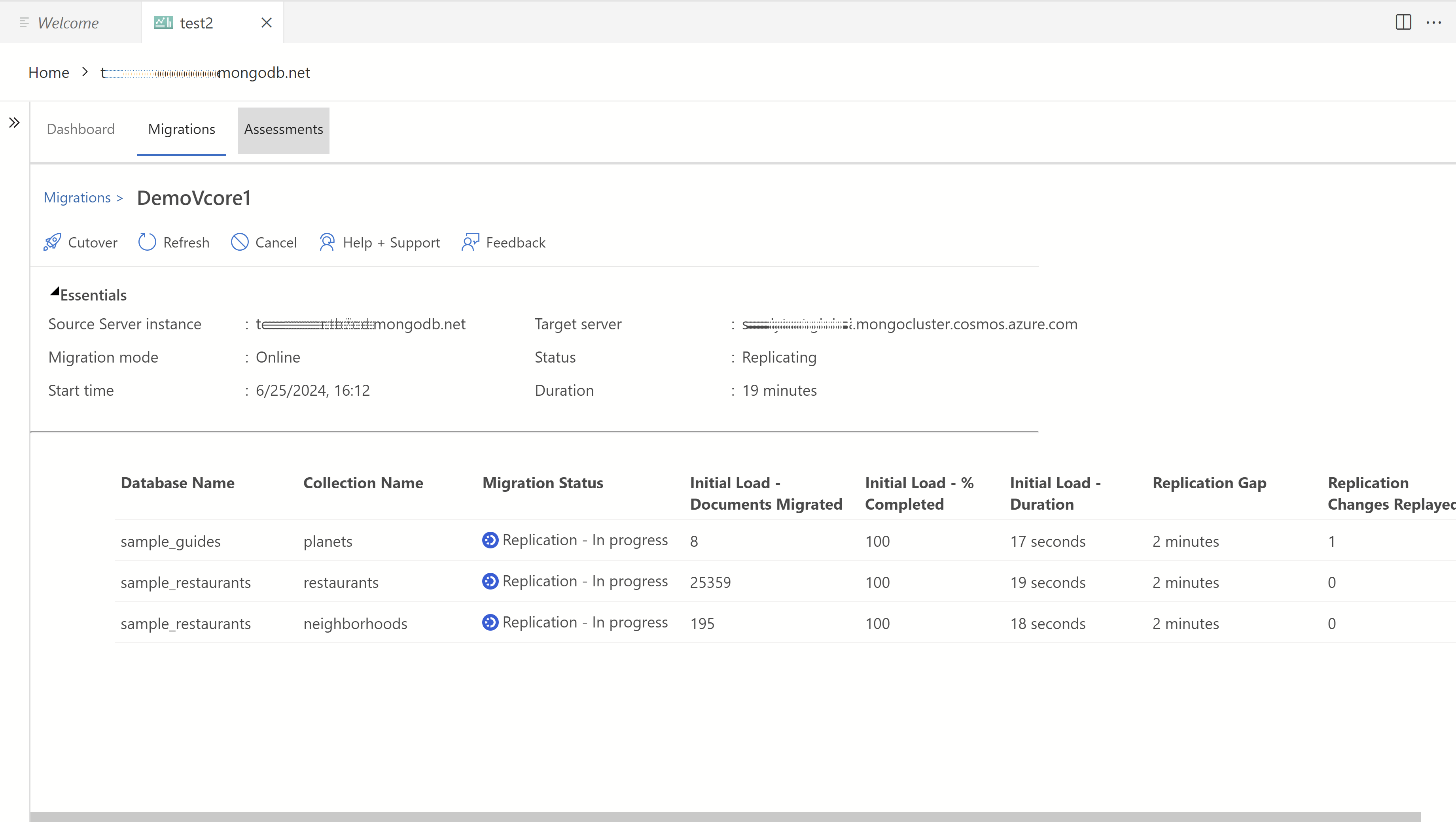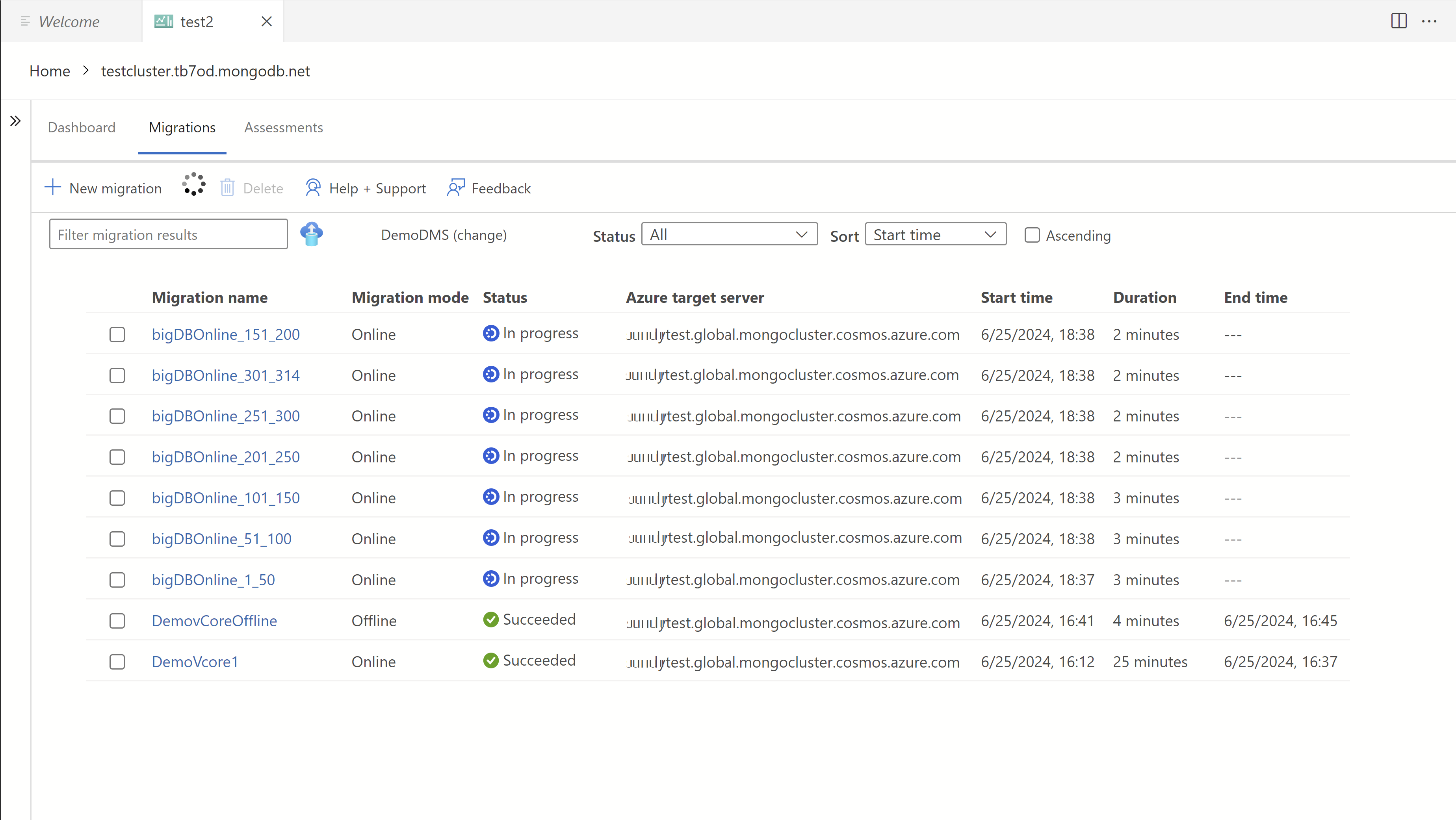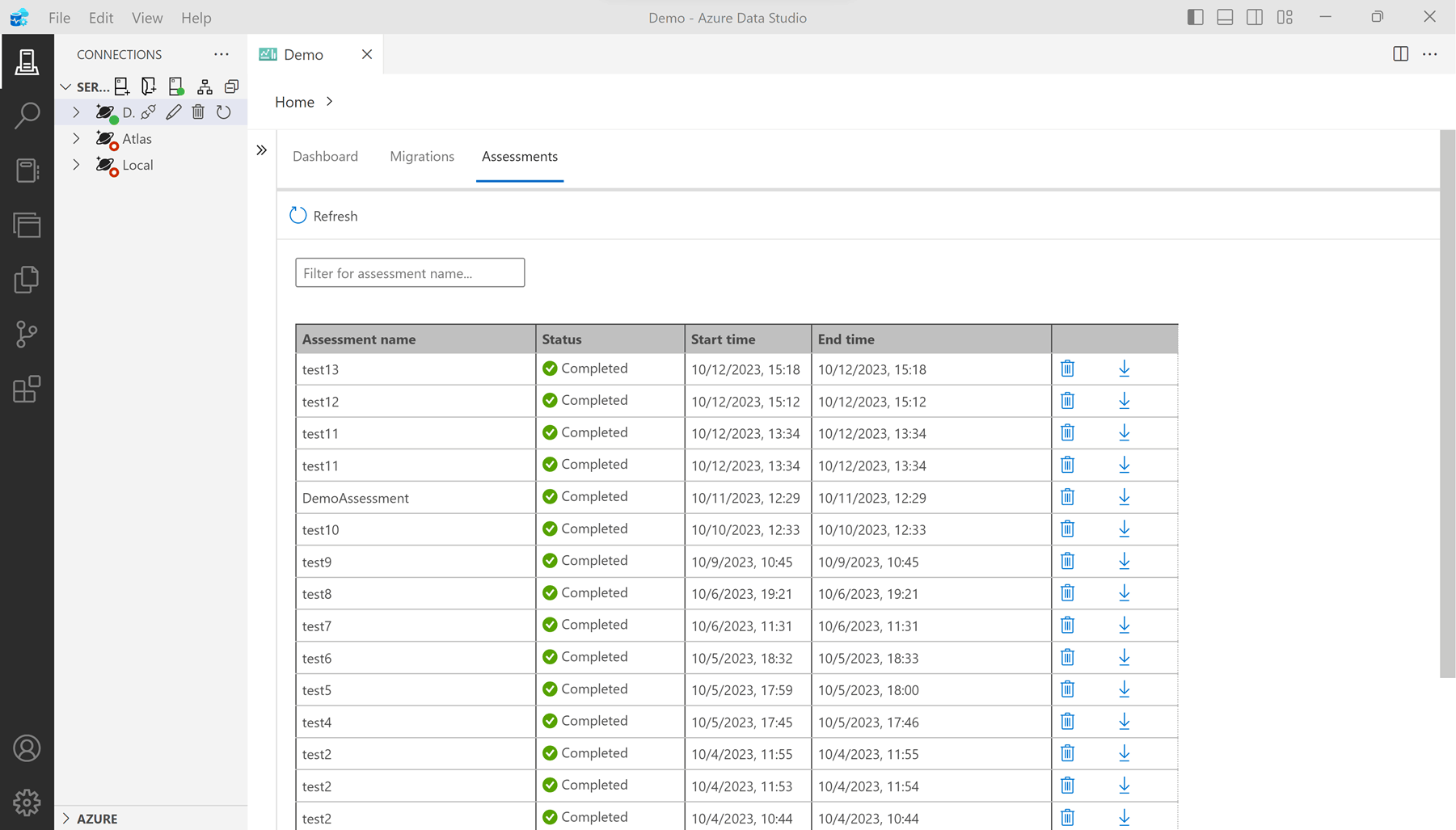Extensión de migración de Azure Cosmos DB for MongoDB para Azure Data Studio (versión preliminar)
La extensión de migración de Azure Cosmos DB para MongoDB le ayuda a migrar cargas de trabajo de MongoDB a Azure Cosmos DB. Puede usar esta extensión para lo siguiente:
- Ejecute una valoración integral en la carga de trabajo y descubra las acciones necesarias para migrar sus cargas de trabajo al núcleo virtual de Azure Cosmos DB for MongoDB.
- Realice la operación de migración con bases de datos y colecciones seleccionadas al núcleo virtual de Azure Cosmos DB for MongoDB.
Importante
Actualmente, esta extensión no admite los escenarios siguientes:
- Migración en la que la cuenta de origen o de destino está habilitada para el punto de conexión privado.
- Migraciones en línea y sin conexión de Azure Cosmos DB for MongoDB para RU.
Para obtener más información sobre las soluciones alternativas para la API para el núcleo virtual de MongoDB, consulte opciones de migración.
Requisitos previos
- Una cuenta existente de núcleos virtuales de Azure Cosmos DB for MongoDB.
- Si no tiene una suscripción de Azure, cree una cuenta gratuita.
- Última versión de Azure Data Studio.
- MongoDB que ejecute la versión 3.2 o posterior.
- Agrega excepciones de firewall a la cuenta de destino del núcleo virtual de Azure Cosmos DB for MongoDB y MongoDB de origen para aceptar conexiones de centros de datos globales de Azure.
- Si es la primera vez que usa Database Migration Service, asegúrese de que el proveedor de recursos Microsoft.DataMigration esté registrado en su suscripción.
Preparación
Antes de iniciar la migración, es necesario llevar a cabo por adelantado el planeamiento y la toma de decisiones sobre la migración antes de mover realmente los datos.
- Para obtener más información sobre la planificación de la migración previa para la API de núcleo virtual de MongoDB, consulte los pasos de premigración de núcleo virtual de Azure Cosmos DB for MongoDB.
- Para obtener más información sobre la planificación de la migración previa para la API para RU de MongoDB, consulte los pasos de premigración de Azure Cosmos DB for MongoDB para RU.
Registro del proveedor de recursos Microsoft.DataMigration en su suscripción
Para asegurarse de que el proveedor de recursos Microsoft.DataMigration está registrado en la suscripción, puede seguir estos pasos:
Azure Portal:
- Vaya a Azure Portal y a la suscripción.
- En el menú de la izquierda, en Configuración, seleccione Proveedores de recursos.
- Busque Microsoft.DataMigration en el cuadro de búsqueda de la parte superior.
- Si no está registrado, selecciónelo y haga clic en el botón Registrar.
CLI de Azure:
- Abra Azure Cloud Shell o su terminal local.
- Para registrar el proveedor de recursos, ejecute el siguiente comando:
az provider register --namespace Microsoft.DataMigration
PowerShell:
- Abra Azure Cloud Shell o su PowerShell local.
- Para registrar el proveedor de recursos, ejecute el siguiente comando:
Register-AzResourceProvider -ProviderNamespace "Microsoft.DataMigration"
Instale la extensión
Instale la extensión de migración de Azure Cosmos DB para MongoDB en Azure Data Studio antes de comenzar la migración.
Abra el administrador de extensiones en Azure Data Studio. Seleccione el icono de extensiones o bien Extensiones en el menú Vista.
Escriba
Cosmosen la barra de búsquedaSeleccione la extensión Migración de Azure Cosmos DB para MongoDB y consulte los detalles.
Seleccione Instalar.
Configurar los valores de la extensión
Puede configurar algunas opciones de la extensión después de instalarla. Este paso es opcional. Si no se configura explícitamente ninguna configuración, la extensión usa la configuración predeterminada.
Vaya a las extensiones y seleccione Migración de Azure Cosmos DB para MongoDB, seleccione el icono Administrar configuración y, luego, seleccione Configuración de extensión.
En la configuración de esta extensión, proporcione el
Assessment pathpara cambiar la ubicación en la que se almacenan los metadatos de la valoración. Si se deja en blanco, se usa la ubicación predeterminada.
Conexión al origen de MongoDB
Use la extensión por primera vez para conectarse a la instancia de origen de MongoDB existente. Asegúrese de tener las credenciales de conexión para el origen listas antes de iniciar esta sección.
Busque el icono de conexiones en la barra de menús y seleccione Nueva conexión.
En el panel Conexión, rellene los siguientes campos:
Valor Tipo de conexión Azure Cosmos DB for MongoDBCadena de conexión/Parámetros Use los parámetros o cadena de conexión para su instancia de MongoDB de origen actual. Grupo de servidores DefaultNombre (opcional) Proporcione un nombre único para esta conexión. Seleccione Conectar.
Abra el menú contextual de la nueva conexión en el panel Conexiones. A continuación, seleccione Administrar.
Seleccione Migración de Azure Cosmos DB.
Ejecución de una evaluación
La evaluación examina el patrimonio de datos y el uso actuales de MongoDB. Entonces, la característica de evaluación genera un informe completo que le ayuda a identificar las acciones necesarias que se deben adoptar antes de migrar las cargas de trabajo a Azure Cosmos DB para MongoDB.
Busque y vaya a la pestaña Panel. A continuación, seleccione Evaluar y migrar bases de datos.
Complete el asistente para proporcionar detalles a la extensión para que pueda realizar una evaluación.
En el campo Nombre de la valoración, escriba un título.
Seleccione la cuenta de Azure Cosmos DB de destino para la cuenta de MongoDB en la lista desplegable Oferta .
Indique la ruta de acceso a los registros de MongoDB.
Sugerencia
Este es un campo opcional, pero especificar la ruta de acceso a los registros permite obtener conclusiones más detalladas en el nivel de colección. Si no se especifica la carpeta de registro, la herramienta usa detalles del comando
serverStatuspara llevar a cabo la valoración.El comando
serverStatusdevuelve el uso de características solo desde el último reinicio, por lo que tendría que asegurarse de que haya transcurrido el tiempo suficiente desde el último reinicio del servidor para obtener una valoración que refleje exactamente su carga de trabajo.Proporciona la ruta de acceso a los registros de valoración de datos.
Sugerencia
Aunque este campo es opcional, proporcionar registros de evaluación de datos puede proporcionar información más detallada sobre la carga de trabajo. Estos registros se obtienen mediante el examen de datos y la lectura de registros detallados. La evaluación de datos se ejecuta de forma independiente como una CLI antes de iniciar la valoración de la migración y el JSON resultante se proporciona posteriormente aquí. Descarga la CLI de valoración de datos aquí.
Seleccione Ejecutar validación para validar las entradas de la valoración.
Si la validación se realiza correctamente, seleccione Iniciar valoración para ejecutar la valoración.
Según el tamaño del servidor de origen, la valoración tarda unos minutos. Antes de continuar, espere a que se complete la valoración.
Una vez completada la valoración, debería tener un informe de evaluación.
En el informe de evaluación, seleccione el nombre de la instancia para revisar una lista de problemas de todo el servidor. Seleccione una base de datos específica para ver los problemas que solo son aplicables a la base de datos seleccionada.
Seleccione Descargar informe para obtener un informe descargable consolidado.
Estudie el informe de evaluación para identificar las acciones que debe realizar para una migración sin problemas de sus cargas de trabajo en Azure Cosmos DB para MongoDB. Antes de ir al paso siguiente, asegúrese de solucionar todos los problemas de bloqueo notificados en la evaluación. Si hay algún problema sin resolver, puede salir del proceso y resolverlo más adelante. Una vez resueltos los problemas, puede volver y reanudar el proceso de evaluación y migración.
Realización de una migración
En este paso, use el informe de evaluación para realizar una migración sin conexión de sus datos desde la instancia de MongoDB de origen a su cuenta de Azure Cosmos DB for MongoDB para el núcleo virtual de destino.
En la pantalla del informe de evaluación, seleccione todas las bases de datos que planee migrar. Después, seleccione Siguiente.
Restrinja las listas para seleccionar la cuenta de Azure Cosmos DB para MongoDB de destino mediante el filtrado por suscripción y, a continuación, el grupo de recursos. A continuación, proporcione las credenciales de conexión necesarias para conectarse a la cuenta.
Seleccione Probar conexión para validar las credenciales de la cuenta de Azure Cosmos DB para MongoDB. Seleccione Siguiente para ir a la asignación de colecciones desde el origen al destino.
Elija Omitir o Migrar para cada colección de la lista de asignaciones. Las colecciones que ya existen en el destino se marcan automáticamente con un icono y se establecen en Omitir de forma predeterminada. Seleccione la opción Siguiente para configurar Azure Database Migration Service (DMS).
Advertencia
Si opta por Migrar una colección existente, se sobrescribirá toda la colección, lo que provocará una pérdida de datos irrecuperable. Tenga cuidado al elegir esta opción.
Elija una instancia de Azure Database Migration Service existente en la lista desplegable o seleccione Crear nuevo para crear un nuevo servicio de migración. Azure Database Migration Service es un servicio que migra datos a y desde plataformas de datos de Azure mediante la infraestructura en la nube para la transferencia de datos, en lugar de depender de recursos locales.
Seleccione el modo de migración más adecuado para su caso de uso.
- La migración en línea copia los datos de recopilación, lo que garantiza que las actualizaciones también se replican durante el proceso. Este método es ventajoso con un tiempo de inactividad mínimo, lo que permite operaciones continuas para la continuidad empresarial. Use esta opción cuando las operaciones en curso sean cruciales y reducir el tiempo de inactividad sea una prioridad.
- La migración sin conexión captura una instantánea de la base de datos al principio, lo que ofrece un enfoque más sencillo y predecible. Funciona bien cuando la utilización de una copia estática de la base de datos es aceptable y las actualizaciones en tiempo real no son esenciales.
Seleccione Siguiente para ver el resumen de la migración. Una vez que haya revisado y confirmado los detalles, seleccione Crear esquema para crear recursos en la cuenta de destino.
Seleccione Iniciar migración para iniciar la transferencia de datos mediante el servicio de migración seleccionado.
En el menú emergente Confirmar configuración, compruebe que la configuración del firewall cumple los requisitos. Seleccione Aceptar para confirmar.
Las tareas de migración de datos se ejecutan en Azure Database Migration Service, por lo que no es necesario conectarse a los entornos de origen y de destino durante la migración de datos. El estado se actualiza en el panel a intervalos frecuentes.
Nota:
Si ha seleccionado más de 50 colecciones para migrar, el trabajo de migración se procesará por lotes en varios trabajos en el servicio de migración, cada uno de los cuales contiene un máximo de 50 colecciones.
Supervise el estado de la migración en la página del panel una vez inicializados los trabajos.
Seleccione una migración específica en la lista de migraciones para ver más detalles.
Supervisión de migraciones sin conexión
El estado se actualiza automáticamente una vez finalizadas todas las tareas de migración de datos.
Una vez que los datos se copian correctamente del origen al destino, el estado de las migraciones sin conexión indica que se ha realizado correctamente.
- Cambie la cadena de conexión de las aplicaciones para que apunte a la cuenta de destino.
Supervisión de migraciones en línea
Las migraciones en línea, a diferencia de las migraciones sin conexión, no se completan automáticamente. En su lugar, se ejecutan continuamente hasta que se finalizan manualmente seleccionando Transición.
Para completar la migración en línea, siga estos pasos en el orden indicado:
El botón Transición se habilita una vez completada la carga inicial de datos para todas las colecciones. La migración se encuentra actualmente en la fase de replicación, copiando continuamente las actualizaciones de la instancia de origen a la instancia de destino para mantenerla actualizada con los cambios más recientes.
Cuando esté listo para realizar la transición de migración, detenga todas las transacciones entrantes en las colecciones de origen que se van a migrar.
Supervise los cambios de replicación en la tabla y espere hasta que se estabilice la métrica "Cambios de replicación reproducidos". Una métrica estable "Cambios de replicación reproducidos" indica que todas las actualizaciones del origen se copian correctamente en el destino.
Seleccione Transición cuando la brecha de replicación sea mínima para todas las recopilaciones y la métrica "Cambios de replicación reproducidos" sea estable.
Valide manualmente que el recuento de filas sea el mismo entre las colecciones de origen y de destino.
En el cuadro de diálogo emergente. Seleccione Completar transición.
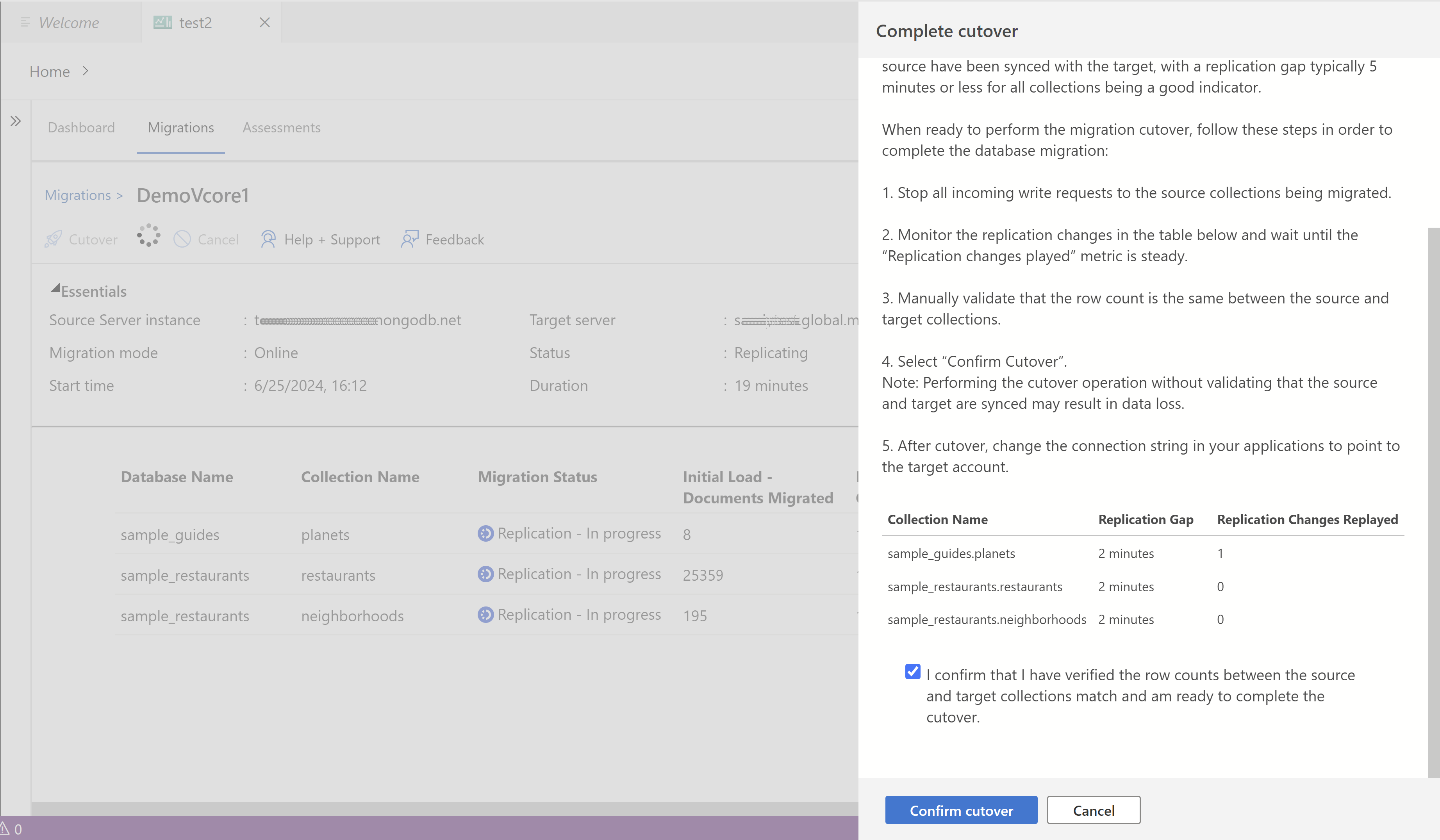
Nota:
La realización de la operación de transición sin validar que el origen y el destino se sincronizan puede provocar la pérdida de datos.
Espere a que el estado cambie a Realizado correctamente.
Actualice la cadena de conexión de las aplicaciones para que apunte a la cuenta de destino.
Visualización de migraciones y evaluaciones anteriores
A menudo resulta útil revisar las evaluaciones y migraciones anteriores. La extensión proporciona una interfaz para revisar los resúmenes de la evaluación y las migraciones anteriores. La extensión también ofrece la capacidad de revisar informes detallados de evaluación histórica.
Para ver las migraciones anteriores, seleccione la pestaña Migraciones de la barra de herramientas. La lista de migraciones contiene todas las migraciones que se iniciaron en la máquina actual. Puede seleccionar una migración específica en la lista para obtener más detalles.
Para ver las evaluaciones anteriores, seleccione la pestaña Evaluaciones de la barra de herramientas. La lista de evaluaciones contiene todas las evaluaciones que se iniciaron en el equipo actual.