Ejecución de aplicaciones de GUI de Linux en el Subsistema de Windows para Linux
Subsistema de Windows para Linux (WSL) ahora admite la ejecución de aplicaciones GUI de Linux (X11 y Wayland) en Windows en una experiencia de escritorio totalmente integrada.
WSL 2 permite que las aplicaciones de GUI de Linux se sientan nativas y naturales para usarlas en Windows.
- Inicio de aplicaciones de Linux desde el menú Inicio de Windows
- Anclar aplicaciones De Linux a la barra de tareas de Windows
- Uso de alt-tab para cambiar entre aplicaciones de Linux y Windows
- Cortar y pegar entre aplicaciones de Windows y Linux
Ahora puede integrar aplicaciones de Windows y Linux en el flujo de trabajo para una experiencia de escritorio sin problemas.
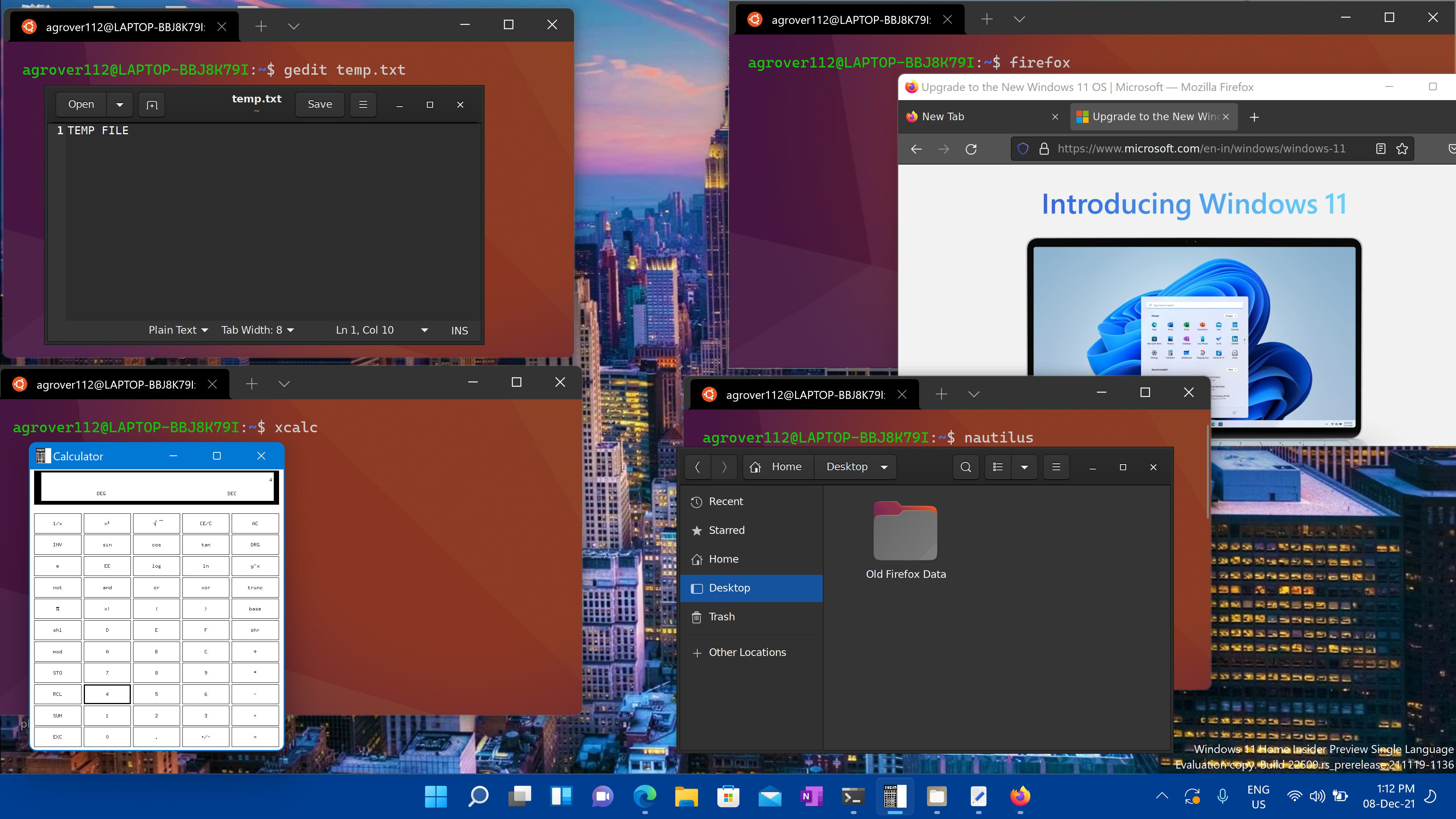
Instalación de compatibilidad con aplicaciones de GUI de Linux
Requisitos previos
Tendrás que estar en La compilación 19044+ de Windows 10 o Windows 11 para acceder a esta característica.
Controlador instalado para vGPU
Para ejecutar aplicaciones de GUI de Linux, primero debe instalar el controlador que coincida con el sistema siguiente. Esto le permitirá usar una GPU virtual (vGPU) para que pueda beneficiarse de la representación de OpenGL acelerada por hardware.
Instalación nueva: no hay instalación previa de WSL
Ahora puede instalar todo lo que necesita para ejecutar el Subsistema de Windows para Linux (WSL) si escribe este comando en PowerShell o el símbolo del sistema de Windows del administrador y, a continuación, reinicia la máquina.
wsl --install
Una vez que la máquina haya terminado de reiniciarse, la instalación continuará y se le pedirá que escriba un nombre de usuario y una contraseña. Esta será la credencial de Linux para la distribución de Ubuntu.
Ya está listo para empezar a usar aplicaciones de GUI de Linux en WSL.
Para más información, consulte la instalación de WSL.
Instalación de WSL existente
Si ya tiene WSL instalado en el equipo, puede actualizar a la versión más reciente que incluye compatibilidad con la GUI de Linux mediante la ejecución del comando update desde un símbolo del sistema con privilegios elevados.
Haga clic en Inicio, escriba PowerShell, haga clic con el botón derecho en Windows PowerShell y, después, haga clic en Ejecutar como administrador.
Escriba el comando WSL update:
wsl --updateTendrá que reiniciar WSL para que la actualización surta efecto. Puede reiniciar WSL ejecutando el comando shutdown en PowerShell.
wsl --shutdown
Nota:
Las aplicaciones de GUI de Linux solo se admiten con WSL 2 y no funcionarán con una distribución de Linux configurada para WSL 1. Obtenga información sobre cómo cambiar la distribución de WSL 1 a WSL 2.
Ejecución de aplicaciones de GUI de Linux
Puede ejecutar los siguientes comandos desde el terminal linux para descargar e instalar estas aplicaciones de Linux populares. Si usa una distribución diferente a Ubuntu, puede usar un administrador de paquetes diferente al de apt. Una vez instalada la aplicación Linux, puede encontrarla en su menú Inicio bajo el nombre de la distribución. Por ejemplo: Ubuntu -> Microsoft Edge.
Nota:
La compatibilidad con aplicaciones de GUI en WSL no proporciona una experiencia de escritorio completa. Se basa en el escritorio de Windows, por lo que es posible que no se admita la instalación de aplicaciones o herramientas centradas en el escritorio. Para solicitar soporte técnico adicional, puede presentar un problema en el repositorio de WSLg en GitHub.
Actualización de los paquetes en la distribución
sudo apt update
Instalación del Editor de texto Gnome
Gnome Text Editor es el editor de texto predeterminado del entorno de escritorio GNOME.
sudo apt install gnome-text-editor -y
Para iniciar el archivo bashrc en el editor, escriba: gnome-text-editor ~/.bashrc
Nota:
El editor de texto de GNOME reemplaza a gedit como editor de texto predeterminado de GNOME/Ubuntu en Ubuntu 22.10. Si ejecuta una versión anterior de Ubuntu y quiere usar gedit, el anterior editor de texto predeterminado, usesudo apt install gedit -y.
Instalación de GIMP
GIMP es un editor de gráficos raster de código abierto y gratuito que se usa para la manipulación de imágenes y la edición de imágenes, dibujo de forma libre, transcodificación entre diferentes formatos de archivo de imagen y tareas más especializadas.
sudo apt install gimp -y
Para iniciarlo, escriba: gimp
Instalación de Nautilus
Nautilus, también conocido como Archivos GNOME, es el administrador de archivos para el escritorio GNOME. (Similar al Explorador de archivos de Windows).
sudo apt install nautilus -y
Para iniciarlo, escriba: nautilus
Instalar VLC
VLC es un reproductor y marco multimedia multiplataforma gratuito y código abierto que reproduce la mayoría de los archivos multimedia.
sudo apt install vlc -y
Para iniciarlo, escriba: vlc
Instalación de aplicaciones X11
X11 es el sistema de ventanas de Linux y se trata de una colección variada de aplicaciones y herramientas que se incluyen con él, como xclock, calculadora xcalc, xclipboard para cortar y pegar, xev para pruebas de eventos, etc. Consulte los documentos de x.org para obtener más información.
sudo apt install x11-apps -y
Para iniciarlo, escriba el nombre de la herramienta que desea usar. Por ejemplo:
xcalc,xclock,xeyes
Instalación de Google Chrome para Linux
Para instalar Google Chrome para Linux:
- Cambie los directorios a la carpeta temporal:
cd /tmp - Use wget para descargarlo:
wget https://dl.google.com/linux/direct/google-chrome-stable_current_amd64.deb - Instale el paquete:
sudo apt install --fix-missing ./google-chrome-stable_current_amd64.deb
*La opción --fix-missing se usa para corregir las dependencias que faltan que pueden surgir durante el proceso de instalación. ./ en el comando especifica el directorio actual donde se encuentra el archivo .deb. Si el archivo .deb se encuentra en un directorio diferente, deberá especificar la ruta de acceso al archivo en el comando.
Para iniciarlo, escriba: google-chrome
Instalación del explorador Microsoft Edge para Linux
Busque información sobre cómo instalar el explorador Microsoft Edge para Linux mediante la línea de comandos en el sitio de Edge Insider. Seleccione Obtener instrucciones en la sección Instalación de la línea de comandos de la página.
Para iniciarlo, escriba: microsoft-edge
Solucionar problemas
Si tiene algún problema al iniciar aplicaciones de GUI, consulte esta guía en primer lugar: Diagnóstico de problemas de tipo "no se puede abrir la presentación" con WSLg
Windows Subsystem for Linux