Comprobación de automatización de la interfaz de usuario visual
Visual UI Automation Verify (Visual UIA Verify) es un controlador de GUI de Windows para la biblioteca de pruebas de UIA diseñada para pruebas manuales de automatización de la interfaz de usuario. Proporciona una interfaz a la funcionalidad de la biblioteca de pruebas de UIA que elimina la sobrecarga de codificación de una herramienta de línea de comandos.
- comandos de menú
-
paneles funcionales de
- de árbol de elementos de Automation
- panel pruebas
- panel de resultados de pruebas de
- panel de propiedades de
Visual UIA Verify solo admite el registrador XML UIA Verify (WUIALoggerXml.dll) de forma nativa. Las transformaciones XML seleccionables por el usuario se incorporan a Visual UIA Verify para presentar varias vistas del informe del registrador XML en el panel resultados de pruebas de.
De forma predeterminada, Visual UIA Verify carga el proveedor del lado cliente de Automatización de la interfaz de usuario que se incluye con la versión original de automatización de la interfaz de usuario. Puede optar por no cargar este proveedor agregando /NOCLIENTSIDEPROVIDER en la opción de línea de comandos de VisualUIVerifyNative.exe.
En la captura de pantalla siguiente se muestran las principales áreas funcionales de la interfaz de usuario de Visual UIA Verify.
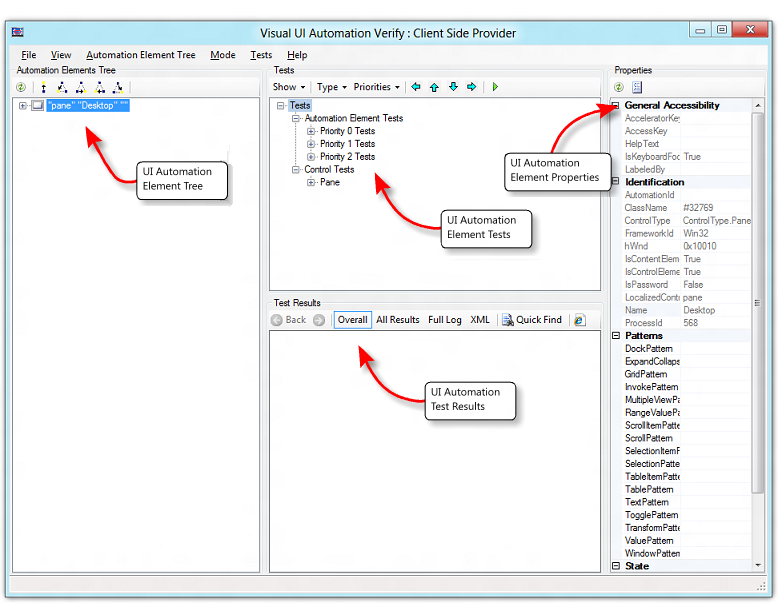 de la interfaz de usuario visual uia
de la interfaz de usuario visual uia
Comandos de menú
En la tabla siguiente se describen los comandos del menú Comprobar de Visual UIA.
| Menú | Mandar | Descripción |
|---|---|---|
| archivo de | salir | Salga de Visual UIA Verify. |
| ver | resaltado | Resalte el rectángulo delimitador del elemento seleccionado en el panel árbol de elementos de Automatización de. Hay disponibles las siguientes opciones.
|
| árbol de elementos de automatización de ${REMOVE}$ |
Actualizar elemento seleccionado | Actualice los elementos secundarios del elemento seleccionado en el panel Árbol de elementos de Automation. La lista de elementos es estática y no se actualiza dinámicamente (automáticamente) si cambia el árbol de elementos. |
| de navegación | Navegue por la jerarquía del árbol de elementos a uno de los siguientes elementos.
|
|
| modo ${REMOVE}$ |
AlwaysOn Top | La ventana Comprobación de UIA visual permanece en la parte superior del orden z del escritorio. |
| modo de desplazamiento (usar Ctrl) | Cuando se presiona la tecla Ctrl, el elemento situado debajo del cursor del mouse se identifica como el elemento de interés. Se actualiza el panel árbol de elementos de Automation y se resalta el elemento correspondiente de la lista de elementos. | |
| de seguimiento de foco | A medida que cambia el foco, el elemento con el foco se identifica como el elemento de interés. Se actualiza el panel árbol de elementos de Automation y se resalta el elemento correspondiente de la lista de elementos. | |
|
pruebas${REMOVE}$ |
ir a la izquierda | Mueva un nodo a la izquierda en el árbol Pruebas. |
| Subir | Mueva un nodo hacia arriba en el árbol Pruebas. | |
| bajar | Mueva un nodo hacia abajo en el árbol Pruebas. | |
| Ir a la derecha | Mueva un nodo directamente en el árbol Pruebas. | |
| ejecutar pruebas seleccionadas en el elemento seleccionado | Ejecute las pruebas seleccionadas en el árbol de Pruebas en el elemento seleccionado. | |
| filtrar problemas conocidos | Filtre los errores conocidos de automatización de la interfaz de usuario a partir de los resultados de la prueba. | |
| ayuda | Acerca de la automatización de la interfaz de usuario visual | Muestra la versión de software y la información de copyright de Visual UIA Verify. |
Paneles funcionales
En esta sección se describen los paneles funcionales de la interfaz de usuario de Visual UIA Verify.
- de árbol de elementos de Automation
- panel pruebas
- panel de resultados de pruebas de
- panel de propiedades de
Panel árbol de elementos de Automation
El panel árbol de elementos de Automation contiene una instantánea jerárquica de los objetos de elemento de automatización que están disponibles para las pruebas. El elemento superior del árbol representa el escritorio.
Esta vista es una colección estática que se compila cuando se inicia Visual UIA Verify. Para actualizar la vista en el nodo seleccionado, use el Actualizar elemento seleccionado comando de menú o botón de barra de herramientas.
En la captura de pantalla siguiente se muestra el panel Árbol de elementos de Automation.
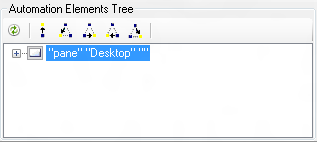
Un nodo atenuado (no disponible) en el árbol de elementos de automatización de indica que el elemento es miembro de la vista sin procesar de automatización de la interfaz de usuario, pero no cumple las condiciones necesarias para considerarse miembro de la vista de contenido o la vista de control. Sin embargo, el elemento todavía se puede probar desde La comprobación de automatización de la interfaz de usuario de Visual. Para obtener más información, consulte la información general del árbol de automatización de la interfaz de usuario de .
Los comandos disponibles en la barra de herramientas árbol de elementos de Automatización de incluyen:
- Actualizar: actualice el nodo seleccionado y sus elementos secundarios. Este comando no actualiza todo el árbol de elementos a menos que se seleccione el nodo raíz.
- primario (Ctrl+Mayús+F6): vaya al elemento primario del nodo actual.
- primer elemento secundario (Ctrl+Mayús+F7): vaya al primer elemento secundario del nodo actual.
- siguiente elemento relacionado (Ctrl+Mayús+F8): vaya al siguiente elemento secundario relacionado del nodo actual.
- elemento relacionado anterior (Ctrl+Mayús+F9): vaya al elemento relacionado anterior del nodo actual.
- último elemento secundario (Ctrl+Mayús+F10): vaya al último elemento secundario del nodo actual.
- seguimiento de foco: alternar la selección de nodo en función o desactivada en función del seguimiento del foco.
Panel Pruebas
El panel Pruebas contiene una lista de pruebas de automatización de la interfaz de usuario organizadas por tipo de prueba (elemento automation, Controly Patrón) y prioridad (comprobación de compilación, prioridad 0, prioridad 1, prioridad 2y prioridad 3). Esta lista se genera en función del tipo de control del elemento seleccionado en el panel Árbol de elementos de Automation. Para obtener más información, consulte ui Automation Control Types Overview (Introducción a los tipos de control de automatización de la interfaz de usuario).
En la captura de pantalla siguiente se muestra el panel Pruebas.
Los comandos disponibles en la barra de herramientas Pruebas incluyen:
- Mostrar: especifica las pruebas de automatización de la interfaz de usuario que se van a mostrar; es decir, muestre todas las pruebas o solo las pruebas adecuadas para el tipo de control del elemento seleccionado en la Árbol de elementos de Automation (valor predeterminado).
- tipo: especifica los tipos de prueba que se van a mostrar: elemento automation, Patterno Control.
- Prioridades: especifica las prioridades de prueba que se deben mostrar: comprobación de compilación, prioridad 0, prioridad 1, prioridad 2o prioridad 3.
- Ir a la izquierda: vaya al elemento primario del nodo actual.
- Subir: vaya al elemento relacionado anterior del nodo actual.
- Ir hacia abajo: vaya al siguiente elemento relacionado del nodo actual.
- Ir a la derecha: vaya al primer elemento secundario del nodo actual.
- ejecutar pruebas seleccionadas: ejecuta las pruebas en el elemento seleccionado en el árbol de elementos de automatización de .
Panel resultados de pruebas
El panel Resultados de pruebas de contiene la funcionalidad de registro de Comprobación de UIA visual. En la captura de pantalla siguiente se muestra el panel Resultados de pruebas.
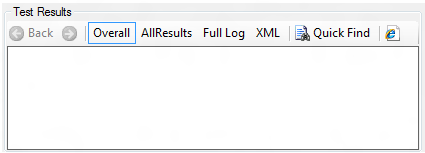
Los comandos disponibles en la barra de herramientas resultados de pruebas de incluyen:
Atrás: página hacia atrás en el historial de visualización de informes.
Reenviar: reenvío de página en el historial de visualización de informes.
general: muestra un resumen de los resultados de la prueba (pasados, errory error inesperado). El resultado de la prueba está vinculado a la vista Todos los resultados. El comando General muestra una tabla como la siguiente.
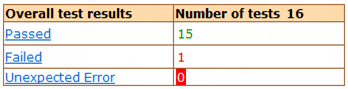
todos los resultados: muestra un registro detallado para cada resultado de prueba, como se muestra en las tablas siguientes.
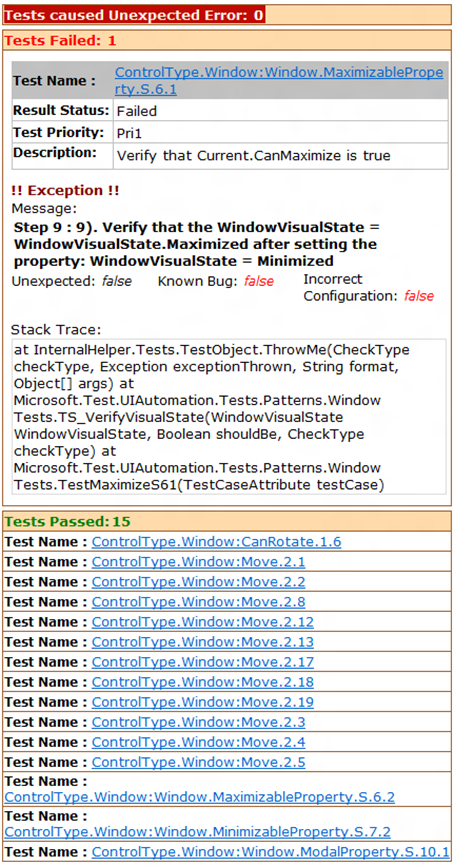 de la vista de resultados
de la vista de resultadosEl nombre de la prueba de la tabla Todos los resultados está vinculado a una descripción del caso de prueba para el elemento, como en la tabla siguiente.
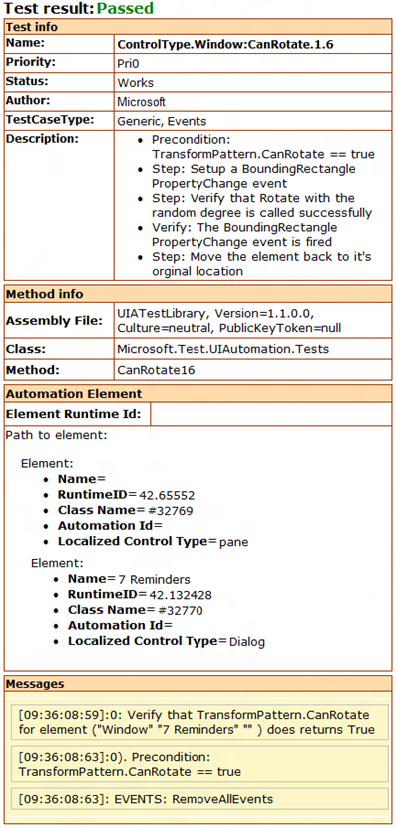 de detalles del caso de prueba
de detalles del caso de pruebaregistro completo: muestra una vista alternativa del registro detallado para cada resultado de prueba, como se muestra en la siguiente captura de pantalla.
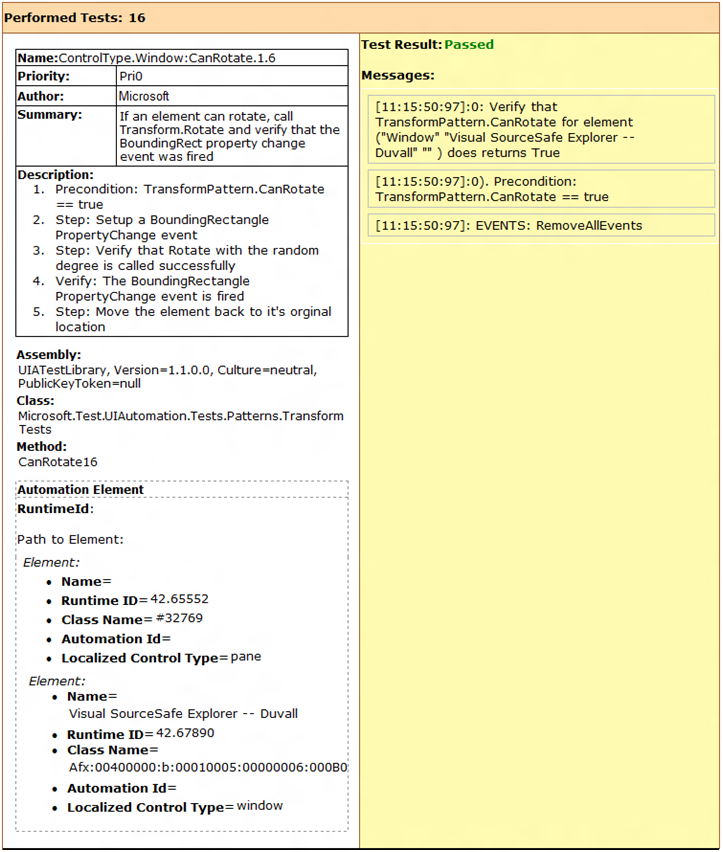 de detalles del caso de prueba
de detalles del caso de pruebaXML: muestra el XML sin procesar generado por el registrador XML.
búsqueda rápida: búsqueda de texto simple de la vista actual en el panel resultados de pruebas de.
Abrir en nueva ventana: abre la vista actual en una nueva instancia de Internet Explorer.
Panel Propiedades
El panel Propiedades de contiene una lista de propiedades y valores de propiedad de automatización de la interfaz de usuario organizados por tipo de propiedad: de accesibilidad general, identificación, patrones (patrones de control), Statey Visibility. Los valores de propiedad se rellenan dinámicamente en función del tipo de control del objeto seleccionado en el panel árbol de elementos de Automation de. En la captura de pantalla siguiente se muestra el panel Propiedades de.
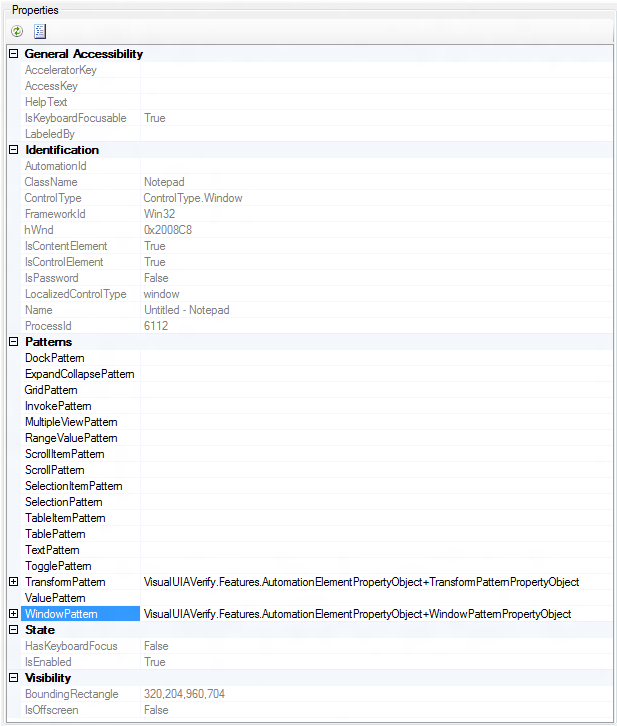 del panel de propiedades
del panel de propiedades
Si el control seleccionado admite un patrón de control específico, Visual UIA Verify proporciona la capacidad de llamar a métodos compatibles con ese patrón de control. Por ejemplo, el tipo de control Ventana admite el patrón de control Ventana, que tiene un método Close que se puede invocar desde el panel Propiedades, como se muestra en la captura de pantalla siguiente. Para obtener más información, consulte ui Automation Control Types Overview (Introducción a los tipos de control de automatización de la interfaz de usuario).
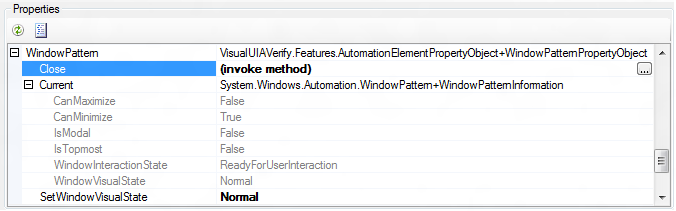
Los comandos disponibles en la barra de herramientas Propiedades incluyen:
- Actualizar: actualice el árbol Propiedades de.
- Expandir todos los: expande todos los nodos del árbol propiedades de.