Impresión (conceptos básicos de diseño)
Nota
Esta guía de diseño se creó para Windows 7 y no se ha actualizado para las versiones más recientes de Windows. Gran parte de las instrucciones todavía se aplican en principio, pero la presentación y los ejemplos no reflejan nuestra guía de diseño actual.
La impresión es la experiencia del usuario en papel. Es fácil pasar por alto, pero es una parte importante de la experiencia general del usuario.
En este artículo, la impresión hace referencia a la experiencia del usuario en papel, donde la salida se dirige al papel en lugar de a la pantalla. El formato descriptivo de la impresora hace referencia a modificaciones que el programa puede realizar en la salida de pantalla que hacen que sea más adecuado para la salida de papel.
A pesar de la predicción de que la computación daría lugar a la "oficina sin papel", sorprendentemente suficiente como para imprimir ahora tanto como nunca. Distribuyemos copias impresas de presentaciones de Microsoft PowerPoint, imprimimos artículos que descubrimos en línea, pero deseamos investigar con más cuidado más adelante, imprimimos correos electrónicos importantes o currículums que hemos recibido en forma electrónica, etc. Aunque es fácil pasar por alto la impresión al diseñar una interfaz de usuario, recuerde que la impresión es una parte importante de la experiencia general del usuario.
Nota: Las directrices relacionadas con los diálogos comunes se presentan en un artículo independiente.
¿Es esta la interfaz de usuario correcta?
Para decidir si el programa necesita admitir la impresión, tenga en cuenta estas preguntas:
- ¿Qué tipo de programa está diseñando? El tipo de programa es un buen indicador del nivel adecuado de soporte de impresión. Los programas de creación, visualización y exploración de documentos e imágenes necesitan una excelente compatibilidad con la impresión, mientras que otros tipos de programas solo pueden necesitar soporte para imprimir hasta un menor grado. (Para obtener una lista de tipos de programa, consulte la sección Patrones de impresión de este artículo).
- ¿Se usa el programa en escenarios que se benefician de la salida directa de papel? Si es así, es más conveniente agregar soporte de impresión al programa que requerir a los usuarios que copien los datos en otro programa para imprimir.
Conceptos de diseño
Diseñar el programa para eliminar la impresión innecesaria
Hay muchas razones por las que los usuarios necesitan imprimir algunos que son buenos, algunos que son menos. Los usuarios deben imprimir porque quieren, no porque deben hacerlo. Requerir que los usuarios impriman pueden ser un signo de características que faltan. Por ejemplo, en el pasado, los usuarios tenían que imprimir documentos para hacer comentarios y sugerir revisiones, pero ahora los usuarios pueden realizar estas tareas directamente dentro de Microsoft Word documentos. Revise los escenarios del programa que implican la impresión y, en la mejor medida posible, asegúrese de que la necesidad de imprimir es opcional y no el resultado de las características que faltan.
También merece la pena recordar que la conservación de recursos como papel y tinta es útil para el medio ambiente y ahorra dinero a las organizaciones a largo plazo.
Comprender las diferencias entre la pantalla y la impresión
Aunque hay muchas similitudes entre la salida de pantalla y la impresión, también hay muchas diferencias. Salida de impresión:
- Tiene un valor de ppp alto. La salida de la pantalla suele ser de 96 o 120 puntos por pulgada (ppp), mientras que la salida de la impresora suele ser de 600 ppp o superior.
- Tiene diferentes fuentes óptimas. Aunque las fuentes bien diseñadas funcionan bien tanto para mostrar como para imprimir, las fuentes serif son más legibles en resoluciones altas para grandes cantidades de texto que las fuentes sans serif. Por lo tanto, grandes cantidades de texto destinados principalmente a la impresión deben usar una fuente serif, mientras que el texto destinado principalmente a mostrar debe usar una fuente sans serif. Para obtener más información, consulte Fuentes (Segoe UI).
- Tiene relación de aspecto. La pantalla suele tener una relación de aspecto baja (4:3 o 5:4), mientras que la impresión usa una relación de aspecto alta (8.5:11 o 1:1.4142 según los tamaños de página estándar). Esto se debe a que la impresión en modo vertical es más común que el modo horizontal.
- Tiene páginas. Por lo tanto, imprima la salida:
- Tiene tamaños de página estándar. El estándar en el Estados Unidos y Canadá es 8,5"x11" papel; el estándar en cualquier otro lugar es papel A4.
- Tiene saltos de página.
- Tiene márgenes de página.
- Tiene encabezados y pies de página.
- Tiene una salida de dos o dos lados.
- Puede tener varias copias.
- Puede imprimirse sin orden o de forma selectiva.
- Tiene muchas opciones. Es posible que los usuarios deseen elegir un tamaño de impresora y papel, opciones de impresora (como calidad de impresión, impresión de doble cara y acoplamiento), número de copias, intervalos de páginas, intercalación e formato de impresión.
- Toma tiempo y dinero. Puede tardar una cantidad significativa de tiempo en imprimir un documento grande o una foto de alta calidad, y el costo del papel y la tinta se acumulan con el tiempo. Por el contrario, la salida de pantalla es instantánea y esencialmente libre.
- Puede ser blanco y negro. Muchas impresoras hoy son negras y blancas, mientras que pocas pantallas son monocromáticas.
- No es interactivo. Los usuarios no pueden desplazar páginas ni controles para ver más contenido. No pueden hacer clic en vínculos o botones ni mantener el puntero sobre los controles. El contenido interactivo no tiene ningún valor cuando se imprime.
- Puede salir de papel, tinta o tóner, o estar sin conexión. Por lo tanto, la salida del papel necesita más control de errores y solución de problemas.
Estas diferencias pueden afectar al diseño de impresión. La creación de una buena experiencia de impresión requiere algo más que dirigir la salida del programa a la impresora.
WYSIWYG y los requisitos en constante evolución de la pantalla
Históricamente, el principio más fundamental para la experiencia del usuario de impresión se conoce como WYSIWYG ("lo que ve es lo que obtiene"). Este principio sugiere que debe haber una relación fuerte entre lo que se ve en la pantalla y lo que se imprime. Antes de que WYSIWYG se convirtiera en una práctica estándar, a menudo no había ninguna relación entre las versiones de presentación e impresión de un documento. Los usuarios tenían que imprimir para ver cómo era realmente el documento en papel. El uso de WYSIWYG fue una gran mejora en la productividad porque la mayoría de los programas en el momento se diseñaron principalmente para la creación e impresión de documentos.
En la actualidad, es habitual que los sitios web optimicen la pantalla y su formato descriptivo para impresoras puede parecer mucho diferente. Además, tenemos diversos dispositivos informáticos (por ejemplo, teléfonos inteligentes y asistentes digitales personales) que a menudo necesitan una salida optimizada para pantallas pequeñas. Aunque WYSIWYG sigue siendo el mejor enfoque para los programas de creación de documentos, para otros programas a menudo tiene más sentido optimizar para una variedad de dispositivos de destino. Para estos programas, lo que ves en una pantalla de PC puede ser diferente de lo que ves en otras pantallas de dispositivo, que pueden ser diferentes de lo que obtienes en la página impresa.
Optimización para la impresión
Los programas que no emplean una experiencia de impresión WYSIWYG estricta pueden seguir optimizando la impresión de las siguientes maneras:
Vuelva a formatear el diseño del tamaño de página de destino.
Proporcione una vista previa de impresión, preferiblemente con opciones de personalización sencillas que permitan a los usuarios experimentar directamente en el cuadro de diálogo de impresión (por ejemplo, arrastrar márgenes).
Si procede, proporcione una opción de formato fácil de imprimir.
Consolidar documentos parciales independientes en un único documento.
Quite fondos y otros elementos de diseño como anuncios, especialmente si no son adecuados para una impresora negra y blanca.
Quite elementos interactivos, como controles de navegación y botones de comando.
Asegúrese de que todos los datos están visibles sin barras de desplazamiento ni mantener el puntero.
Versión para mostrar:
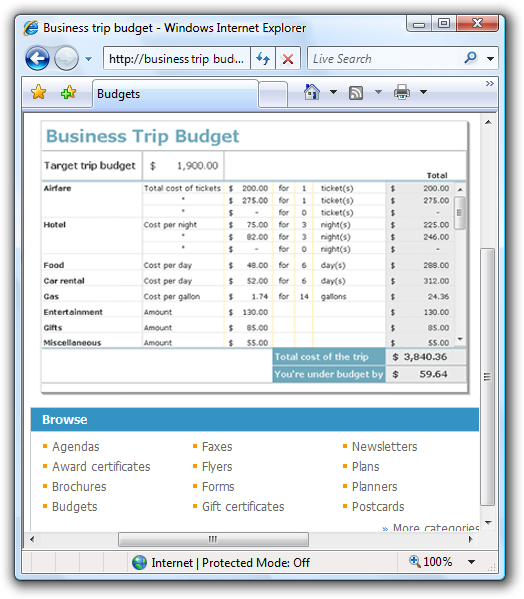
Versión fácil de imprimir:
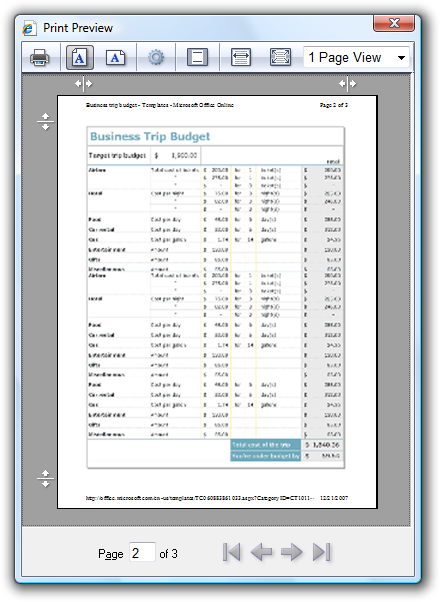
En la versión fácil de imprimir, todos los datos son visibles en la página impresa y se quitan los elementos interactivos.
Reemplace los vínculos por su texto equivalente.
Aceptable:
Para obtener más información, consulte guía de experiencia de usuario.
Optimizado para impresión:
Para obtener más información, consulte Guía de experiencia de usuario (https://msdn.microsoft.com/windowsvista/uxguide).
Convierta texto claro en un fondo oscuro a texto oscuro en un fondo blanco.
Incluir las opciones de impresión correctas
El cuadro de diálogo Opciones de impresión comunes proporciona opciones para:
- Seleccione la impresora y el tamaño del papel.
- Establezca las propiedades de la impresora.
- Seleccione el intervalo de páginas, el número de copias y la intercalación.
- Utilice ambos lados del papel.
El programa puede requerir opciones adicionales, como opciones de contenido del documento (qué contenido imprimir), opciones de formato (cómo imprimir, incluida la calidad de impresión, tamaños de imagen, ajuste al marco) y opciones de color. Si necesita proporcionar opciones adicionales, hágalo extendiendo el cuadro de diálogo común Opciones de impresión. No cree un cuadro de diálogo imprimir personalizado.
Al diseñar las opciones de impresión, tenga en cuenta la experiencia al imprimir varios documentos. Es probable que el siguiente trabajo de impresión sea muy similar al último trabajo de impresión. Optimice la configuración predeterminada para las represiones y trabajos de impresión similares no haga que los usuarios empiecen por completo cada vez.
Diseño de la vista previa de impresión para el rendimiento y la facilidad de uso
Un trabajo de impresión incorrecto desperdicia tiempo y dinero. En el caso de los programas de creación de documentos, los usuarios deben poder evaluar los resultados antes de realizar la impresión real. Una vista previa de impresión debe permitir a los usuarios:
- Evaluar márgenes, saltos de página, orientación de página, encabezados y pies de página.
- Examine todas las páginas.
- Imprima directamente desde la vista previa de impresión.
Algunos documentos complejos (como dibujos de diseño asistido por ordenador [CAD]) pueden tardar mucho tiempo en representarse. El rendimiento de la vista previa es importante que una vista previa de impresión se vuelva bastante tediosa si se tarda un tiempo en representar cada página. Por lo tanto, es mejor tener una vista previa de impresión que se represente rápidamente y sea lo suficientemente precisa como para permitir a los usuarios evaluar los resultados de impresión que tener una vista previa completamente precisa que se represente lentamente.
Al diseñar la vista previa de impresión, tenga en cuenta toda la tarea de preparación para imprimir. ¿Qué van a buscar los usuarios? ¿Qué van a cambiar? Los programas de creación de documentos deben proporcionar una vista previa de impresión interactiva para que los usuarios puedan ajustar la configuración con frecuencia modificada, como márgenes y saltos de línea dentro de la versión preliminar.
Sin embargo, en la mejor medida posible, el programa debe hacer lo correcto de forma predeterminada. Cuando sea necesario, advertir sobre las situaciones de impresión que es poco probable que sean lo que el usuario tenía previsto. No confíe en que los usuarios encuentren problemas con la vista previa de impresión. Por ejemplo, supongamos que una hoja de cálculo tiene demasiadas columnas para imprimir en una sola página en modo vertical. Aunque el programa podría presentar un cuadro de diálogo de confirmación, una mejor solución es imprimir automáticamente en modo horizontal.
Si haces solo cinco cosas...
- Diseñe una experiencia de impresión adecuada para su tipo de programa.
- Revise los escenarios del programa que implican la impresión y, en la mejor medida posible, haga que sea necesario imprimir opcionalmente.
- Proporcione extensiones de impresión útiles personalizando el cuadro de diálogo Imprimir común. No cree un cuadro de diálogo imprimir personalizado para este fin.
- Optimice las opciones de impresión para las reimpresiones y trabajos de impresión similares.
- Proporcione una característica en versión preliminar siempre que corresponda.
Patrones de impresión
El tipo de programa es el indicador principal de la experiencia de impresión adecuada:
| Etiqueta | Value |
|---|---|
|
Creación avanzada de documentos Se usa para crear, ver e imprimir documentos de gama alta. La capacidad de crear impresiones de alta calidad es una de las principales razones por las que existe el programa. Dirigido a usuarios expertos. |
Objetivos del usuario: Control detallado de los resultados perfectos sobre la salida de impresión. Ejemplo: Microsoft Word Experiencia de impresión recomendada:
|
|
Creación intermedia de documentos Se usa para crear y ver documentos más complejos. La capacidad de crear impresiones de buena calidad es importante, pero no necesariamente una de las principales razones por las que existe el programa. Dirigido a usuarios intermedios. |
Objetivos del usuario: Buenos resultados con un esfuerzo mínimo. Algunos controles sobre la salida de impresión. Ejemplos: La mayoría de los programas de Microsoft Office, como Outlook y Excel. Experiencia de impresión recomendada:
|
|
Creación sencilla de documentos Se usa para crear y ver documentos sencillos. Dirigido a todos los usuarios. |
Objetivos del usuario: Compatibilidad básica de impresión con opciones de impresión estándar. Los usuarios esperan buenos resultados sin ningún ajuste. Ejemplos: WordPad, Paint. Experiencia de impresión recomendada:
|
|
Visores de documentos Se usa para ver documentos. Los usuarios no pueden cambiar el contenido o el formato del documento. |
Objetivos del usuario: Compatibilidad básica de impresión con opciones de impresión estándar. Los usuarios esperan buenos resultados sin ningún ajuste. Los problemas de impresión se controlan automáticamente porque los usuarios no pueden modificar el documento. Ejemplo: Windows Internet Explorer Experiencia de impresión recomendada:
|
|
Utilidades o aplicaciones de línea de negocio Se usa para realizar tareas sencillas y específicas. Dirigido a todos los usuarios. |
Objetivos del usuario: Capacidad de exportar los datos seleccionados de forma eficaz. Los usuarios esperan buenos resultados sin ningún ajuste. A menudo, para estos programas, los usuarios se sorprenden agradablemente para encontrar cualquier soporte de impresión en absoluto. Experiencia de impresión recomendada:
|
Instrucciones
General
- No imprima páginas en blanco ni páginas con solo encabezados y pies de página. Sin embargo, imprima páginas en blanco si los encabezados o pies de página contienen números de página y esos números de página podrían hacer referencia a otros lugares.
- Cierre completamente los trabajos de impresión pendientes antes de apagar un programa.
Formato de páginas
- Vuelva a formatear el diseño de texto para ajustarse al tamaño de página de destino. Nunca truncar el texto.
- Si los usuarios no controlan el formato del documento:
- Controle automáticamente objetos grandes mediante el escalado, la rotación o la división entre páginas. Para obtener más instrucciones sobre cómo imprimir objetos grandes, consulte Objetos sobredimensionados.
- Optimice los saltos de página para eliminar las páginas en blanco y casi en blanco.
- Convierta texto claro sobre un fondo oscuro a texto oscuro en un fondo blanco.
- Quite fondos y otros elementos de diseño, especialmente si no son adecuados para una impresora negra y blanca.
- Si el programa presenta documentos parciales independientes, proporcione una opción de formato fácil de imprimir para consolidarlos en un único documento para imprimirlos.
-
Quitar elementos interactivos:
Quite los controles de navegación y los botones de comando.
Asegúrese de que todos los datos están visibles sin barras de desplazamiento.
Reemplace los vínculos por su texto equivalente.
Aceptable:
Para obtener más información, consulte Guía de experiencia de usuario.
Optimizado para impresión:
Para obtener más información, consulte Guía de experiencia de usuario (https://msdn.microsoft.com/windowsvista/uxguide).
En este ejemplo, el vínculo se reemplaza por su texto equivalente entre paréntesis.
Mueva información útil que se muestra al mantener el puntero al insertado.
Objetos sobredimensionados
El control de objetos grandes, como hojas de cálculo, gráficos y fotos, es un problema único para la impresión. Elija uno de los enfoques siguientes:
Escale el objeto que cabe en la página. Este enfoque funciona bien si el objeto es ligeramente demasiado grande para imprimir, mantener el objeto en una sola página es importante y el objeto sigue siendo legible cuando se reduce verticalmente.
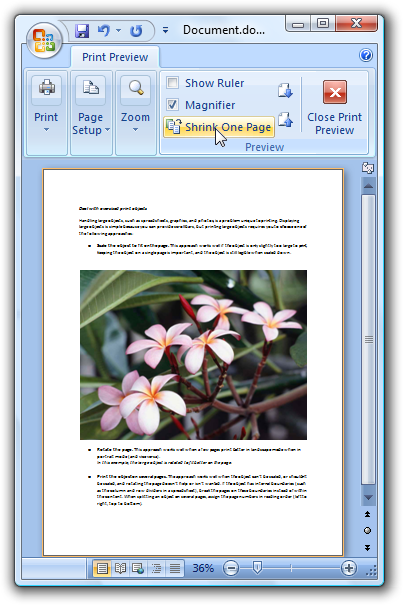
En este ejemplo, la imagen grande se escala para caber en la página.
Girar la página. Este enfoque funciona bien cuando algunas páginas se imprimen mejor en modo horizontal cuando están en modo vertical (y viceversa).
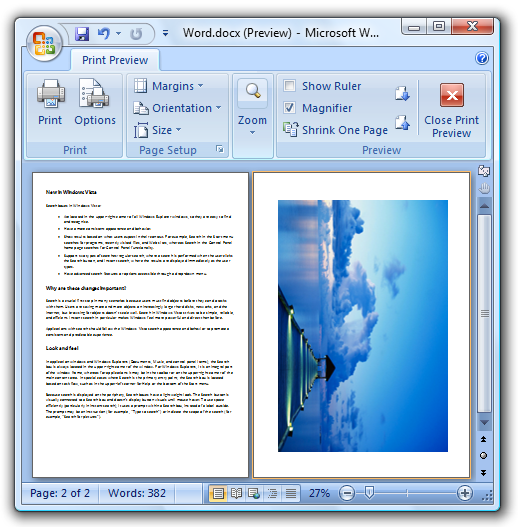
En este ejemplo, la imagen grande se gira para ajustarse mejor a la página.
Imprima el objeto en varias páginas. El enfoque funciona bien cuando el objeto no se puede escalar o no se debe escalar y la rotación de la página no ayuda o no se desea. Si el objeto tiene límites internos (como los divisores de columnas y filas de una hoja de cálculo), interrumpa las páginas de estos límites en lugar de dentro del contenido. Además, repita los elementos necesarios para comprender la página, como leyendas o encabezados de columna. Al dividir un objeto en varias páginas, asigne los números de página en orden de lectura (de izquierda a derecha, arriba abajo).
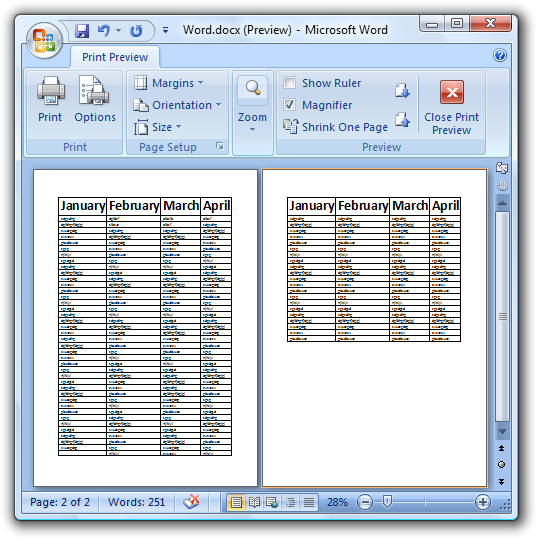
En este ejemplo, la tabla grande se imprime en dos páginas. Los encabezados de columna persisten de la página a la página para facilitar la comprensión rápida.
Truncar el objeto (imprimiendo solo la parte del objeto todavía visible después del truncamiento). Este enfoque es la solución más sencilla que se va a implementar, pero es probable que sea la menos aceptable. Tenga en cuenta también que el truncamiento nunca es aceptable para el texto.
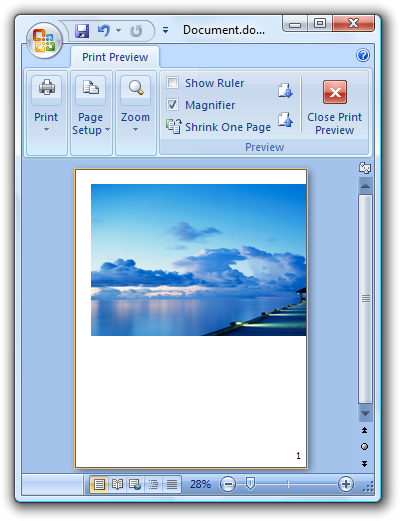
En este ejemplo, la imagen grande se trunca.
Encabezados y pies de página
- Proporcione encabezados y pies de página para programas avanzados e intermedios de creación de documentos. Considere la posibilidad de proporcionar encabezados y pies de página para otros tipos de programas si se usan para documentos de varias páginas.
- Haga que los encabezados y pies de página sean personalizables. Permitir que los usuarios definan las partes izquierda, central y derecha.
- En el caso de los encabezados, coloque el nombre del documento en el lado izquierdo de forma predeterminada.
- En el caso de los pies de página, coloque el derecho de autor o el origen del documento en el lado izquierdo y el número de página del lado derecho, de forma predeterminada.
- Use la ruta de acceso y las direcciones URL de archivo descriptivos. Mostrar espacios como espacios, no "%20".
Comandos de impresión
Para las barras de menú y los menús contextuales, use el comando Imprimir que muestra el cuadro de diálogo común Opciones de impresión. Use puntos suspensivos para indicar que se requiere información adicional.
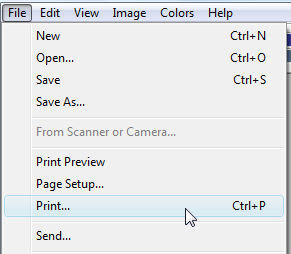
En este ejemplo, el comando Imprimir tiene puntos suspensivos para indicar que mostrará el cuadro de diálogo común Opciones de impresión para obtener más información.
Para las barras de herramientas usadas con una barra de menús, use un comando Print inmediato. Al hacer clic en el botón se imprime una sola copia del documento en la impresora predeterminada. Estos comandos de barra de herramientas deben ser inmediatos. Para indicar que el comando es inmediato, coloque la impresora predeterminada en la información sobre herramientas. Los usuarios pueden acceder al comando Imprimir completo desde la barra de menús.
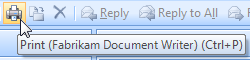
En este ejemplo, el comando Imprimir de una barra de herramientas se imprime inmediatamente en lugar de mostrar el cuadro de diálogo común Opciones de impresión. Colocar la impresora predeterminada en la información sobre herramientas proporciona refuerzo textual que el usuario está omitiendo el cuadro de diálogo.
Para las barras de herramientas usadas sin una barra de menús, use un botón Imprimir división. Al hacer clic en el botón se imprime una sola copia del documento en la impresora predeterminada. Al hacer clic en la parte de flecha del botón, se coloca un menú con comandos de impresión, vista previa de impresión y configuración de página completos.
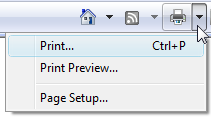
En este ejemplo, la barra de herramientas de Windows Internet Explorer usa un control de botón dividido para proporcionar todos los comandos de impresión.
Para la interfaz de usuario del comando de la cinta de opciones, coloque el comando Imprimir en el menú de la aplicación.
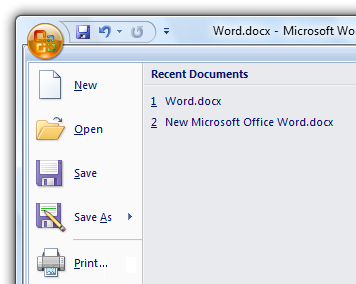
En el caso de las cintas de opciones, se accede al comando Imprimir mediante el menú de la aplicación.
Opciones de impresión
- No cree un cuadro de diálogo de opciones de impresión personalizada. Si debe proporcionar opciones adicionales, amplíe el cuadro de diálogo común Opciones de impresión. No use un cuadro de diálogo independiente para opciones de impresión adicionales.
Incorrecto:
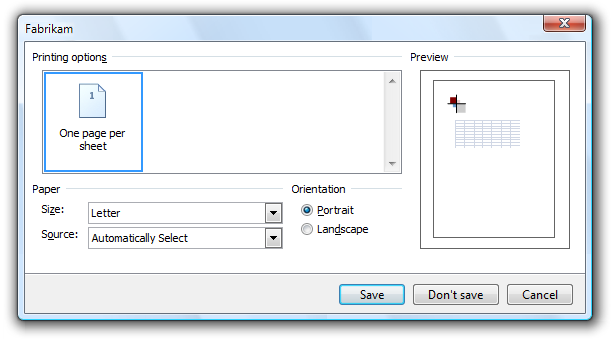
En este ejemplo, Fabrikam usa incorrectamente un cuadro de diálogo independiente para opciones de impresión adicionales.
Desarrolladores: Para obtener información sobre cómo extender el cuadro de diálogo Común de impresión, vea PRINTDLGEX Structure.
- Al extender el cuadro de diálogo común de opciones de impresión, no duplique ninguna característica ya proporcionada.
- Si es probable que los usuarios mantengan la configuración de un trabajo de impresión a la siguiente, haga que esos valores sean los predeterminados. Para el primer trabajo de impresión después del inicio del programa, use los valores predeterminados estándar, incluida la impresora predeterminada. Para los trabajos de impresión posteriores en la instancia del programa, conserve el último tamaño de impresora y papel seleccionados. No conserve el número de copias o intervalos de páginas, ya que es mucho menos probable que se vuelvan a elegir más adelante.
- Optimice la configuración quitando las opciones que actualmente no se aplican. Quite las opciones que son incoherentes con las funciones de la impresora o características seleccionadas del documento actual. Por ejemplo, una aplicación de impresión de fotos podría limitar las combinaciones de tamaño de papel, tipo de papel e calidad de impresión que proporcionan los mejores resultados, por lo que elegir una opción de papel brillante podría quitar sobres de los formatos de papel. Si por algún motivo los usuarios quieren ver todas las opciones, puede proporcionar esta capacidad a través de un control como una casilla de verificación.
Desarrolladores: Para obtener información sobre cómo determinar las funcionalidades de la impresora seleccionada, consulte Esquema de impresión.
- Para programas avanzados de creación de documentos, guarde las opciones de impresión relacionadas con el documento en el propio documento. Para estos programas, las opciones de impresión son una parte integral del documento.
- Para otros tipos de programas, guarde la configuración por usuario.
- Considere la posibilidad de seleccionar una impresora no predeterminada para la impresión especializada. Por ejemplo, una aplicación de impresión de fotos siempre podría seleccionar la última impresora usada por el programa, independientemente de la impresora predeterminada del sistema. Si lo hace, se supone que la impresora predeterminada del sistema no es probable que sea una impresora fotográfica. Estos programas deben guardar la configuración de la última impresora seleccionada.
- No bloquee el programa al detectar funcionalidades de impresora. Al hacerlo, se presenta una experiencia de usuario deficiente. En su lugar, cualquiera de los siguientes:
- Realice la detección de la funcionalidad de la impresora en un subproceso independiente.
- Tiempo de espera después de 10 segundos.
- Proporcione un cuadro de diálogo para permitir que los usuarios cancelen.
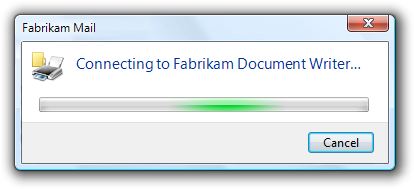
En este ejemplo, el cuadro de diálogo facilita la cancelación de la detección de la funcionalidad de la impresora si el usuario decide que la tarea tarda demasiado.
Vista previa de impresión
- Proporcione una característica de vista previa de impresión siempre que corresponda. Todos los programas de creación de documentos se benefician de las vistas previas de impresión, pero los usuarios no esperan que estén en programas sencillos de creación de documentos. Para programas avanzados de creación de documentos, considere la posibilidad de tener compatibilidad con la vista previa de impresión directamente dentro de la ventana principal del programa.
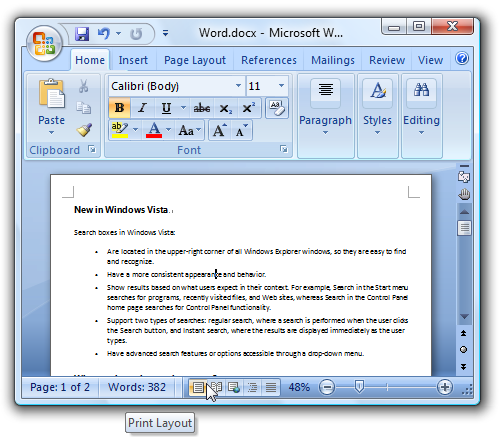
En este ejemplo, Word tiene compatibilidad con la vista previa de impresión en la ventana del programa principal.
- Proporcione características de vista previa de impresión que permitan a los usuarios:
- Evaluar márgenes, saltos de página, orientación de página, encabezados y pies de página.
- Examine todas las páginas.
- Imprima directamente desde la vista previa de impresión.
Considere la posibilidad de proporcionar una vista previa de impresión interactiva para que los usuarios puedan ajustar la configuración modificada con frecuencia, como los márgenes y los saltos de línea directamente dentro de la versión preliminar.
- Hacer que las páginas de vista previa de impresión se represente en un segundo. Es mejor tener una vista previa de impresión que se represente rápidamente y sea lo suficientemente precisa como para permitir a los usuarios evaluar los resultados de impresión que tener una vista previa completamente precisa que se represente lentamente.
- Para programas avanzados de creación de documentos, considere la posibilidad de ampliar el cuadro de diálogo Imprimir estándar incorporando la funcionalidad de vista previa directamente dentro de él, en lugar de crear un cuadro de diálogo independiente para él.
- Proporcione un botón obvio para cerrar el modo de vista previa.
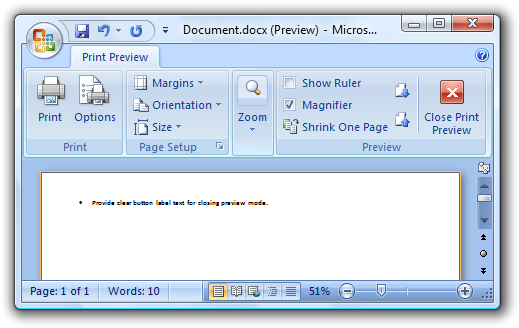
El modo Vista previa de impresión en Word tiene un comando de vista previa de cierre obvio.
Errores de impresión
Nota: Una vez que el trabajo de impresión se ha puesto en cola en la impresora, Windows es responsable de los errores posteriores. El programa solo tiene que controlar los errores que se producen antes de que el trabajo de impresión esté en cola.
- Antes de agrupar un trabajo de impresión, compruebe si hay posibles problemas de impresión que pueda solucionar el usuario. Presente una confirmación clara y concisa antes de continuar imprimindo. Siempre que sea posible, ofrezca solucionar el problema automáticamente. Si lo hace, puede evitar una pérdida de tiempo y dinero.
Texto
- Para la opción de imprimir en ambos lados del papel, etiquete la opción Imprimir de doble cara. No use la frase Manual Duplex.
Documentación
- Use imprimir, no imprimir, como verbo.
- Es aceptable usar la impresión para hacer referencia al resultado de un trabajo de impresión.
- Use la cola de impresión, no la cola de impresoras.