Aplicar Mica con WinUI 2 para UWP
En este artículo se describe cómo aplicar Mica como capa base de la aplicación para UWP mediante WinUI 2, priorizando la aplicación y la visibilidad en el área de la barra de título. Para obtener más información sobre la capa de aplicaciones con Mica, consulte material de Mica.
Mica es un material opaco que incorpora el tema y el fondo de pantalla de escritorio del usuario para crear una apariencia muy personalizada. A medida que el usuario mueve la ventana a través de la pantalla, el material de Mica se adapta dinámicamente para crear una visualización enriquecida mediante el fondo de pantalla debajo de la aplicación. Además, el material ayuda a los usuarios a centrarse en la tarea actual volviendo a un color neutro cuando la aplicación está inactiva.
Mica está disponible para aplicaciones para UWP que usan WinUI 2 mientras se ejecutan en Windows 11 versión 22000 o posterior. En Windows 10, el fondo vuelve a un color sólido.
Requisitos previos
- El paquete NuGet de WinUI 2 (consulte Introducción a WinUI 2)
- Familiaridad con el material de Mica.
- Familiaridad con la personalización de la barra de título
Uso de Mica con WinUI 2 para UWP
API importantes: clase BackdropMaterial
Para aplicar Mica en una aplicación para UWP, usas la clase BackdropMaterial de WinUI 2. Te recomendamos establecer la propiedad adjunta BackgroundMaterial.ApplyToRootOrPageBackground en un elemento XAML que sea la raíz del contenido XAML, ya que se aplicará a toda la región de contenido (como una ventana). Si la aplicación tiene un marco que navega por varias páginas, debe establecer esta propiedad en Frame. De lo contrario, debe establecer esta propiedad en la página principal de la aplicación.
xmlns:muxc="using:Microsoft.UI.Xaml.Controls"
<Page muxc:BackdropMaterial.ApplyToRootOrPageBackground="True">
<TextBlock>Hello world</TextBlock>
</Page>
En los ejemplos siguientes se muestra cómo implementar los patrones de capas estándar que se muestran en la información general del material de Mica. Cada uno de estos ejemplos usa y requiere el mismo código subyacente de la barra de título, que se muestra en el último ejemplo.
Ejemplo: Patrón estándar en el elemento NavigationView izquierdo
De forma predeterminada, NavigationView en modo izquierdo incluye la capa de contenido en su área de contenido. En este ejemplo se extiende Mica al área de la barra de título y se crea una barra de título personalizada.
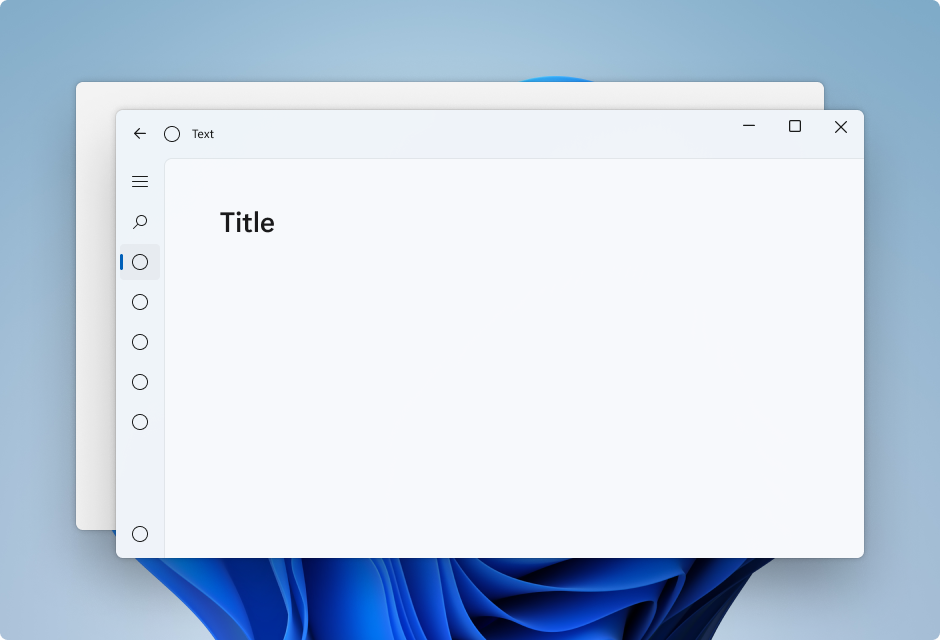
<Page
x:Class="LeftNavView.MainPage"
xmlns="http://schemas.microsoft.com/winfx/2006/xaml/presentation"
xmlns:x="http://schemas.microsoft.com/winfx/2006/xaml"
xmlns:local="using:LeftNavView"
xmlns:d="http://schemas.microsoft.com/expression/blend/2008"
xmlns:mc="http://schemas.openxmlformats.org/markup-compatibility/2006"
xmlns:muxc="using:Microsoft.UI.Xaml.Controls"
mc:Ignorable="d"
muxc:BackdropMaterial.ApplyToRootOrPageBackground="True">
<Page.Resources>
<!--This top margin is the height of the custom TitleBar-->
<Thickness x:Key="NavigationViewContentMargin">0,48,0,0</Thickness>
</Page.Resources>
<Grid>
<Border x:Name="AppTitleBar"
IsHitTestVisible="True"
VerticalAlignment="Top"
Background="Transparent"
Height="48"
Canvas.ZIndex="1"
Margin="48,0,0,0">
<StackPanel Orientation="Horizontal">
<Image x:Name="AppFontIcon"
HorizontalAlignment="Left"
VerticalAlignment="Center"
Source="Assets/Square44x44Logo.png"
Width="16"
Height="16"/>
<TextBlock x:Name="AppTitle"
Text="Test App Title"
VerticalAlignment="Center"
Margin="12, 0, 0, 0"
Style="{StaticResource CaptionTextBlockStyle}" />
</StackPanel>
</Border>
<muxc:NavigationView x:Name="NavigationViewControl"
IsTitleBarAutoPaddingEnabled="False"
IsBackButtonVisible="Visible"
Header="Title"
DisplayModeChanged="NavigationViewControl_DisplayModeChanged"
Canvas.ZIndex="0">
<muxc:NavigationView.MenuItems>
<muxc:NavigationViewItem Icon="Target" Content="Text"/>
<muxc:NavigationViewItem Icon="Target" Content="Text"/>
<muxc:NavigationViewItem Icon="Target" Content="Text"/>
<muxc:NavigationViewItem Icon="Target" Content="Text"/>
<muxc:NavigationViewItem Icon="Target" Content="Text"/>
</muxc:NavigationView.MenuItems>
<Grid>
<Frame x:Name="contentFrame">
<Grid>
<TextBlock Padding="56,16,0,0">Page content!</TextBlock>
</Grid>
</Frame>
</Grid>
</muxc:NavigationView>
</Grid>
</Page>
Ejemplo: Patrón estándar en el elemento NavigationView superior
De forma predeterminada, NavigationView en modo superior incluye la capa de contenido en su área de contenido. En este ejemplo se extiende Mica al área de la barra de título y se crea una barra de título personalizada.
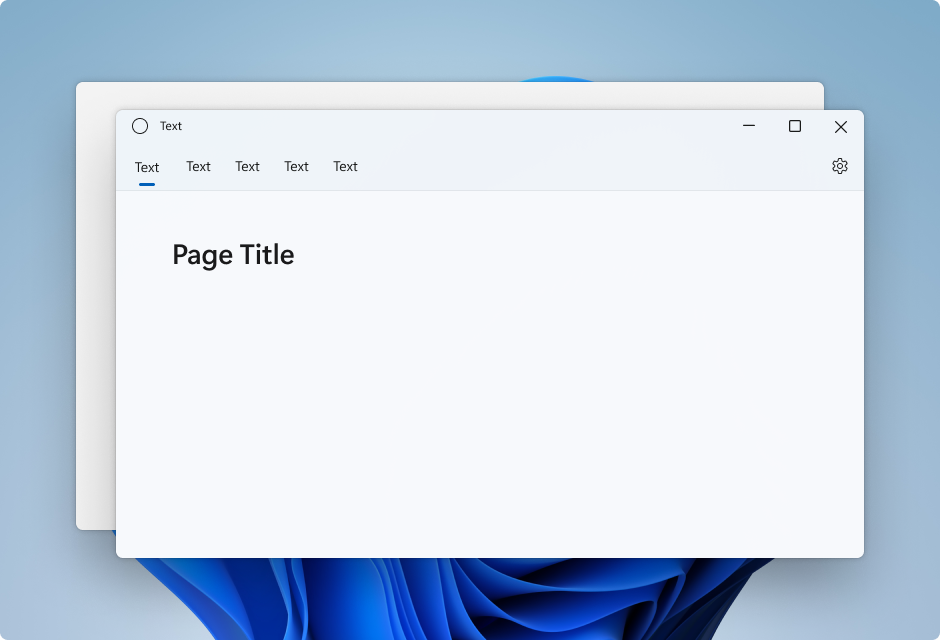
<Page
x:Class="TopNavView.MainPage"
xmlns="http://schemas.microsoft.com/winfx/2006/xaml/presentation"
xmlns:x="http://schemas.microsoft.com/winfx/2006/xaml"
xmlns:local="using:TopNavView"
xmlns:d="http://schemas.microsoft.com/expression/blend/2008"
xmlns:mc="http://schemas.openxmlformats.org/markup-compatibility/2006"
xmlns:muxc="using:Microsoft.UI.Xaml.Controls"
mc:Ignorable="d"
muxc:BackdropMaterial.ApplyToRootOrPageBackground="True">
<Page.Resources>
<CornerRadius x:Key="NavigationViewContentGridCornerRadius">0</CornerRadius>
</Page.Resources>
<Grid>
<Border x:Name="AppTitleBar"
IsHitTestVisible="True"
VerticalAlignment="Top"
Background="Transparent"
Height="32"
Margin="48,0,0,0">
<StackPanel Orientation="Horizontal">
<Image x:Name="AppFontIcon"
HorizontalAlignment="Left"
VerticalAlignment="Center"
Source="Assets/Square44x44Logo.png"
Width="16"
Height="16"/>
<TextBlock x:Name="AppTitle"
Text="Test App Title"
VerticalAlignment="Center"
Margin="12,0,0,0"
Style="{StaticResource CaptionTextBlockStyle}" />
</StackPanel>
</Border>
<muxc:NavigationView x:Name="NavigationViewControl"
Header="Page Title"
DisplayModeChanged="NavigationViewControl_DisplayModeChanged"
PaneDisplayMode="Top">
<muxc:NavigationView.MenuItems>
<muxc:NavigationViewItem Content="Text"/>
<muxc:NavigationViewItem Content="Text"/>
<muxc:NavigationViewItem Content="Text"/>
<muxc:NavigationViewItem Content="Text"/>
<muxc:NavigationViewItem Content="Text"/>
</muxc:NavigationView.MenuItems>
<Grid>
<Frame x:Name="contentFrame">
<Grid>
<TextBlock Padding="56,16,0,0">Page content!</TextBlock>
</Grid>
</Frame>
</Grid>
</muxc:NavigationView>
</Grid>
</Page>
Ejemplo: Patrón de tarjeta en el elemento NavigationView izquierdo
Para seguir el patrón de tarjeta mediante navigationView, deberá quitar la capa de contenido predeterminada reemplazando los recursos de temas de fondo y borde. A continuación, puede crear las tarjetas en el área de contenido del control. En este ejemplo se crean varias tarjetas, se extiende Mica al área de la barra de título y se crea una barra de título personalizada. Para más información sobre la interfaz de usuario de tarjeta, consulte la guía de Capas y elevación.
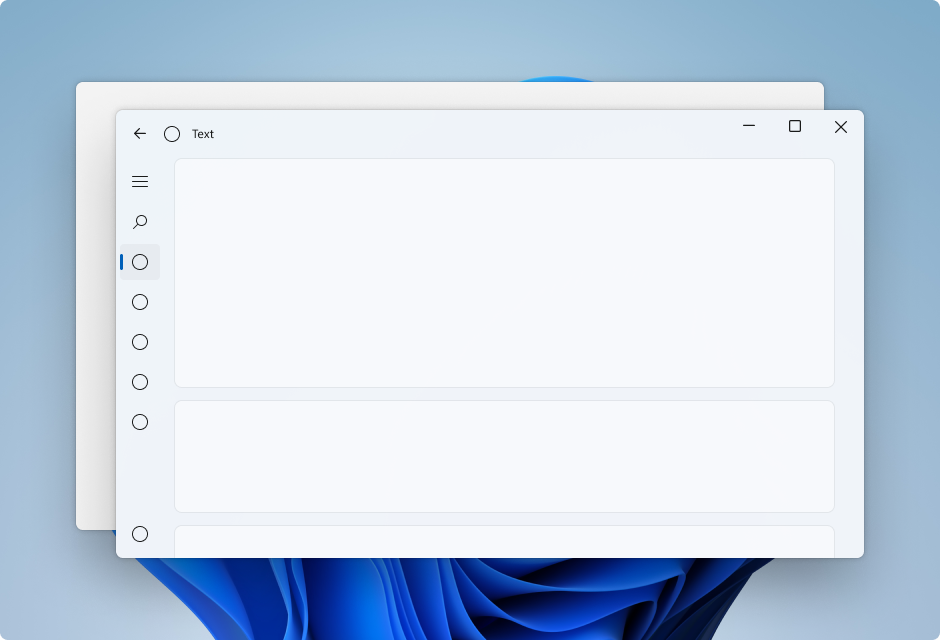
<Page
x:Class="CardLayout.MainPage"
xmlns="http://schemas.microsoft.com/winfx/2006/xaml/presentation"
xmlns:x="http://schemas.microsoft.com/winfx/2006/xaml"
xmlns:local="using:CardLayout"
xmlns:d="http://schemas.microsoft.com/expression/blend/2008"
xmlns:mc="http://schemas.openxmlformats.org/markup-compatibility/2006"
xmlns:muxc="using:Microsoft.UI.Xaml.Controls"
mc:Ignorable="d"
muxc:BackdropMaterial.ApplyToRootOrPageBackground="True">
<Page.Resources>
<!--This top margin is the height of the custom TitleBar-->
<Thickness x:Key="NavigationViewContentMargin">0,48,0,0</Thickness>
<Thickness x:Key="NavigationViewContentGridBorderThickness">0</Thickness>
<SolidColorBrush x:Key="NavigationViewContentBackground" Color="Transparent"></SolidColorBrush>
</Page.Resources>
<Grid>
<Border x:Name="AppTitleBar"
IsHitTestVisible="True"
VerticalAlignment="Top"
Background="Transparent"
Height="48"
Canvas.ZIndex="1"
Margin="48,0,0,0">
<StackPanel Orientation="Horizontal">
<Image x:Name="AppFontIcon"
HorizontalAlignment="Left"
VerticalAlignment="Center"
Source="Assets/Square44x44Logo.png"
Width="16"
Height="16"/>
<TextBlock x:Name="AppTitle"
Text="Test App Title"
VerticalAlignment="Center"
Margin="12,0,0,0"
Style="{StaticResource CaptionTextBlockStyle}" />
</StackPanel>
</Border>
<muxc:NavigationView x:Name="NavigationViewControl"
IsTitleBarAutoPaddingEnabled="False"
IsBackButtonVisible="Visible"
Header="Title"
DisplayModeChanged="NavigationViewControl_DisplayModeChanged"
Canvas.ZIndex="0">
<muxc:NavigationView.MenuItems>
<muxc:NavigationViewItem Icon="Target" Content="Text"/>
<muxc:NavigationViewItem Icon="Target" Content="Text"/>
<muxc:NavigationViewItem Icon="Target" Content="Text"/>
<muxc:NavigationViewItem Icon="Target" Content="Text"/>
<muxc:NavigationViewItem Icon="Target" Content="Text"/>
</muxc:NavigationView.MenuItems>
<Grid>
<Frame x:Name="contentFrame">
<StackPanel Orientation="Vertical" Margin="40,16,0,0">
<Border Width="600" Height="200" Background="{ThemeResource LayerFillColorDefaultBrush}"
VerticalAlignment="Top"
HorizontalAlignment="Left"
Margin="16"
CornerRadius="8"
BorderThickness="1"
BorderBrush="{ThemeResource CardStrokeColorDefaultBrush}">
<TextBlock VerticalAlignment="Center" HorizontalAlignment="Center">Content here!</TextBlock>
</Border>
<Border Width="600" Height="200" Background="{ThemeResource LayerFillColorDefaultBrush}"
VerticalAlignment="Top"
HorizontalAlignment="Left"
Margin="16"
CornerRadius="8"
BorderThickness="1"
BorderBrush="{ThemeResource CardStrokeColorDefaultBrush}">
<TextBlock VerticalAlignment="Center" HorizontalAlignment="Center">Content here!</TextBlock>
</Border>
<Border Width="600" Height="200" Background="{ThemeResource LayerFillColorDefaultBrush}"
VerticalAlignment="Top"
HorizontalAlignment="Left"
Margin="16"
CornerRadius="8"
BorderThickness="1"
BorderBrush="{ThemeResource CardStrokeColorDefaultBrush}">
<TextBlock VerticalAlignment="Center" HorizontalAlignment="Center">Content here!</TextBlock>
</Border>
</StackPanel>
</Frame>
</Grid>
</muxc:NavigationView>
</Grid>
</Page>
Código subyacente de la barra de título
Las tres páginas XAML de diseño de aplicación anteriores usan este código subyacente para crear una barra de título personalizada adaptada al estado y la visibilidad de la aplicación.
Para más información, consulte Personalización de la barra de título.
public MainPage()
{
this.InitializeComponent();
var titleBar = ApplicationView.GetForCurrentView().TitleBar;
titleBar.ButtonBackgroundColor = Colors.Transparent;
titleBar.ButtonInactiveBackgroundColor = Colors.Transparent;
// Hide default title bar.
var coreTitleBar = CoreApplication.GetCurrentView().TitleBar;
coreTitleBar.ExtendViewIntoTitleBar = true;
UpdateTitleBarLayout(coreTitleBar);
// Set XAML element as a draggable region.
Window.Current.SetTitleBar(AppTitleBar);
// Register a handler for when the size of the overlaid caption control changes.
// For example, when the app moves to a screen with a different DPI.
coreTitleBar.LayoutMetricsChanged += CoreTitleBar_LayoutMetricsChanged;
// Register a handler for when the title bar visibility changes.
// For example, when the title bar is invoked in full screen mode.
coreTitleBar.IsVisibleChanged += CoreTitleBar_IsVisibleChanged;
//Register a handler for when the window changes focus
Window.Current.Activated += Current_Activated;
}
private void CoreTitleBar_LayoutMetricsChanged(CoreApplicationViewTitleBar sender, object args)
{
UpdateTitleBarLayout(sender);
}
private void UpdateTitleBarLayout(CoreApplicationViewTitleBar coreTitleBar)
{
// Update title bar control size as needed to account for system size changes.
AppTitleBar.Height = coreTitleBar.Height;
// Ensure the custom title bar does not overlap window caption controls
Thickness currMargin = AppTitleBar.Margin;
AppTitleBar.Margin = new Thickness(currMargin.Left, currMargin.Top, coreTitleBar.SystemOverlayRightInset, currMargin.Bottom);
}
private void CoreTitleBar_IsVisibleChanged(CoreApplicationViewTitleBar sender, object args)
{
if (sender.IsVisible)
{
AppTitleBar.Visibility = Visibility.Visible;
}
else
{
AppTitleBar.Visibility = Visibility.Collapsed;
}
}
// Update the TitleBar based on the inactive/active state of the app
private void Current_Activated(object sender, Windows.UI.Core.WindowActivatedEventArgs e)
{
SolidColorBrush defaultForegroundBrush = (SolidColorBrush)Application.Current.Resources["TextFillColorPrimaryBrush"];
SolidColorBrush inactiveForegroundBrush = (SolidColorBrush)Application.Current.Resources["TextFillColorDisabledBrush"];
if (e.WindowActivationState == Windows.UI.Core.CoreWindowActivationState.Deactivated)
{
AppTitle.Foreground = inactiveForegroundBrush;
}
else
{
AppTitle.Foreground = defaultForegroundBrush;
}
}
// Update the TitleBar content layout depending on NavigationView DisplayMode
private void NavigationViewControl_DisplayModeChanged(Microsoft.UI.Xaml.Controls.NavigationView sender, Microsoft.UI.Xaml.Controls.NavigationViewDisplayModeChangedEventArgs args)
{
const int topIndent = 16;
const int expandedIndent = 48;
int minimalIndent = 104;
// If the back button is not visible, reduce the TitleBar content indent.
if (NavigationViewControl.IsBackButtonVisible.Equals(Microsoft.UI.Xaml.Controls.NavigationViewBackButtonVisible.Collapsed))
{
minimalIndent = 48;
}
Thickness currMargin = AppTitleBar.Margin;
// Set the TitleBar margin dependent on NavigationView display mode
if (sender.PaneDisplayMode == Microsoft.UI.Xaml.Controls.NavigationViewPaneDisplayMode.Top)
{
AppTitleBar.Margin = new Thickness(topIndent, currMargin.Top, currMargin.Right, currMargin.Bottom);
}
else if (sender.DisplayMode == Microsoft.UI.Xaml.Controls.NavigationViewDisplayMode.Minimal)
{
AppTitleBar.Margin = new Thickness(minimalIndent, currMargin.Top, currMargin.Right, currMargin.Bottom);
}
else
{
AppTitleBar.Margin = new Thickness(expandedIndent, currMargin.Top, currMargin.Right, currMargin.Bottom);
}
}