Escribir un complemento personalizado para el Portal de dispositivos Windows
Obtenga información sobre cómo escribir una aplicación para UWP que use el Portal de dispositivos Windows (WDP) para hospedar una página web y proporcionar información de diagnóstico.
A partir de Windows 10 Creators Update, (versión 1703, compilación 15063), puede usar el Portal de dispositivos para hospedar las interfaces de diagnóstico de la aplicación. En este artículo se describen las tres partes necesarias para crear un objeto DevicePortalProvider para la aplicación: los cambios del manifiesto de paquete de la aplicación, la configuración de la conexión de la aplicación al servicio de Portal de dispositivos y el control de una solicitud entrante.
Creación de un proyecto de aplicación para UWP
En Microsoft Visual Studio, cree un proyecto de aplicación para UWP. Vaya a Archivo > Nuevo > Proyecto y seleccione Blank App (Windows Universal) for C# (Aplicación vacía [Windows universal] para C#) y, a continuación, haga clic en Siguiente. En el cuadro de diálogo Configurar el nuevo proyecto. Asigne al proyecto el nombre "DevicePortalProvider" y, a continuación, haga clic en Crear. Esta será la aplicación que contiene el servicio de aplicaciones. Es posible que deba actualizar Visual Studio o instalar la versión más reciente de Windows SDK.
Adición de la extensión devicePortalProvider al manifiesto de paquete de aplicación
Tendrás que agregar algo de código a tu archivo package.appxmanifest para que tu aplicación sea funcional como complemento del Portal de dispositivos. En primer lugar, agrega las siguientes definiciones de espacio de nombres a la parte superior del archivo. Agrégalas también al atributo IgnorableNamespaces.
<Package
...
xmlns:rescap="http://schemas.microsoft.com/appx/manifest/foundation/windows10/restrictedcapabilities"
xmlns:uap4="http://schemas.microsoft.com/appx/manifest/uap/windows10/4"
IgnorableNamespaces="uap mp rescap uap4">
...
Para declarar que tu aplicación es un proveedor del Portal de dispositivos, tienes que crear un servicio de aplicaciones y una nueva extensión de proveedor del Portal de dispositivos que lo usa. Agrega tanto la extensión windows.appService como la extensión windows.devicePortalProvider en el elemento Extensions bajo Application. Asegúrate de que los atributos AppServiceName coinciden en cada extensión. Esto indica al servicio Portal de dispositivos que este servicio de aplicaciones se puede iniciar para controlar las solicitudes en el espacio de nombres de controlador.
...
<Application
Id="App"
Executable="$targetnametoken$.exe"
EntryPoint="DevicePortalProvider.App">
...
<Extensions>
<uap:Extension Category="windows.appService" EntryPoint="MySampleProvider.SampleProvider">
<uap:AppService Name="com.sampleProvider.wdp" />
</uap:Extension>
<uap4:Extension Category="windows.devicePortalProvider">
<uap4:DevicePortalProvider
DisplayName="My Device Portal Provider Sample App"
AppServiceName="com.sampleProvider.wdp"
HandlerRoute="/MyNamespace/api/" />
</uap4:Extension>
</Extensions>
</Application>
...
El atributo HandlerRoute hace referencia al espacio de nombres REST reclamado por la aplicación. Las solicitudes HTTP en ese espacio de nombres (implícitamente seguidas de un carácter comodín) que reciba el servicio Portal de dispositivos se enviarán a la aplicación para su control. En este caso, las solicitudes HTTP a <ip_address>/MyNamespace/api/* autenticadas correctamente se enviarán a la aplicación. Los conflictos entre las rutas de controlador se resuelven a través de una comprobación de tipo "el más largo gana": se selecciona la ruta que coincida con el mayor número de solicitudes, lo que significa que una solicitud a "/MyNamespace/api/foo" coincidirá con un proveedor con "/MyNamespace/api" en lugar de uno con "/MyNamespace".
Para esta funcionalidad se requieren dos nuevas capacidades. También deben agregarse al archivo package.appxmanifest.
...
<Capabilities>
...
<Capability Name="privateNetworkClientServer" />
<rescap:Capability Name="devicePortalProvider" />
</Capabilities>
...
Nota
La funcionalidad "devicePortalProvider" está restringida ("rescap"), lo que significa que tienes que obtener autorización previa de Microsoft Store antes de que tu aplicación se pueda publicar allí. Sin embargo, esto no impide probar la aplicación de manera local mediante la instalación de prueba. Para más información sobre las funcionalidades restringidas, consulta Declaraciones de funcionalidades de las aplicaciones.
Configurar la tarea en segundo plano y el componente WinRT
Para configurar la conexión al Portal de dispositivos, la aplicación debe enlazar una conexión de servicio de la aplicación desde el servicio Portal de dispositivos con la instancia de Portal de dispositivos en ejecución dentro de la aplicación. Para ello, agrega un nuevo componente WinRT a tu aplicación con una clase que implemente IBackgroundTask.
using Windows.System.Diagnostics.DevicePortal;
using Windows.ApplicationModel.Background;
namespace MySampleProvider {
// Implementing a DevicePortalConnection in a background task
public sealed class SampleProvider : IBackgroundTask {
BackgroundTaskDeferral taskDeferral;
DevicePortalConnection devicePortalConnection;
//...
}
Asegúrate de que su nombre coincide con el espacio de nombres y el nombre de clase establecidos por AppService EntryPoint ("MySampleProvider.SampleProvider"). Cuando realizas la primera solicitud al proveedor del Portal de dispositivos, el Portal de dispositivos almacenará la solicitud, iniciará la tarea en segundo plano de la aplicación, llamará a su método Run y pasará un elemento IBackgroundTaskInstance. Luego, la aplicación lo usa para configurar una instancia de DevicePortalConnection.
// Implement background task handler with a DevicePortalConnection
public void Run(IBackgroundTaskInstance taskInstance) {
// Take a deferral to allow the background task to continue executing
this.taskDeferral = taskInstance.GetDeferral();
taskInstance.Canceled += TaskInstance_Canceled;
// Create a DevicePortal client from an AppServiceConnection
var details = taskInstance.TriggerDetails as AppServiceTriggerDetails;
var appServiceConnection = details.AppServiceConnection;
this.devicePortalConnection = DevicePortalConnection.GetForAppServiceConnection(appServiceConnection);
// Add Closed, RequestReceived handlers
devicePortalConnection.Closed += DevicePortalConnection_Closed;
devicePortalConnection.RequestReceived += DevicePortalConnection_RequestReceived;
}
La aplicación debe administrar dos eventos para completar el bucle de control de solicitudes: Cerrado, para cada vez que el servicio Portal de dispositivos se apaga, y RequestReceived, que expone las solicitudes HTTP de entrada y proporciona la funcionalidad principal del proveedor del Portal de dispositivos.
Control del evento RequestReceived
El evento RequestReceived se lanzará una vez para cada solicitud HTTP que se realice en la ruta de controlador especificado del complemento. El bucle de control de la solicitud para los proveedores del Portal de dispositivos es similar al de NodeJS Express: los objetos de solicitud y respuesta se proporcionan juntos con el evento, y el controlador responde rellenando el objeto de respuesta. En los proveedores del Portal de dispositivos, el evento RequestReceived y sus controladores usan objetos Windows.Web.Http.HttpRequestMessage y HttpResponseMessage.
// Sample RequestReceived echo handler: respond with an HTML page including the query and some additional process information.
private void DevicePortalConnection_RequestReceived(DevicePortalConnection sender, DevicePortalConnectionRequestReceivedEventArgs args)
{
var req = args.RequestMessage;
var res = args.ResponseMessage;
if (req.RequestUri.AbsolutePath.EndsWith("/echo"))
{
// construct an html response message
string con = "<h1>" + req.RequestUri.AbsoluteUri + "</h1><br/>";
var proc = Windows.System.Diagnostics.ProcessDiagnosticInfo.GetForCurrentProcess();
con += String.Format("This process is consuming {0} bytes (Working Set)<br/>", proc.MemoryUsage.GetReport().WorkingSetSizeInBytes);
con += String.Format("The process PID is {0}<br/>", proc.ProcessId);
con += String.Format("The executable filename is {0}", proc.ExecutableFileName);
res.Content = new Windows.Web.HttpStringContent(con);
res.Content.Headers.ContentType = new Windows.Web.Http.Headers.HttpMediaTypeHeaderValue("text/html");
res.StatusCode = Windows.Web.Http.HttpStatusCode.Ok;
}
//...
}
En este controlador de solicitud de ejemplo, primero extraemos los objetos de solicitud y respuesta del parámetro args y luego creamos una cadena con la dirección URL de la solicitud y algún código adicional en formato HTML. Esto se agrega en el objeto de respuesta como una instancia HttpStringContent. También se permiten otras clases IHttpContent, como las de "String" y "Buffer".
La respuesta luego se establece como una respuesta HTTP y se le proporciona un código de estado 200 - Correcto. Debería representarse según lo previsto en el explorador que hizo la llamada original. Ten en cuenta que cuando el controlador de eventos RequestReceived realiza la devolución, el mensaje de respuesta se devuelve automáticamente al agente de usuario: no se necesita ningún método "send" adicional.
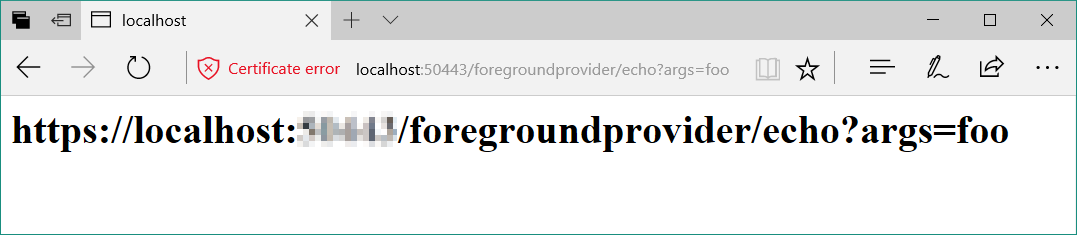
Proporcionar contenido estático
El contenido estático se puede entregar directamente desde una carpeta dentro del paquete, por lo que se facilita mucho la adición de una interfaz de usuario al proveedor. La forma más sencilla de entregar contenido estático es crear una carpeta de contenido en el proyecto que pueda asignarse a una dirección URL.
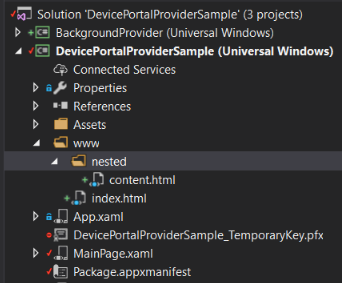
Luego, agrega un controlador de ruta en el controlador de eventos RequestReceived que detecta rutas de contenido estático y asigna una solicitud según corresponda.
if (req.RequestUri.LocalPath.ToLower().Contains("/www/")) {
var filePath = req.RequestUri.AbsolutePath.Replace('/', '\\').ToLower();
filePath = filePath.Replace("\\backgroundprovider", "")
try {
var fileStream = Windows.ApplicationModel.Package.Current.InstalledLocation.OpenStreamForReadAsync(filePath).GetAwaiter().GetResult();
res.StatusCode = HttpStatusCode.Ok;
res.Content = new HttpStreamContent(fileStream.AsInputStream());
res.Content.Headers.ContentType = new HttpMediaTypeHeaderValue("text/html");
} catch(FileNotFoundException e) {
string con = String.Format("<h1>{0} - not found</h1>\r\n", filePath);
con += "Exception: " + e.ToString();
res.Content = new Windows.Web.Http.HttpStringContent(con);
res.StatusCode = Windows.Web.Http.HttpStatusCode.NotFound;
res.Content.Headers.ContentType = new Windows.Web.Http.Headers.HttpMediaTypeHeaderValue("text/html");
}
}
Asegúrate de que todos los archivos de la carpeta de contenido se marquen como "Contenido" y se establezcan en "Copiar si es posterior" o "Copiar siempre" en el menú Propiedades de Visual Studio. De este modo, se garantiza que los archivos estarán dentro del paquete AppX cuando se implemente.
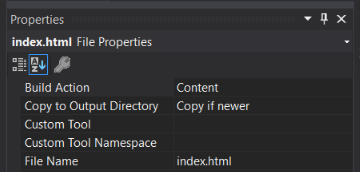
Usar los recursos y las API existentes del Portal de dispositivos
El contenido estático que entregue un proveedor del Portal de dispositivos se entrega en el mismo puerto que el servicio Portal de dispositivos principal. Esto significa que puedes hacer referencia al código JS y CSS existente que se incluye en el Portal de dispositivos mediante sencillas etiquetas <link> y <script> en tu código HTML. En general, recomendamos el uso de rest.js, que encapsula todas las API de REST principales del Portal de dispositivos en un cómodo objeto webbRest, y el archivo common.css, que te permitirá aplicar estilo a tu contenido para que se adapte al resto de la interfaz de usuario del Portal de dispositivos. Puedes ver un ejemplo de esto en la página index.html que se incluye en el ejemplo. Usa rest.js para recuperar el nombre del dispositivo y ejecutar procesos desde el Portal de dispositivos.
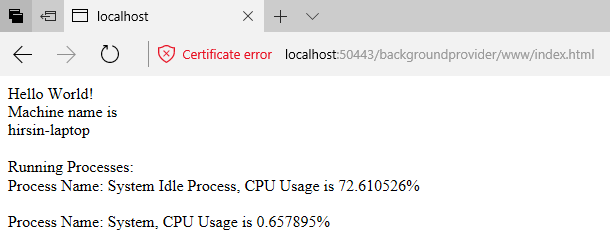
Lo que es más importante, el uso de los métodos HttpPost/DeleteExpect200 en webbRest se encargará automáticamente del control CSRF, lo que permite a tu página web llamar a las API de REST de cambio de estado.
Nota
El contenido estático que se incluye en el Portal de dispositivos no proporciona una garantía contra cambios importantes. Si bien no se espera que las API cambiarán con frecuencia, podrían hacerlo, especialmente en los archivos common.js y controls.js, que el proveedor no debe usar.
Depurar la conexión al Portal de dispositivos
Para depurar la tarea en segundo plano, tienes que cambiar la forma en que Visual Studio ejecuta el código. Aplica los pasos siguientes para depurar una conexión de servicio de la aplicación y comprobar cómo el proveedor controla las solicitudes HTTP:
- En el menú Depurar, selecciona Propiedades de DevicePortalProvider.
- En la pestaña Depurar, en la sección Iniciar acción, selecciona "No iniciar, pero depurar mi código al empezar".
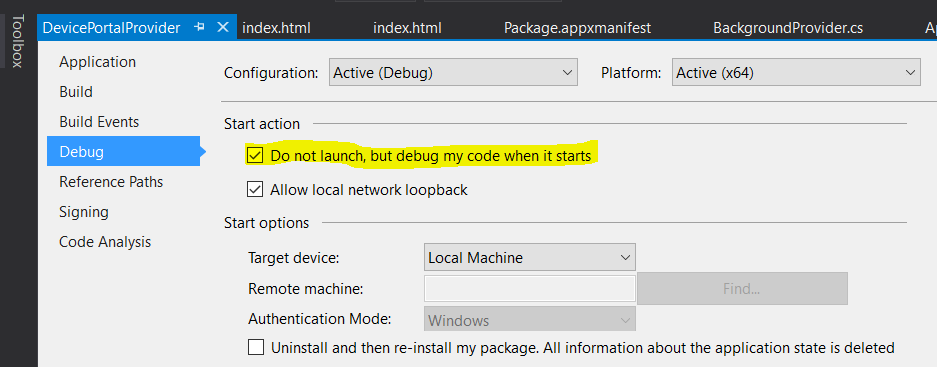
- Establece un punto de interrupción en la función de controlador RequestReceived.

Nota
Asegúrate de que la arquitectura de la compilación coincida exactamente con la arquitectura de destino. Si estás usando un PC de 64 bits, debes realizar la implementación usando una compilación de AMD64. 4. Presione F5 para implementar la aplicación 5. Desactive el Portal de dispositivos y vuelva a activarlo para que encuentre la aplicación (solo es necesario hacer esto cuando cambie el manifiesto de la aplicación; el resto de las veces, puede volver a implementarlo y omitir este paso). 6. En el explorador, acceda al espacio de nombres del proveedor, y se activará el punto de interrupción.