Tutorial: Crear enlaces de datos
Imagina que has implementado una interfaz de usuario de buen aspecto llena de imágenes de marcador de posición, un texto "lorem ipsum" repetitivo y controles que por ahora no hacen nada. A continuación, querrás conectarla con datos reales y transformar el prototipo de diseño en una aplicación viva.
En este tutorial, aprenderás cómo sustituir tu esquema repetitivo por enlaces de datos y crear otros vínculos directos entre la interfaz de usuario y los datos. También aprenderás a dar formato a los datos o convertirlos para mostrarlos, y mantener sincronizados la interfaz de usuario y los datos. Al completar este tutorial, podrás mejorar la simplicidad y la organización del código XAML y C#, para facilitar su mantenimiento y ampliación.
Empezaremos con una versión simplificada del ejemplo PhotoLab. Esta versión para principiantes incluye los diseños completos de la capa de datos y el XAML básico, dejando de lado muchas funciones para que sea más fácil examinar el código. En este tutorial no se crean aplicaciones completas, así que asegúrese de echar un vistazo a la versión final para ver funciones, como las animaciones personalizadas y los diseños adaptables. Puedes encontrar la versión final en la carpeta raíz del repositorio Windows-appsample-photo-lab.
La aplicación de ejemplo PhotoLab tiene dos páginas. La página principal muestra una vista de la galería de fotos, junto con información acerca de cada archivo de imagen.
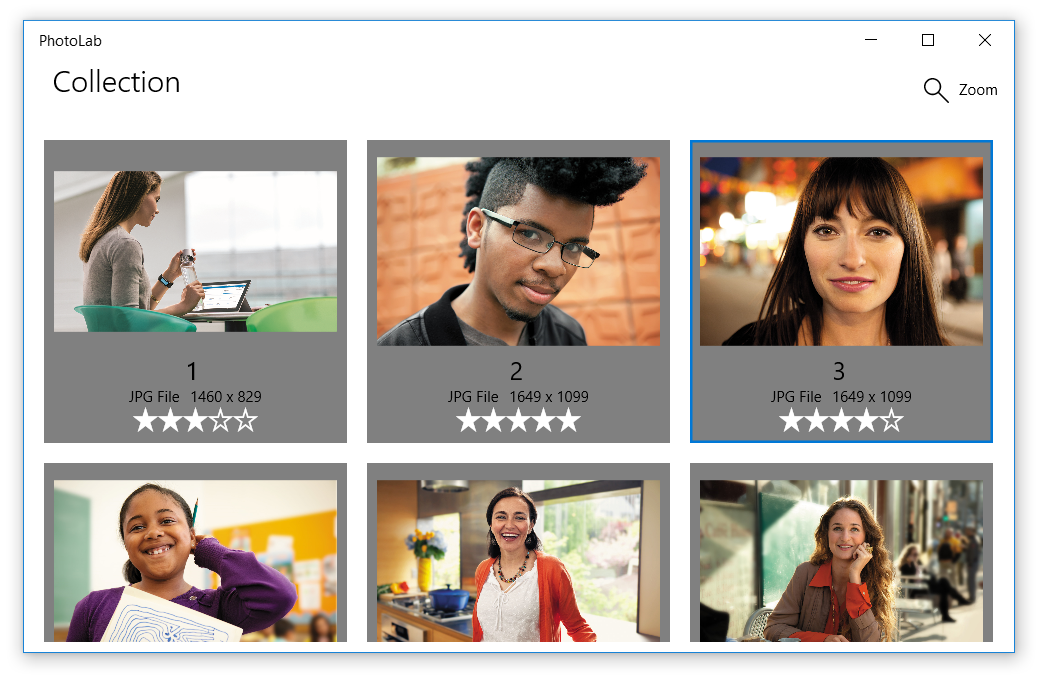
La página de detalles muestra una sola foto después de que se haya seleccionado. Un menú de edición flotante permite modificar la foto, cambiar su nombre y guardarla.
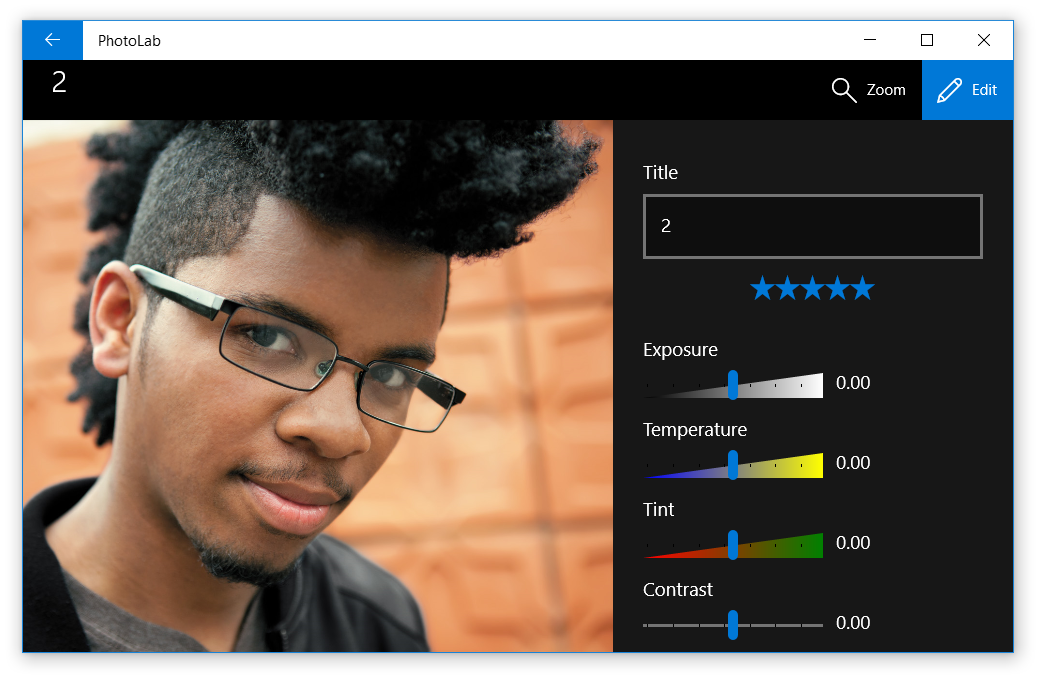
Requisitos previos
- Visual Studio 2019 o posterior: descargue Visual Studio (la edición Community es gratuita).
- Windows SDK (10.0.17763.0 o posterior): Descargar la instancia de Windows SDK más reciente (gratuita)
- Windows 10, versión 1809 o posterior
Parte 0: Obtener el código de inicio de GitHub
En este tutorial, empezaremos con una versión simplificada del ejemplo PhotoLab.
Vaya a la página de GitHub que contiene el ejemplo: https://github.com/Microsoft/Windows-appsample-photo-lab.
A continuación deberás clonar o descarga dicho ejemplo. Selecciona el botón Clone or download (Clonar o descargar). Aparecerá un submenú.
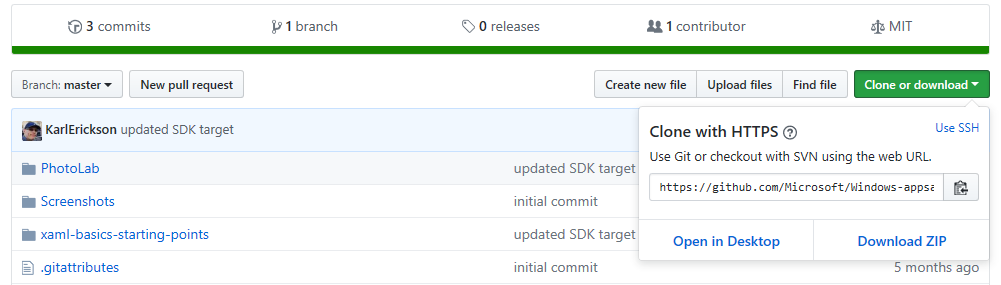
Si no conoces GitHub muy bien:
a. Selecciona Download ZIP (Descargar ZIP) y guarda el archivo localmente. Esto descargará un archivo .zip que contiene todos los archivos de proyecto que necesitas.
b. Extrae el archivo. Use el Explorador de archivos para ir al archivo .zip que acaba de descargar, haga clic en este con el botón derecho y seleccione Extraer todo.
c. Busca la copia local del ejemplo y ve al directorio
Windows-appsample-photo-lab-master\xaml-basics-starting-points\data-binding.Si ya conoces GitHub:
a. Clone la bifurcación principal del repositorio localmente.
b. Dirígete al directorio
Windows-appsample-photo-lab\xaml-basics-starting-points\data-binding.Haga doble clic en
Photolab.slnpara abrir la solución en Visual Studio.
Parte 1: Reemplazar los marcadores de posición
Aquí creará enlaces de un solo uso en el código XAML de la plantilla de datos para mostrar imágenes reales y metadatos de imágenes en lugar del contenido de los marcadores de posición.
Los enlaces de un solo uso son para datos de solo lectura que no cambian. Esto significa que son de alto rendimiento y fáciles de crear, lo que te permite mostrar grandes conjuntos de datos en controles GridView y ListView.
Reemplazar los marcadores de posición por enlaces de un solo uso
Abra la carpeta
xaml-basics-starting-points\data-bindinge inicie el archivoPhotoLab.slnen Visual Studio.Asegúrese de que la plataforma de solución esté establecida en x86 o x64, no en ARM y, a continuación, ejecute la aplicación. Muestra el estado de la aplicación con marcadores de posición de interfaz de usuario, antes de que se hayan agregado los enlaces.
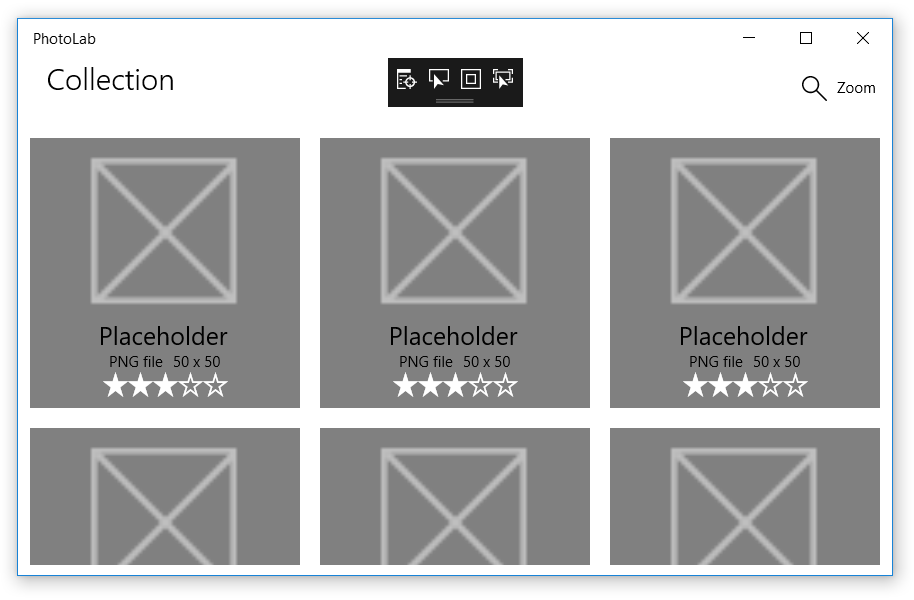
Abre MainPage.xaml y busca una plantilla
DataTemplatellamada ImageGridView_DefaultItemTemplate. Actualizaremos esta plantilla para usar enlaces de datos.Antes:
<DataTemplate x:Key="ImageGridView_DefaultItemTemplate">El valor
x:Keylo usaImageGridViewpara seleccionar esta plantilla para mostrar objetos de datos.Agrega un valor
x:DataTypea la plantilla.Después:
<DataTemplate x:Key="ImageGridView_DefaultItemTemplate" x:DataType="local:ImageFileInfo">x:DataTypeindica para qué tipo es una plantilla. En este caso, es una plantilla para la claseImageFileInfo(dondelocal:indica el espacio de nombres local, como se define en una declaración xmlns cerca de la parte superior del archivo).Se necesita
x:DataTypepara usar expresionesx:Binden una plantilla de datos, como se describe a continuación.En
DataTemplate, busca el elementoImagellamadoItemImagey reemplaza su valorSourcetal y como se muestra.Antes:
<Image x:Name="ItemImage" Source="/Assets/StoreLogo.png" Stretch="Uniform" />Después:
<Image x:Name="ItemImage" Source="{x:Bind ImageSource}" Stretch="Uniform" />x:Nameidentifica un elemento XAML, de manera que puedas hacerle referencia en otro lugar del XAML y en el código subyacente.Las expresiones
x:Bindproporcionan un valor a una propiedad de interfaz de usuario, obteniendo el valor de una propiedad data-object. En las plantillas, la propiedad indicada es una propiedad de lo que haya establecidox:DataType. Por lo tanto, en este caso, el origen de datos es la propiedadImageFileInfo.ImageSource.Nota
El valor
x:Bindtambién que el editor conozca el tipo de datos, para que puedas usar IntelliSense en lugar de escribir el nombre de propiedad en una expresiónx:Bind. Pruébalo en el código que acabas de pegar: coloca el cursor justo despuésx:Bindy presiona la barra espaciadora para ver una lista de propiedades a las que puedes enlazar.Reemplaza los valores de los otros controles de interfaz de usuario de la misma manera. (Intenta hacerlo con IntelliSense en lugar de copiar y pegar).
Antes:
<TextBlock Text="Placeholder" ... /> <StackPanel ... > <TextBlock Text="PNG file" ... /> <TextBlock Text="50 x 50" ... /> </StackPanel> <muxc:RatingControl Value="3" ... />Después:
<TextBlock Text="{x:Bind ImageTitle}" ... /> <StackPanel ... > <TextBlock Text="{x:Bind ImageFileType}" ... /> <TextBlock Text="{x:Bind ImageDimensions}" ... /> </StackPanel> <muxc:RatingControl Value="{x:Bind ImageRating}" ... />
Ejecuta la aplicación para ver el aspecto que va teniendo. No hay más marcadores de posición. Ya estamos listos para un buen comienzo.
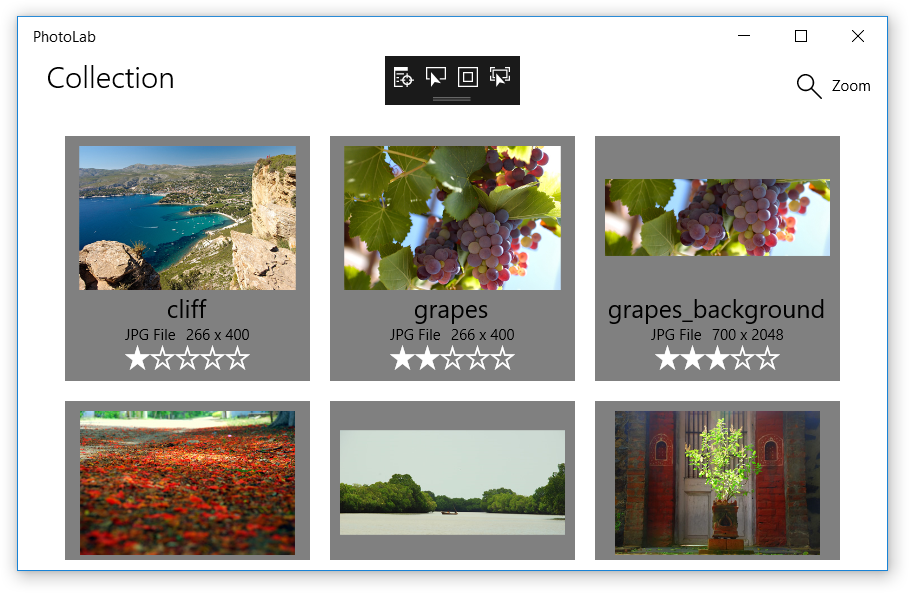
Nota
Si quieres experimentar más, intenta agregar un nuevo TextBlock a la plantilla de datos y usa el truco x:Bind de IntelliSense para encontrar una propiedad para mostrar.
Parte 2: Usar el enlace para conectar la interfaz de usuario de la galería a las imágenes
Aquí, crearás de enlaces de una vez en la página XAML, para conectar la vista de galería a la colección de imágenes, reemplazando el código de procedimiento existente que realiza esta tarea en el código subyacente. También crearás un botón Eliminar para ver cómo cambia la vista de galería cuando se quitan las imágenes de la colección. Al mismo tiempo, aprenderás cómo enlazar eventos a controladores de eventos, para una mayor flexibilidad que la que ofrecen los controladores de eventos tradicionales.
Todos los enlaces tratados hasta ahora están dentro de las plantillas de datos y hacen referencia a propiedades de la clase indicada por el valor x:DataType. ¿Qué sucede con el resto del XAML de la página?
Fuera de las plantillas de datos, las expresiones x:Bind siempre están enlazadas a la propia página. Esto significa que puedes hacer referencia a lo que pongas en el código subyacente o declares en XAML, incluidas las propiedades personalizadas y las propiedades de otros controles de interfaz de usuario de la página (siempre que tengan un valor x:Name).
En el ejemplo PhotoLab, un uso de un enlace como este es conectar el control principal GridView directamente a la colección de imágenes, en lugar de hacerlo en el código subyacente. Más adelante, podrás ver otros ejemplos.
Enlazar el control principal GridView a la colección de imágenes
En MainPage.xaml.cs, busca el método
GetItemsAsyncy quita el código que estableceItemsSource.Antes:
ImageGridView.ItemsSource = Images;Después:
// Replaced with XAML binding: // ImageGridView.ItemsSource = Images;En MainPage.xaml, busca el control
GridViewllamadoImageGridViewy agrega un atributoItemsSource. Para el valor, usa una expresiónx:Bindque se refiera a la propiedadImagesimplementadas adecuadamente en el código subyacente.Antes:
<GridView x:Name="ImageGridView"Después:
<GridView x:Name="ImageGridView" ItemsSource="{x:Bind Images}"La propiedad
Imageses de tipoObservableCollection<ImageFileInfo>, por lo que los elementos individuales que se muestran en el objetoGridViewson de tipoImageFileInfo. Esto coincide con el valorx:DataTypedescrito en la parte 1.
Todos los enlaces que hemos visto hasta ahora son enlaces de una vez, de solo lectura, que es el comportamiento predeterminado de expresiones x:Bind sencillas. Los datos se cargan solo durante la inicialización, lo que conviene para enlaces de alto rendimiento: perfectos para dar soporte a varias vistas complejas de grandes conjuntos de datos.
Incluso el enlace ItemsSource que acabas de agregar es de un solo uso y de solo lectura para un valor de propiedad que no cambia, pero hay una diferencia importante que hay que señalar aquí. El valor que no cambia de la propiedad Images es una instancia única de una colección, inicializada una vez, como se muestra aquí.
private ObservableCollection<ImageFileInfo> Images { get; }
= new ObservableCollection<ImageFileInfo>();
El valor de la propiedad Images nunca cambia, pero dado que la propiedad es de tipo ObservableCollection<T>, el contenido de la colección puede cambiar; el enlace notará automáticamente los cambios y actualizará la interfaz de usuario.
Para probar esto, vamos a agregar temporalmente un botón que elimina la imagen seleccionada actualmente. Este botón no está en la versión final porque seleccionar una imagen te llevaría a una página de detalles. Sin embargo, el comportamiento de ObservableCollection<T> sigue siendo importante en la muestra final de PhotoLab, porque el código XAML se inicializa en el constructor de página (a través de la llamada al método InitializeComponent), pero la colección Images se rellena más adelante en el método GetItemsAsync.
Agregar un botón Eliminar
En MainPage.xaml, busca el control
CommandBarllamado MainCommandBar y agrega un nuevo botón antes del botón de zoom. (Los controles de zoom todavía no funcionan. Los enlazará en la siguiente parte del tutorial).<AppBarButton Icon="Delete" Label="Delete selected image" Click="{x:Bind DeleteSelectedImage}" />Si ya estás familiarizado con XAML, este valor
Clickpodría tener un aspecto inusual. En versiones anteriores de XAML, tenías que establecer esto en un método con una firma específica del controlador de eventos, por lo general incluyendo parámetros para el remitente del evento y un objeto de argumentos de evento específico. Aún puede usar esta técnica cuando necesite los argumentos del evento, pero conx:Bindtambién puede establecer la conexión con otros métodos. Por ejemplo, si no necesitas los datos del evento, puedes conectarte a los métodos que no tengan parámetros, como hacemos aquí.En MainPage.xaml.cs, agrega el método
DeleteSelectedImage.private void DeleteSelectedImage() => Images.Remove(ImageGridView.SelectedItem as ImageFileInfo);Este método simplemente elimina la imagen seleccionada de la colección
Images.
Ahora ejecuta la aplicación y usa el botón para eliminar unas pocas imágenes. Como puede ver, la interfaz de usuario se actualiza automáticamente, gracias a los enlaces de datos y al tipo ObservableCollection<T>.
Nota
Este código solo elimina la instancia ImageFileInfo de la colección Images en la aplicación en ejecución. No elimina el archivo de imagen del equipo.
3\.ª parte: Configurar el control deslizante de zoom
En esta parte, crearás enlaces unidireccionales desde un control de la plantilla de datos al control deslizante de zoom, que está fuera de la plantilla. También aprenderás que puedes usar el enlace de datos con muchas propiedades de control, no solo con las más obvias, como TextBlock.Text e Image.Source.
Enlazar la plantilla de datos de imagen al control deslizante de zoom
Busca la plantilla
DataTemplatellamadaImageGridView_DefaultItemTemplatey reemplaza los valores**Height**yWidthdeGriden la parte superior de la plantilla.Antes
<DataTemplate x:Key="ImageGridView_DefaultItemTemplate" x:DataType="local:ImageFileInfo"> <Grid Height="200" Width="200" Margin="{StaticResource LargeItemMargin}">Después
<DataTemplate x:Key="ImageGridView_DefaultItemTemplate" x:DataType="local:ImageFileInfo"> <Grid Height="{Binding Value, ElementName=ZoomSlider}" Width="{Binding Value, ElementName=ZoomSlider}" Margin="{StaticResource LargeItemMargin}">
¿Observaste que son expresiones Binding y no x:Bind? Esta es la forma antigua de hacer enlaces de datos y mayormente está obsoleta. x:Bind hace casi todo lo que hace Binding y mucho más. Sin embargo, cuando usas x:Bind en una plantilla de datos, enlaza con el tipo declarado en el valor x:DataType. ¿Cómo enlazas algo en la plantilla con algo de la página XAML o del código subyacente? Debes usar una expresión Binding al estilo antiguo.
Las expresiones Binding no reconocen el valor x:DataType, pero estas expresiones Binding tienen valores de ElementName que funcionan prácticamente de la misma manera. Estas indican al motor de enlace que Binding Value es un enlace a la propiedad Value del elemento especificado en la página (es decir, el elemento con ese valor x:Name). Si quieres enlazar a una propiedad en el código subyacente, tendría un aspecto similar, como {Binding MyCodeBehindProperty, ElementName=page}donde page hace referencia al valor x:Name establecido en el elemento Page en XAML.
Nota
De manera predeterminada, las expresiones Binding son de un sentido, lo que significa que actualizarán automáticamente la interfaz de usuario cuando cambie el valor de la propiedad enlazada.
En cambio, el valor predeterminado de x:Bind es una vez, lo que significa que se ignoran los cambios en la propiedad enlazada. Esto está predeterminado, porque es la opción demás alto rendimiento y la mayoría de los enlaces son a datos estáticos de sólo lectura.
Lo que hay que aprender aquí es que si usas x:Bind con propiedades que pueden cambiar sus valores, tienes que asegurarte de agregar Mode=OneWay o Mode=TwoWay. Podrás ver ejemplos en la sección siguiente.
Ejecuta la aplicación y usa el control deslizante para cambiar las dimensiones de la plantilla de imágenes. Como puedes ver, el efecto es muy eficaz, sin necesidad de mucho código.
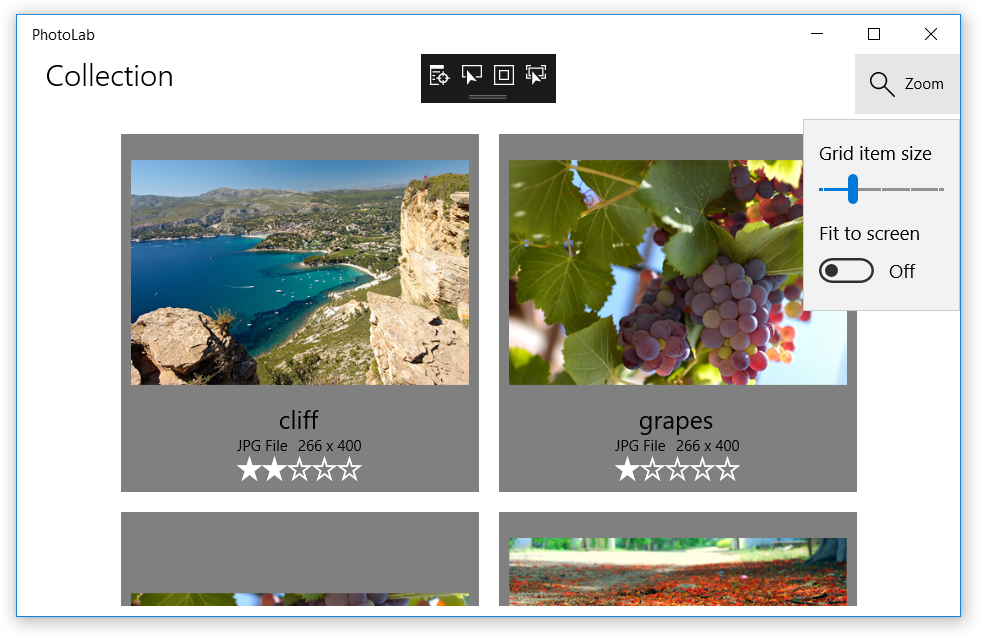
Nota
Como desafío, intenta enlazar otras propiedades de la interfaz de usuario a la propiedad Value del control deslizante de zoom, o a otros controles deslizantes que agregues después del control deslizante de zoom. Por ejemplo, puedes enlazar la propiedad FontSize del TitleTextBlock a un nuevo control deslizante con un valor predeterminado de 24. Asegúrate de establecer unos valores mínimos y máximos razonables.
4\.ª parte: Mejorar la experiencia de zoom
En esta parte, agregarás una propiedad personalizada ItemSize al código subyacente y crearás enlaces unidireccionales desde la plantilla de imagen a la nueva propiedad. El valor ItemSize se actualizará con el control deslizante de zoom y otros factores como la alternancia Ajustar a la pantalla y el tamaño de ventana, con lo que se obtendrá una experiencia más refinada.
A diferencia de las propiedades de controles integrados, tus propiedades personalizadas no actualizan automáticamente la interfaz de usuario, incluso con enlaces unidireccionales y bidireccionales. Funcionan bien con enlaces de una vez, pero si quieres que los cambios de propiedad realmente aparezcan en la interfaz de usuario, deberás realizar algún trabajo.
Crear la propiedad ItemSize que actualice la interfaz de usuario
En MainPage.xaml.cs, cambia la firma de la clase
MainPagepara que implemente la interfazINotifyPropertyChanged.Antes:
public sealed partial class MainPage : PageDespués:
public sealed partial class MainPage : Page, INotifyPropertyChangedInforma al sistema de enlace que
MainPagetiene un eventoPropertyChanged(agregado a continuación) que los enlaces pueden escuchar para actualizar la interfaz de usuario.Agregar un evento
PropertyChangeda la claseMainPage.public event PropertyChangedEventHandler PropertyChanged;Este evento proporciona la implementación completa requerida por la interfaz
INotifyPropertyChanged. Sin embargo, para que surta efecto, debes generar explícitamente el evento en tus propiedades personalizadas.Agrega una propiedad
ItemSizey genera el eventoPropertyChangeden su establecedor.public double ItemSize { get => _itemSize; set { if (_itemSize != value) { _itemSize = value; PropertyChanged?.Invoke(this, new PropertyChangedEventArgs(nameof(ItemSize))); } } } private double _itemSize;La propiedad
ItemSizeexpone el valor de un campo privado_itemSize. El uso de un campo de respaldo como este permite a la propiedad comprobar si un nuevo valor es el mismo que el valor antiguo antes de generar un eventoPropertyChangedposiblemente innecesario.El propio evento se genera mediante el método
Invoke. El signo de interrogación comprueba si el eventoPropertyChangedes nulo: es decir, si ya se han agregado los controladores de eventos. Cada enlace unidireccional o bidireccional agrega un controlador de eventos en segundo plano, pero si ninguno está escuchando, nada más sucederá aquí. SiPropertyChangedno es null, sin embargo, a continuación se llama aInvokecon una referencia al origen del evento (la propia página, representada porthispalabra clave) y un objeto argumentos del evento que indica el nombre de la propiedad. Con esta información, cualquier enlace unidireccional o bidireccional a la propiedadItemSizerecibirá informe de los cambios para poder actualizar la interfaz de usuario enlazada.En MainPage.xaml, busca la plantilla
DataTemplatellamadaImageGridView_DefaultItemTemplatey reemplaza los valoresHeightyWidthdeGriden la parte superior de la plantilla. (Si hizo el enlace de control a control en la parte anterior de este tutorial, los únicos cambios son reemplazarValueporItemSizeyZoomSliderporpage. ¡Asegúrese de hacerlo tanto paraHeightcomo paraWidth!)Antes
<DataTemplate x:Key="ImageGridView_DefaultItemTemplate" x:DataType="local:ImageFileInfo"> <Grid Height="{Binding Value, ElementName=ZoomSlider}" Width="{Binding Value, ElementName=ZoomSlider}" Margin="{StaticResource LargeItemMargin}">Después
<DataTemplate x:Key="ImageGridView_DefaultItemTemplate" x:DataType="local:ImageFileInfo"> <Grid Height="{Binding ItemSize, ElementName=page}" Width="{Binding ItemSize, ElementName=page}" Margin="{StaticResource LargeItemMargin}">
Ahora que la interfaz de usuario puede responder a los cambios de ItemSize, necesitas realmente realizar algunos cambios. Como se mencionó anteriormente, el valor ItemSize se calcula a partir del estado actual de diversos controles de interfaz de usuario, pero el cálculo debe realizarse siempre que estos controles cambien el estado. Para ello, usarás el enlace de eventos, para que determinados cambios de la interfaz de usuario llamen a un método auxiliar que actualiza ItemSize.
Actualizar el valor de la propiedad ItemSize
Agrega el método
DetermineItemSizea MainPage.xaml.cs.private void DetermineItemSize() { if (FitScreenToggle != null && FitScreenToggle.IsOn == true && ImageGridView != null && ZoomSlider != null) { // The 'margins' value represents the total of the margins around the // image in the grid item. 8 from the ItemTemplate root grid + 8 from // the ItemContainerStyle * (Right + Left). If those values change, // this value needs to be updated to match. int margins = (int)this.Resources["LargeItemMarginValue"] * 4; double gridWidth = ImageGridView.ActualWidth - (int)this.Resources["DefaultWindowSidePaddingValue"]; double ItemWidth = ZoomSlider.Value + margins; // We need at least 1 column. int columns = (int)Math.Max(gridWidth / ItemWidth, 1); // Adjust the available grid width to account for margins around each item. double adjustedGridWidth = gridWidth - (columns * margins); ItemSize = (adjustedGridWidth / columns); } else { ItemSize = ZoomSlider.Value; } }En MainPage.xaml, navega hasta la parte superior del archivo y agrega un evento
SizeChangedque enlace con el elementoPage.Antes:
<Page x:Name="page"Después:
<Page x:Name="page" SizeChanged="{x:Bind DetermineItemSize}"Busque el objeto
SliderdenominadoZoomSlider(en la secciónPage.Resources) y agregue un enlace de eventoValueChanged.Antes:
<Slider x:Name="ZoomSlider"Después:
<Slider x:Name="ZoomSlider" ValueChanged="{x:Bind DetermineItemSize}"Busca el control
ToggleSwitchllamadoFitScreenToggley agrega un enlace al eventoToggled.Antes:
<ToggleSwitch x:Name="FitScreenToggle"Después
<ToggleSwitch x:Name="FitScreenToggle" Toggled="{x:Bind DetermineItemSize}"
Ejecuta la aplicación y usa el control deslizante de zoom y la alternancia Ajustar a la pantalla para cambiar las dimensiones de la plantilla de imagen. Como puedes ver, los cambios más recientes permiten una experiencia de cambio de tamaño o zoom más refinada mientras que se mantiene el código bien organizado.
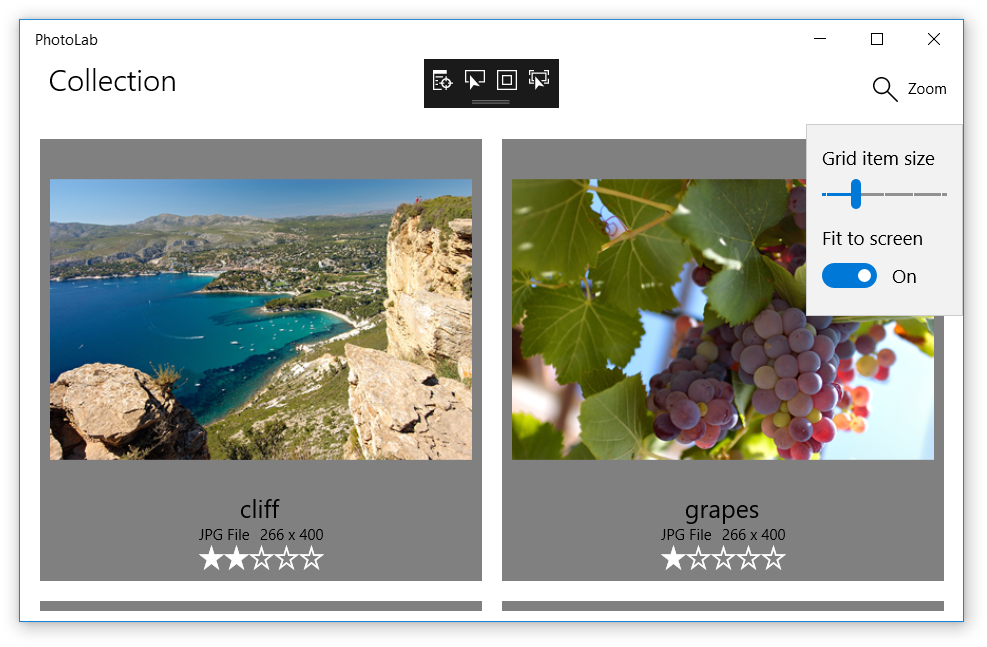
Nota
Como desafío, intenta agregar un TextBlock después de ZoomSlider y enlazar la propiedad Text a la propiedad ItemSize. Dado que no está en una plantilla de datos, puedes usar x:Bind en lugar de Binding al igual que en los anteriores enlaces ItemSize.
5\.ª parte: Habilitar las ediciones de usuario
Aquí, crearás enlaces bidireccionales para permitir que los usuarios actualicen valores, como el título de la imagen, la clasificación y varios efectos visuales.
Para lograrlo, actualizarás la DetailPage existente, que proporciona un visor de imagen única, control de zoom e interfaz de usuario de edición.
En primer lugar, sin embargo, deberás adjuntar la DetailPage para que la aplicación vaya a ella cuando el usuario haga clic en una imagen de la vista de galería.
Adjuntar DetailPage
En MainPage.xaml, busque el elemento
GridViewdenominadoImageGridView. A fin de poder hacer clic en los elementos, establezcaIsItemClickEnabledenTruey agregue el controlador de eventosItemClick.Sugerencia
Si escribes el cambio que viene a continuación, en lugar de copiar y pegar, verás una ventana emergente de IntelliSense que dice "<Controlador de nuevo evento>". Si presionas la tecla tabulador, se rellenará el valor con un nombre de controlador de método predeterminado y automáticamente se cerrará el método mostrado en el siguiente paso. A continuación, puedes presionar F12 para navegar al método en el código subyacente.
Antes
<GridView x:Name="ImageGridView">Después:
<GridView x:Name="ImageGridView" IsItemClickEnabled="True" ItemClick="ImageGridView_ItemClick">Nota
Estamos usando aquí un controlador de eventos convencional, en lugar de una expresión x:Bind. Esto es porque debemos ver los datos del evento, como se muestra a continuación.
En MainPage.xaml.cs, agrega el controlador de eventos (o rellénalo, si has usado la sugerencia del último paso).
private void ImageGridView_ItemClick(object sender, ItemClickEventArgs e) { this.Frame.Navigate(typeof(DetailPage), e.ClickedItem); }Este método simplemente navega a la página de detalles, pasando el elemento donde se hizo clic, que es un objeto
ImageFileInfoutilizado por DetailPage.OnNavigatedTo para inicializar la página. No tendrás que implementar ese método en este tutorial, pero puedes echar un vistazo para ver lo que hace.(Opcional) Elimina o comenta los controles que agregaste en los puntos de juego anteriores que trabajan con la imagen seleccionada actualmente. Mantenerlos cerca no puede dañar nada, pero ahora es mucho más difícil seleccionar una imagen sin tener que navegar a la página de detalles.
Ahora que has conectado las dos páginas, ejecuta la aplicación y echa un vistazo. Todo funciona excepto los controles de panel de edición, que no responden al intentar cambiar los valores.
Como puedes ver, el cuadro de texto de título muestra el título y te permite escribir en los cambios. Tienes que cambiar el foco a otro control para confirmar los cambios, pero todavía no se actualiza el título de la esquina superior izquierda de la pantalla.
Todos los controles ya están enlazados con las expresiones x:Bind sencillas que se trataron en la parte 1. Si recuerdas, esto significa que todos son enlaces de una vez, lo que explica por qué no se registran los cambios en los valores. Para corregir esto, todo lo que tenemos que hacer es convertirlos en enlaces bidireccionales.
Hacer que los controles de edición sean interactivos
En DetailPage.xaml, busque el control
TextBlockdenominado TitleTextBlock y el control RatingControl que le sigue, y actualice sus expresionesx:Bindpara incluir Mode=TwoWay.Antes:
<TextBlock x:Name="TitleTextBlock" Text="{x:Bind item.ImageTitle}" ... > <muxc:RatingControl Value="{x:Bind item.ImageRating}" ... >Después:
<TextBlock x:Name="TitleTextBlock" Text="{x:Bind item.ImageTitle, Mode=TwoWay}" ... > <muxc:RatingControl Value="{x:Bind item.ImageRating, Mode=TwoWay}" ... >Haz lo mismo para todos los controles deslizantes de efectos que vienen detrás del control de clasificación.
<Slider Header="Exposure" ... Value="{x:Bind item.Exposure, Mode=TwoWay}" ... <Slider Header="Temperature" ... Value="{x:Bind item.Temperature, Mode=TwoWay}" ... <Slider Header="Tint" ... Value="{x:Bind item.Tint, Mode=TwoWay}" ... <Slider Header="Contrast" ... Value="{x:Bind item.Contrast, Mode=TwoWay}" ... <Slider Header="Saturation" ... Value="{x:Bind item.Saturation, Mode=TwoWay}" ... <Slider Header="Blur" ... Value="{x:Bind item.Blur, Mode=TwoWay}" ...
El modo bidireccional, como cabría esperar, significa que los datos se mueven en ambas direcciones siempre que haya cambios en cualquier lado.
Como los enlaces unidireccionales tratados anteriormente, estos enlaces bidireccionales ahora actualizan la interfaz de usuario siempre que cambien las propiedades enlazadas, gracias a la implementación INotifyPropertyChanged en la clase ImageFileInfo. Con los enlaces bidireccionales, sin embargo, los valores también se moverán de la interfaz de usuario a las propiedades enlazadas siempre que el usuario interactúe con el control. No se necesita nada más en el lado XAML.
Ejecuta la aplicación y prueba los controles de edición. Como puedes ver, cuando realizas un cambio, ahora afecta a los valores de imagen y los cambios persisten al volver a la página principal.
Parte 6: Dar formato a los valores mediante el enlace de función
Queda un último problema. Cuando mueves los controles deslizantes de efecto, siguen sin cambiar las etiquetas junto a ellos.
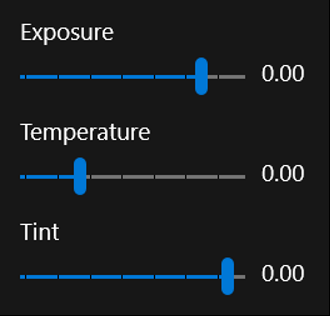
La parte final de este tutorial es para agregar enlaces que dan formato a los valores de control deslizante a mostrar.
Enlazar las etiquetas de control deslizante de efecto y dar formato a los valores de pantalla
Busca el control
TextBlockdespués del control deslizanteExposurey reemplaza el valor deTextpor la expresión de enlace que se muestra aquí.Antes:
<Slider Header="Exposure" ... /> <TextBlock ... Text="0.00" />Después:
<Slider Header="Exposure" ... /> <TextBlock ... Text="{x:Bind item.Exposure.ToString('N', culture), Mode=OneWay}" />Esto se denomina una función de enlace porque se enlaza con el valor devuelto de un método. El método debe ser accesible a través del código subyacente de la página o el tipo
x:DataTypesi estás en una plantilla de datos. En este caso, el método es el método familiar .NETToString, al que se accede mediante la propiedad de elemento de la página y, a continuación, a través de la propiedadExposuredel elemento. (Esto muestra cómo se puede enlazar a los métodos y propiedades que están profundamente anidados en una cadena de conexiones).El enlace de función es una manera ideal de dar formato a valores para pantalla, porque se puede pasar como argumentos de método otros orígenes de enlace, y la expresión de enlace escuchará los cambios a esos valores como se esperaba con el modo unidireccional. En este ejemplo, el argumento cultura es una referencia a un campo fijo que se implementa en código subyacente, pero podría haber sido igualmente una propiedad que generara eventos
PropertyChanged. En ese caso, cualquier cambio en el valor de propiedad provocaría que la expresiónx:Bindllamara aToStringcon el nuevo valor y luego actualizara la interfaz de usuario con el resultado.Haga lo mismo para el resto de objetos
TextBlockque etiquetan los otros controles deslizantes de efecto.<Slider Header="Temperature" ... /> <TextBlock ... Text="{x:Bind item.Temperature.ToString('N', culture), Mode=OneWay}" /> <Slider Header="Tint" ... /> <TextBlock ... Text="{x:Bind item.Tint.ToString('N', culture), Mode=OneWay}" /> <Slider Header="Contrast" ... /> <TextBlock ... Text="{x:Bind item.Contrast.ToString('N', culture), Mode=OneWay}" /> <Slider Header="Saturation" ... /> <TextBlock ... Text="{x:Bind item.Saturation.ToString('N', culture), Mode=OneWay}" /> <Slider Header="Blur" ... /> <TextBlock ... Text="{x:Bind item.Blur.ToString('N', culture), Mode=OneWay}" />
Ahora, cuando ejecutas la aplicación, todo funciona, incluidas las etiquetas de los controles deslizantes.
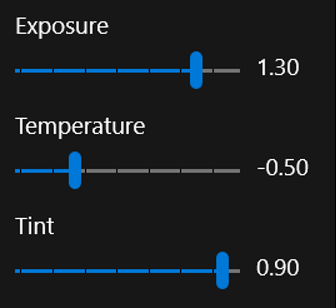
Conclusión
Este tutorial te habrá dado una idea del enlace de datos y te habrá permitido ver algunas de las funciones disponibles. Una palabra de advertencia antes de resumir: no todo el contenido se puede enlazar y, a veces los valores con que intentas conectar no son compatibles con las propiedades que intentas enlazar. Hay una gran cantidad de flexibilidad en el enlace, pero no funcionará en todas las situaciones.
Un ejemplo de un problema que no contempla el enlace es cuando un control no tiene propiedades adecuadas a donde enlazar, como la función de zoom de página de detalles. Este control deslizante de zoom debe interactuar con el ScrollViewer que muestra la imagen, pero ScrollViewer solo puede actualizarse a través de su método ChangeView. En este caso, usamos controladores de eventos convencionales para mantener el objeto ScrollViewer y el control deslizante de zoom sincronizados. Para obtener más información, consulte los métodos ZoomSlider_ValueChanged y MainImageScroll_ViewChanged de DetailPage.
No obstante, el enlace es una forma eficaz y flexible de simplificar el código y separar la lógica de interfaz de usuario de la lógica de datos. Esto hará que le resulte mucho más fácil ajustar cualquier lado de esta división a la vez que se reduce el riesgo de introducir errores en el otro lado.
Un ejemplo de separación de la interfaz de usuario y los datos es la propiedad ImageFileInfo.ImageTitle. Esta propiedad (y la propiedad ImageRating) es ligeramente diferente a la propiedad ItemSize que creaste en la parte 4, porque el valor se almacena en los metadatos de archivo (expuestos a través del tipo ImageProperties) en lugar de en un campo. Además, ImageTitle devuelve el valor ImageName (establecido en el nombre de archivo) si no hay ningún título en los metadatos del archivo.
public string ImageTitle
{
get => String.IsNullOrEmpty(ImageProperties.Title) ? ImageName : ImageProperties.Title;
set
{
if (ImageProperties.Title != value)
{
ImageProperties.Title = value;
var ignoreResult = ImageProperties.SavePropertiesAsync();
OnPropertyChanged();
}
}
}
Como puedes ver, el establecedor actualiza la propiedad ImageProperties.Title y, a continuación, llama a SavePropertiesAsync para escribir el nuevo valor en el archivo. (Se trata de un método asincrónico, pero no se puede usar la palabra clave await en una propiedad, y no le gustaría porque los getters y los setters de propiedades deben completarse inmediatamente. Por lo tanto, en su lugar, llamaría al método e ignoraría el objeto Task que devuelve).
Ir más allá
Ahora que has completado este laboratorio, tienes suficiente conocimiento sobre enlaces como para afrontar problemas por tu cuenta.
Como habrás notado, si cambias el nivel de zoom en la página de detalles, se restablece automáticamente cuando navegas hacia atrás y, a continuación, seleccionas de nuevo la misma imagen. ¿Puedes averiguar cómo conservar y restaurar el nivel de zoom para cada imagen individualmente? Buena suerte.
Tienes toda la información que necesitas en este tutorial pero, si necesitas más información, los documentos de enlace de datos están a solo un clic de distancia. Comienza aquí: