Video Conference Mute
Nota:
VCM está pasando al modo heredado. Obtenga más información sobre lo que esto significa en nuestro problema dedicado.
Silencie rápidamente el micrófono (audio) y desactive la cámara (vídeo) con una sola pulsación de tecla mientras está en una llamada de conferencia, independientemente de la aplicación en la que esté centrado el equipo.
Introducción
Los métodos abreviados de teclado predeterminados que se van a usar en Video Conference Mute son:
- ⊞ Win+Shift+P para alternar audio y vídeo al mismo tiempo
- ⊞ Win+Shift+A para alternar el micrófono
- ⊞ Win+Shift+I para alternar el micrófono hasta que se suelte la tecla
- ⊞ Win+Shift+O para alternar la cámara
Al usar el micrófono o las teclas de método abreviado de cámara, verá una pequeña barra de herramientas que le permite saber si el micrófono y la cámara están activados, desactivados o si no están en uso. Establezca la posición de esta barra de herramientas en la configuración de PowerToys.

Para usar este módulo, debe seleccionarse como origen en las aplicaciones que usan cámara o micrófono. Vaya a la configuración y seleccione PowerToys VCM.
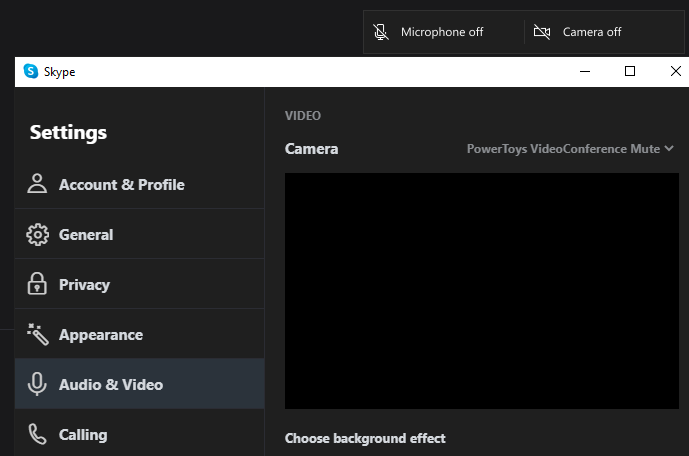
Configuración
La configuración ofrece las siguientes opciones:
| Configuración | Descripción |
|---|---|
| Accesos directos | Cambie la tecla de método abreviado que se usa para silenciar el micrófono, la cámara o ambos. |
| Micrófono seleccionado | Seleccione el micrófono de la máquina que usará esta utilidad. |
| Reversión de pulsar | Si está habilitado, permite pulsar para hablar y pulsar para silenciar, en función del estado del micrófono. |
| Cámara seleccionada | Seleccione la cámara de la máquina que usará esta utilidad. |
| Imagen de superposición de cámara | Seleccione una imagen que se usará como marcador de posición cuando la cámara esté desactivada. De forma predeterminada, aparecerá una pantalla negra cuando la cámara esté desactivada con esta utilidad. |
| Barra de herramientas | Establezca la posición en la que se muestra la barra de herramientas Micrófono activado, cámara activada cuando se alterna (valor predeterminado: esquina superior derecha). |
| Mostrar barra de herramientas en | Seleccione esta opción si prefiere que la barra de herramientas se muestre solo en el monitor principal (valor predeterminado) o en todos los monitores. |
| Ocultar la barra de herramientas cuando la cámara y el micrófono estén activados |
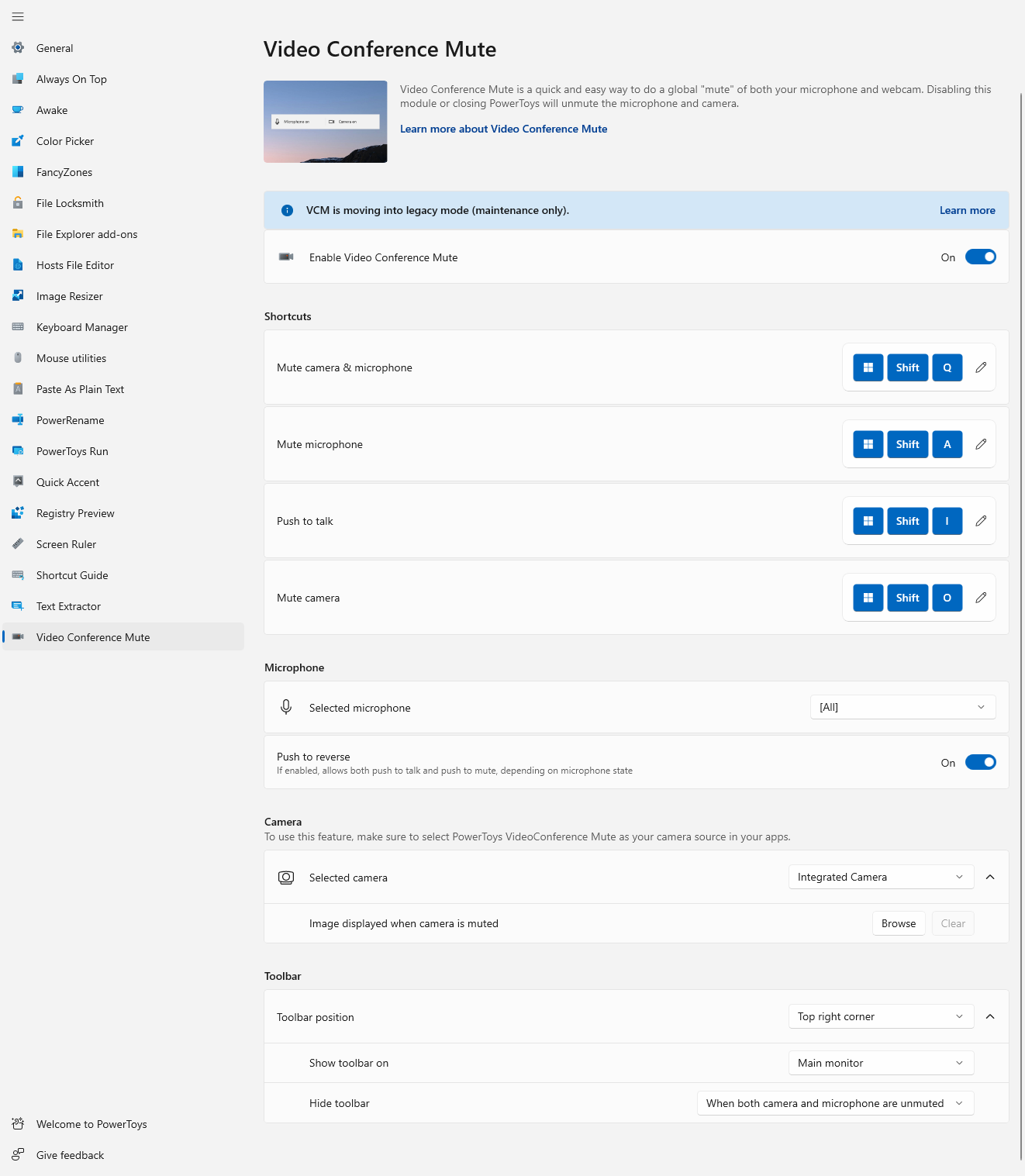
Cómo funciona esto en segundo plano
Las aplicaciones interactúan con el audio y el vídeo de diferentes maneras. Si una cámara deja de funcionar, la aplicación que la usa tiende a no recuperarse hasta que la API realice un restablecimiento completo. Para activar y desactivar la cámara de privacidad global mientras se usa la cámara en una aplicación, normalmente se bloqueará y no se recuperará.
Por lo tanto, ¿cómo controla PowerToys esto para que pueda seguir transmitiendo?
- Audio:PowerToys usa la API para silenciar el micrófono global en Windows. Las aplicaciones deben recuperarse cuando se activa y desactiva.
- Vídeo:PowerToys tiene un controlador virtual para la cámara. El vídeo se enruta a través del controlador y, a continuación, a la aplicación. Al seleccionar la tecla de método abreviado Video Conference Mute, se detiene el streaming de vídeo, pero la aplicación sigue pensando que está recibiéndolo. El vídeo solo se reemplaza por un fondo negro o un marcador de posición de imagen que haya guardado en la configuración.
Depuración del controlador de la cámara
Para depurar el controlador de la cámara, abra este archivo en la máquina: C:\Windows\ServiceProfiles\LocalService\AppData\Local\Temp\PowerToysVideoConference.log.
Puede crear un PowerToysVideoConferenceVerbose.flag vacío en el mismo directorio para habilitar el modo de registro detallado en el controlador.
Instalar PowerToys
Esta utilidad forma parte de las utilidades de Microsoft PowerToys para usuarios avanzados. Proporciona un conjunto de utilidades útiles para optimizar y optimizar su experiencia para mejorar la Windows productividad. Para instalar PowerToys, consulte Instalación de PowerToys.
