Mouse Without Borders
Mouse Without Borders permite controlar hasta cuatro equipos desde la misma máquina.
Características:
- Controlar un conjunto de máquinas con el mismo teclado/mouse.
- Compartir portapapeles entre las máquinas.
- Transferir archivos entre las máquinas.
Cómo usar Mouse Without Borders
Con la versión más reciente de PowerToys instalada, verá Mouse Without Borders la lista en configuración PowerToys , donde tendrá que realizar alguna configuración inicial.
Configuración inicial
Abra Mouse Without Borders en la Configuración de PowerToys para configurar sus conexiones.
En el primer equipo, seleccione Nueva clave para generar una clave de seguridad para conectarse.

En el segundo equipo, escriba la clave de seguridad que se generó en el primer equipo y el nombre del primer equipo. A continuación, seleccione Conectar.
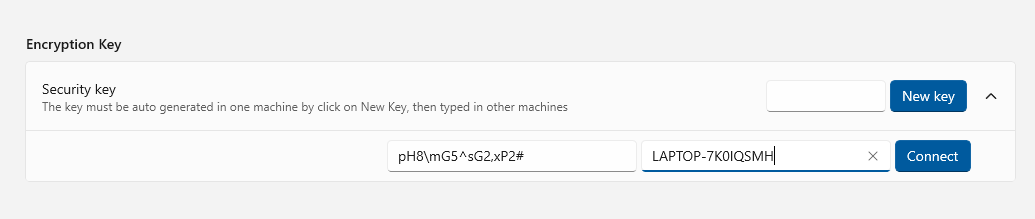
Una vez conectados los equipos, podrá alternar entre ellos moviendo el cursor del mouse más allá del borde de la pantalla.
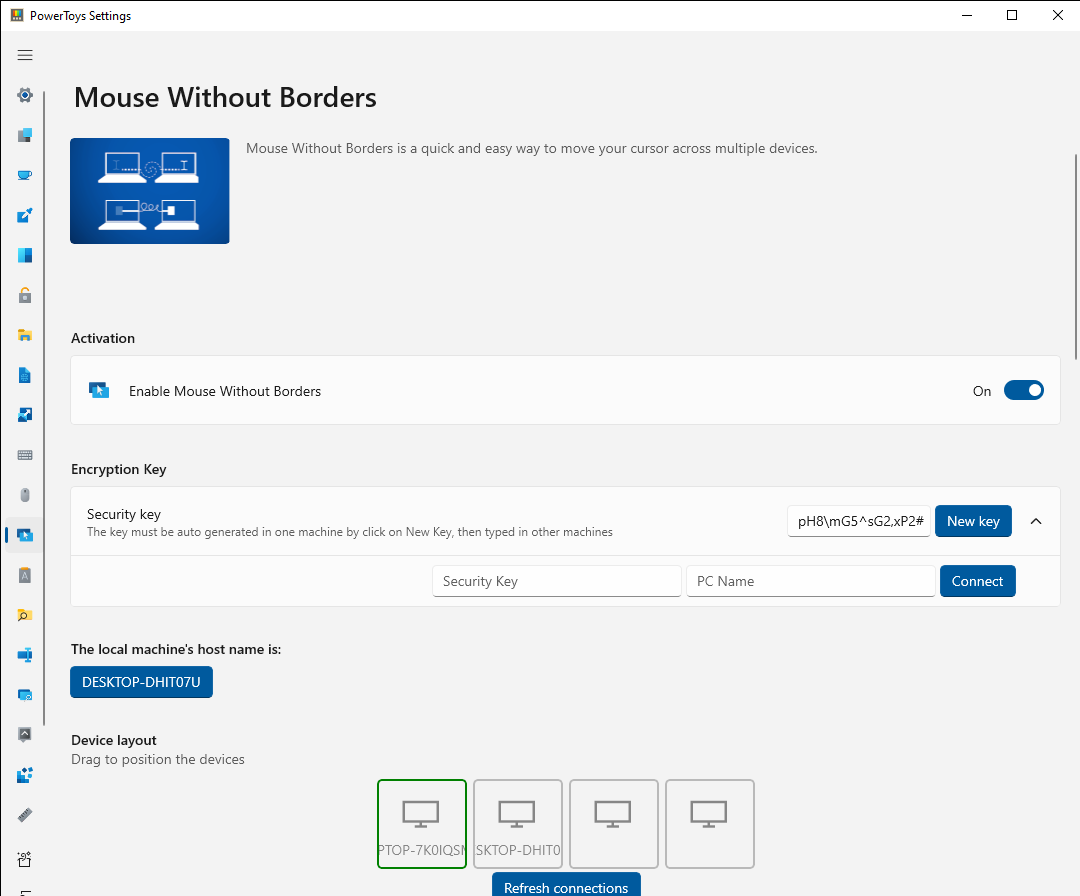
Es posible cambiar el orden de los dispositivos arrastrando el icono del dispositivo a una nueva posición en el diseño.
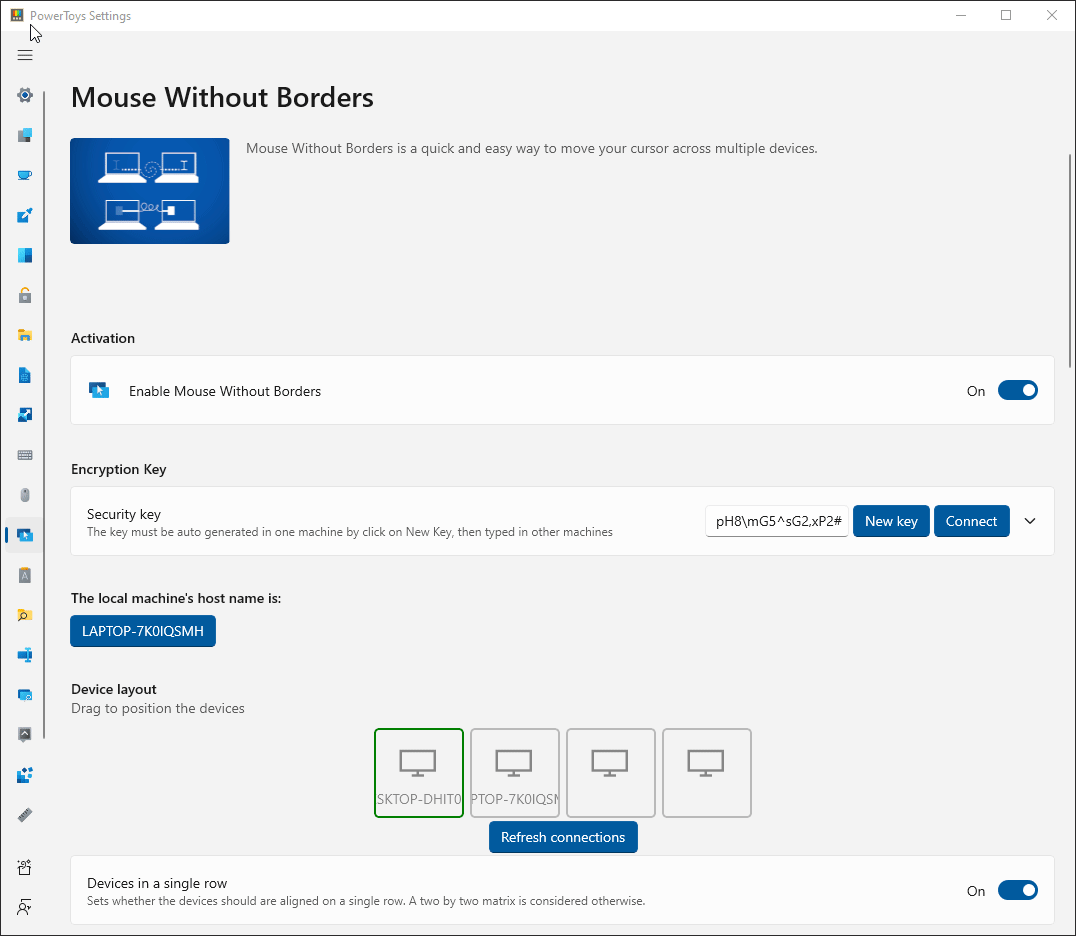
Instalación Mouse Without Borders como servicio
Para permitir Mouse Without Borders controlar aplicaciones con privilegios elevados o la pantalla de bloqueo desde otro equipo, es posible ejecutar Mouse Without Borders como servicio en la cuenta del sistema.
Para habilitar el modo de servicio, ejecute PowerToys en modo de administrador y active el control de alternancia Usar servicio.
Advertencia
La ejecución Mouse Without Borders como una cuenta de servicio aporta control adicional y facilidad de uso a las máquinas controladas, pero esto también aporta algunos riesgos de seguridad adicionales en caso de que alguien quiera usar Mouse Without Borders como vector de ataque. Tenga en cuenta su tolerancia al riesgo.
Configuración deMouse Without Borders
| Configuración | Descripción |
|---|---|
| Nueva clave | Genera una nueva clave para la máquina y restablece las conexiones actuales. |
| Clave de seguridad | Representa la clave de seguridad usada entre las máquinas conectadas. Solo se puede cambiar mediante la generación de una nueva clave. |
| Conexión | Conéctese a otras máquinas si se conoce el nombre y la clave de seguridad de la otra máquina. |
| Nombre de host de la máquina local | Muestra el nombre de host del equipo actual. |
| Diseño del dispositivo | Permite ordenar la posición de las máquinas entre sí arrastrándolas en el diseño. |
| Actualizar conexiones | Seleccione este botón para actualizar las conexiones que tiene esta máquina a las otras máquinas. |
| Dispositivos en una sola fila | Organiza los dispositivos en una sola fila o en una matriz 2x2. |
| Usar servicio | Instale Mouse Without Borders como servicio para permitir el control de la pantalla de bloqueo y las aplicaciones con privilegios elevados. |
| Desinstalar servicio | Desinstala el servicio del equipo. |
| Encapsular mouse | Encapsula el mouse alrededor de la primera máquina, después de pasar el borde de la última máquina y viceversa. |
| Compartir portapapeles | |
| Transferir archivo | Los archivos se pueden copiar a través del Portapapeles. El límite es de 100 MB. |
| Ocultar el mouse en el borde de la pantalla | Coloque el cursor del mouse de una máquina en el borde superior de la pantalla al cambiar a otra máquina. |
| Dibujar cursor del mouse | Intente dibujar el cursor del mouse en máquinas que no tengan periféricos físicos conectados. |
| Validar IP de máquina remota | Usa la búsqueda de DNS inverso para validar las direcciones IP de las máquinas remotas. |
| Solo misma subred | Solo se conecta a las máquinas de la misma intranet. |
| Bloquear protector de pantalla en otras máquinas | Impide que el protector de pantalla se inicie en otras máquinas. |
| Mover mouse relativamente | Puede ayudar a resolver problemas cuando las resoluciones de la máquina son diferentes o hay varios escenarios de pantalla. |
| Bloquear mouse en esquinas de pantalla | Evita cambiar accidentalmente las máquinas cuando el puntero del mouse esté en las esquinas de la pantalla. |
| Mostrar mensajes de estado de red y portapapeles | Muestra las actividades del portapapeles y el estado de red en las notificaciones de la bandeja del sistema. |
| Mouse fácil | Use el puntero del mouse para cambiar entre máquinas en los bordes de la pantalla. También se puede configurar para que tenga que seleccionar Mayús o Control para cambiar entre máquinas. |
| Acceso directo para alternar Mouse fácil | Establezca un acceso directo Ctrl+Alt+<letra> para activar Mouse fácil. |
| Acceso directo para bloquear todas las máquinas | Establezca un acceso directo Ctrl+Alt+<letra> para pulsar dos veces para bloquear todas las máquinas. Solo funciona en las máquinas que tienen la misma configuración. |
| Acceso directo para intentar volver a conectarse | Establezca un acceso directo Ctrl+Alt+<letra> para intentar volver a conectarse. |
| Acceso directo para cambiar al modo de máquina múltiple | Establezca un acceso directo Ctrl+Alt+<letra> para empezar a enviar la misma entrada a todas las máquinas al mismo tiempo. |
| Acceso directo para cambiar entre máquinas | Establezca un acceso directo Ctrl+Alt+<número> para cambiar a una máquina específica. Ctrl+Alt+3 cambia a la tercera máquina y así sucesivamente. F1,F2,F3 y F4 también se pueden utilizar. |
| Adición de una regla de firewall para Mouse Without Borders | Instale una regla de firewall para Mouse Without Borders. |
| Mostrar la interfaz de usuario original Mouse Without Borders | Muestra la interfaz de usuario original desde Mouse Without Borders el icono de la bandeja original. Mouse Without Borders debe reiniciarse para que surta efecto. |
Colores de estado
Los siguientes colores se usan para indicar al usuario el estado de conexión al intentar conectarse a otro equipo:
| Estado de la conexión | Color | Código hexadecimal |
|---|---|---|
| N/D | Gris oscuro | #00717171 |
| Resolver | Amarillo | #FFFFFF00 |
| Connecting | Naranja | #FFFFA500 |
| Enlace | Azul | #FF0000FF |
| Error | Rojo | #FFFF0000 |
| ForceClosed | Púrpura | #FF800080 |
| InvalidKey | Marrón | #FFA52A2A |
| Tiempo de espera | Rosa | #FFFFC0CB |
| SendError | Rojo oscuro | #FF800000 |
| Conectado | Verde | #FF008000 |
Solución de problemas
Si no puede configurar la conexión inicial:
- Asegúrese de que todas las máquinas están conectadas en la misma red.
- Compruebe si la clave de seguridad y el nombre de host del equipo se han insertado correctamente.
- Compruebe si el firewall está bloqueando las conexiones. Seleccione Agregar una regla de firewall para Mouse Without Borders realizar ajustes.
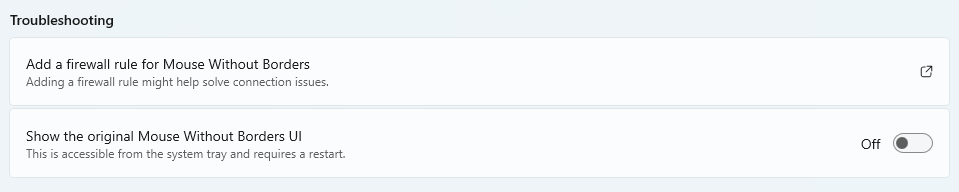
Si se pierde la conexión:
- Asegúrese de que las máquinas siguen conectadas.
- Seleccione Actualizar conexiones en Configuración (o use el acceso directo Actualizar).
Problemas conocidos
- Copiar/pegar entre máquinas solo funciona con un único archivo y el límite de tamaño es de 100 MB.
- Arrastrar/soltar entre máquinas solo funciona con un solo archivo y no funciona con archivos de red.
- Copiar/pegar, Arrastrar/soltar no funciona con carpetas ni varios archivos, la solución alternativa es comprimirlos primero.
- Si la máquina host tiene una ventana de Escritorio remoto o máquina virtual centrada en pantalla completa (o algún tipo de ventana del simulador), es posible que el teclado no siga el mouse a otra máquina. La solución alternativa consiste en habilitar la opción Ocultar el mouse en el borde de la pantalla en Configuración o cambiar primero el foco a otra ventana.
- El puntero del mouse puede ser invisible si no hay ningún mouse físico conectado a la máquina. Conecte un mouse sin usar o active Teclas del mouse en Panel de control.
- Es posible que algunas opciones de configuración no se sincronicen correctamente y que deban cambiarse manualmente para que sean las mismas en todas las máquinas.
Instalar PowerToys
Esta utilidad forma parte de las utilidades de Microsoft PowerToys para usuarios avanzados. Proporciona un conjunto de utilidades útiles para optimizar y optimizar su experiencia para mejorar la Windows productividad. Para instalar PowerToys, consulte Instalación de PowerToys.
