utilidad Keyboard Manager
PowerToysKeyboard Manager le permite volver a definir las teclas en el teclado.
Por ejemplo, puede intercambiar la letra A por la letra B en el teclado. Al presionar la tecla A, se insertará B.
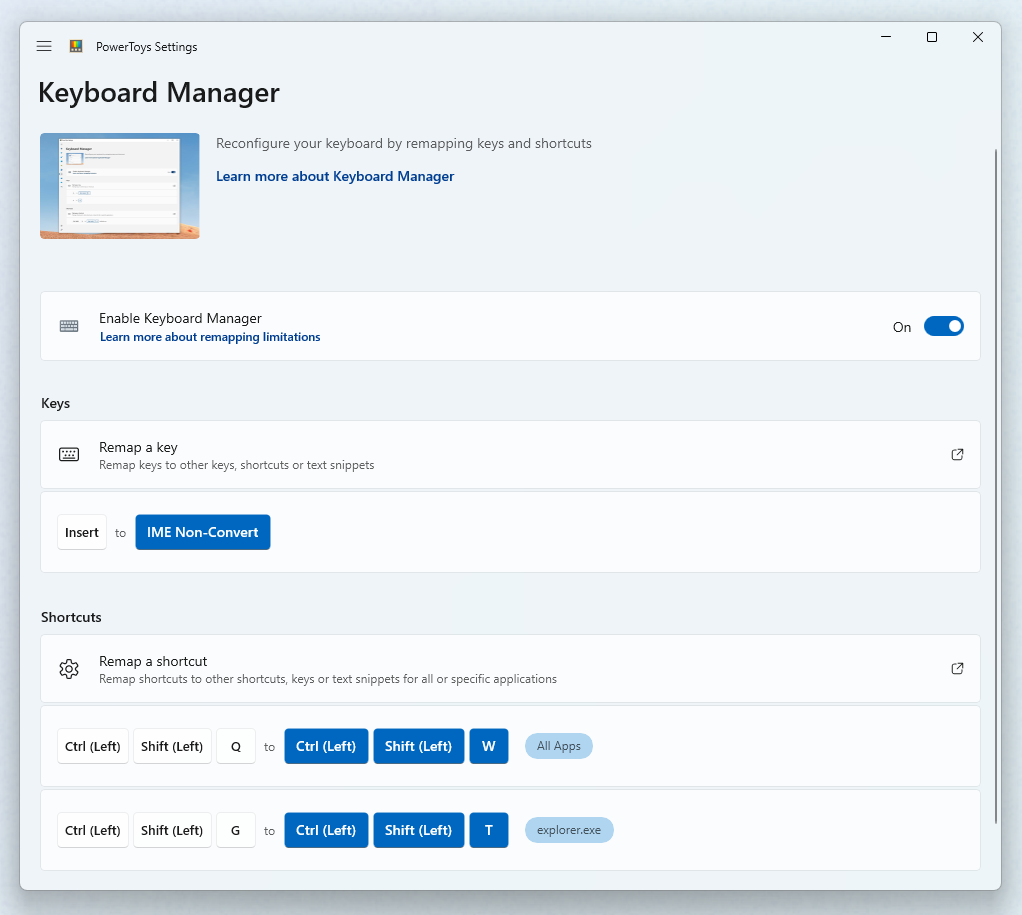
Puede intercambiar combinaciones de teclas de método abreviado. Por ejemplo, la tecla de método abreviado Ctrl+C copiará texto en muchas aplicaciones. Con la utilidad PowerToysKeyboard Manager, puede intercambiar ese método abreviado por ⊞ Win+C. Ahora, ⊞ Win+C será la combinación para copiar texto. Si no especifica una aplicación de destino en PowerToysKeyboard Manager, el intercambio de métodos abreviados se aplicará globalmente en Windows.
Además, puede intercambiar una tecla o acceso directo a una secuencia de texto unicode arbitraria. Por ejemplo, puedes intercambiar la letra H por el texto Hello!. Al presionar la tecla H, se insertará Hello!. Del mismo modo, puede usar el método abreviado Ctrl+G para enviar texto (por ejemplo, ). Hello from shortcut!
PowerToysKeyboard Manager debe estar habilitado (con PowerToys ejecutándose en segundo plano) para que se apliquen las teclas y los métodos abreviados de teclado reasignados. Si PowerToys no se está ejecutando, no se aplicará la reasignación de teclas.
Importante
Hay algunas teclas de método abreviado que están reservadas por el sistema operativo o no se pueden reemplazar. Entre las teclas que no se pueden reasignar se incluyen las siguientes:
- ⊞ Win+L y Ctrl+Alt+Del no se pueden reasignar, ya que están reservados por el sistema operativo Windows.
- La tecla Fn (función) no se puede reasignar (en la mayoría de los casos). Las teclas F1 ~ F12 (y F13 ~ F24) se pueden asignar.
- La pausa solo enviará un único evento de tipo key-down. Por ejemplo, puede asignarla a la tecla Retroceso para que al presionar y mantenerla solo se elimine un solo carácter.
- ⊞ Win+G a menudo abre la barra de Xbox Game Bar, incluso cuando se reasigna. Game Bar se puede deshabilitar en la Configuración de Windows.
Configuración
Para crear asignaciones con Keyboard Manager, abra la configuración PowerToys. En PowerToys Configuración, en la Keyboard Manager pestaña, verá opciones para:
- Abrir la ventana Reasignar teclas al seleccionar Reasignar una tecla
- Abrir la ventana Reasignar al seleccionar Reasignar un método abreviado
Reasignar teclas
Para reasignar una tecla, abra la ventana Reasignar la configuración del teclado con Reasignar una tecla. Cuando se abra por primera vez, no se mostrará ninguna asignación predefinida. Seleccione Añadir reasignación de tecla para añadir una nueva reasignación. Tenga en cuenta que varias teclas del teclado son realmente un método abreviado de teclado.
Una vez que aparezca una nueva fila de remape, seleccione la clave de entrada cuya salida desea cambiar en la columna "Seleccionar". Seleccione la nueva tecla, el acceso directo o el valor de texto que se va a asignar en la columna "Para enviar".
Por ejemplo, para presionar A y que aparezca B:
| Seleccione: | Para enviar: |
|---|---|
A |
B |
Para intercambiar las posiciones entre las teclas A y B, agregue otra reasignación con:
| Seleccione: | Para enviar: |
|---|---|
B |
A |
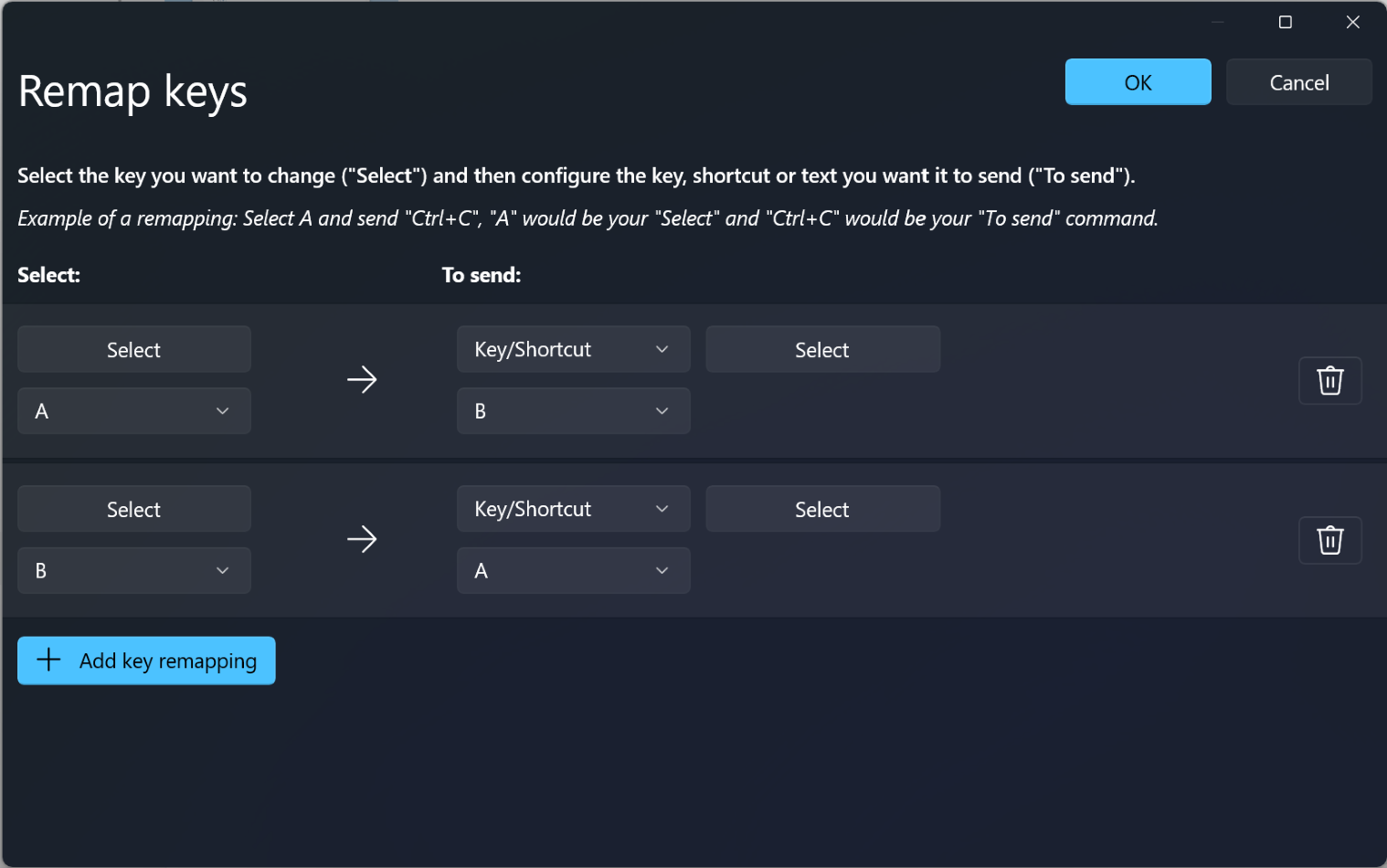
Reasignar una tecla a un método abreviado
Para reasignar una tecla a un método abreviado (combinación de teclas), escribe la combinación de teclas del método abreviado en la columna «Para enviar».
Por ejemplo, para presionar la tecla Ctrl y hacer que tenga el resultado ⊞ Win + ← (flecha izquierda):
| Seleccione: | Para enviar: |
|---|---|
Ctrl |
⊞ Win + ← |
Importante
La reasignación de teclas se mantendrá incluso si la clave reasignada se usa dentro de otro acceso directo. El orden de pulsación de las teclas es importante en este escenario, ya que la acción se ejecuta durante el evento key-down y no durante el evento key-up. Por ejemplo, presionar Ctrl+C da como resultado ⊞ Win + left arrow + C. Al presionar la tecla Ctrl, primero se ejecutará ⊞ Win + left arrow. Al presionar la tecla Ctrl, primero se ejecutará C + ⊞ Win + left arrow.
Reasignación de una tecla a texto
Para reasignar una clave a texto unicode arbitrario, en la columna «Para enviar» selecciona primero «Texto» en el cuadro combinado y, a continuación, rellena el cuadro de texto con texto deseado.
Por ejemplo, para presionar la tecla Ctrl y hacer que tenga el resultado Hello!:
| Seleccione: | Para enviar: |
|---|---|
H |
Hello! |
Reasignar métodos abreviados
Para reasignar una combinación de teclas de método abreviado, como Ctrl+C, seleccione Reasignar un método abreviado para abrir la ventana de configuración Reasignar métodos abreviados.
Cuando se abra por primera vez, no se mostrará ninguna asignación predefinida. Seleccione Añadir reasignación de método abreviado para añadir una nueva reasignación.
Cuando aparezca una nueva fila de remape, seleccione las claves de entrada cuya salida desea cambiar en la columna "Seleccionar". Seleccione el nuevo valor de acceso directo que se va a asignar en la columna "Para enviar".
Por ejemplo, la combinación de teclas Ctrl+C copia el texto seleccionado. Para reasignar esa combinación de teclas para usar Alt, en lugar de la tecla Ctrl:
| Seleccione: | Para enviar: |
|---|---|
Alt + C |
Ctrl + C |
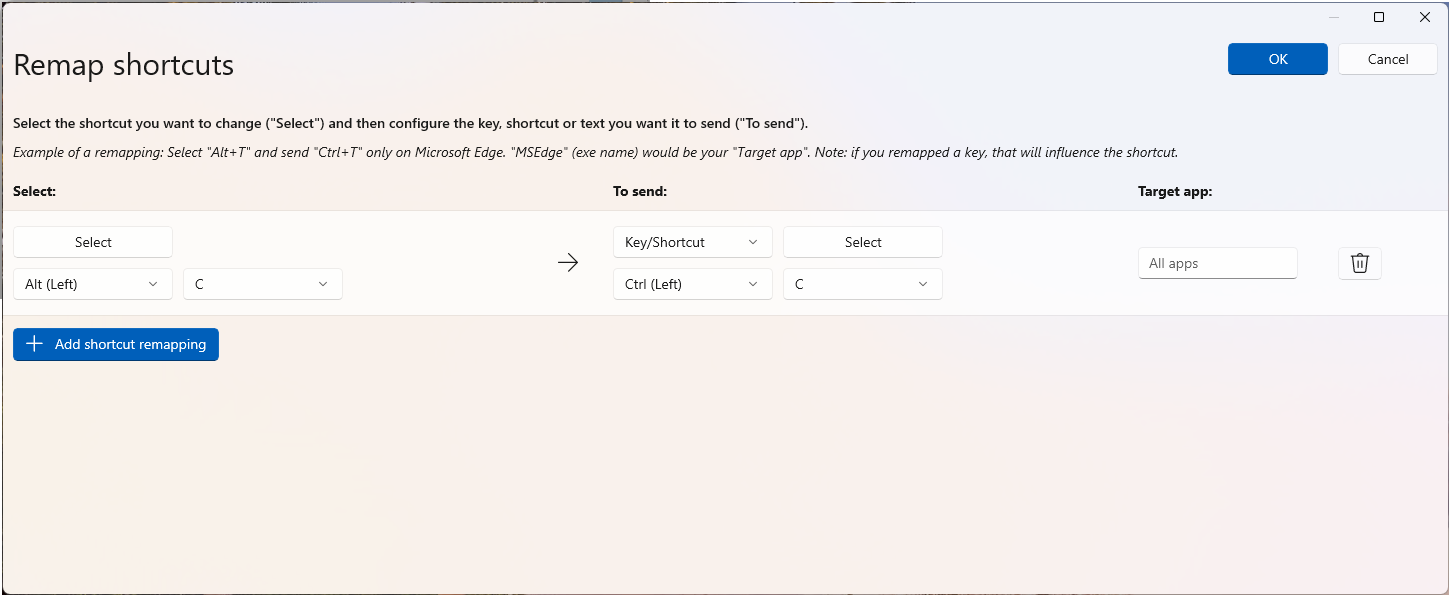
Hay algunas reglas que se deben seguir al reasignar métodos abreviados. Estas reglas solo se aplican a la columna «Método abreviado».
- Las combinaciones de teclas deben comenzar con una tecla modificadora: Ctrl, Mayús, Alt o ⊞ Win.
- Las combinaciones de teclas deben terminar con una tecla de acción (todas las teclas no modificadoras): A, B, C, 1, 2, 3, etc.
- Los accesos directos no pueden superar las cuatro teclas de longitud o cinco si el acceso directo es un "acorde".
Accesos directos con presión simultánea
Se pueden crear accesos directos con uno o más modificadores y dos teclas no modificadoras. Se denominan "presiones simultáneas". Para crear una presión simultánea, seleccione Editar para abrir el cuadro de diálogo y registrar el método abreviado con el teclado. Una vez abierto, active el modificador Permitir pulsaciones simultáneas. Esto le permite introducir dos teclas no modificadoras.
Por ejemplo, puede crear accesos directos usando una presión simultánea basada en 'V' para Subir Volumen y Bajar Volumen así:
| Seleccione: | Para enviar: |
|---|---|
Shift + Ctrl + V , U |
Volume Up |
Shift + Ctrl + V , D |
Volume Down |
Las presiones simultáneas son útiles si tiene varios métodos abreviados similares, y por tanto tiene sentido que todos empiecen con la misma tecla no modificadora.
Reasignar una combinación de teclas a una sola tecla
Es posible reasignar un acceso directo (combinación de teclas) a una sola tecla presionando seleccionando Reasignar un acceso directo en PowerToys Configuración.
Por ejemplo, para reemplazar la combinación de teclas ⊞ Win+← (flecha izquierda) por una sola tecla presione Alt:
| Seleccione: | Para enviar: |
|---|---|
⊞ Win + ← |
Alt |
Importante
La reasignación de combinaciones de teclas se mantendrá incluso si la tecla reasignada se usa dentro de otra combinación. El orden de pulsación de las teclas es importante en este escenario, ya que la acción se ejecuta durante el evento key-down y no durante el evento key-up. Por ejemplo, pulsar ⊞ Win+←+Mayús da lugar a Alt + Shift.
Reasignar un método abreviado a un texto
Por ejemplo, para reemplazar el método abreviado de teclado Ctrl+G por el texto Hello!, elija Texto en el cuadro combinado e introduzca "¡Hola!":
| Seleccione: | Para enviar: |
|---|---|
Ctrl + G |
Hello! |
Reasignar un acceso directo para iniciar una aplicación
Keyboard Manager le permite iniciar aplicaciones con la activación de cualquier acceso directo. Elija Iniciar aplicación para la acción en la columna "Por:". Hay algunas opciones para configurar cuando se utiliza este tipo de acceso directo.
| Opción | Significado |
|---|---|
| Aplicación | Esta es la ruta de acceso a un archivo ejecutable. Se expandirán las variables de entorno. |
| Args | Argumentos que se enviarán a la aplicación. |
| Comenzar en | El directorio de trabajo en el que se iniciará la aplicación. |
| Elevación | Especifica el nivel de elevación para iniciar la aplicación. Las opciones incluyen Normal, Elevado y Usuario diferente. |
| Si está en ejecución | ¿Qué acción se debe realizar cuando se activa este acceso directo mientras la aplicación ya se está ejecutando? Las opciones son: Mostrar ventana, Iniciar otra instancia, No hacer nada, Cerrar, Finalizar tarea. |
| Visibilidad | La aplicación será visible. Esto es útil si la aplicación es una consola o algo que no quiere ver. |
Reasignar un acceso directo para abrir una URI
Este tipo de acción de acceso directo abrirá una URI. La única entrada es la ruta/URI real. Casi cualquier cosa que pueda ejecutar en la línea de comandos debería funcionar. Consulte Inicio de una aplicación con una URI para ver más ejemplos.
Combinaciones de teclas específicas de la aplicación
Keyboard Manager permite reasignar combinaciones de teclas solo para aplicaciones específicas (en lugar de hacerlo de forma global en Windows).
Por ejemplo, en la aplicación de correo electrónico de Outlook, la combinación de teclas Ctrl+E se establece de forma predeterminada para buscar un correo electrónico. Si prefiere establecer Ctrl+F para buscar el correo electrónico (en lugar de reenviar un correo electrónico, tal como se establece de forma predeterminada), puede reasignar la combinación de teclas con la opción "Outlook" establecida como "Aplicación de destino".
Keyboard Manager usa nombres de proceso, no nombres de aplicación, para las aplicaciones de destino. Por ejemplo, Microsoft Edge se establece como "msedge" (nombre del proceso), no como "Microsoft Edge" (nombre de la aplicación). Para buscar el nombre del proceso de una aplicación, abra PowerShell y escriba el comando Get-Process o abra el símbolo del sistema y escriba el comando tasklist. Esto dará como resultado una lista de nombres de proceso para todas las aplicaciones que tiene abiertas actualmente. A continuación tiene una lista con algunos de los nombres de proceso de aplicación más conocidos.
| Application | Nombre del proceso de tasklist |
|---|---|
| Microsoft Edge | msedge.exe |
| OneNote | onenote.exe |
| Outlook | outlook.exe |
| Teams | ms-teams.exe |
| Adobe Photoshop | Photoshop.exe |
| File Explorer | explorer.exe |
| Spotify Music | spotify.exe |
| Google Chrome | chrome.exe |
| Excel | excel.exe |
| Word | winword.exe |
| PowerPoint | powerpnt.exe |
Nota
Si utiliza tasklist desde la línea de comandos para obtener la lista de procesos, el nombre del proceso se mostrará en la columna Nombre de imagen. Los nombres de proceso de Get-Process no incluirán las extensiones de archivo .exe. Estos nombres de proceso no coinciden con los nombres de proceso en ventana de WindowsAdministrador de tareas.
Cómo seleccionar una tecla
Para seleccionar una tecla o una combinación de teclas que reasignar:
- Elija Seleccionar.
- Use el menú desplegable.
Una vez que seleccione Seleccionar, se abrirá una ventana de diálogo en la que puede escribir la tecla o el método abreviado con el teclado. Cuando esté satisfecho con el resultado, mantenga presionada la tecla Entrar para continuar. Para salir del diálogo, mantén Esc.
Con el menú desplegable puede buscar con el nombre de tecla y los valores desplegables adicionales aparecerán a medida que avance. Sin embargo, no puede usar la característica de clave de tipo mientras el menú desplegable está abierto.
Teclas huérfanas
Una tecla huérfana significa que la asignó a otra tecla y ya no tiene nada asignado a ella. Por ejemplo, si la tecla se reasigna de A a B, ya no existe una tecla en el teclado que de A como resultado. Para recordárselo, se mostrará una advertencia para las claves huérfanas. Para corregir esto, use otra tecla reasignada que esté asignada para dar lugar a A.
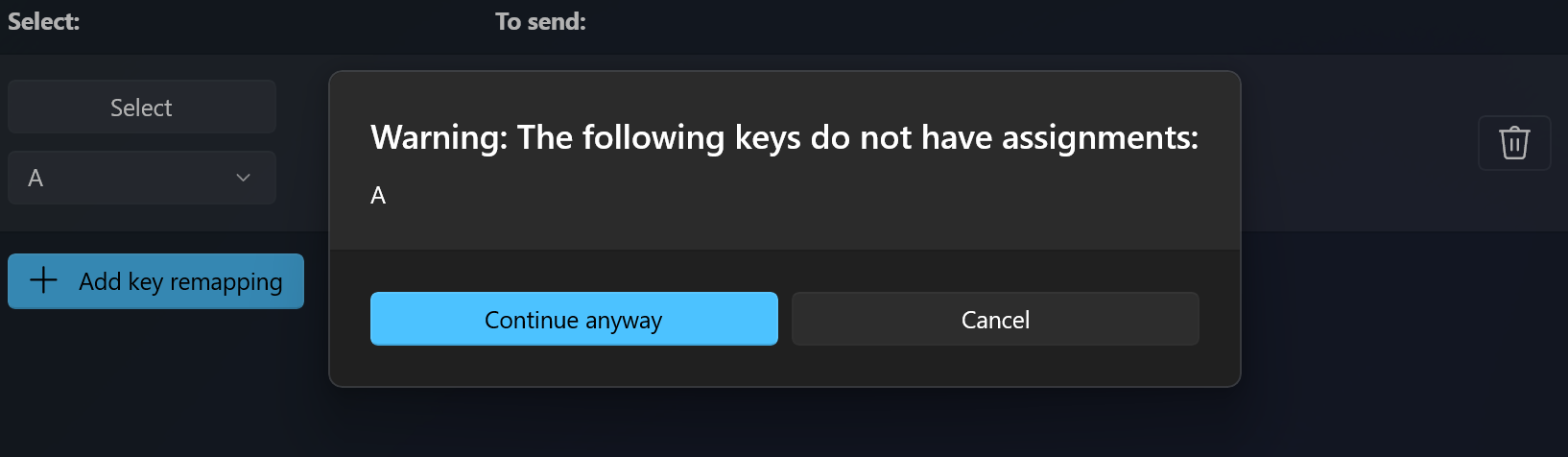
Preguntas más frecuentes
He reasignado las teclas incorrectas, ¿cómo puedo detener el proceso rápidamente?
Para que la reasignación de teclas funcione, PowerToys debe ejecutarse en segundo plano y Keyboard Manager debe estar habilitada. Para detener el proceso de reasignación de teclas, cierra PowerToys o deshabilita Keyboard Manager en la configuración de PowerToys.
¿Puedo usar Keyboard Manager en la pantalla de inicio de sesión?
No, Keyboard Manager solo está disponible cuando PowerToys se está ejecutando y no funciona en ninguna pantalla de contraseña, incluso si lo ejecuta como administrador.
¿Tengo que reiniciar mi equipo o PowerToys para que la reasignación surta efecto?
No, la reasignación debe producirse inmediatamente después de presionar Aceptar.
¿Dónde están los perfiles de Mac/Linux?
Actualmente no se incluyen perfiles de Mac y Linux.
¿Funcionará esto en videojuegos?
Te recomendamos que evites usar Keyboard Manager al jugar, ya que puede afectar al rendimiento del juego. También dependerá del tipo de acceso que el juego tenga a las teclas. Algunas API de teclado no funcionan con Keyboard Manager.
¿Funcionará la reasignación si cambio mi idioma de entrada?
Sí, lo hará. En este momento, si vuelve a asignar A al teclado BBWindows
¿Puedo tener diferentes asignaciones de teclas en varios teclados?
Actualmente, no. No somos conscientes de una API en la que podemos ver la entrada y el dispositivo del que procede. El caso de uso típico aquí es un portátil con un teclado externo conectado.
Veo teclas que aparecen en los menús desplegables que no funcionan. ¿Por qué ocurre esto?
Keyboard Manager enumera las asignaciones de todas teclas de teclado físico conocidos. Es posible que algunas de estas asignaciones no estén disponibles en el teclado, ya que puede que no haya una tecla física a la que corresponda. Por ejemplo, la opción Iniciar aplicación 1 que se muestra a continuación solo está disponible en los teclados que tienen físicamente una tecla Iniciar aplicación 1. Intentar asignar esta tecla (y desde ella) en un teclado que no admita la tecla Iniciar aplicación 1 dará como resultado un comportamiento indefinido.
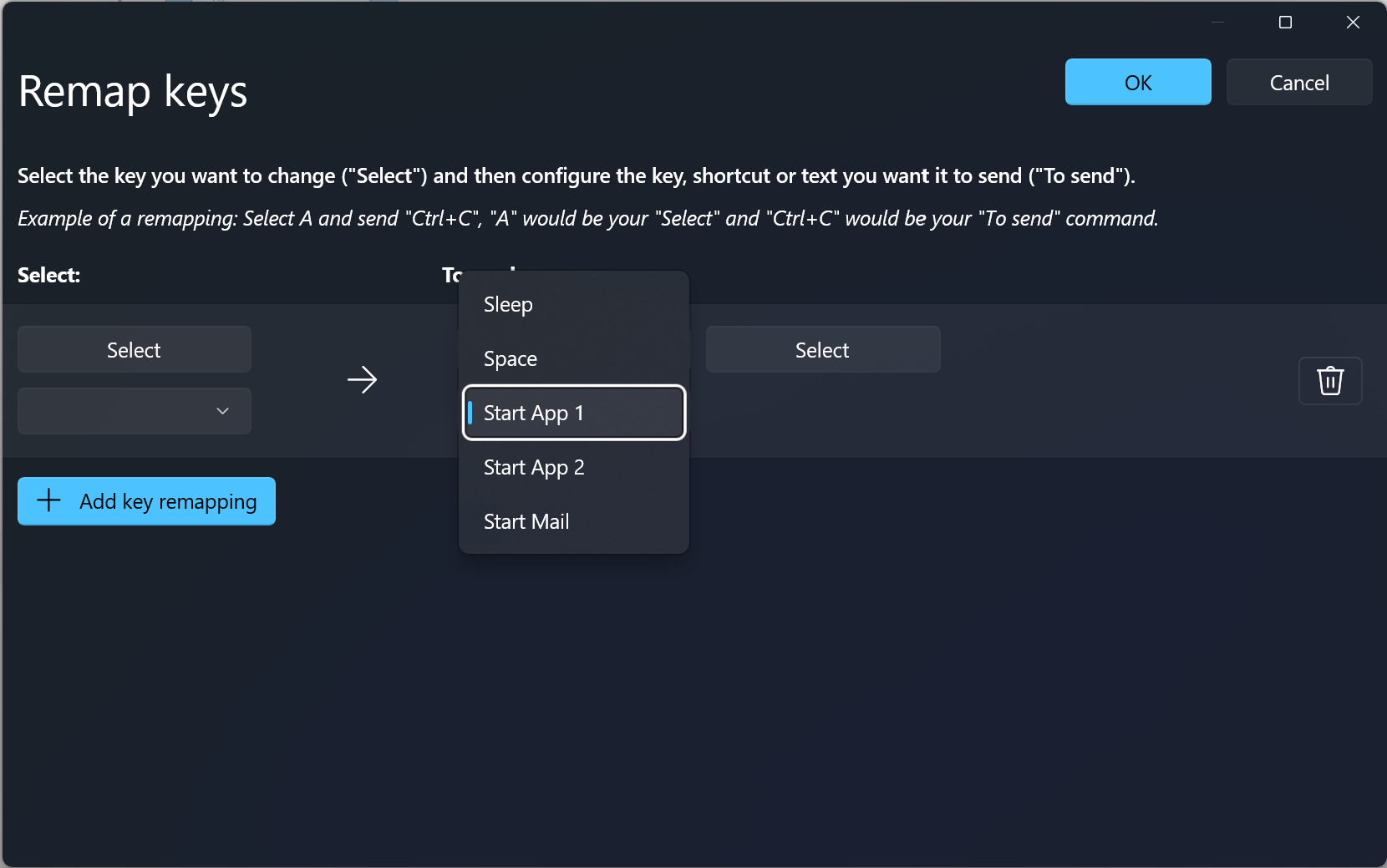
Solución de problemas
Si ha intentado reasignar una tecla o una combinación de teclas y tiene problemas, podría ser uno de los siguientes problemas:
- Ejecutar como administrador: la reasignación no funcionará en una aplicación o ventana si esa ventana se ejecuta en modo de administrador (con privilegios elevados) y PowerToys no se ejecuta como administrador. Intente ejecutarlaPowerToys como administrador.
- No interceptar teclas:Keyboard Manager intercepta los enlaces de teclado para reasignar las teclas. Algunas aplicaciones que también lo hacen pueden interferir con Keyboard Manager. Para corregir esto, vaya a la configuración, deshabilite y vuelva a habilitar Keyboard Manager.
Problemas conocidos
- Keyboard Manager no debe usarse al reproducir videojuegos. La interceptación Keyboard Manager de las pulsaciones de teclas afectará al FPS.
- La reasignación de teclas como Win, Ctrl, Alt o Mayús puede interrumpir los gestos y algunas teclas especiales
- AltGr y Ctrl+Alt dan problemas, ya que AltGr se comporta como (L)Ctrl + (R)Alt, y reasignar una de estas teclas puede interrumpir la función.
- Tenga en cuenta que algunas teclas del teclado son realmente un método abreviado de teclado. Algunos ejemplos comunes son la tecla de Office (Win+Ctrl+Alt+Mayús) y la tecla de Copilot (Win + C o Mayús izquierda + tecla Windows + F23).
Consulta la lista de todos los problemas abiertos del administrador de teclado.
Instalar PowerToys
Esta utilidad forma parte de las utilidades de Microsoft PowerToys para usuarios avanzados. Proporciona un conjunto de utilidades útiles para optimizar y optimizar su experiencia para mejorar la Windows productividad. Para instalar PowerToys, consulte Instalación de PowerToys.
