Distribución de una aplicación de Windows 10 desde un servicio web de AWS
La aplicación Instalador de aplicación permite a los desarrolladores y profesionales de TI distribuir aplicaciones de Windows 10 hospedándolas en su propia red de entrega de contenido (CDN). Esto es útil para las empresas que no quieren o necesitan publicar sus aplicaciones en Microsoft Store, pero que aún quieren aprovechar la plataforma de implementación y empaquetado de Windows 10.
En este tema se describen los pasos para configurar un sitio web de Amazon Web Services (AWS) para hospedar paquetes de aplicaciones de Windows 10 y cómo usar la aplicación Instalador de aplicación para instalar los paquetes de la aplicación.
Configurar
Para seguir con éxito este tutorial, necesitará lo siguiente:
- Suscripción de AWS
- Página web
- Paquete de aplicación de Windows 10: el paquete de la aplicación que distribuirá
Opcional: Proyecto de inicio en GitHub. Esto resulta útil si no se trata de un paquete de aplicación o una página web con la que trabajar, pero le gustaría aprender a usar esta característica.
En este tutorial se explica cómo configurar una página web y hospedar paquetes en AWS. Esto requerirá una suscripción de AWS. En función de la escala de la operación, puede usar su pertenencia gratuita para seguir este tutorial.
Paso 1: Pertenencia a AWS
Para obtener una suscripción a AWS, visite la página de detalles de la cuenta de AWS. A efectos de este tutorial, puede utilizar una suscripción gratuita.
Paso 2: Creación de un cubo de Amazon S3
Amazon Simple Storage Service (S3) es una oferta de AWS para recopilar, almacenar y analizar datos. Los cubos S3 son una manera cómoda de hospedar paquetes de aplicaciones de Windows 10 y páginas web para su distribución.
Después de iniciar sesión en AWS con sus credenciales, en Services Buscar S3.
Seleccione Crear cubo y escriba un nombre de cubo para el sitio web. Siga las indicaciones del cuadro de diálogo para establecer las propiedades y los permisos. Para asegurarse de que la aplicación de Windows 10 se puede distribuir desde el sitio web, habilite permisos de lectura y escritura para el cubo y seleccione Conceder acceso de lectura público a este cubo.
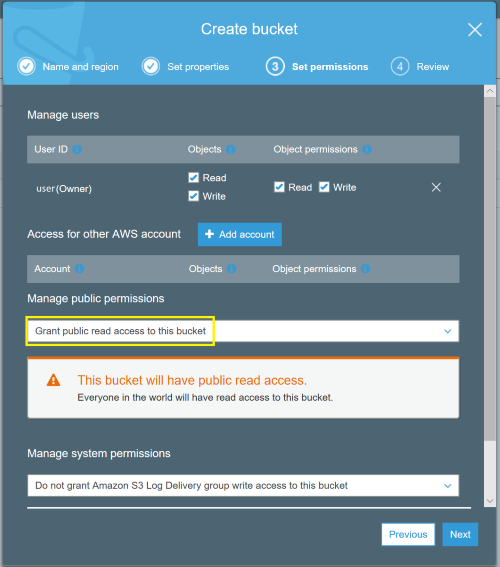
Revise el resumen para asegurarse de que se reflejan las opciones seleccionadas. Haga clic en Crear cubo para finalizar este paso.
Paso 3: Cargar el paquete de aplicaciones de Windows 10 y las páginas web en un cubo S3
Uno que ha creado un cubo de Amazon S3, podrá verlo en su vista de Amazon S3. Este es un ejemplo del aspecto del cubo de demostración:
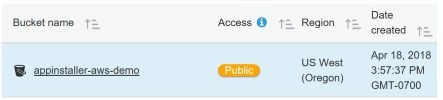
Ahora estamos listos para cargar los paquetes de aplicaciones y las páginas web que nos gustaría hospedar en nuestro cubo de Amazon S3.
Haga clic en el cubo recién creado para cargar contenido. El cubo está completamente vacío, ya que aún no se ha cargado nada. Haga clic en el botón Cargar y seleccione los paquetes de la aplicación y los archivos de página web que desee cargar.
Nota:
Puede usar el paquete de aplicación que forma parte del repositorio proyecto de inicio proporcionados en GitHub si no tiene un paquete de aplicación disponible. El certificado (MySampleApp.cer) con el que se firmó el paquete también está con el ejemplo en GitHub. Debe tener instalado el certificado en el dispositivo antes de instalar la aplicación.
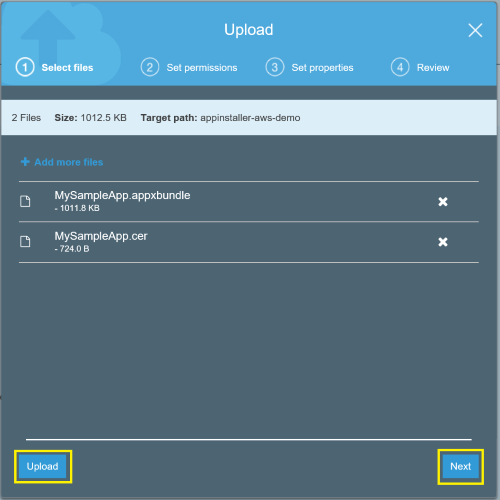
De forma similar a los permisos para crear un cubo de Amazon S3, el contenido del cubo también debe tener permisos de lectura, escritura y concesión de acceso de lectura público a estos objetos.
Si desea probar la carga de una página web, pero no tiene una, puede usar la página html de ejemplo (default.html) desde el proyecto de inicio.
Importante
Antes de cargar la página web, confirme que la referencia del paquete de la aplicación en la página web es correcta.
Para obtener la referencia del paquete de aplicación, cargue primero el paquete de la aplicación y copie la dirección URL del paquete de la aplicación. Edite la página web html para reflejar la ruta de acceso correcta del paquete de la aplicación. Consulte el código de ejemplo para obtener más detalles.
Seleccione el archivo de paquete de aplicación cargado para obtener el vínculo de referencia al paquete de la aplicación.
Copie el vínculo al paquete de la aplicación y agregue la referencia en la página web.
<html>
<head>
<meta charset="utf-8" />
<title> Install My Sample App</title>
</head>
<body>
<a href="ms-appinstaller:?source=https://s3-us-west-2.amazonaws.com/appinstaller-aws-demo/MySampleApp.msixbundle"> Install My Sample App</a>
</body>
</html>
Cargue el archivo html en el cubo de Amazon S3. Recuerde establecer los permisos para permitir el acceso de lectura y escritura.
Paso 4: Prueba
Una vez que la página web se carga en el cubo de Amazon S3, obtenga el vínculo a la página web seleccionando el archivo HTML cargado.
Use el vínculo para abrir la página web. Dado que establecemos permisos para conceder acceso público al paquete de la aplicación y a la página web, cualquier persona con el vínculo a la página web podrá acceder a él e instalar los paquetes de aplicaciones de Windows 10 mediante el Instalador de aplicación. Tenga en cuenta que el Instalador de aplicación forma parte de la plataforma Windows 10. Como desarrollador, no es necesario agregar código ni características adicionales a la aplicación para habilitar el uso del Instalador de aplicaciones.
Solución de problemas
No se puede instalar el instalador de aplicación
Se producirá un error en la instalación de la aplicación si el certificado con el que está firmado el paquete de la aplicación no está instalado en el dispositivo. Para corregirlo, deberá instalar el certificado antes de la instalación de la aplicación. Si hospeda un paquete de aplicación para la distribución pública, se recomienda firmar el paquete de la aplicación con un certificado de una entidad de certificación.