2. Configuración de Photon Unity Networking
En este tutorial, se preparará para la creación de una experiencia compartida con Photon Unity Networking (PUN). Obtendrá información sobre cómo crear una aplicación de PUN, importar recursos de PUN en el proyecto de Unity y conectar el proyecto de Unity a la aplicación de PUN.
Objetivos
- Aprender cómo crear una aplicación de PUN
- Aprender cómo buscar e importar los recursos de PUN
- Aprender a conectar el proyecto de Unity a la aplicación de PUN
Creación y preparación del proyecto de Unity
En esta sección, crearás un nuevo proyecto de Unity y lo prepararás para el desarrollo con MRTK.
Primero, debe seguir las instrucciones de Inicialización de su proyecto e implementación de su primera aplicación, a excepción de las instrucciones Adición de la interacción de la mano a un objeto y Compilación de la aplicación para el dispositivo, que incluyen los pasos siguientes:
- Crear el proyecto de Unity y asignarle un nombre adecuado; por ejemplo, MRTK Tutorials
- Cambiar la plataforma de compilación
- Importar los recursos esenciales de TextMeshPro
- Importación de Mixed Reality Toolkit y configuración del proyecto de Unity
- Crear la escena y configurar MRTK, y asignar un nombre adecuado a la escena; por ejemplo, MultiUserCapabilities
A continuación, siga las instrucciones de la sección Cambio de la opción de visualización de reconocimiento espacial para:
- Cambiar el perfil de configuración de MRTK por DefaultHoloLens2ConfigurationProfile.
- Cambiar las opciones de visualización de la malla de reconocimiento espacial a Oclusión.
Habilitación de funcionalidades adicionales
En el menú de Unity, selecciona Edit>Project Settings... (Editar > Configuración del proyecto...) para abrir la ventana Player Settings (Configuración del jugador). A continuación, busca la sección Player>Publishing Settings (Jugador > Configuración de publicación):
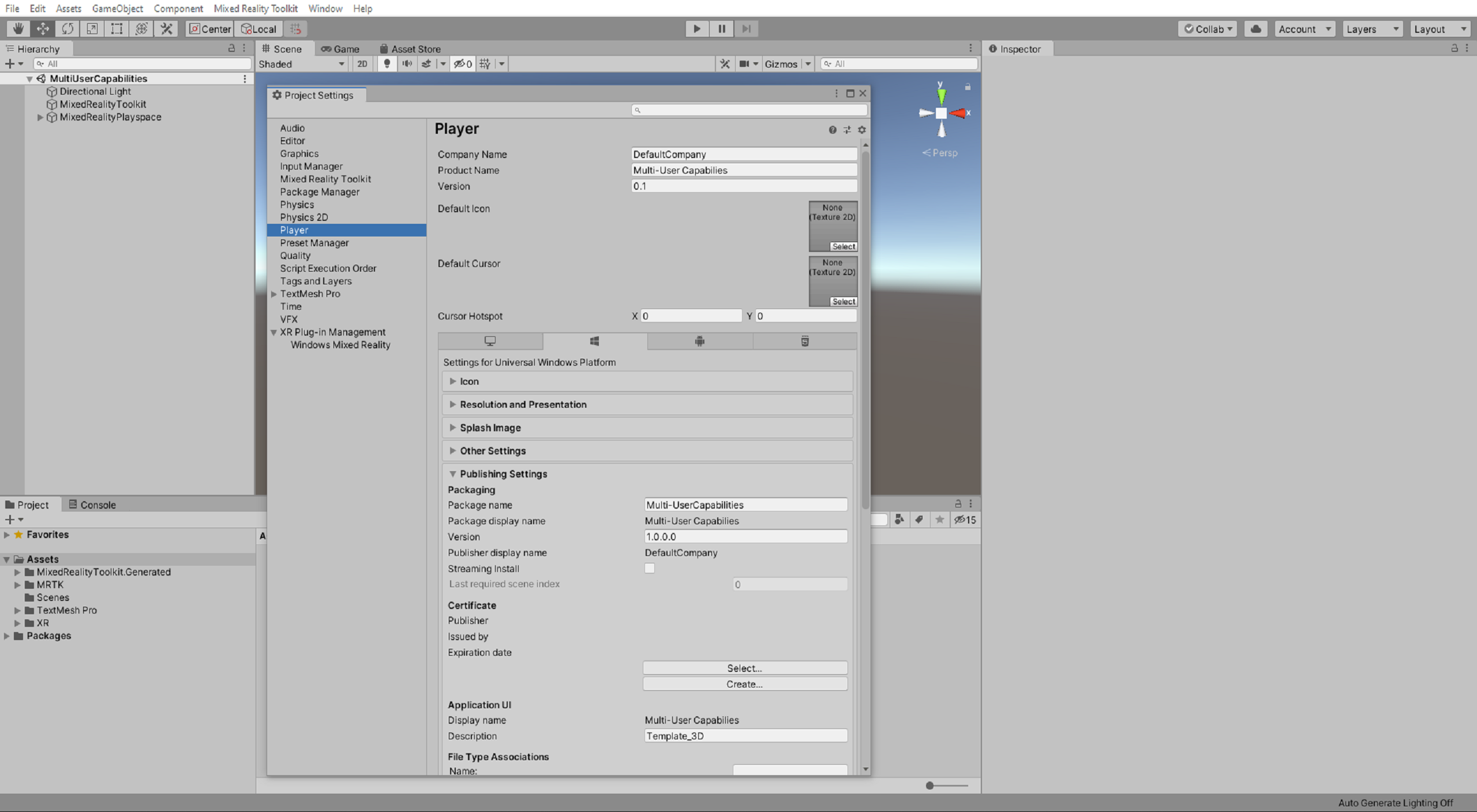
En Configuración de publicación, desplácese hasta la sección Funcionalidades y compruebe que las funcionalidades InternetClient, Microphone, SpatialPerception y GazeInput que habilitó durante el paso anterior titulado Configuración del proyecto de Unity, estén habilitadas.
A continuación, habilite las siguientes funcionalidades adicionales:
- Funcionalidad InternetClientServer
- Funcionalidad PrivateNetworkClientServer
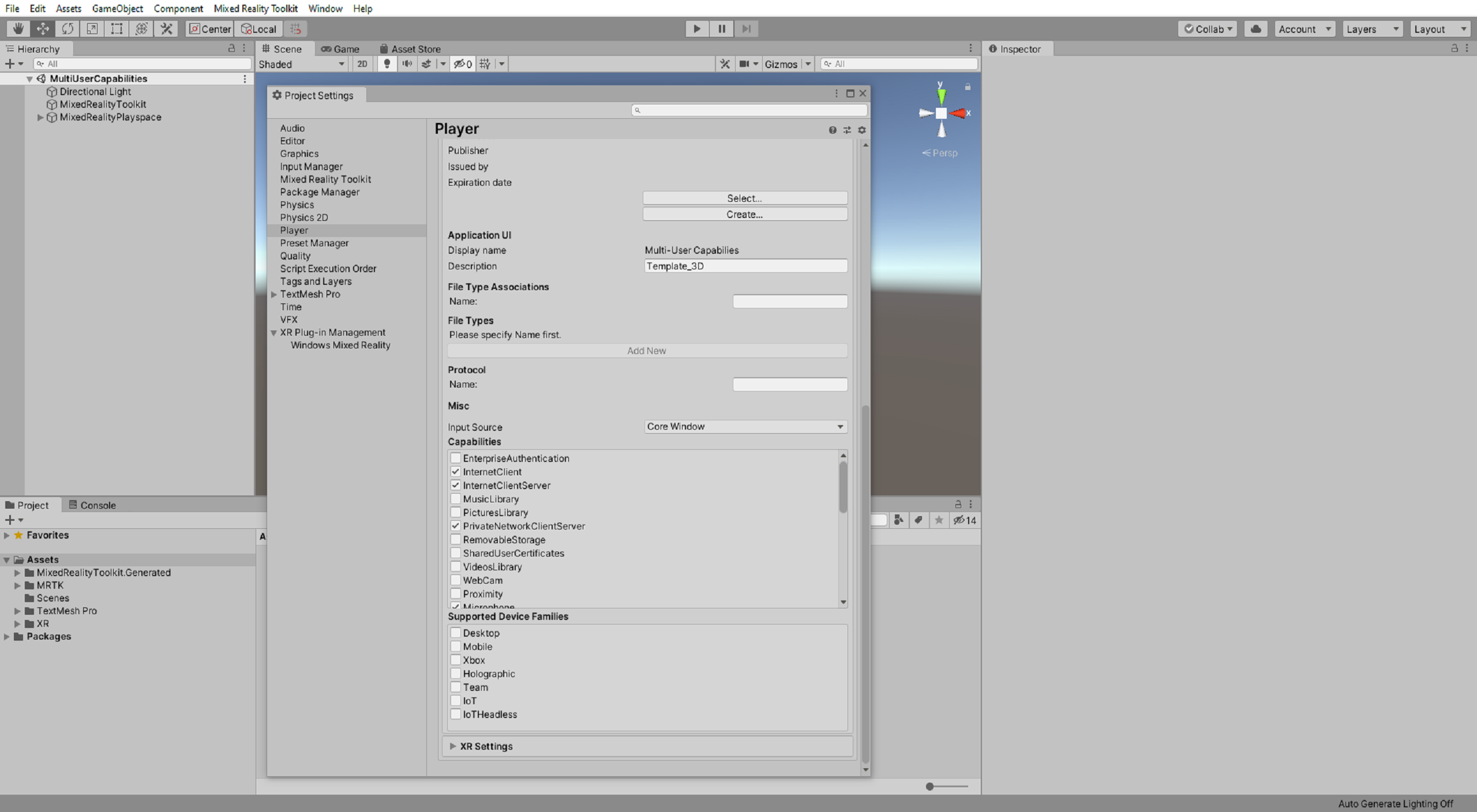
Importación de los recursos del tutorial
Descarga e importa los siguientes paquetes personalizados de Unity en el orden en que aparecen:
- MRTK.HoloLens2.Unity.Tutorials.Assets.GettingStarted.2.7.2.unitypackage
- MRTK.HoloLens2.Unity.Tutorials.Assets.MultiUserCapabilities.2.7.2.unitypackage
Sugerencia
Para repasar cómo se importa un paquete personalizado de Unity, consulte las instrucciones de Importación de los recursos del tutorial.
Nota
Después de importar el paquete de recursos del tutorial de MultiUserCapabilities, verás varios errores con el código CS0246 en la ventana de la consola en los que se indicará que falta el tipo o el espacio de nombres. Este comportamiento es el esperado y se resolverá en la sección siguiente cuando importes los recursos de PUN.
Importación de recursos de PUN
En el menú de Unity, seleccione Ventana>Asset Store (Almacén de recursos) para abrir la ventana del almacén de recursos, busque y seleccione PUN 2 - FREE de Exit Games y haga clic en el botón Descargar para descargar el paquete de recursos en su cuenta de Unity.
Una vez completada la descarga, haz clic en el botón Importar para abrir la ventana Import Unity Package (Importar paquete de Unity):
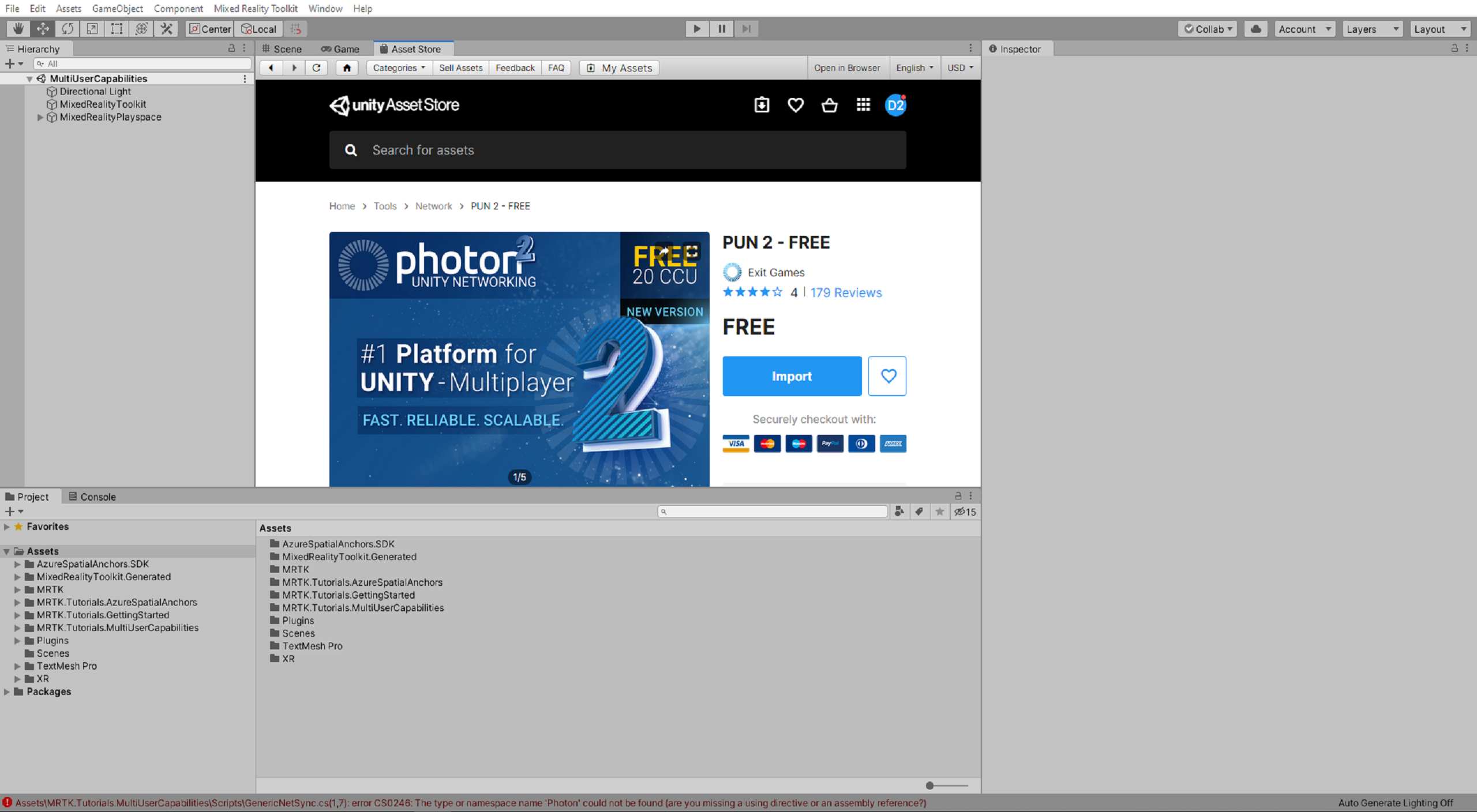
En la ventana Import Unity Package (Importar paquete de Unity), haz clic en el botón All (Todos) para asegurarte de que todos los recursos están seleccionados y, a continuación, haz clic en el botón Import (Importar) para importar los recursos:
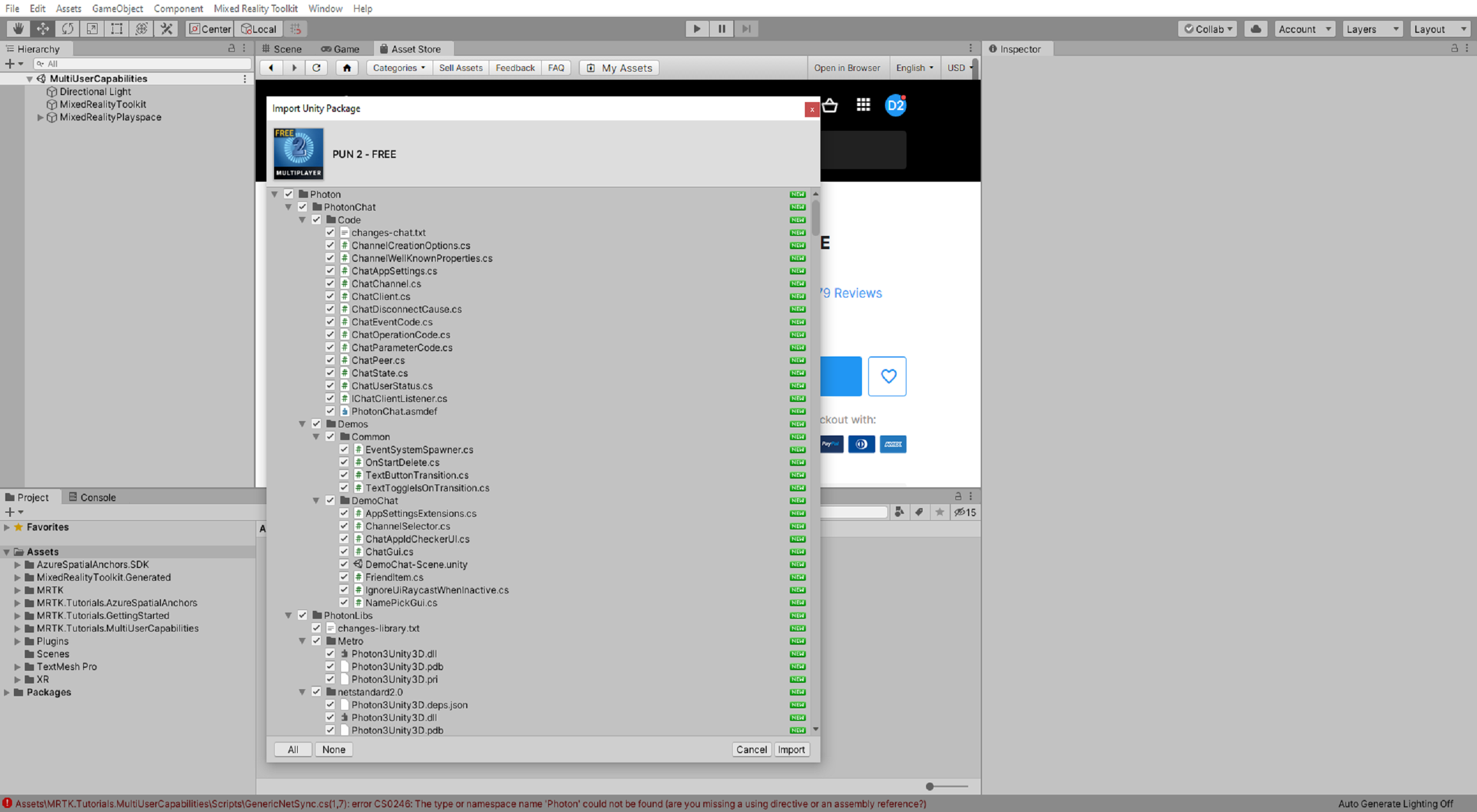
Una vez que Unity haya completado el proceso de importación, se mostrará la ventana Pun Wizard (Asistente para PUN) con el menú de configuración de PUN cargado. Por ahora, puedes omitir o cerrar esta ventana:
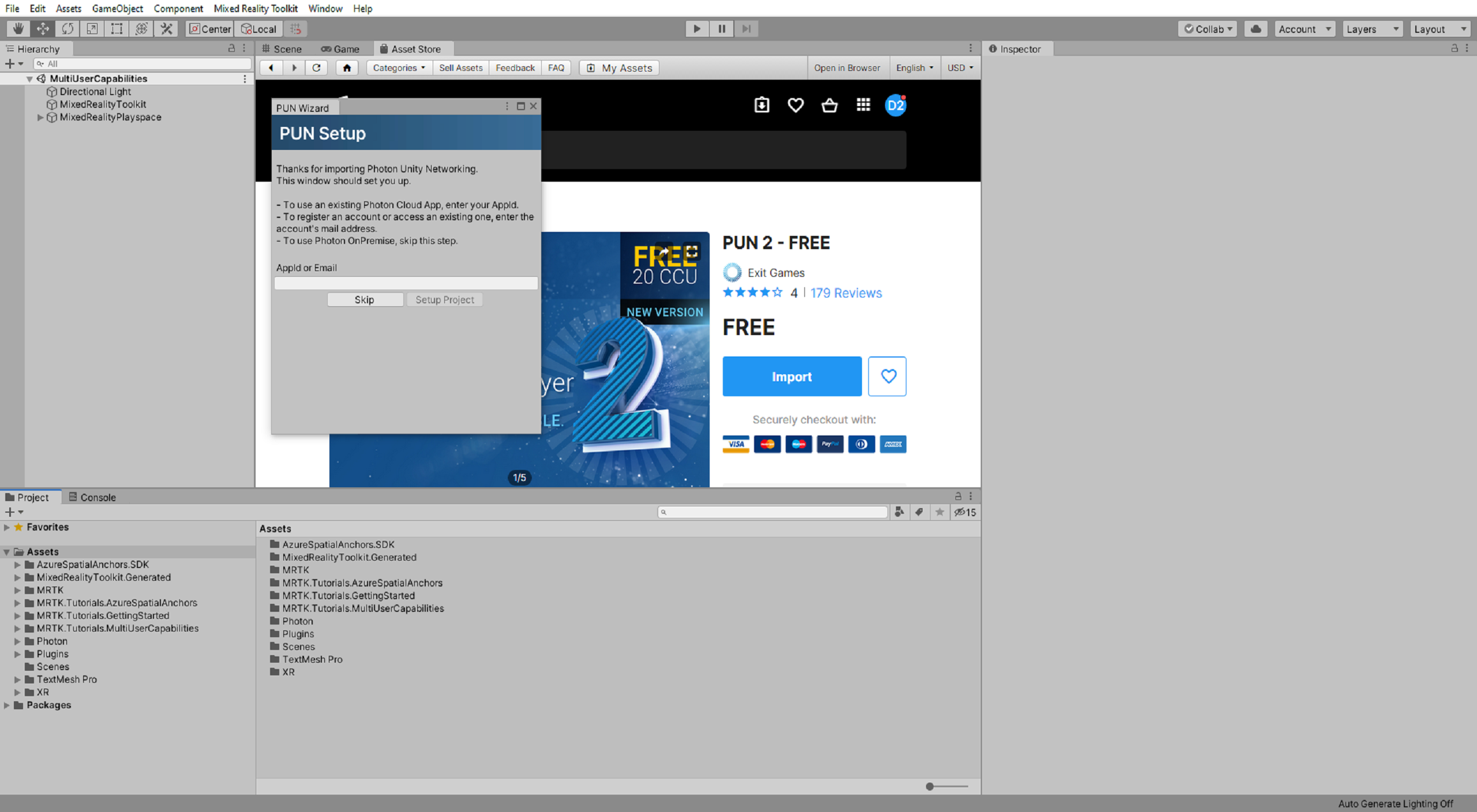
Creación de la aplicación de PUN
En esta sección, creará una cuenta de Photon, si aún no tiene ninguna, y creará una nueva aplicación de PUN.
Ve al panel de Photon e inicia sesión si ya tienes una cuenta que quieras usar. De lo contrario, haz clic en el vínculo Crear una y sigue las instrucciones para registrar una cuenta nueva:
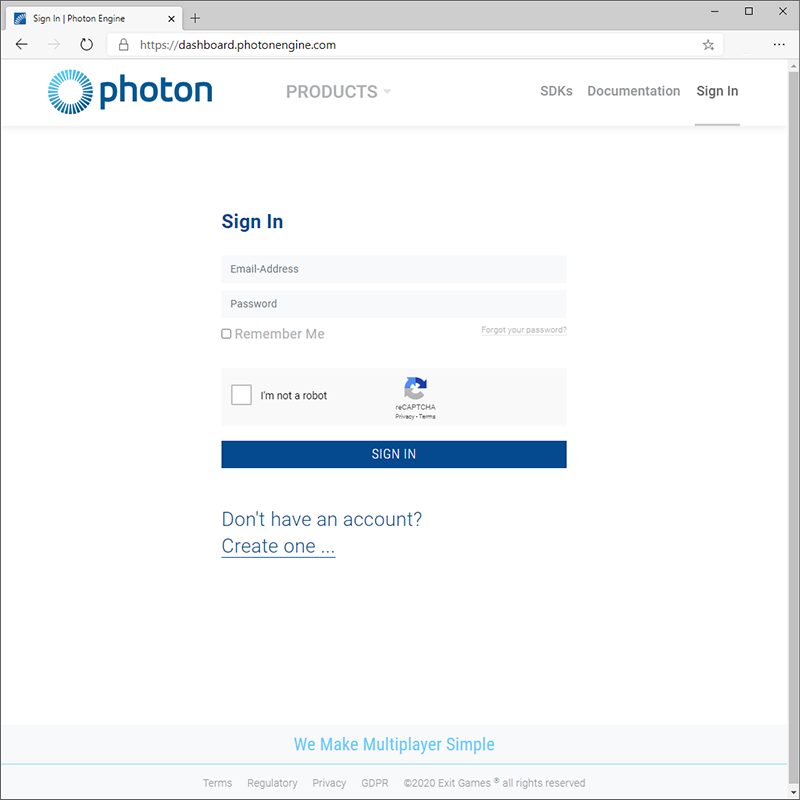
Una vez que hayas iniciado sesión, haz clic en el botón Crear una nueva aplicación:
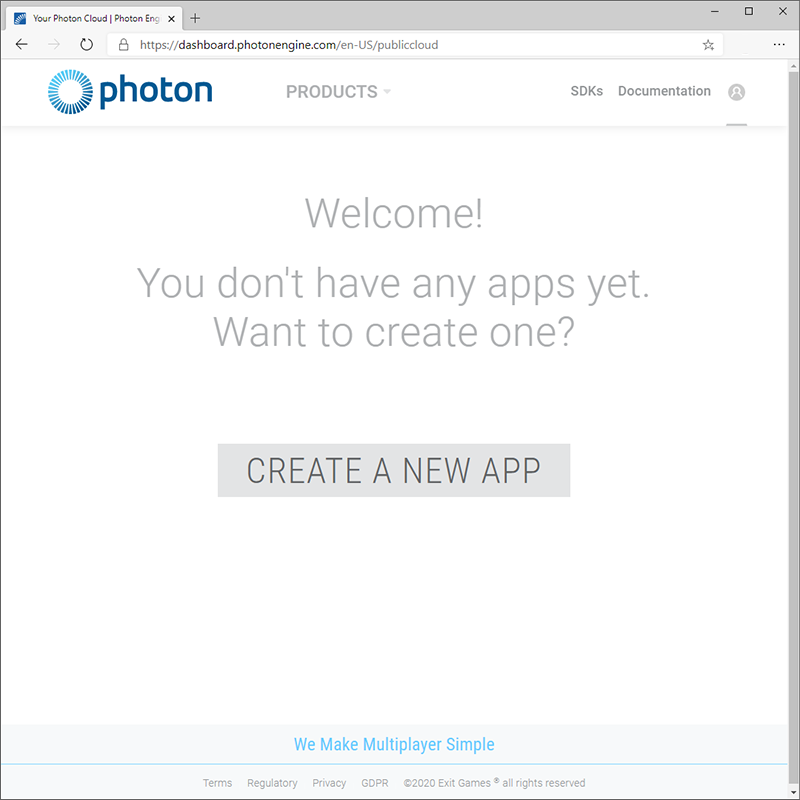
En la página Crear una nueva aplicación, escribe los valores siguientes:
- En Photon Type (Tipo de Photon), seleccione PUN.
- En Nombre, escribe un nombre adecuado, por ejemplo, Tutoriales de MRTK.
- En Descripción, puedes escribir una descripción adecuada.
- En URL, deja el campo vacío.
A continuación, haga clic en el botón Crear para crear la nueva aplicación:
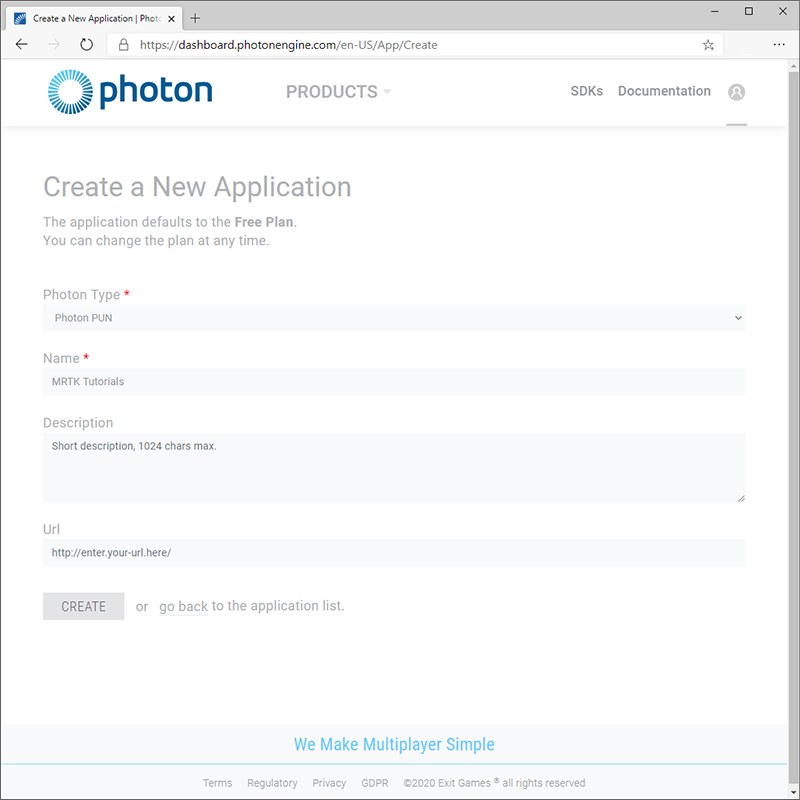
Una vez que Photon haya finalizado el proceso de creación, la nueva aplicación de PUN se mostrará en el panel:
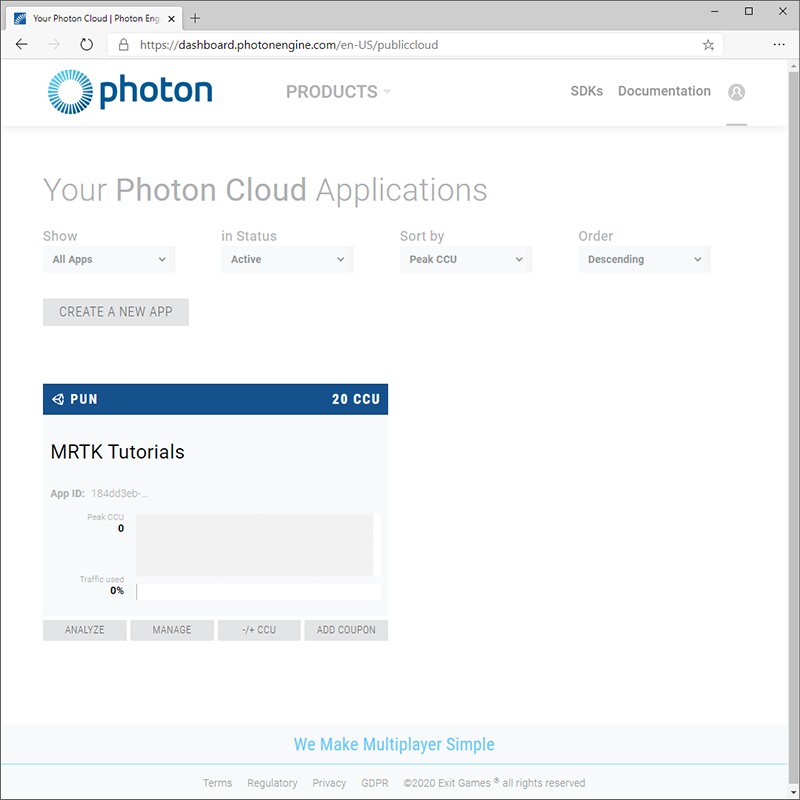
Conexión del proyecto de Unity con la aplicación de PUN
En esta sección, conectará el proyecto de Unity a la aplicación de PUN que creó en la sección anterior.
En el panel de Photon, haz clic en el campo Id. de la aplicación para mostrar el identificador de la aplicación y, a continuación, cópialo en el portapapeles:
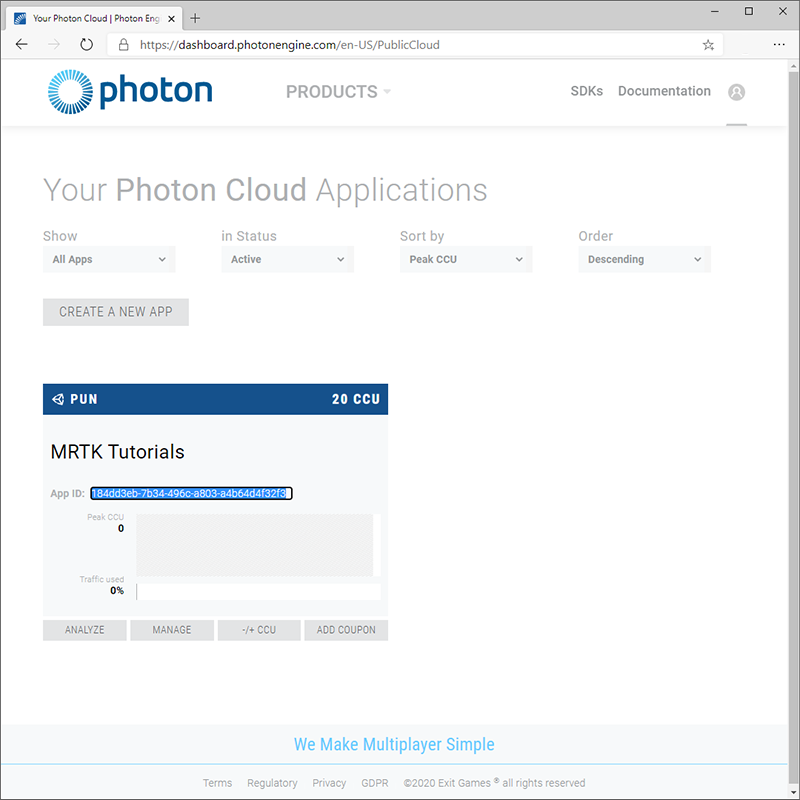
En el menú de Unity, selecciona Ventana>Photon Unity Networking>Pun Wizard (Asistente para PUN) para abrir la ventana del asistente para PUN, haz clic en el botón Proyecto de instalación para abrir el menú de configuración de PUN y configúralo de la siguiente manera:
- En el campo AppId or Email (Id. de la aplicación o correo electrónico), pega el identificador de la aplicación de PUN que copiaste en el paso anterior
A continuación, haz clic en el botón Proyecto de instalación para aplicar el id. de la aplicación:
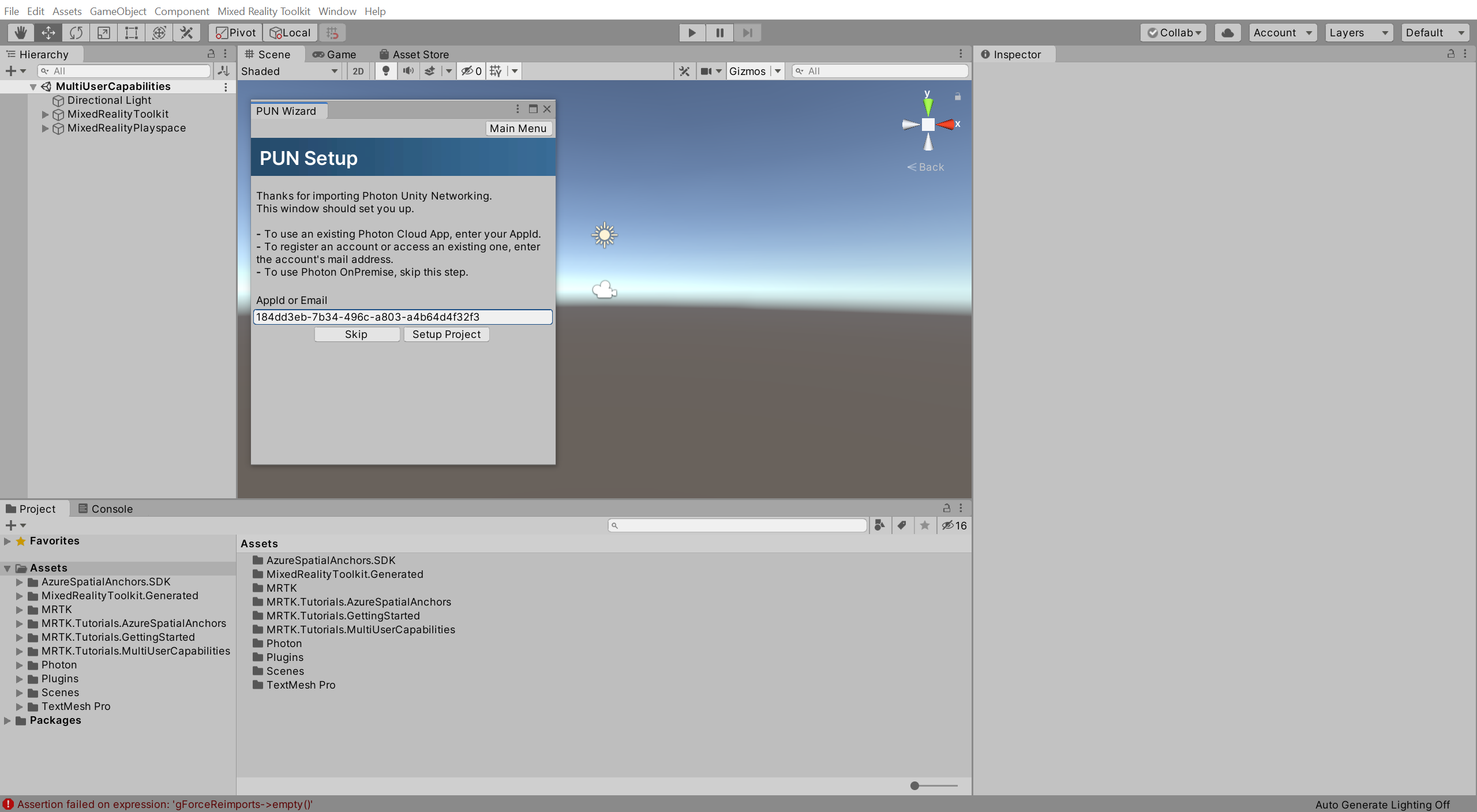
Una vez que Unity haya finalizado el proceso de configuración de PUN, el menú de Configuración de PUN mostrará el mensaje Listo y seleccionará automáticamente el recurso PhotonServerSettings en la ventana del proyecto, por lo que sus propiedades se muestran en la ventana Inspector:
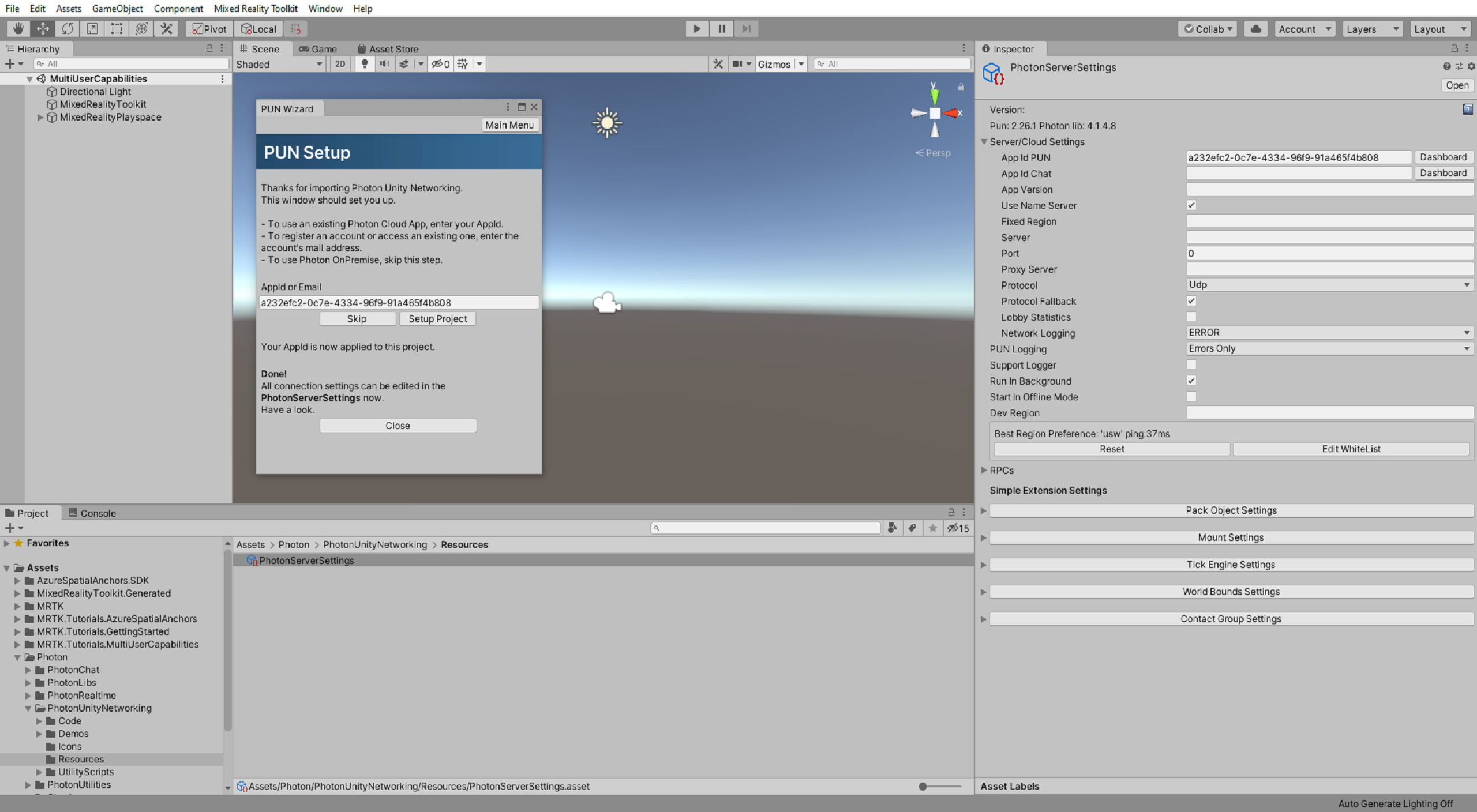
Enhorabuena
Creó correctamente una aplicación de PUN y la conectó al proyecto de Unity. El siguiente paso consiste en permitir las conexiones con otros usuarios para que varios usuarios puedan verse entre sí.