Configuración de un nuevo proyecto de OpenXR con MRTK
La manera más fácil de configurar el proyecto de Unity para la realidad mixta es con mixed Reality Toolkit (MRTK). MRTK para Unity es un kit de desarrollo multiplataforma de código abierto diseñado para facilitar la compilación de aplicaciones de realidad mixta increíbles.

MRTK proporciona un sistema de entrada multiplataforma, componentes fundamentales y bloques de creación comunes para interacciones espaciales. Puede ayudarle a acelerar el desarrollo de aplicaciones para microsoft HoloLens, cascos envolventes de Windows Mixed Reality (VR) y muchos otros dispositivos VR/AR. El proyecto está dirigido a reducir las barreras de entrada, lo que permite a todos crear aplicaciones de realidad mixta y contribuir a la comunidad a medida que todos crecemos.
MRTK admite una amplia gama de plataformas, entre las que se incluyen:
Microsoft HoloLens
Microsoft HoloLens 2
Cascos de Windows Mixed Reality
Cascos de OpenVR (HTC Naopak/Oculus Rift)
Seguimiento de manos de Ultraleap
Dispositivos iOS y Android
Nota:
Recientemente hemos presentado MRTK3, la tercera generación de Microsoft Mixed Reality Toolkit para Unity que se basa en el sistema de administración XR de Unity y el kit de herramientas de interacción de XR, con una mejor compatibilidad con diversos dispositivos compatibles con OpenXR y un nuevo lenguaje de diseño. Para más información, vea la documentación de MRTK3.
Nota:
También puede configurar un nuevo proyecto de OpenXR sin MRTK.
Otras opciones de configuración que no son de OpenXR que se deben tener en cuenta
Windows XR: Microsoft no recomienda usar el complemento Windows XR para los nuevos proyectos de Unity 2020. En su lugar, debe usar el complemento OpenXR de Mixed Reality. Sin embargo, si usa Unity 2019 y necesita AR Foundation 2.0 para la compatibilidad con dispositivos ARCore/ARKit, este complemento habilita esa compatibilidad.
XR heredado:
Si todavía está en Unity 2019 o versiones anteriores, Microsoft recomienda usar la compatibilidad con XR integrada heredada.
Si va a iniciar un nuevo proyecto, se recomienda instalar Unity 2020 en su lugar y usar el complemento OpenXR de Mixed Reality.
Introducción a OpenXR: Creación de un nuevo proyecto de Unity
Inicie el Centro de conectividad de Unity.
En la pestaña Proyectos, haga clic en Nuevo proyecto.
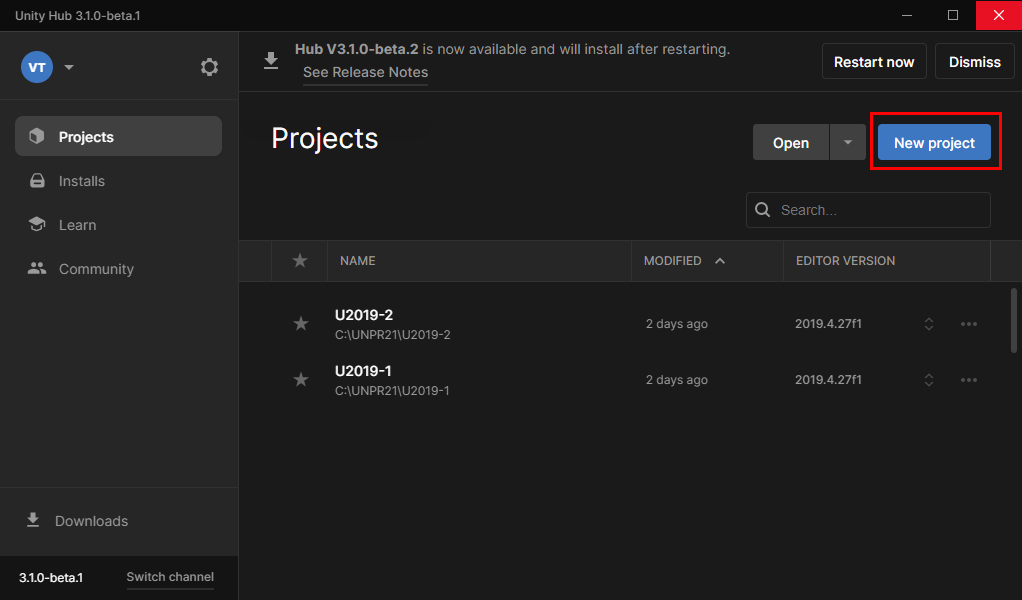
Haga clic en la lista desplegable debajo de Nuevo proyecto y, a continuación, seleccione la versión del editor que desee.
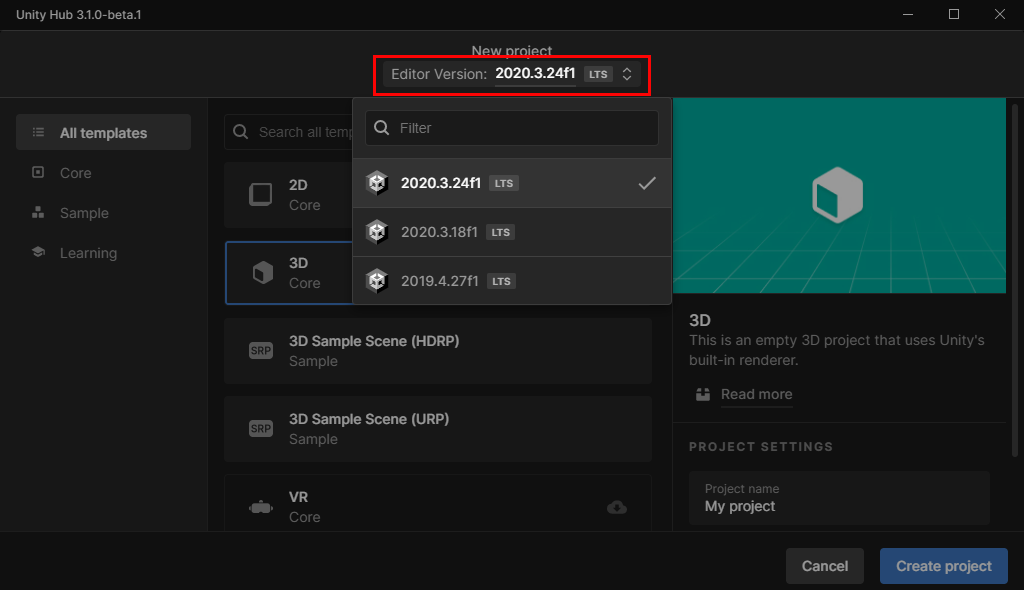
Asegúrese de que la plantilla elegida es 3D Core.
En el cuadro Nombre de proyecto, escriba un nombre para el proyecto, por ejemplo, “Tutorial de MRTK”.
En el cuadro Ubicación, haga clic en el icono de la carpeta y, a continuación, vaya a la carpeta donde desea guardar el proyecto y selecciónelo. También puede crear una nueva carpeta.
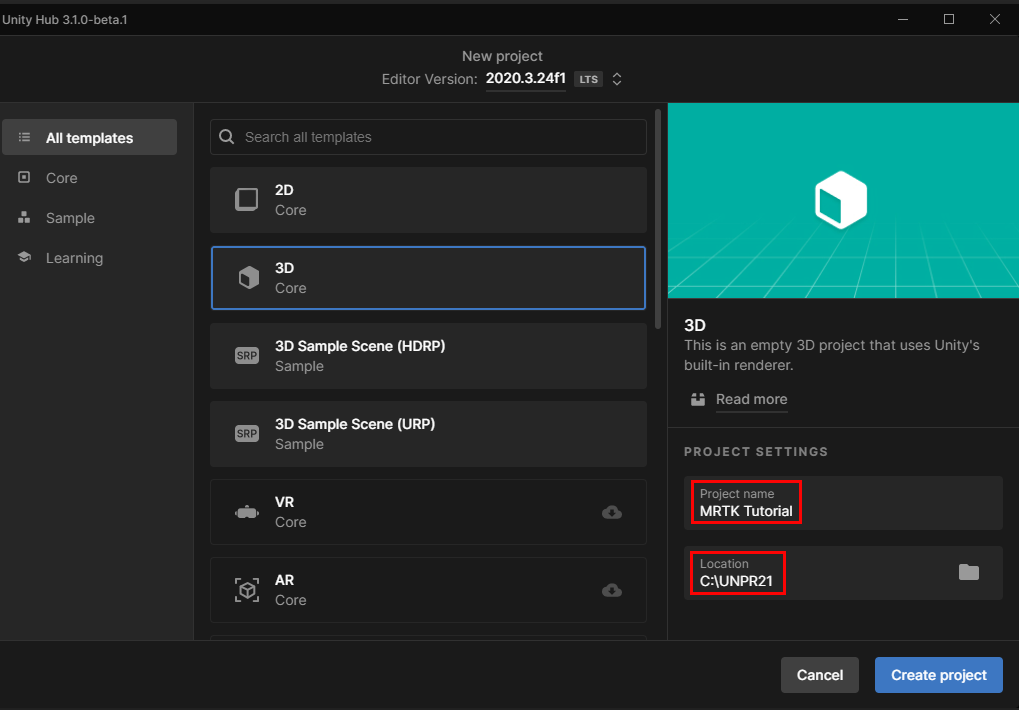
Haga clic en Crear proyecto. Se abrirá el proyecto en Unity.
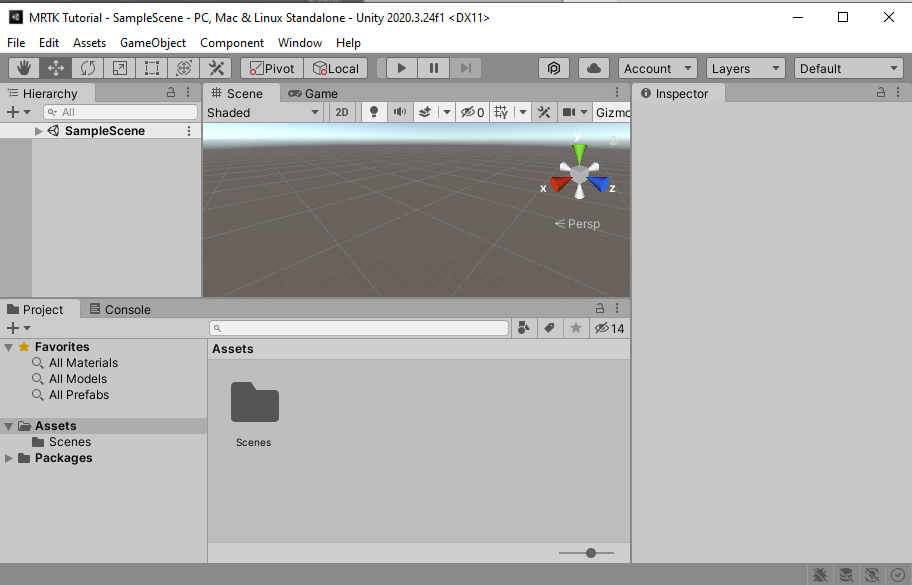
Precaución
Cuando se trabaja en Windows, hay un límite MAX_PATH de 255 caracteres. Unity se ve afectado por estos límites y puede producirse un error en la compilación si la ruta de acceso de un archivo tiene más de 255 caracteres. Por lo tanto, es recomendable almacenar el proyecto de Unity lo más cerca posible de la raíz de la unidad.
Establecer el destino de compilación
En la barra del menú, seleccione Archivo>Configuración de compilación....
Para compilar una aplicación para Windows Mixed Reality, debe elegir un destino de compilación. La configuración de compilación para Plataforma universal de Windows (UWP) tiene como destino cualquier dispositivo, incluidos cascos envolventes como HP Reverb G2. Esta es la mejor opción si va a compilar para HoloLens 2; sin embargo, si está destinado a VR de escritorio, le recomendamos que use la plataforma independiente pc, Mac y Linux .
Realice una de las siguientes acciones:
Si tiene como destino Desktop VR:
- Mantenga la plataforma independiente mac y Linux, que está seleccionada de forma predeterminada en un nuevo proyecto de Unity:
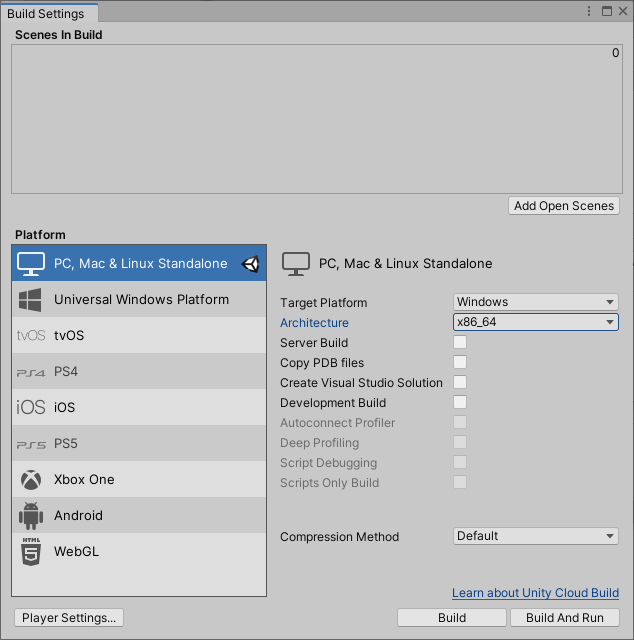
Si tiene como destino HoloLens 2:
- En Plataforma, seleccione Plataforma universal de Windows. Asegúrese de que la siguiente configuración está activa:
Tipo de compilación: Proyecto D3D
Versión de SDK de destino: Última instalada
Versión mínima de la plataforma: 10.0.10240.0
Versión de Visual Studio: Última instalada
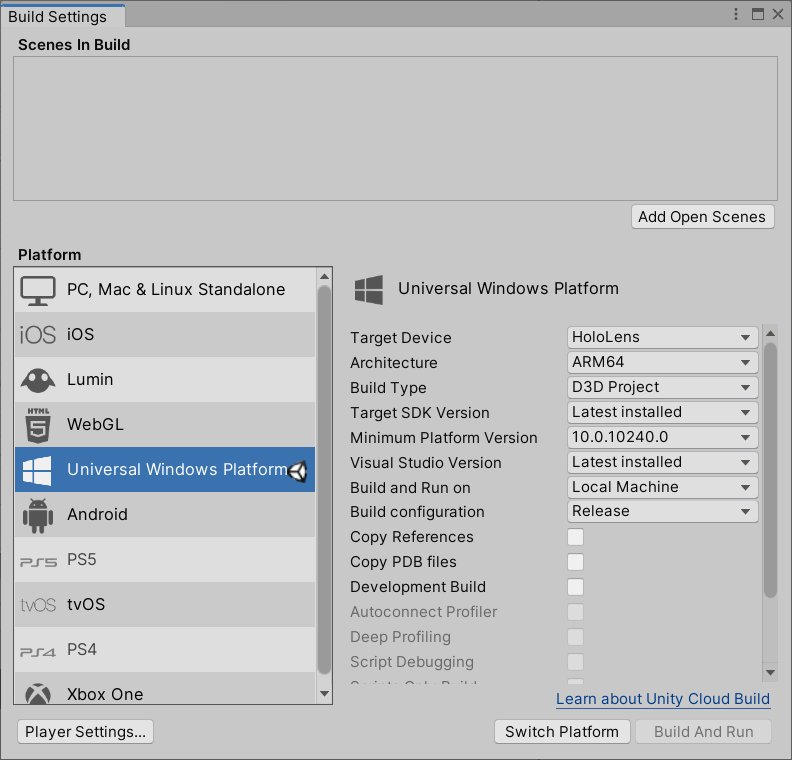
Haga clic en el botón Switch Platform (Cambiar plataforma). Unity muestra una barra de progreso mientras cambia las plataformas.
Una vez finalizado el proceso de cambio de plataforma, cierre la ventana Configuración de compilación.
Descarga e instalación de la herramienta de características de Mixed Reality
El complemento OpenXR de Mixed Reality viene en forma de paquete para Unity. La mejor manera de detectar, actualizar e importar paquetes de características es con mixed Reality Feature Tool. Puede buscar paquetes por nombre o categoría, consultar sus dependencias e incluso ver los cambios propuestos en el archivo de manifiesto de sus proyectos antes de realizar la importación.
Descargue la última versión de la herramienta de características de Mixed Reality del Centro de descargas de Microsoft.
Una vez finalizada la descarga, vaya al archivo ejecutable MixedRealityFeatureTool.exe y después úselo para iniciar la herramienta de características de Mixed Reality.
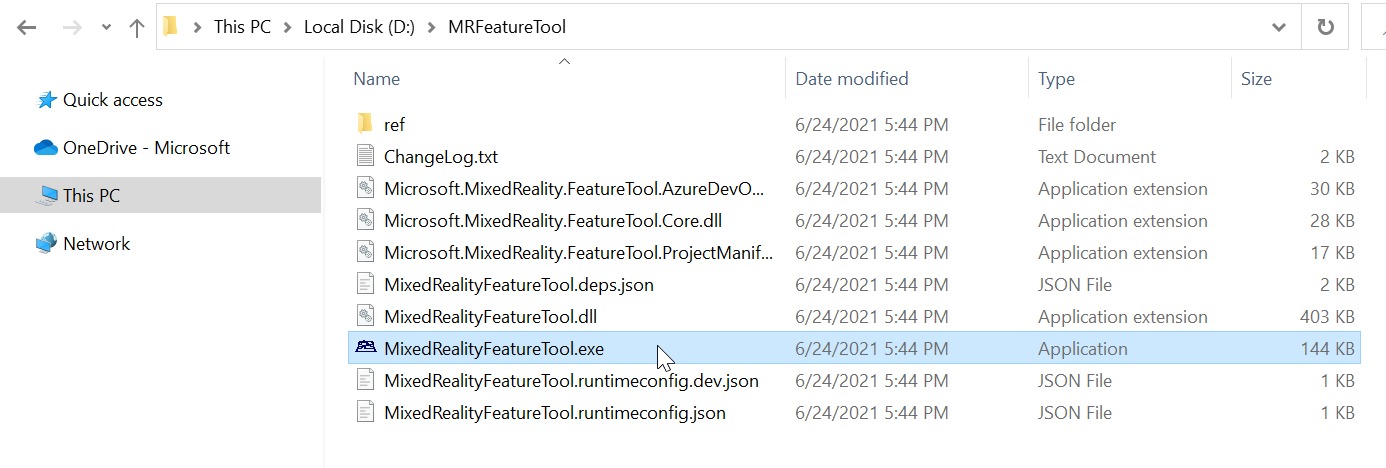
Importación de paquetes de Mixed Reality Toolkit y OpenXR
Seleccione Start (Iniciar) para iniciar la herramienta de características de Mixed Reality.
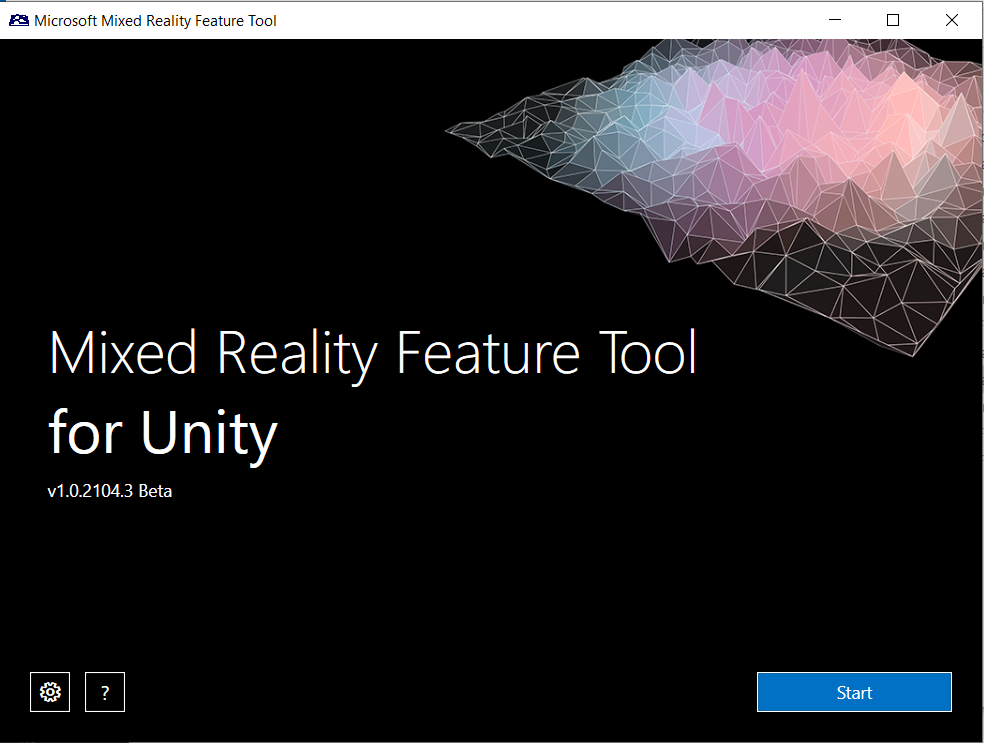
Seleccione el botón Examinar (es el botón de puntos suspensivos de la imagen siguiente), vaya al proyecto y ábralo.
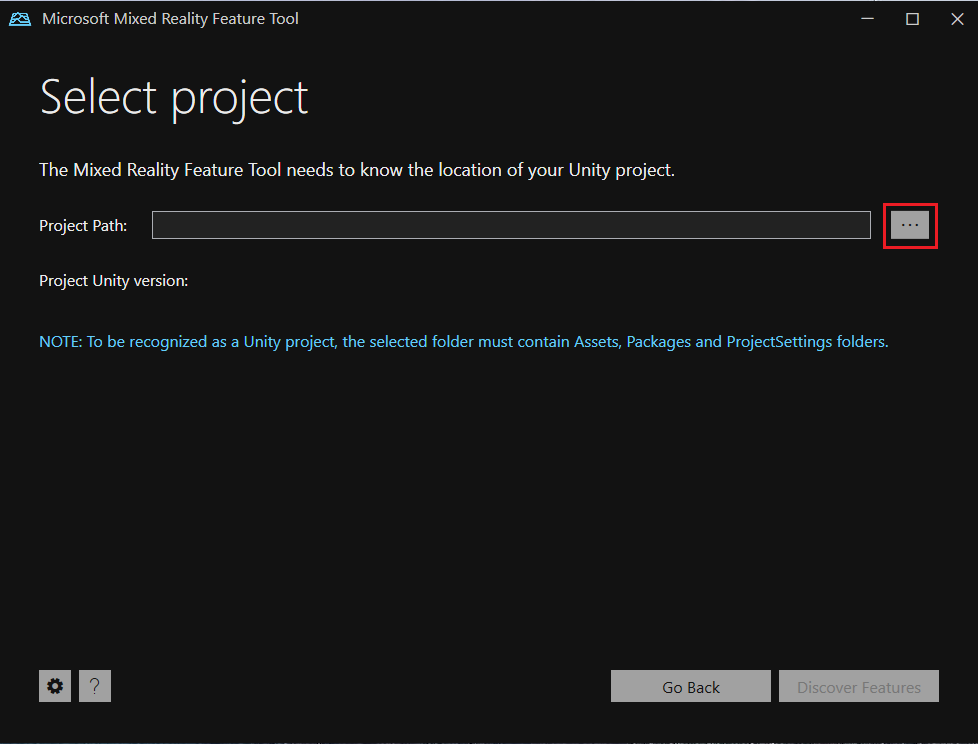
Nota:
El cuadro Ruta de acceso del proyecto de la herramienta debe contener un valor, por lo que inserta una barra diagonal inversa ("_") de forma predeterminada.
Después de seleccionar una carpeta, la herramienta comprueba que se trata de una carpeta de proyecto de Unity válida.
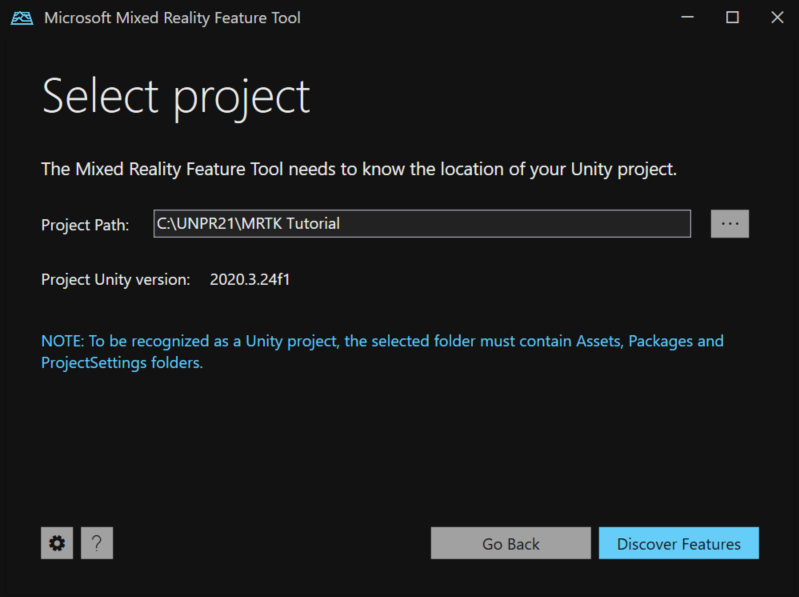
Seleccione Discover Features (Descubrir características).
Nota: Es posible que tenga que esperar unos segundos mientras la herramienta actualiza los paquetes de las fuentes.
En la página Discover Features (Descubrir características), observe que hay una lista de seis grupos de paquetes.
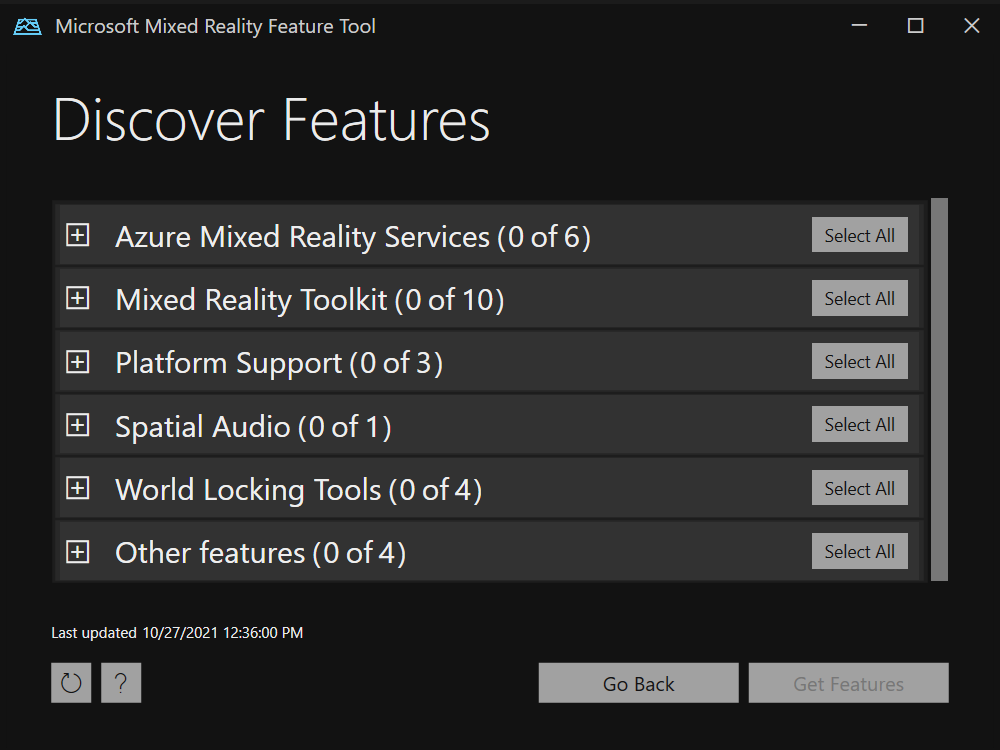
Haga clic en el botón "+" situado a la izquierda de Mixed Reality Toolkit (0 of 10) [Kit de herramientas de Mixed Reality (0 de 10)] y seleccione la versión más reciente de Mixed Reality Toolkit Foundation.
Nota
El paquete Mixed Reality Toolkit Foundation es el único necesario que se debe importar y configurar para usar MRTK con el proyecto. Este paquete incluye los componentes principales necesarios para crear una aplicación de realidad mixta.
Haga clic en el botón "+" situado a la izquierda de Platform Support (0 of 5) [Compatibilidad con la plataforma (0 de 5)] y seleccione la versión más reciente de Mixed Reality OpenXR Plugin.
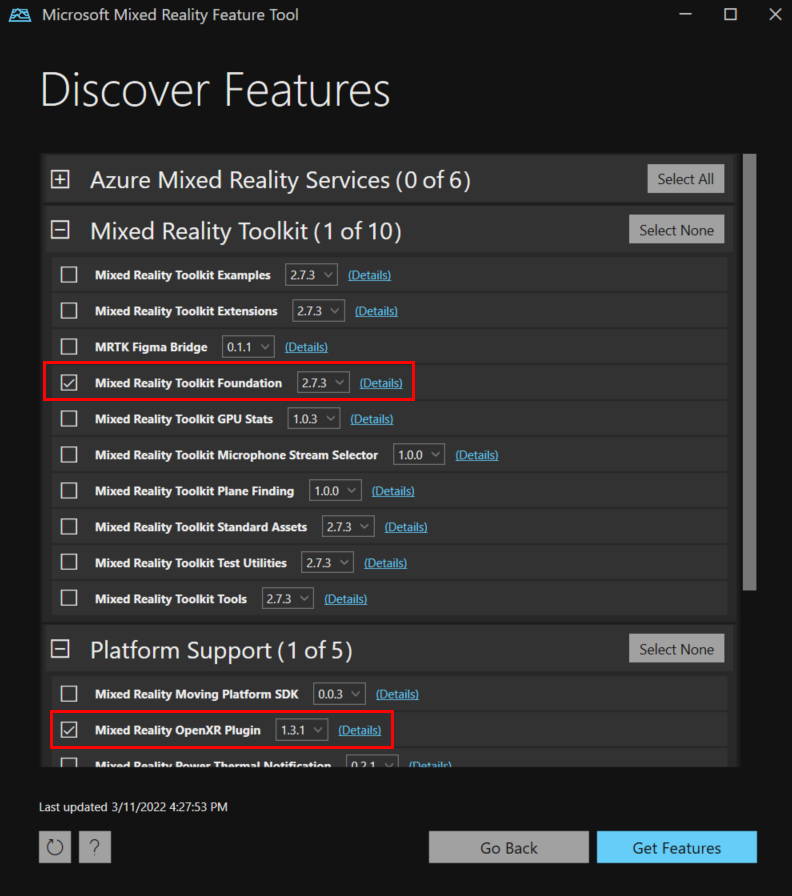
Después de realizar las selecciones, haga clic en Get Features (Obtener características).
Seleccione Validate (Validar) para validar los paquetes seleccionados. Debería ver un cuadro de diálogo que indica No validation issues were detected (No se detectaron problemas de validación). Cuando termine, haga clic en OK (Aceptar).
En la páginaImport Features (Importar características), la columna del lado izquierdo, Features (Características), muestra los paquetes que acaba de seleccionar. La columna del lado derecho, Required dependencies (Dependencias necesarias), muestra todas las dependencias. Puede hacer clic en el vínculo Details (Detalles) de cualquiera de estos elementos para obtener más información sobre ellos.
Cuando esté listo para seguir adelante, seleccione Import (Importar). En la página Review and Approve (Revisar y aprobar), puede revisar información sobre los paquetes.
Seleccione Approve (Aprobar).
Vuelva al editor de Unity y haga clic en un área en blanco de la interfaz de usuario. Verá una barra de progreso que muestra que los paquetes se están importando.
Configuración de las opciones de back-end de entrada
Una vez que Unity ha importado el paquete, aparece una advertencia en la que se pregunta si desea habilitar los back-end reiniciando el editor. Seleccione Sí.
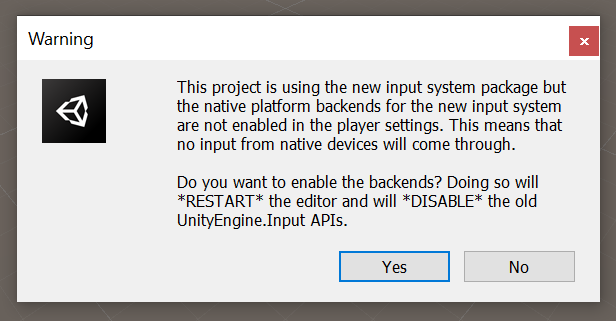
Configurar el proyecto para HoloLens 2 a través de la validación del proyecto (MR OpenXR 1.6+)
Si está desarrollando para vr de escritorio, omita esta sección y vaya a Configurar el proyecto para VR de escritorio.
- En la barra de menús, haga clic en Configuración > de validación de proyectos de Realidad > mixta HoloLens 2 (UWP) para habilitar las reglas de validación para HoloLens 2. En el caso de los complementos de MR OpenXR anteriores a la versión 1.9, el elemento de menú disponible es Mixed Reality > Project Apply recommended project settings for HoloLens 2 (Aplicación de > proyectos recomendados para HoloLens 2).
- En la ventana de validación del proyecto que aparece, asegúrate de que estás en la pestaña plataforma para UWP (indicada por el logotipo de Windows) y haz clic en Corregir todo para resolver los problemas de validación. Tenga en cuenta que puede haber problemas que permanezcan después de hacer clic en Corregir todo. En ese caso, intente hacer clic en Corregir todo de nuevo, omitir cualquier problema marcado como "específico de la escena" (si existe) y pasar por el resto de los problemas (si los hay) para ver si hay algún cambio sugerido que desee realizar.
- El proyecto está casi listo para la implementación de HoloLens 2 en este momento. Vaya a Configurar las opciones del reproductor para el paso siguiente.
Configuración manual del proyecto para HoloLens 2
Si está desarrollando para vr de escritorio, omita esta sección y vaya a Configurar el proyecto para VR de escritorio.
Asegúrese de que la ventana Configuración del proyecto esté abierta. Si no es así, en la barra de menús, seleccione Editar>configuración del proyecto.
En la ventana Configuración del proyecto, asegúrese de que está en la página Administración de complementos XR y en la pestaña Plataforma universal de Windows.
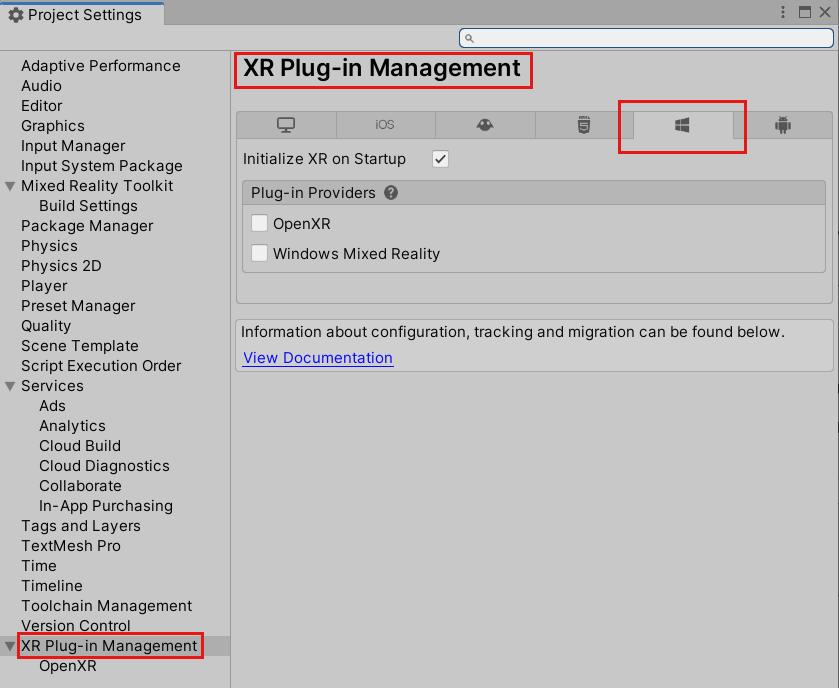
Asegúrese de que inicializar XR en inicio está seleccionado y, a continuación, en Proveedores de complementos, haga clic en OpenXR.
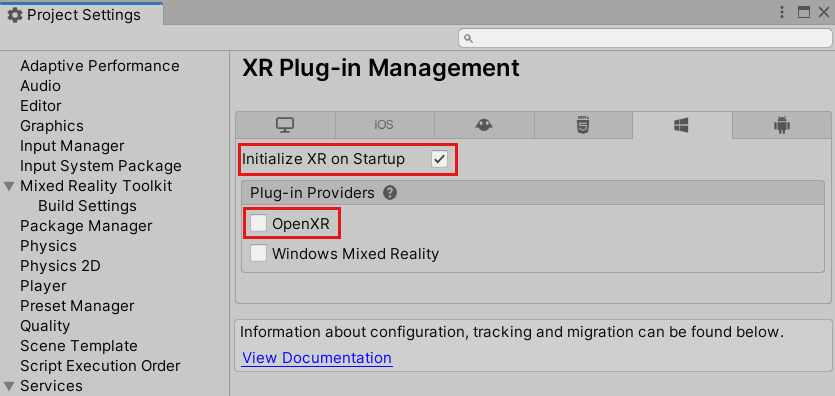
El complemento OpenXR se carga y, a continuación, aparecen varios elementos debajo de OpenXR. Seleccione Grupo de características de Microsoft HoloLens.
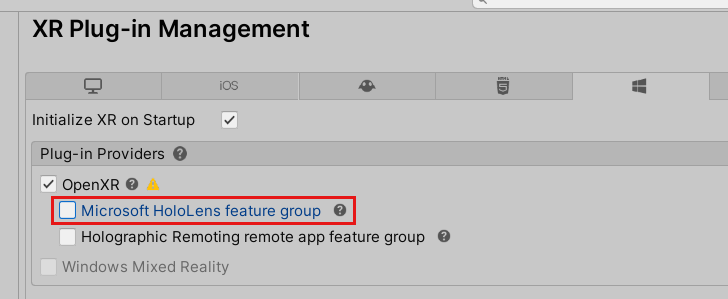
Tenga en cuenta que hay un triángulo de advertencia amarillo junto a OpenXR. Esto indica que tiene una configuración incompatible que debe resolverse. Para averiguar cómo abordar esto, omita la sección siguiente sobre cómo configurar vr y continúe con la sección siguiente, Resolución de opciones incompatibles.
Configuración del proyecto para VR de escritorio mediante validación de proyectos (MR OpenXR 1.9+)
- En la barra de menús, haga clic en Mixed Reality > Project Validation Settings > Win32 Application (Independiente) para habilitar las reglas de validación para una aplicación XR de escritorio.
- En la ventana de validación del proyecto que aparece, asegúrese de que está en la pestaña Plataforma independiente y haga clic en Corregir todo para resolver los problemas de validación. Tenga en cuenta que puede haber problemas que permanezcan después de hacer clic en Corregir todo. En ese caso, intente hacer clic en Corregir todo de nuevo, omitir cualquier problema marcado como "específico de la escena" (si existe) y pasar por el resto de los problemas (si los hay) para ver si hay algún cambio sugerido que desee realizar.
Configuración manual del proyecto para VR de escritorio
Asegúrese de que la ventana Configuración del proyecto esté abierta. Si no es así, vaya a la barra de menús y seleccione Editar>configuración del proyecto.
En la ventana Configuración del proyecto, asegúrese de que está en la página Administración de complementos XR y en la pestaña Independiente de Mac y Linux.
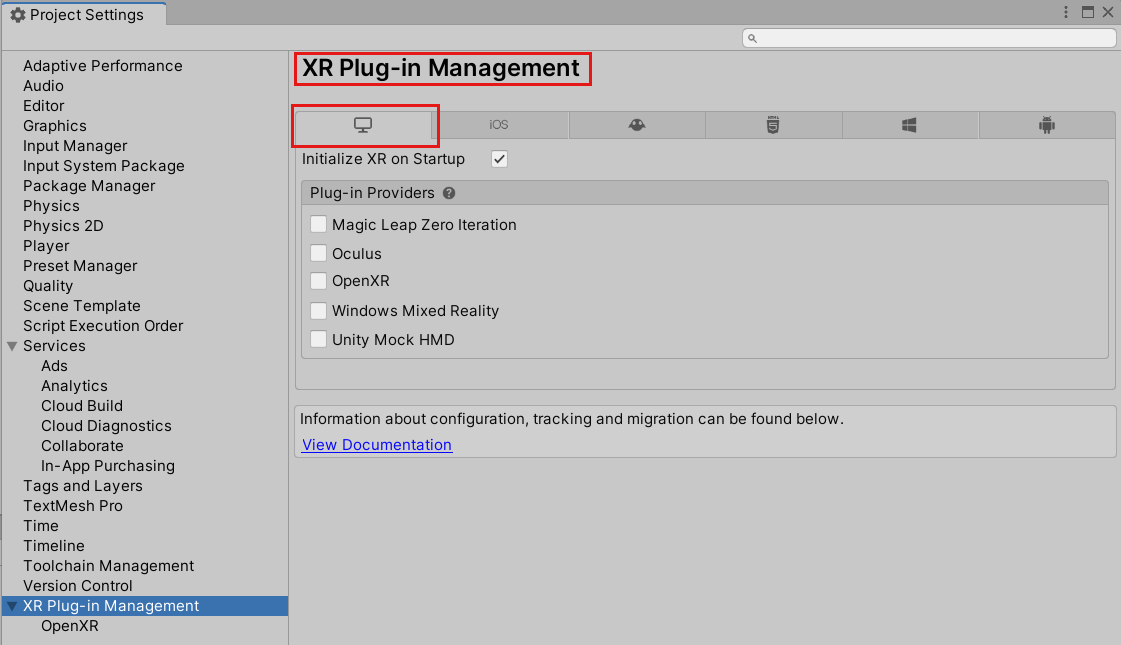
Asegúrese de que inicializar XR en inicio está seleccionado y, a continuación, en Proveedores de complementos, haga clic en OpenXR.
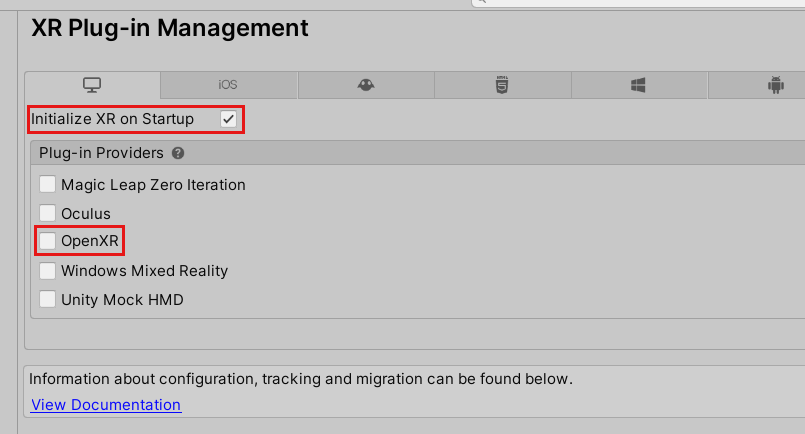
Se carga el complemento OpenXR y, a continuación, aparecen dos elementos debajo de OpenXR. Seleccione el primer grupo de características de Windows Mixed Reality.
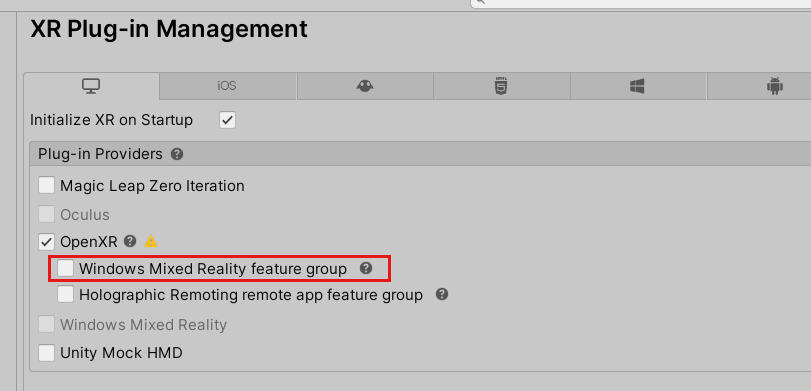
Tenga en cuenta que ahora hay un triángulo de advertencia amarillo junto a OpenXR. Esto indica que tiene una configuración incompatible que debe resolverse. Para averiguar cómo solucionar esto, continúe con la sección siguiente Resolución de la configuración incompatible.
Resolución de configuraciones incompatibles
Importante
Las imágenes de esta sección muestran las opciones de la pestaña Plataforma universal de Windows. Sin embargo, las instrucciones son las mismas para la pestaña Vr de escritorio, excepto donde se indique.
Mantenga el cursor sobre el triángulo de advertencia amarillo junto a OpenXR, luego lea el mensaje en el menú emergente y, a continuación, seleccione el triángulo.
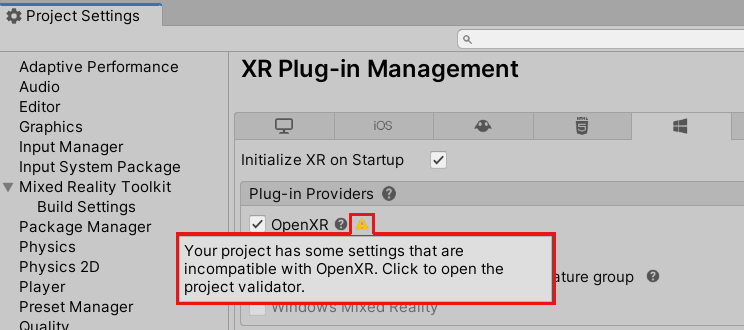
En la ventana OpenXR Project Validation (Validación del proyecto OpenXR), hay varios problemas. Seleccione el botón Fix All (Corregir todo). NOTA: Esta lista puede tener un aspecto diferente en función de la pestaña en la que se encuentre.
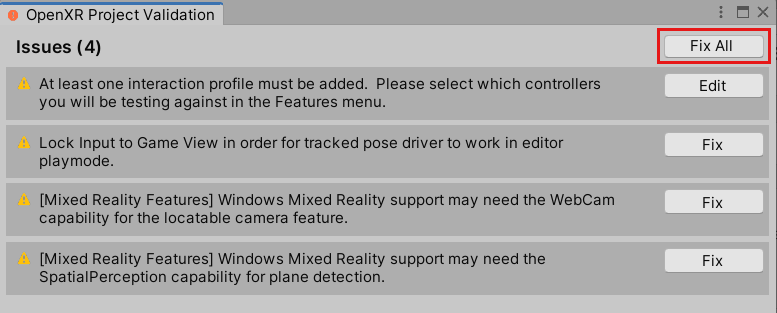
Uno de los problemas sigue estando y le indica que debe agregar al menos un perfil de interacción. Para ello, haga clic en Edit (Editar). Esto le lleva a la configuración del complemento OpenXR en la ventana Project Settings (Configuración del proyecto).
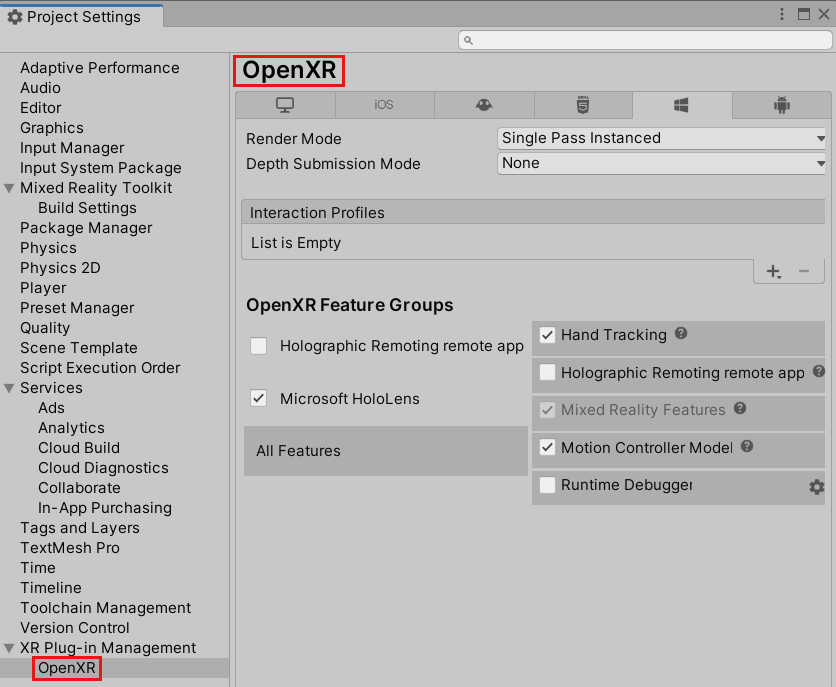
Debajo de Interaction Profiles (Perfiles de interacción), observe el botón de signo más (+).
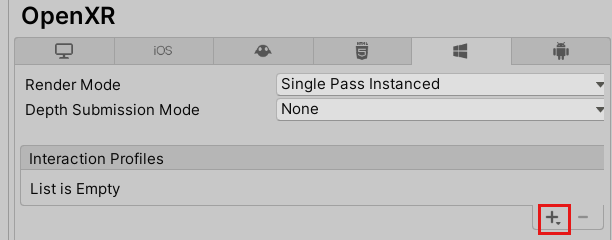
Haga clic en el botón tres veces, cada vez que elija un perfil diferente:
Eye Gaze Interaction Profile (Perfil de interacción con la mirada)
Microsoft Hand Interaction Profile (Perfil de interacción manual de Microsoft)
Microsoft Motion Controller Profile (Perfil del controlador de movimiento de Microsoft)
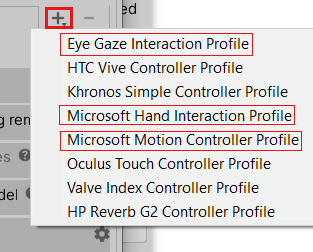
Si Eye Gaze Interaction Profile (Perfil de interacción con la mirada), o cualquier otro perfil, aparece con un triángulo amarillo junto a él, seleccione el triángulo y, a continuación, en la ventana OpenXR Project Validation (Validación del proyecto OpenXR), haga clic en el botón Fix (Corregir). Cuando haya terminado, cierre la ventana OpenXR Project Validation (Validación del proyecto OpenXR).
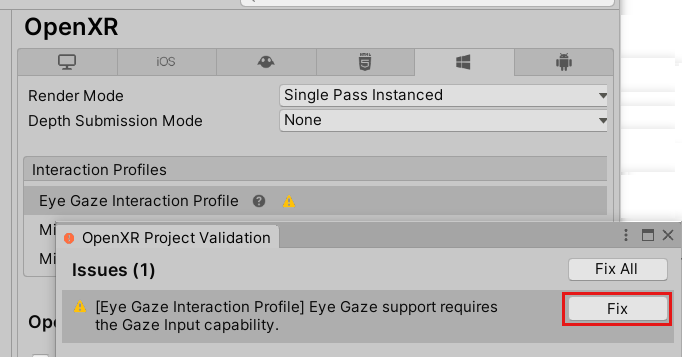
En la ventana Project Settings (Configuración del proyecto) en OpenXR Feature Groups (Grupos de características de OpenXR), asegúrese de que están seleccionados los siguientes elementos:
Si está en la pestaña Vr de escritorio:
Windows Mixed Reality
Seguimiento de manos
Modelo de controlador de movimiento
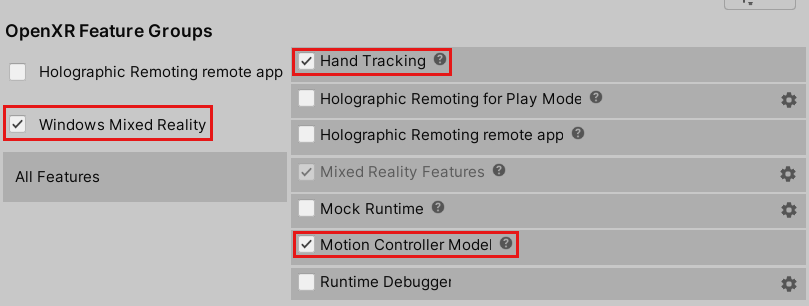
Si está en la pestaña Plataforma universal de Windows:
Microsoft HoloLens
Seguimiento de manos
Modelo de controlador de movimiento
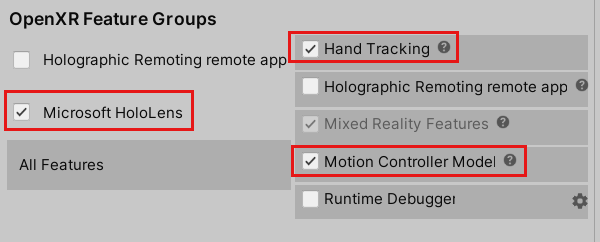
Haga clic en la lista desplegable Depth Submission Mode (Modo de envío de profundidad) y seleccione Depth 16 Bit (Profundidad de 16 bits).
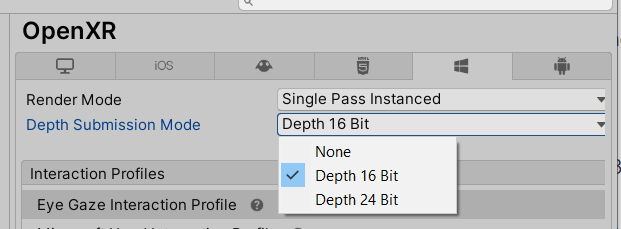
Sugerencia
La reducción del formato de profundidad a 16 bits es opcional, pero puede mejorar el rendimiento de los gráficos en el proyecto. Para obtener más información, consulte Uso compartido del búfer de profundidad (HoloLens).
Nota:
La opción Render Mode (Modo de representación), situada justo encima de Depth Submission Mode (Modo de envío de profundidad), se establece de forma predeterminada en Single Pass Instanced (Instancia de paso único). En las aplicaciones de Mixed Reality, la escena se representa dos veces, una vez para cada ojo. El resultado es "stereoscopic vision" (visión estereocopia). Esto duplica la cantidad de computación necesaria, por lo que es importante seleccionar la ruta de representación más eficaz en Unity para ahorrar en tiempo de CPU y GPU. La representación con instancia de paso único es la mejor opción aquí: se recomienda habilitarla de forma predeterminada para cada proyecto. Para obtener más información al respecto, consulte la documentación de Unity.
Configuración de las opciones del reproductor
En la columna de la izquierda de la ventana Project Settings (Configuración del proyecto), seleccione Player (Reproductor).
Tenga en cuenta que en la ventana Reproductor , el cuadro Nombre del producto ya está rellenado. Esto se toma del nombre del proyecto y será el nombre que se muestra en el menú Inicio de HoloLens.
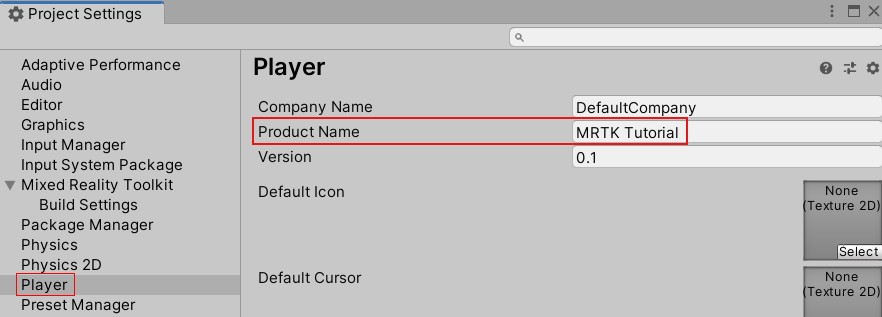
Sugerencia
Para facilitar la búsqueda de la aplicación durante el desarrollo, agregue un carácter de subrayado delante del nombre para que aparezca en la parte superior de cualquier lista.
Haga clic en la lista desplegable Configuración de publicación y, a continuación, en el campo Nombre del paquete, escriba un nombre adecuado.
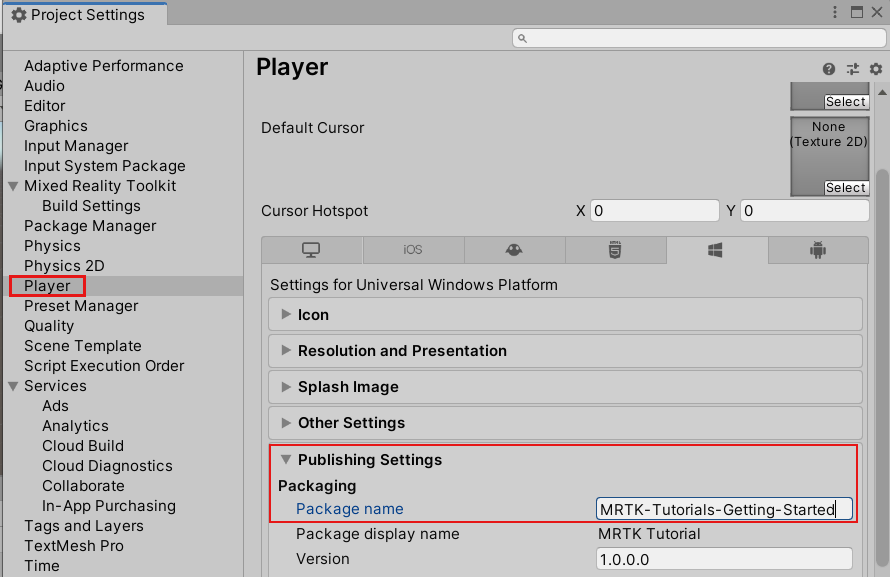
Nota
El nombre del paquete es el identificador único de la aplicación. Si desea evitar sobrescribir las versiones instaladas previamente de la aplicación con el mismo nombre, debe cambiar este identificador antes de implementar la aplicación.
Cierre la ventana Configuración del proyecto.
Ya está listo para empezar a desarrollar con OpenXR en Unity.
Proyectos de ejemplo de Unity
Consulte el repositorio de ejemplos de OpenXR Mixed Reality para proyectos de unity de ejemplo que muestran cómo compilar aplicaciones de Unity para cascos de HoloLens 2 o Mixed Reality mediante el complemento OpenXR de Mixed Reality.