Instalación de PIX para HoloLens 2
PIX es una herramienta de optimización y depuración de rendimiento para aplicaciones de DirectX 12 en Windows, pero también se puede usar para DirectX 11 mediante Direct3D 11 en 12.
Requisitos previos
- Versión 2308.30 de PIX instalada en el equipo.
- Windows SDK más reciente para IPoverUSB para poder conectar HoloLens 2 a un equipo a través de USB.
- Compilación arm64 de la aplicación. PIX solo admite ARM64.
- HoloLens2 debe estar conectado al equipo a través de un cable USB.
Nota:
Algunas configuraciones, como el uso de una compilación de Windows Insider, pueden interrumpir PIX en HoloLens 2. Si esto sucede, vuelva a abrir el dispositivo para borrar todos los datos y repetir las instrucciones siguientes.
Configurar
- Habilitar el modo de desarrollador y el Portal de dispositivos:
- Abra Configuración desde Mixed Reality Home:
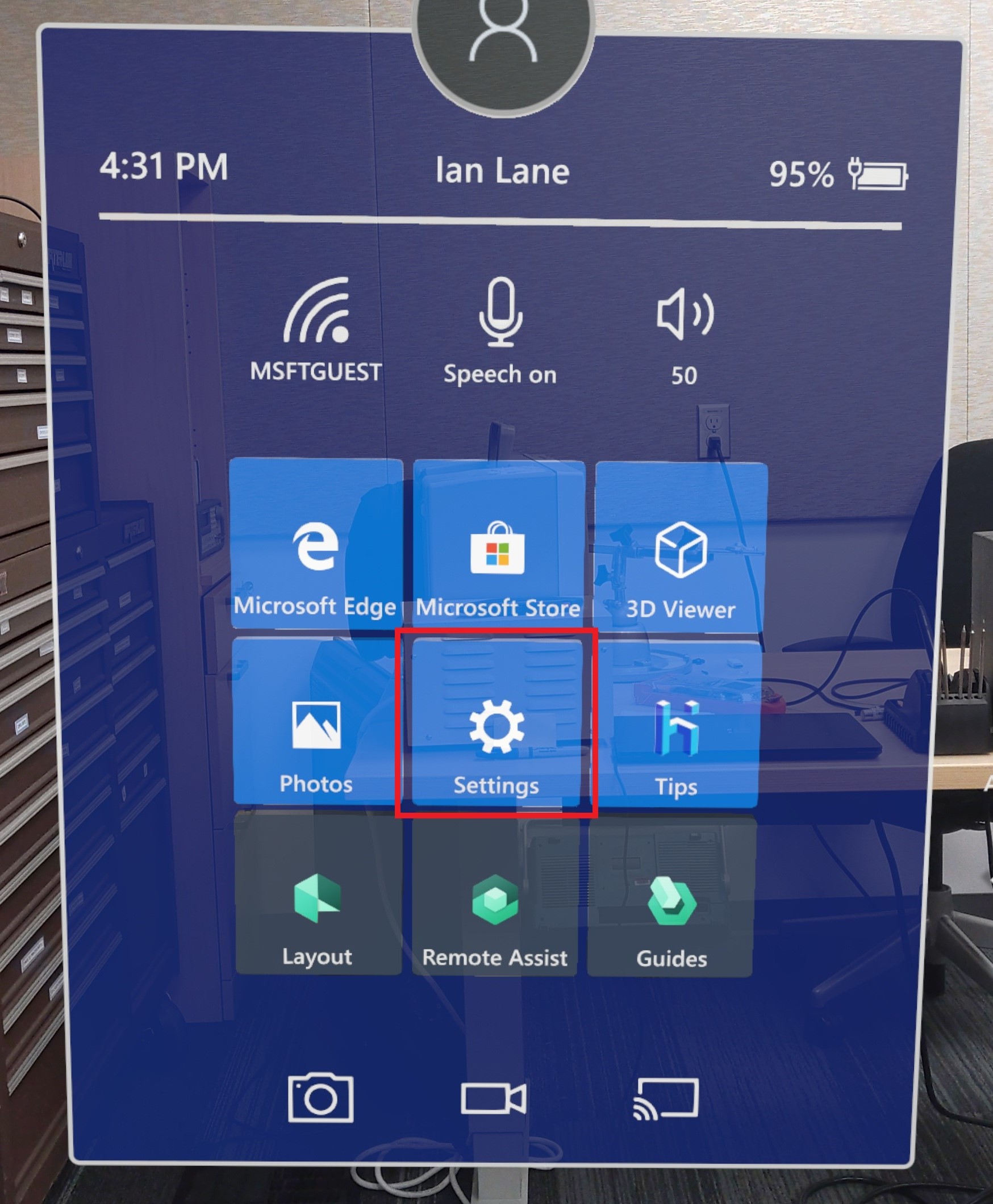
- Seleccione Actualizar y seguridad:
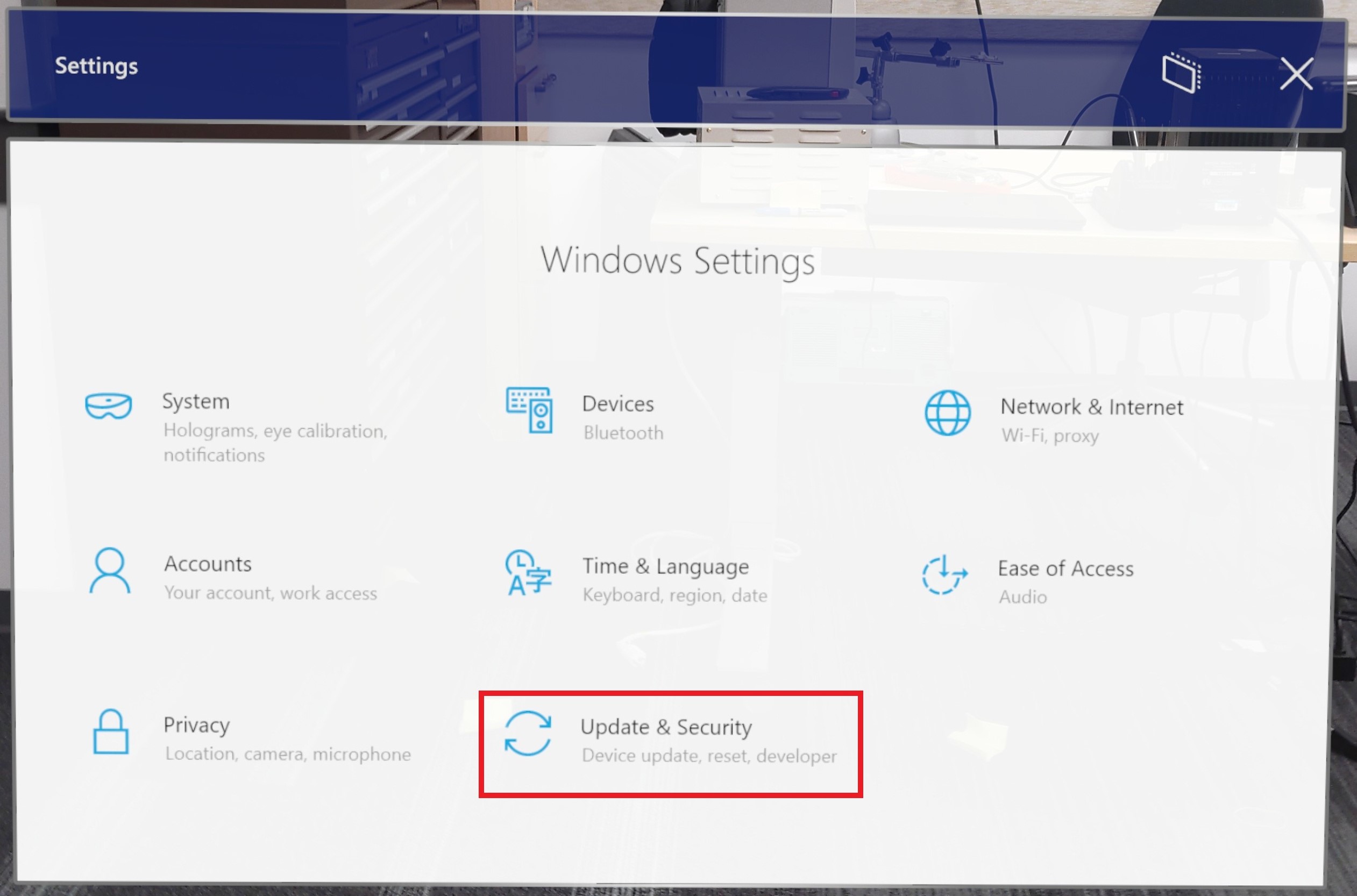
- Seleccione Para desarrolladores:
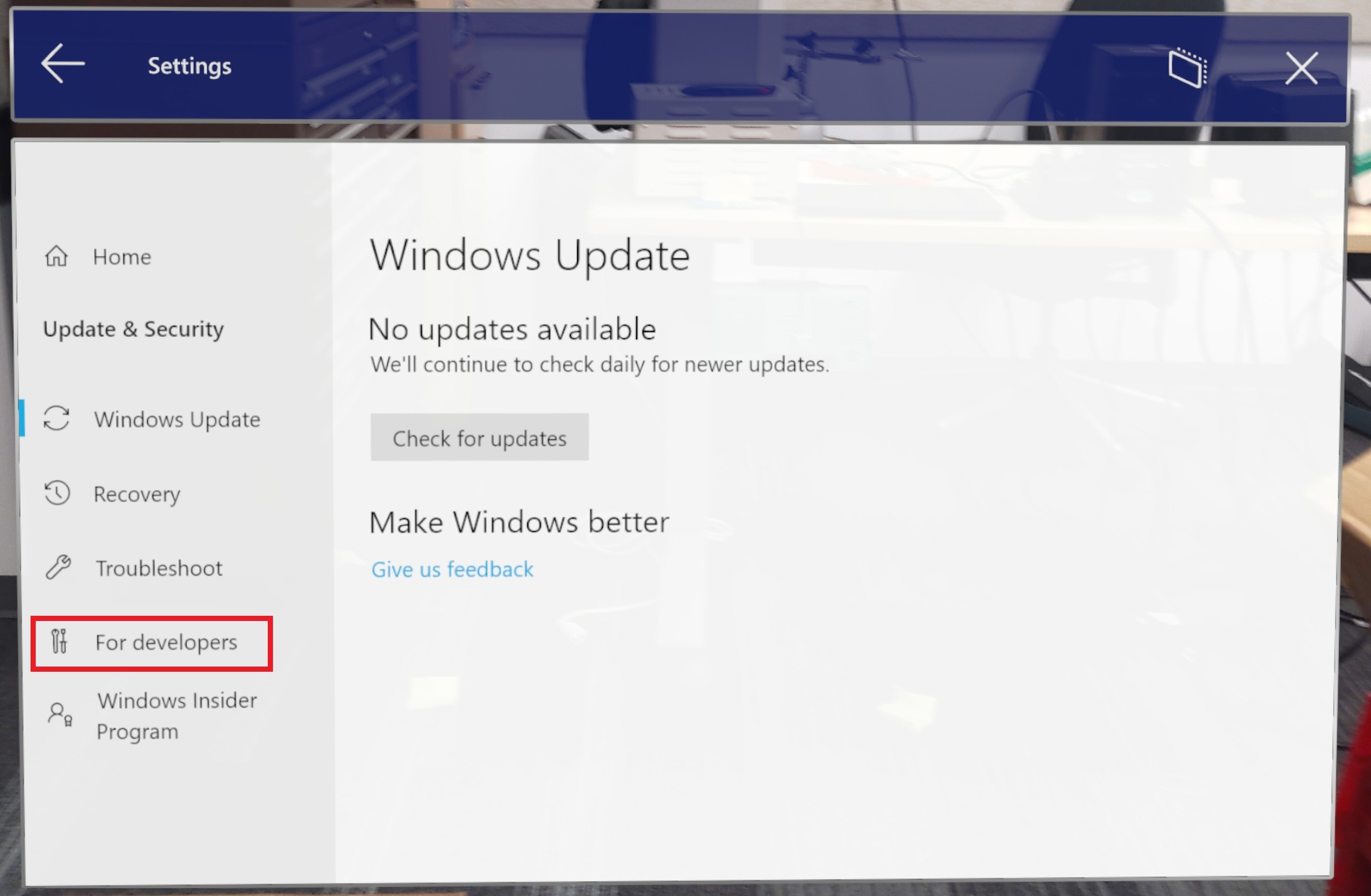
- Activación del uso de características para desarrolladores y Habilitación del Portal de dispositivos
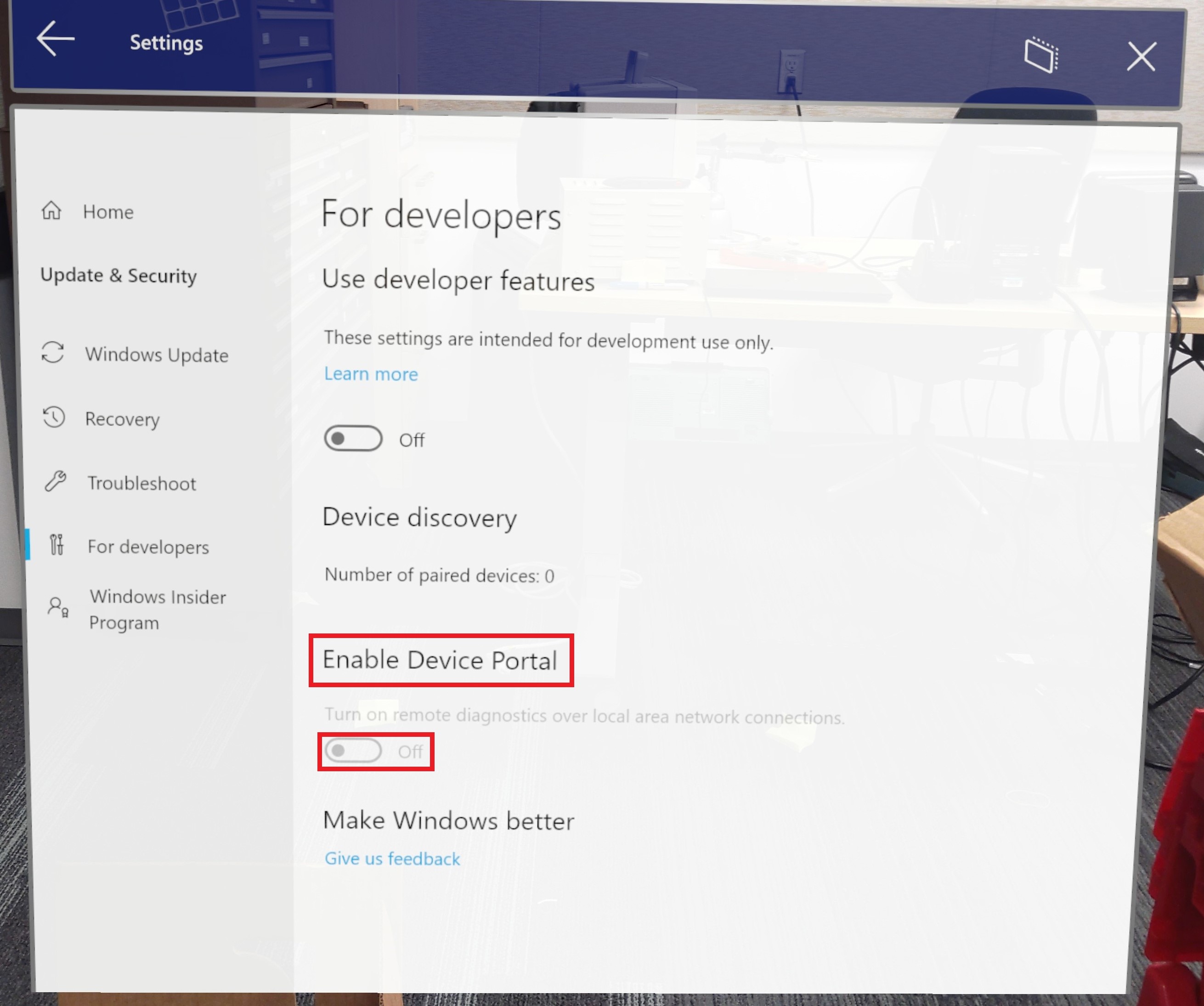
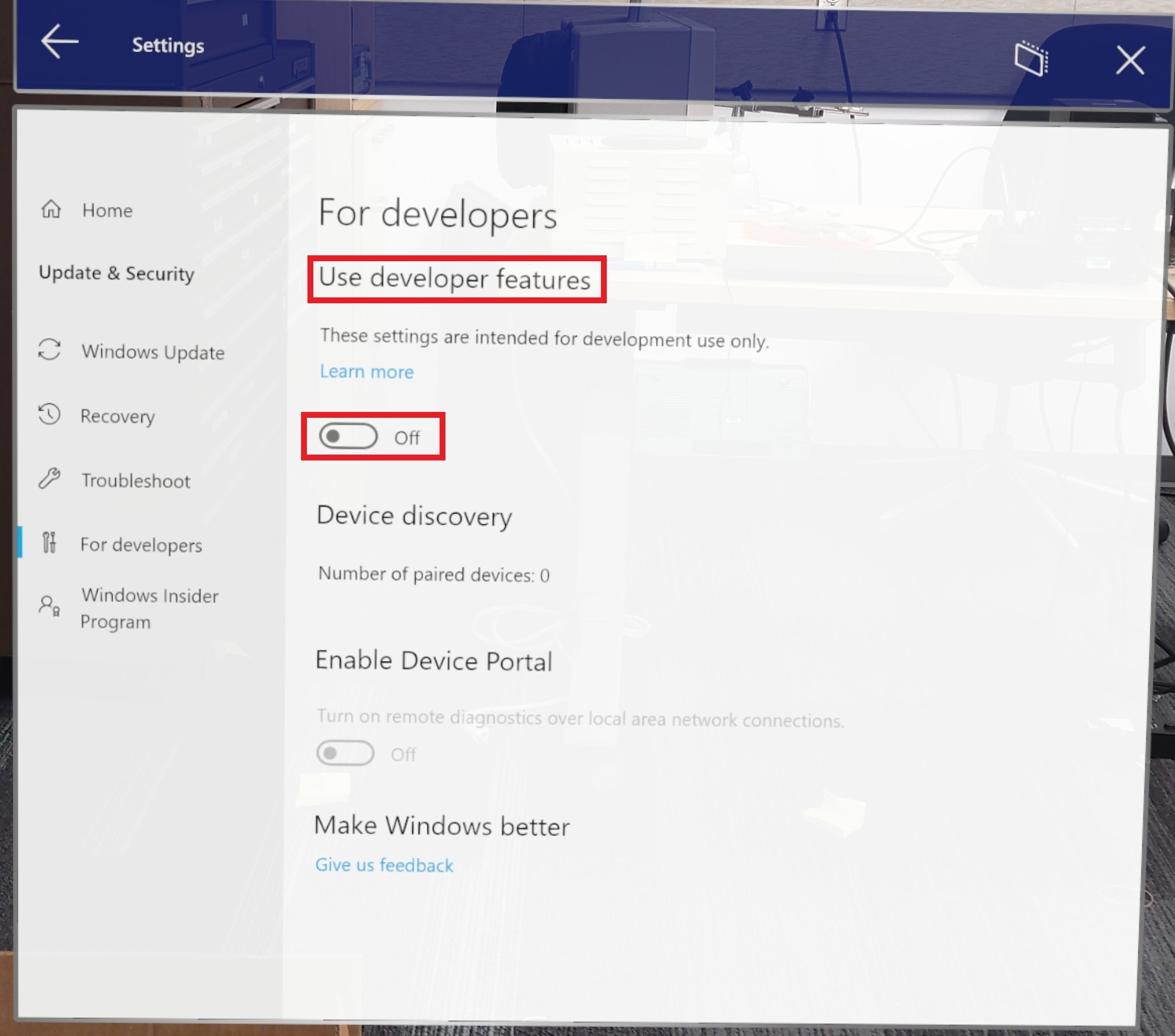
- Con el dispositivo conectado, activo y con el usuario que ha iniciado sesión, inicie Visual Studio.
Importante
Asegúrese de que el dispositivo no está en modo de espera o en modo de suspensión. Si tiene problemas con este paso, consulte las instrucciones del Portal de dispositivos Windows.
Prepararse para la implementación
- En Visual Studio, establezca ARM64 como plataforma y Dispositivo como dispositivo:

- Cuando Visual Studio le pide un PIN desde el dispositivo:
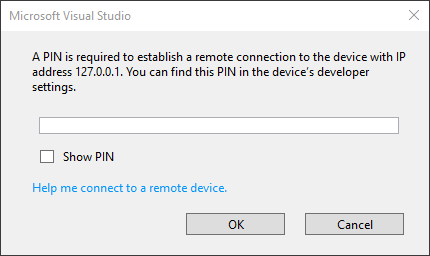
- Seleccione Configuración en Shell.
- Seleccione Actualizar & Seguridad
- Seleccione Para desarrolladores y presione Emparejar en Detección de dispositivos.
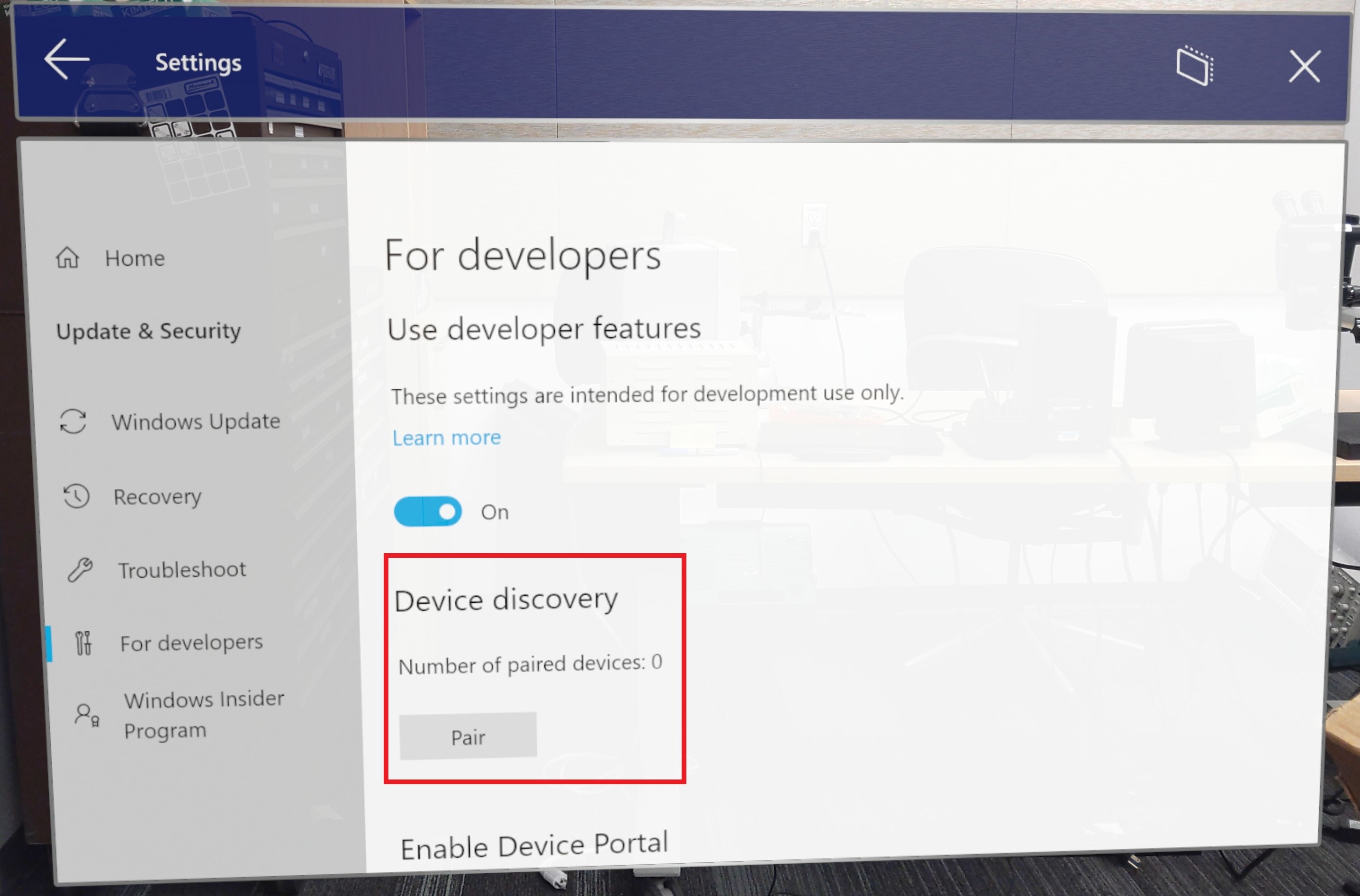
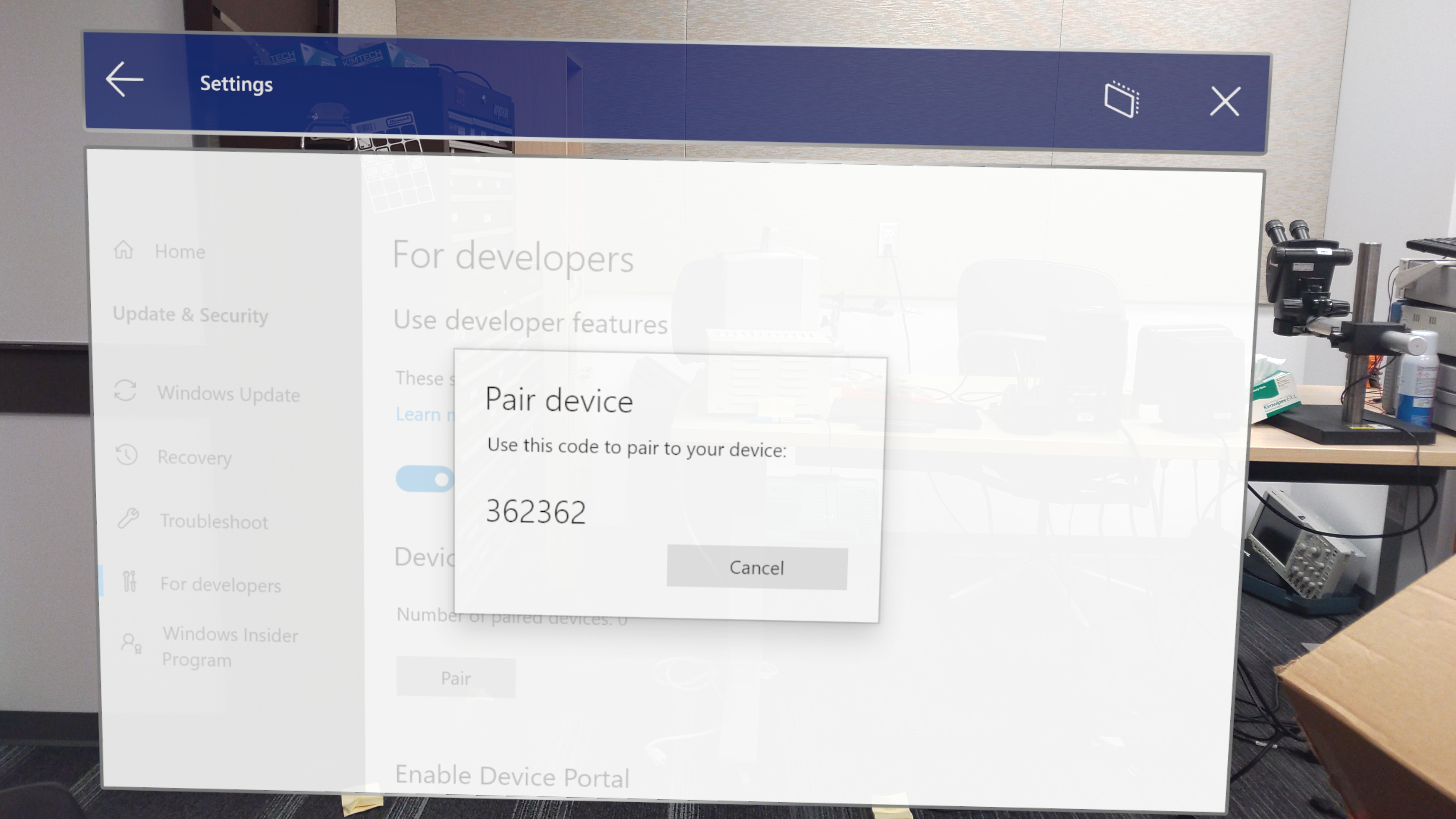
- Escriba el número de PIN generado en Visual Studio.
- Visual Studio implementará la aplicación en holoLens 2 conectado, lo que puede tardar unos minutos en función de la aplicación.
Inicio de PIX
En primer lugar, use Device Portal para comprobar que la aplicación no se ejecuta en HoloLens 2. A continuación, inicie PIX, conéctese al dispositivo y seleccione Inicio:
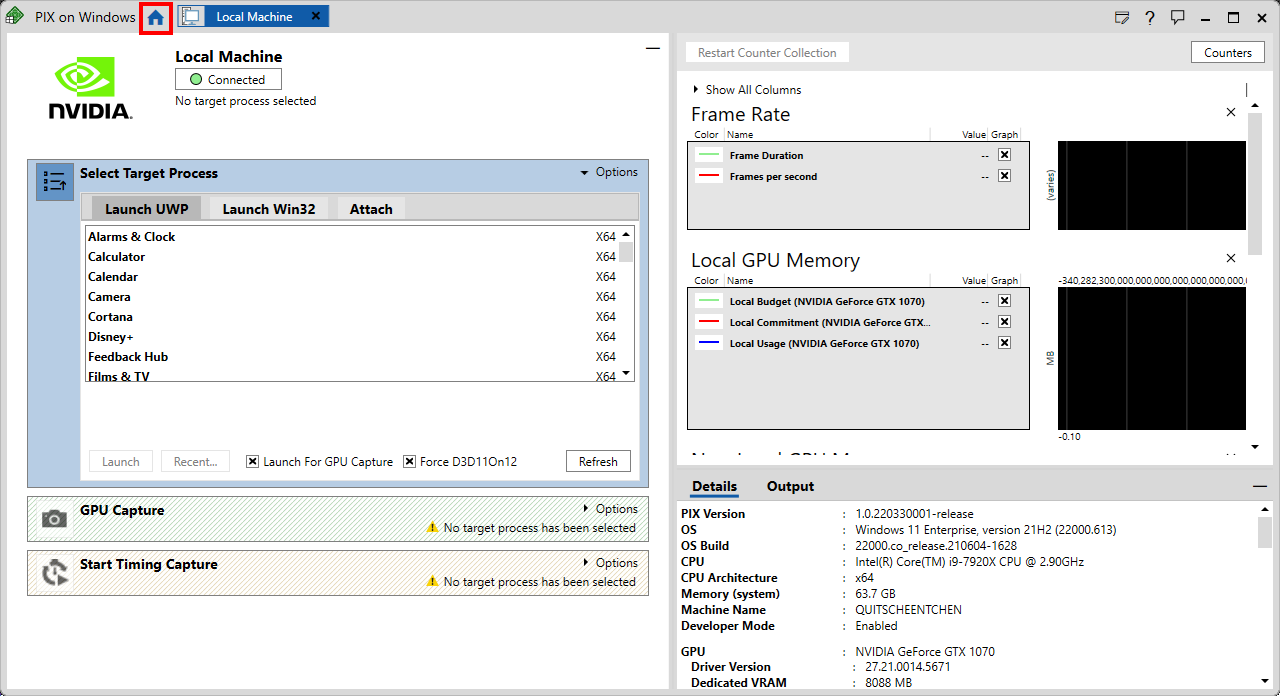
- Seleccione Conectar en el menú de la izquierda:
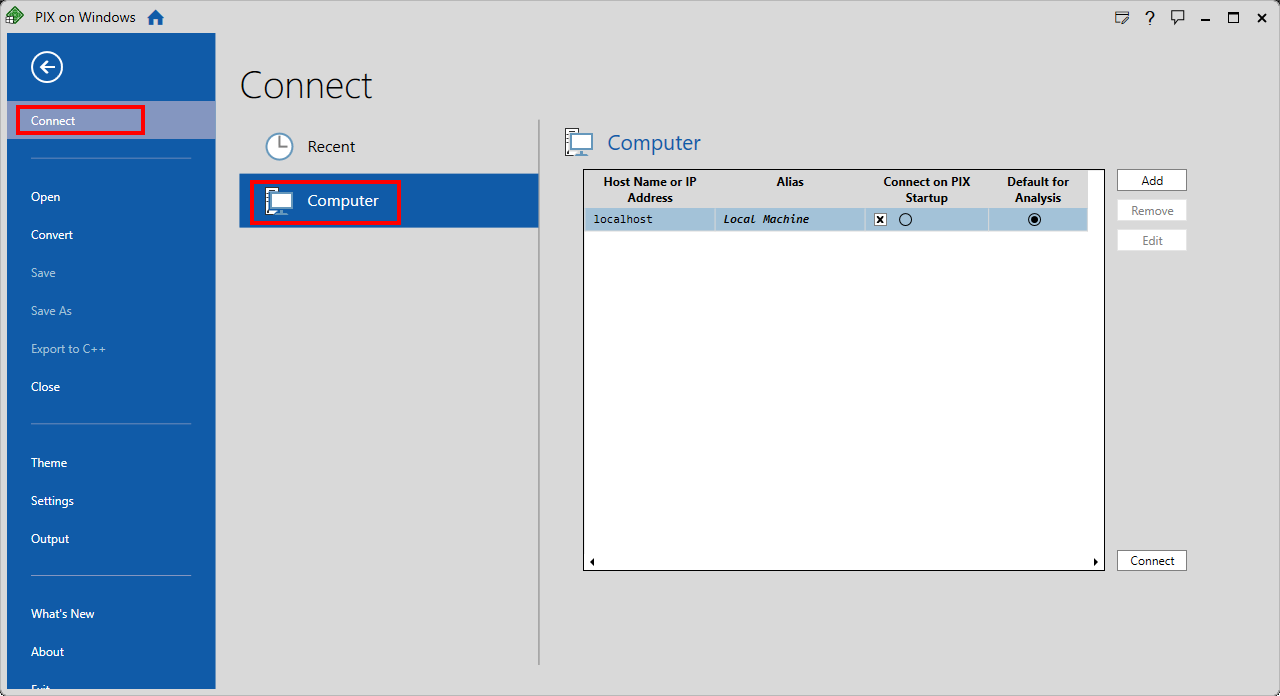
En la pestaña Equipo , seleccione Agregar y escriba las siguientes credenciales:
- Alias: hasta la discreción del usuario
- Nombre de host o dirección IP: 127.0.0.1
Seleccione Conectar en la parte inferior derecha de la pestaña Equipo :
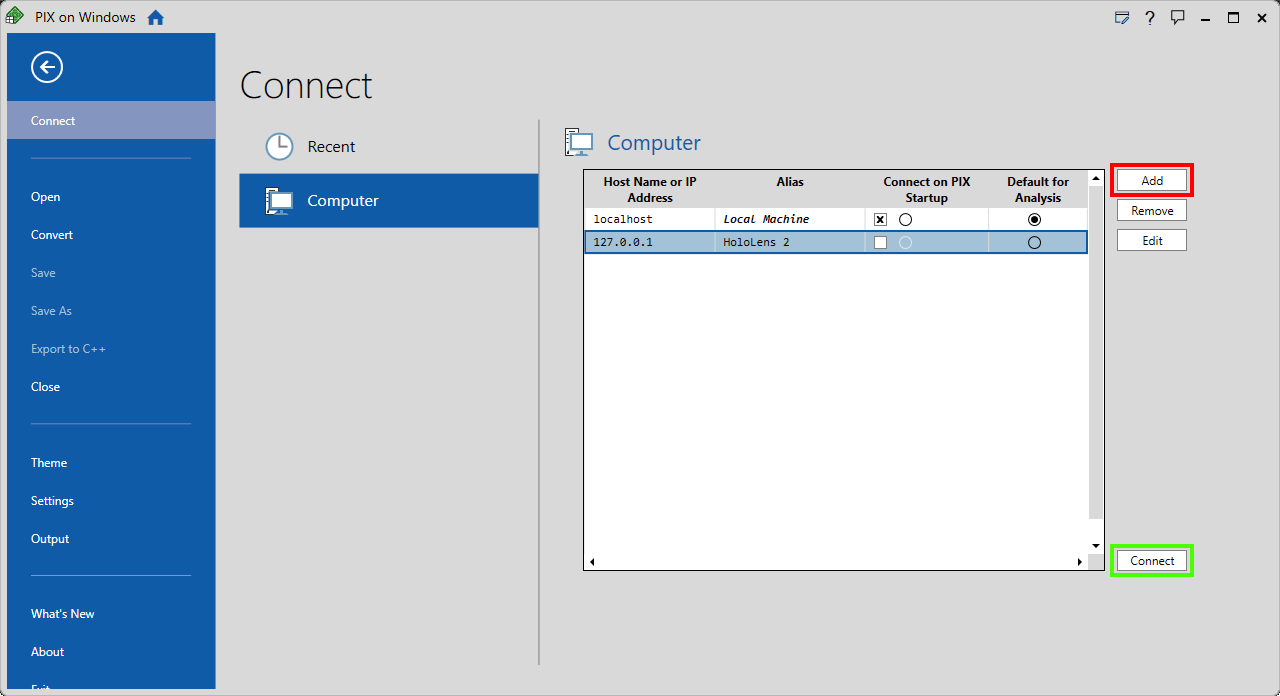
Nota:
La primera conexión siempre es más lenta porque se copian archivos binarios.
Cuando PIX se ha conectado a HoloLens 2, busque la aplicación en la sección Seleccionar proceso de destino en la pestaña Iniciar UWP y, a continuación, asegúrese de que Launch for GPU Capture (Iniciar para la captura de GPU) esté activa.
Si la aplicación se ejecuta en DX11, asegúrese de que force D3D11On12 está seleccionada.
Haga clic en Iniciar:
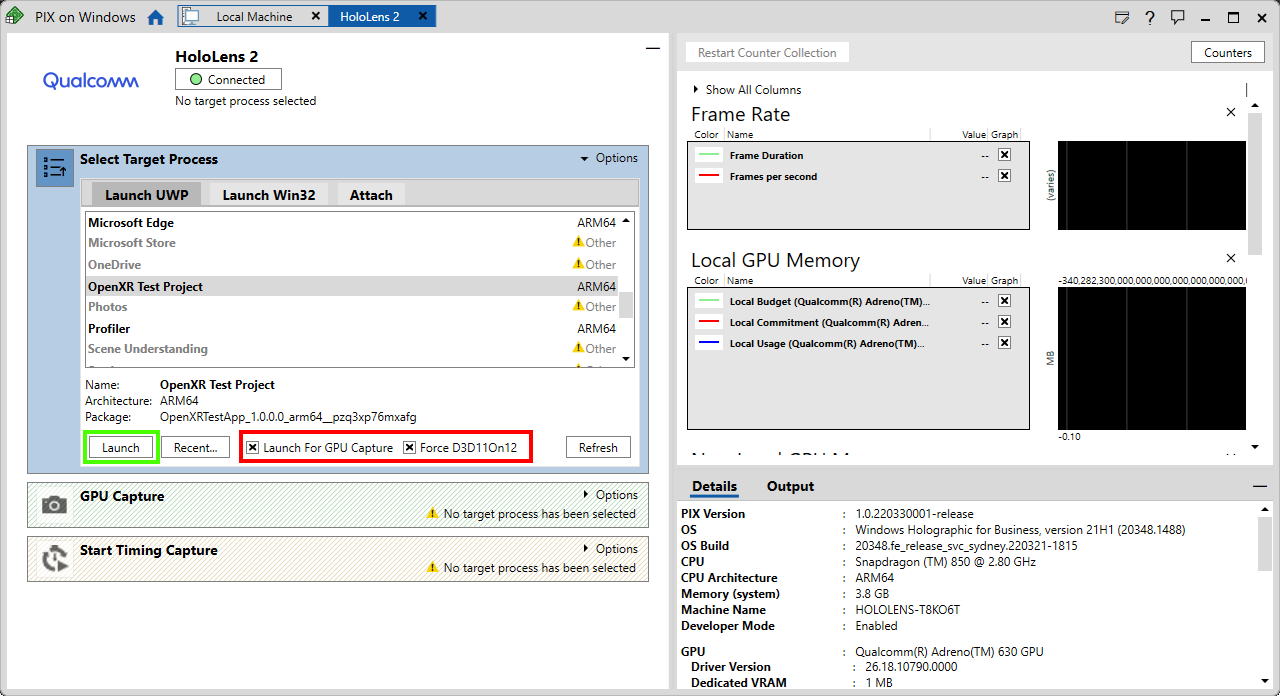
GPU capturada
- Inicie la captura de GPU haciendo clic en Foto en la sección Captura de GPU:
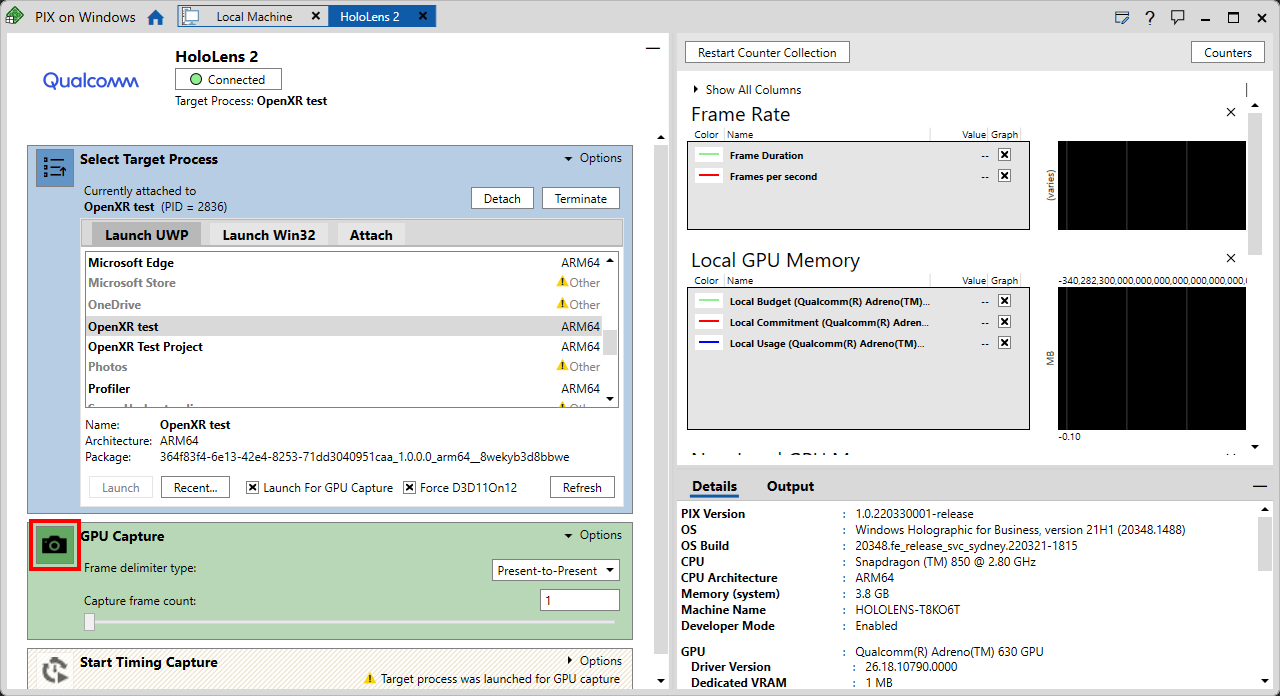
- Para abrir la captura de análisis, haga clic en la captura de pantalla generada en el panel Captura de GPU:
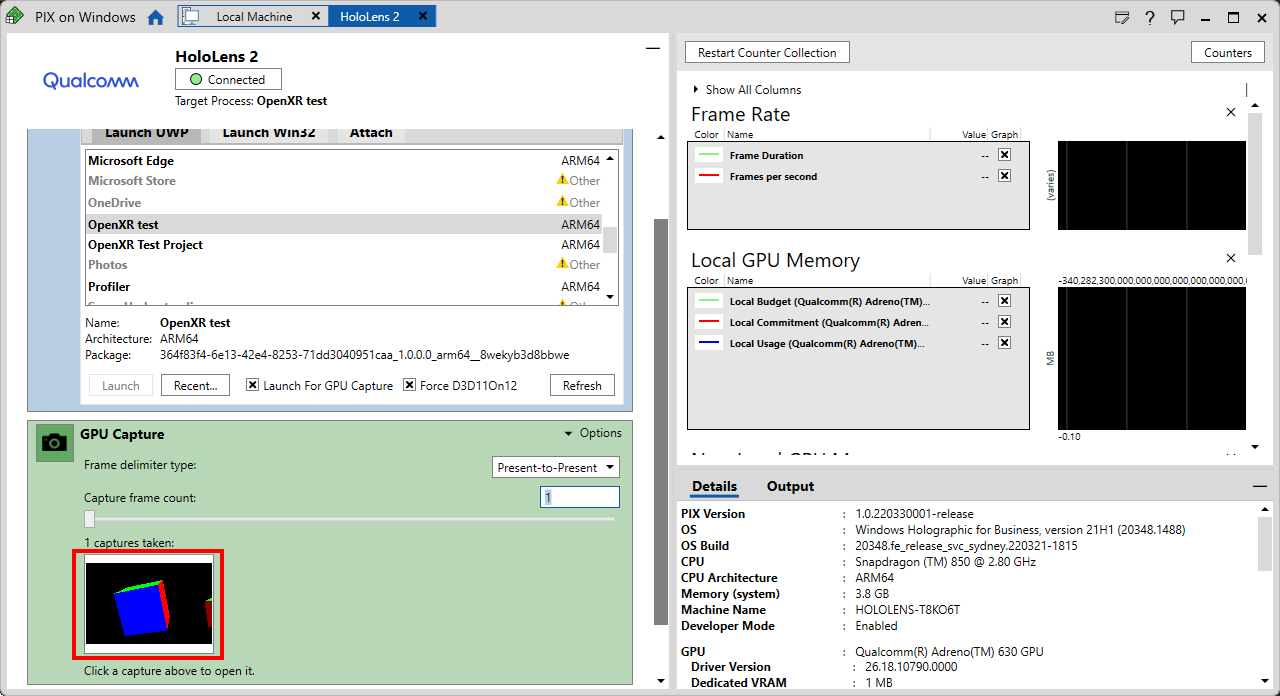
- Presione Iniciar para comenzar el análisis:
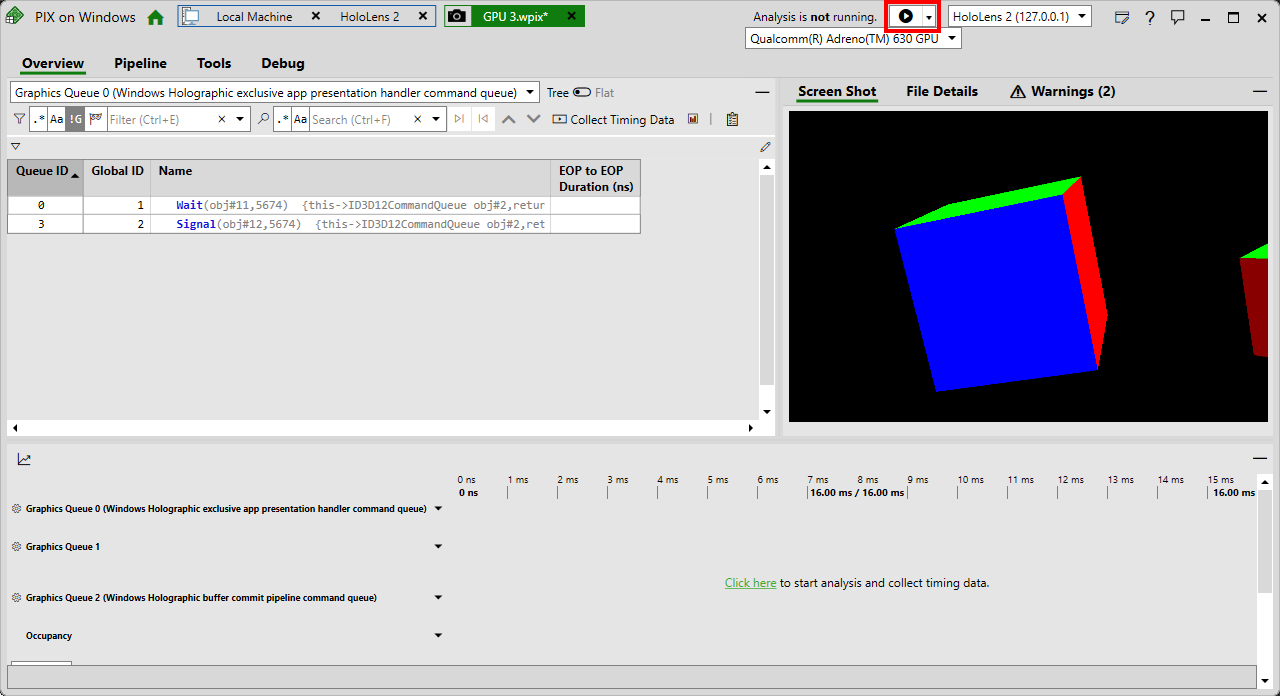
Importante
Si recopila datos de tiempo después de tomar una captura de GPU, será necesario reiniciar el casco. Se trata de un reinicio único del dispositivo y es necesario para la recopilación de datos de tiempo.
PIX ya está listo para su uso. Para obtener una introducción sobre cómo usar PIX, consulte Capturas de GPU de PIX.