Uso de WinGet para instalar aplicaciones en Windows IoT Enterprise
La herramienta de línea de comandos WinGet permite a los usuarios detectar, instalar, actualizar, quitar y configurar aplicaciones en equipos con Windows 10 y Windows 11. Esta herramienta es la interfaz cliente para el servicio del Administrador de paquetes de Windows.
En este tutorial, aprenderá a instalar y usar WinGet en Windows IoT Enterprise. Esta guía es útil para las versiones de Windows IoT Enterprise LTSC, ya que no admiten la propia aplicación de Microsoft Store, que se usa normalmente para instalar WinGet. La documentación se ha probado íntegramente en Windows 10 IoT Enterprise LTSC 2021.
Descargar WinGet
Descargue los archivos de paquete de WinGet de las versiones del repositorio de CLI de WinGet.
Elija la versión más reciente que no sea de "versión preliminar" (debe tener la etiqueta Latest).
En mi caso, esta versión es la 1.4.10173
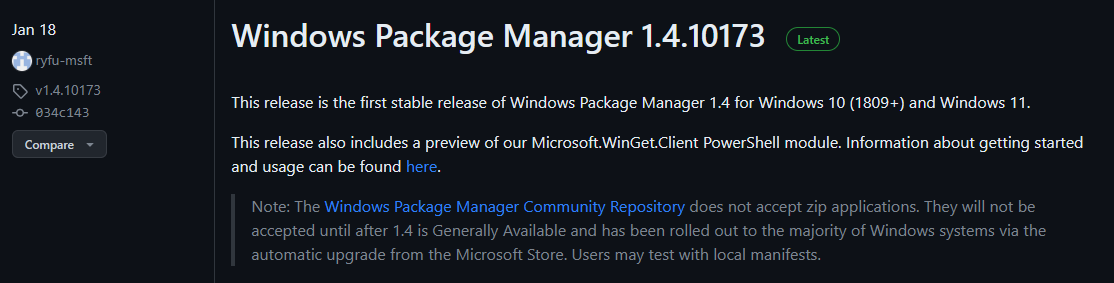
Descargue el archivo
msixbundley el archivoLicense1.xml.Descargue el paquete de marco de escritorio VCLibs asociado a la arquitectura del procesador.
Para la arquitectura ARM64, descargue Microsoft.VCLibs.arm64.14.00.Desktop.appx
Para la arquitectura x64, descargue Microsoft.VCLibs.x64.14.00.Desktop.appx
Para obtener más información, consulte Instalación y actualización de paquetes de marco de escritorio
La CLI de WinGet tiene una dependencia de
Microsoft.UI.Xaml.2.7.Descargue el paquete NuGet
Microsoft.UI.Xaml.2.7de la organización NuGet de la interfaz de usuario de Microsoft. El vínculo de descarga se encuentra en el lado derecho de Descargar paquete.Nota:
La dependencia (https://www.nuget.org/packages/Microsoft.UI.Xaml/2.7.0>) es específica de la versión 2.7.0. No use una versión más reciente a menos que una compilación futura lo admita. La instalación producirá un error en la versión 2.8 a partir del 18 de mayo de 2023.
Cambie la extensión de archivo de
.nupkga.zip. Para cambiar la extensión de archivo, abra el símbolo del sistema, vaya al directorio donde se descargó el archivo nupkg y ejecute el siguiente comando para cambiar el nombre del archivo:
ren Microsoft.UI.Xaml.2.7.0.nupkg Microsoft.UI.Xaml.2.7.0.zip- Abra la carpeta
.zipcuyo nombre ha cambiado en el paso anterior medianteFile Explorery copie el archivotools\AppX\<your architecture>\release\Microsoft.UI.XAML.2.7.appxen la carpeta de descargas. Este archivo se instalará en el dispositivo en un paso futuro.- Para obtener más información sobre cómo trabajar con
.zip files, consulte Comprimir y descomprimir archivos.
- Para obtener más información sobre cómo trabajar con
Instalación del cliente WinGet
Inicie PowerShell como administrador.
Instale el paquete de marco de escritorio mediante el comando Add-AppxPackage de PowerShell.
Add-AppxPackage -Path <path to VCLibs .appx file>Where
<path to VCLibs .appx file>es la ruta de acceso completa al paquete de marco de escritorio VC++ v14 que descargó anteriormente.
Instale Microsoft UI Xaml mediante el comando Add-AppxPackage de PowerShell.
Add-AppxPackage -Path <path to UI xaml.appx file>Where
<path to UI xaml.appx file>es la ruta de acceso completa al paquete de Microsoft UI Xaml 2.7.0 que descargó anteriormente.
Precaución
Sin las dependencias de VCLibs y UI Xaml instaladas, se produce un error en el instalador de WinGet (sin ningún mensaje de error o advertencia). En concreto, el archivo "winget.exe" no se agrega a "C:\Users\[nombreUsuario]\AppData\Local\Microsoft\WindowsApps"
Instale el cliente WinGet mediante el comando Add-AppxPackage de PowerShell.
Add-AppxPackage -Path <path to .msixbundle file>Where
<path to .msixbundle file>es la ruta de acceso completa al archivo de paquete de WinGet que descargó anteriormente.
Configuración del cliente WinGet con el archivo de licencia correcto mediante el comando Add-AppxProvisionedPackage de PowerShell
Add-AppxProvisionedPackage -Online -PackagePath <path to .msixbundle file> -LicensePath <path to xml file>Where
<path to .msixbundle file>es la ruta de acceso completa al archivo de paquete de WinGet.<path to xml file>es la ruta de acceso completa al archivo License1.xml que descargó anteriormente.
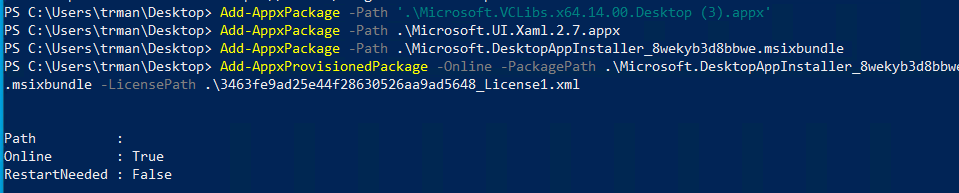
Ahora debería ver que el archivo winget.exe aparece en C:\Users\[Username]\AppData\Local\Microsoft\WindowsApps. Además, también se debe agregar automáticamente a la ruta de acceso. También debe poder usar WinGet en el terminal de PowerShell.
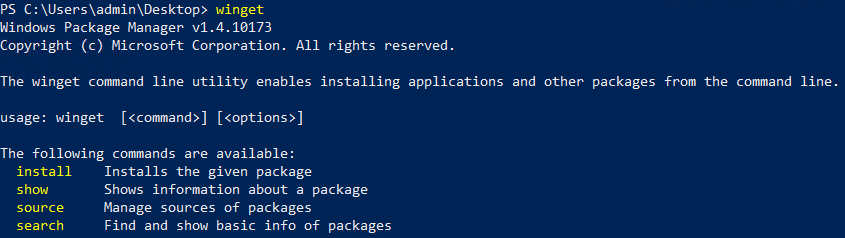
Sugerencia
Si el comando winget no se reconoce en PowerShell, primero intente reiniciar PowerShell; si esto tampoco funciona, intente reiniciar el equipo.
Instalación de aplicaciones con WinGet
En primer lugar, busque el repositorio WinGet para la aplicación que desea instalar. Por ejemplo, para buscar la aplicación "Cámara de Windows", use el comando
search:winget search "Windows Camera"A continuación, obtenga más información sobre la aplicación con el comando
show:winget show "Windows Camera"Después, instale la aplicación con el comando
install:winget install "Windows Camera"Para obtener más información sobre cómo buscar, instalar, configurar y desinstalar aplicaciones con WinGet, consulte Usar WinGet.
Nota:
Estas instrucciones están adaptadas a partir de la documentación original de WinGet destinada a las ediciones de escritorio de Windows para Windows IoT Enterprise LTSC que no tienen una experiencia de usuario de la Tienda Windows. Estas instrucciones también incorporan orientación sobre el debate del repositorio de la CLI de WinGet de Zamiell y el repositorio de scripts de WinGet de MuradBuyukasik.