Configuración del entorno de desarrollo en Windows para Rust
En la Información general sobre el desarrollo en Windows con Rust, se presentó Rust y se habló sobre qué es y cuáles son algunas de sus partes móviles principales. En este tema, se configurará el entorno de desarrollo.
Se recomienda realizar el desarrollo de Rust en Windows. Sin embargo, si planea compilar y probar localmente en Linux, también tiene la opción de desarrollar con Rust en el Subsistema de Windows para Linux (WSL).
Instalación de Visual Studio (recomendado) o las herramientas de compilación de Microsoft C++
En Windows, Rust requiere ciertas herramientas de compilación de C++.
Puede descargar Microsoft C++ Build Tools o (recomendado) puede que prefiera instalar Microsoft Visual Studio.
Importante
El uso de Microsoft C++ Build Tools o Visual Studio Build Tools requiere una licencia válida de Visual Studio (ya sea de tipo Community, Pro o Enterprise).
Nota
Vamos a usar Visual Studio Code como entorno de desarrollo integrado (IDE) para Rust, y no Visual Studio. Sin embargo, todavía puede instalar Visual Studio sin gastos. Hay disponible una edición Community que es gratuita para estudiantes, colaboradores de código abierto y particulares.
Al instalar Visual Studio, hay varias cargas de trabajo de Windows que se recomiendan seleccionar Desarrollo de escritorio de .NET, Desarrollo para el escritorio con C++ y Desarrollo de la plataforma universal de Windows. Es posible que piense que no necesitará las tres, pero debido a que lo más probable es que se produzca alguna dependencia en la que se requieran, creemos que es más sencillo seleccionar las tres.
Los nuevos proyectos de Rust usan Git de manera predeterminada. Agregue también el componente individual GIT para Windows a la mezcla (use el cuadro de búsqueda para buscarlo por nombre).
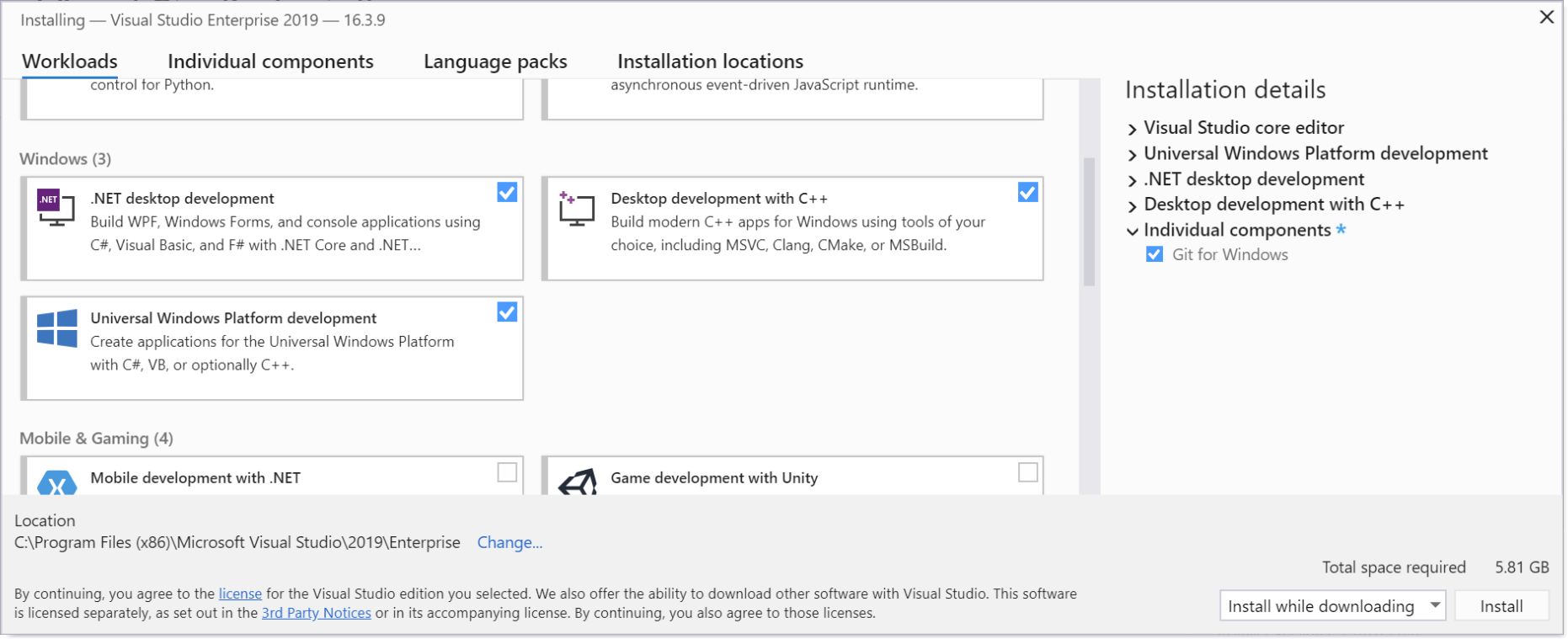
Instalación de Rust
A continuación, instale Rust desde el sitio web de Rust. El sitio web detecta que está ejecutando Windows y ofrece los instaladores para 64 y 32 bits de la herramienta rustup para Windows, así como instrucciones sobre cómo instalar Rust en el Subsistema de Windows para Linux (WSL).
Sugerencia
Rust funciona muy bien en Windows; por lo tanto, no es necesario que vaya a la ruta de WSL (a menos que tenga pensado compilar y probar de forma local en Linux). Como tiene Windows, se recomienda que solo ejecute el instalador rustup para Windows de 64 bits. Instale también la cadena de herramientas de Microsoft C y C++ (MSVC) mediante la ejecución de rustup default stable-msvc. Luego estará listo para escribir aplicaciones para Windows con Rust.
Una vez que el instalador de Rust finalice, estará listo para programar con Rust. Aún no tiene un IDE adecuado (se tratará en la siguiente sección: Instalación de Visual Studio Code). Y aún no está listo para llamar a las API de Windows. Aún así, podría iniciar un símbolo del sistema (cmd.exe) y quizás emitir el comando cargo --version. Si ve un número de versión impreso, eso confirma que Rust se ha instalado correctamente.
Si tiene curiosidad sobre el uso de la palabra clave cargo anterior, cargo es el nombre de la herramienta en el entorno de desarrollo de Rust que administra y compila los proyectos (más adecuadamente, paquetes) y sus dependencias.
Y si realmente quiere profundizar en alguna programación en este momento (incluso sin la comodidad de un IDE), puede leer el capítulo ¡Hola, mundo! del libro The Rust Programming Language (El lenguaje de programación de Rust) en el sitio web de Rust.
Instalar Visual Studio Code
Mediante Visual Studio Code (VS Code) como editor de texto/entorno de desarrollo integrado (IDE), puede aprovechar los servicios de lenguaje, como la finalización de código, el resaltado de sintaxis, el formato y la depuración.
VS Code también contiene un terminal integrado que le permite emitir argumentos de línea de comandos (para emitir comandos a cargo, por ejemplo).
En primer lugar, descargue e instale Visual Studio Code para Windows.
Después de instalar VS Code, instale la extensión rust-analyzer. Puede instalar la extensión rust-analyzer desde Visual Studio Marketplace, o puede abrir VS Code y buscar rust-analyzer en el menú de extensiones (CTRL+Mayús+X).
Para la compatibilidad con la depuración, instale la extensión CodeLLDB. Puede instalar la extensión CodeLLDB desde Visual Studio Marketplace, o puede abrir VS Code y buscar CodeLLDB en el menú de extensiones (CTRL+Mayús+X).
Nota:
Una alternativa a la extensión CodeLLDB para la compatibilidad con la depuración es la extensión C/C++ de Microsoft. La extensión C/C++ no se integra tan bien con el IDE como CodeLLDB. Pero la extensión C/C++ proporciona información de depuración superior. Por lo que es posible que quiera tenerla a mano en caso necesario.
Puede instalar la extensión C/C++ desde Visual Studio Marketplace, o puede abrir VS Code y buscar C/C++ en el menú de extensiones (CTRL+Mayús+X).
Si quiere abrir el terminal en VS Code, seleccione Ver>Terminal, o bien use el acceso directo CTRL + ` (mediante el carácter de tilde aguda). El terminal predeterminado es PowerShell.
Hello, world! tutorial (Rust con VS Code)
Vamos a probar Rust con una simple aplicación "¡Hola, mundo!".
En primer lugar, inicie un símbolo del sistema (
cmd.exe) ycden la carpeta donde quiera conservar los proyectos de Rust.A continuación, pida a cargo que cree un nuevo proyecto de Rust con el siguiente comando.
cargo new first_rust_projectEl argumento que se pasa al comando
cargo newes el nombre del proyecto que desea que cree cargo. Aquí, el nombre del proyecto es first_rust_project. Se recomienda asignar un nombre a los proyectos de Rust con snake case (donde las palabras se escriben en minúsculas, y cada espacio se sustituye por un carácter de subrayado).Cargo crea un proyecto automáticamente con el nombre que indique. Y, de hecho, los nuevos proyectos de Cargo contienen el código fuente de una aplicación muy simple que genera un mensaje de ¡Hola, mundo!, como veremos en breve. Además de crear el proyecto first_rust_project, cargo ha creado una carpeta denominada first_rust_project, y ha colocado allí los archivos de código fuente del proyecto.
Ahora aplique
cden esa carpeta y, a continuación, inicie VS Code desde el contexto de dicha carpeta.cd first_rust_project code .En el explorador de VS Code, abra el archivo
src>main.rs, que es el archivo de código fuente de Rust que contiene el punto de entrada de la aplicación (una función denominada main). Este sería el aspecto.// main.rs fn main() { println!("Hello, world!"); }Nota
Al abrir el primer archivo
.rsen VS Code, recibirá una notificación que indica que algunos componentes de Rust no están instalados y le preguntará si quiere instalarlos. Haga clic en Sí y VS Code instalará Rust Language Server.Al mirar el código en
main.rs, puede distinguir que main es una definición de función y que imprime la cadena "Hello, World!". Para obtener más información sobre la sintaxis, consulte Anatomy of a Rust Program (Anatomía de un programa de Rust) en el sitio web de Rust.Ahora vamos a intentar ejecutar la aplicación en el depurador. Coloque un punto de interrupción en la línea 2 y haga clic en Ejecutar>Iniciar depuración (o presione F5). También hay comandos Debug y Run insertados en el editor de texto.
Nota
Al ejecutar una aplicación en el depurador y la extensión CodeLLDB por primera vez, verá un cuadro de diálogo que dice "Cannot start debugging because no launch configuration has been provided" (No se puede iniciar la depuración porque no se ha proporcionado ninguna configuración de inicio). Haga clic en Aceptar para ver un segundo cuadro de diálogo que dice "Cargo.toml has been detected in this workspace. Would you like to generate launch configurations for its targets?" (Se ha detectado cargo.toml en esta área de trabajo. ¿Quiere generar configuraciones de inicio para sus destinos?). Haga clic en Sí. Después, cierre el archivo launch.json y vuelva a iniciar la depuración.
Como puede ver, el depurador se interrumpe en la línea 2. Presione F5 para continuar, y la aplicación se ejecutará hasta completarse. En el panel Terminal, verá la salida esperada "Hello, World!".
Rust para Windows
No solo puede usar Rust en Windows, sino que también puede escribir aplicaciones para Windows mediante Rust. A través del crate windows, puede llamar a cualquier API de Windows pasada, presente y futura. Hay más detalles sobre ello y ejemplos de código en el tema Rust para Windows y crate windows.
